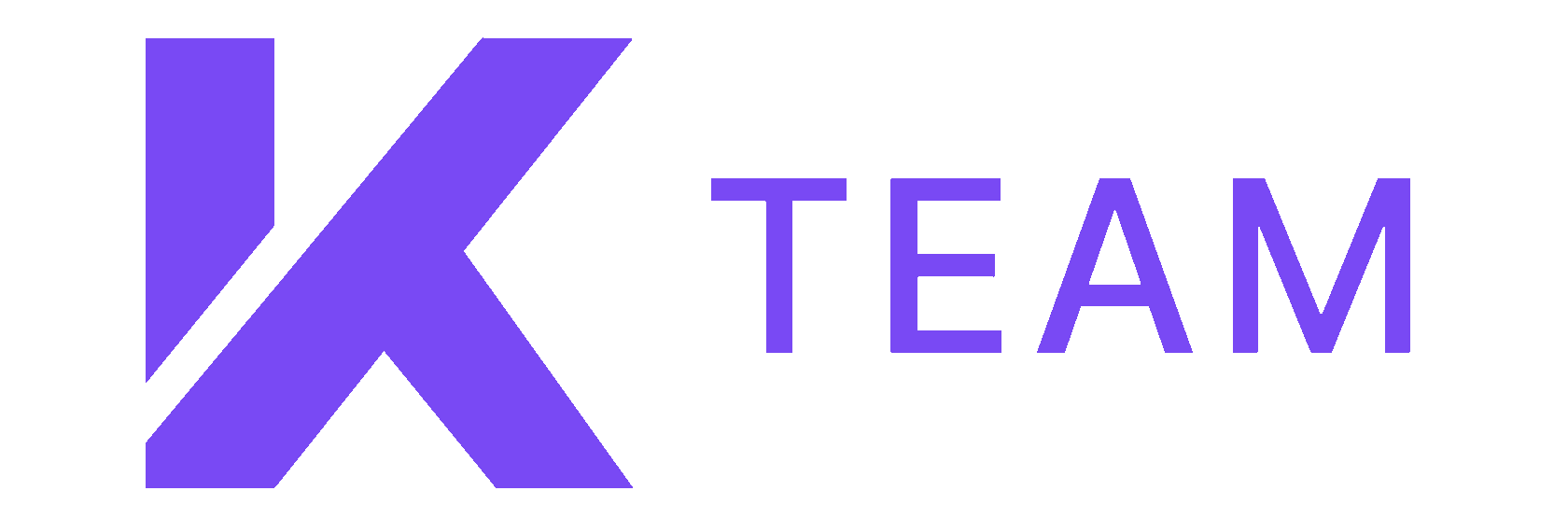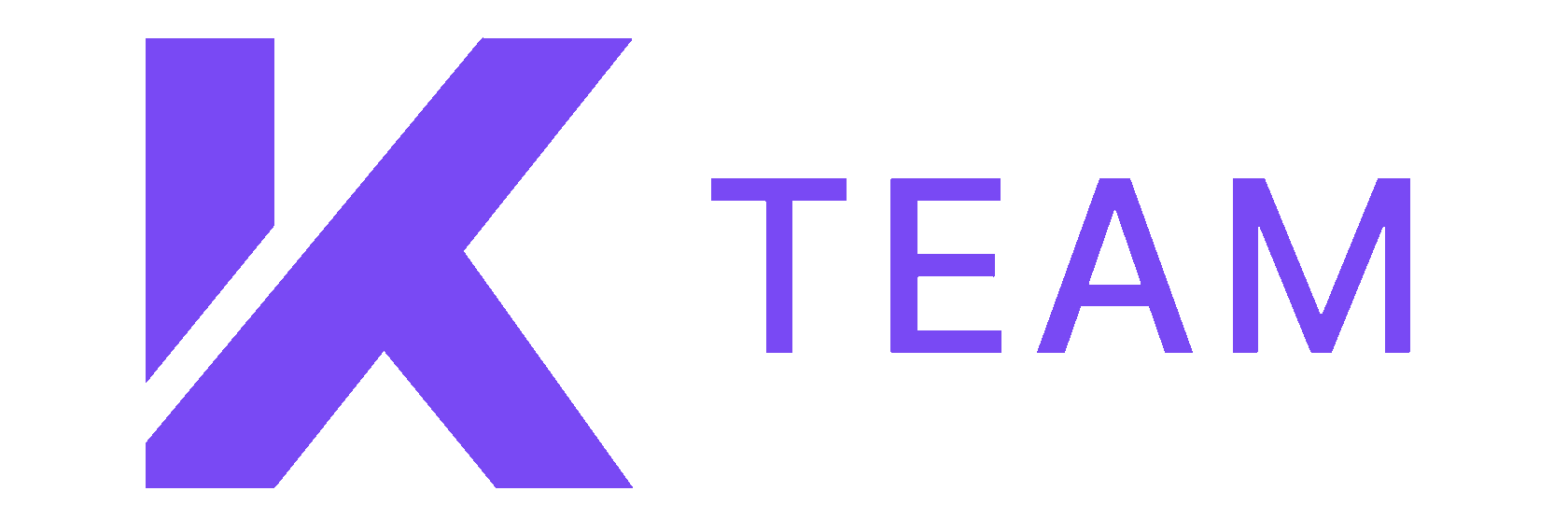Давайте делать крутые проекты вместе
Оставьте заявку на демонстрацию любого из наших решений, и мы свяжемся с вами в ближайшее время
Ответы на часто задаваемые вопросы
1
1
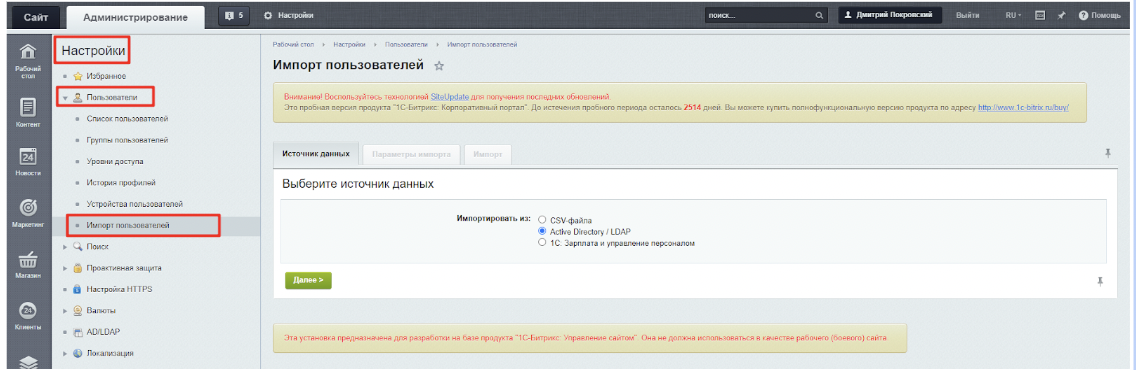
Пользователей на сайт можно добавлять не только по одному, но и целым списком. Импортировать пользователей можно:
Выберите нужный источник данных и нажмите кнопку Далее.
Важно:
Во время загрузки можно сохранить старую привязку пользователей к их группам либо указать, чтобы все пользователи привязались к какой-нибудь указанной группе портала. Выборочное изменение привязки пользователей из одного списка по разным группам невозможно.
Подробнее об импорте пользователей из CSV-файла можно прочитать в документации вендора по ссылке https://dev.1c-bitrix.ru/learning/course/index.php?COURSE_ID=48&LESSON_ID=2009&LESSON_PATH=3918.4633.4503.4533.2009
Подробнее об импорте пользователей из LDAP-directory можно прочитать в документации вендора по ссылке https://dev.1c-bitrix.ru/learning/course/index.php?COURSE_ID=48&LESSON_ID=2013&LESSON_PATH=3918.4633.4503.4533.2013
- из файла CSV
- из Active Directory / LDAP
Выберите нужный источник данных и нажмите кнопку Далее.
Важно:
Во время загрузки можно сохранить старую привязку пользователей к их группам либо указать, чтобы все пользователи привязались к какой-нибудь указанной группе портала. Выборочное изменение привязки пользователей из одного списка по разным группам невозможно.
Подробнее об импорте пользователей из CSV-файла можно прочитать в документации вендора по ссылке https://dev.1c-bitrix.ru/learning/course/index.php?COURSE_ID=48&LESSON_ID=2009&LESSON_PATH=3918.4633.4503.4533.2009
Подробнее об импорте пользователей из LDAP-directory можно прочитать в документации вендора по ссылке https://dev.1c-bitrix.ru/learning/course/index.php?COURSE_ID=48&LESSON_ID=2013&LESSON_PATH=3918.4633.4503.4533.2013
1
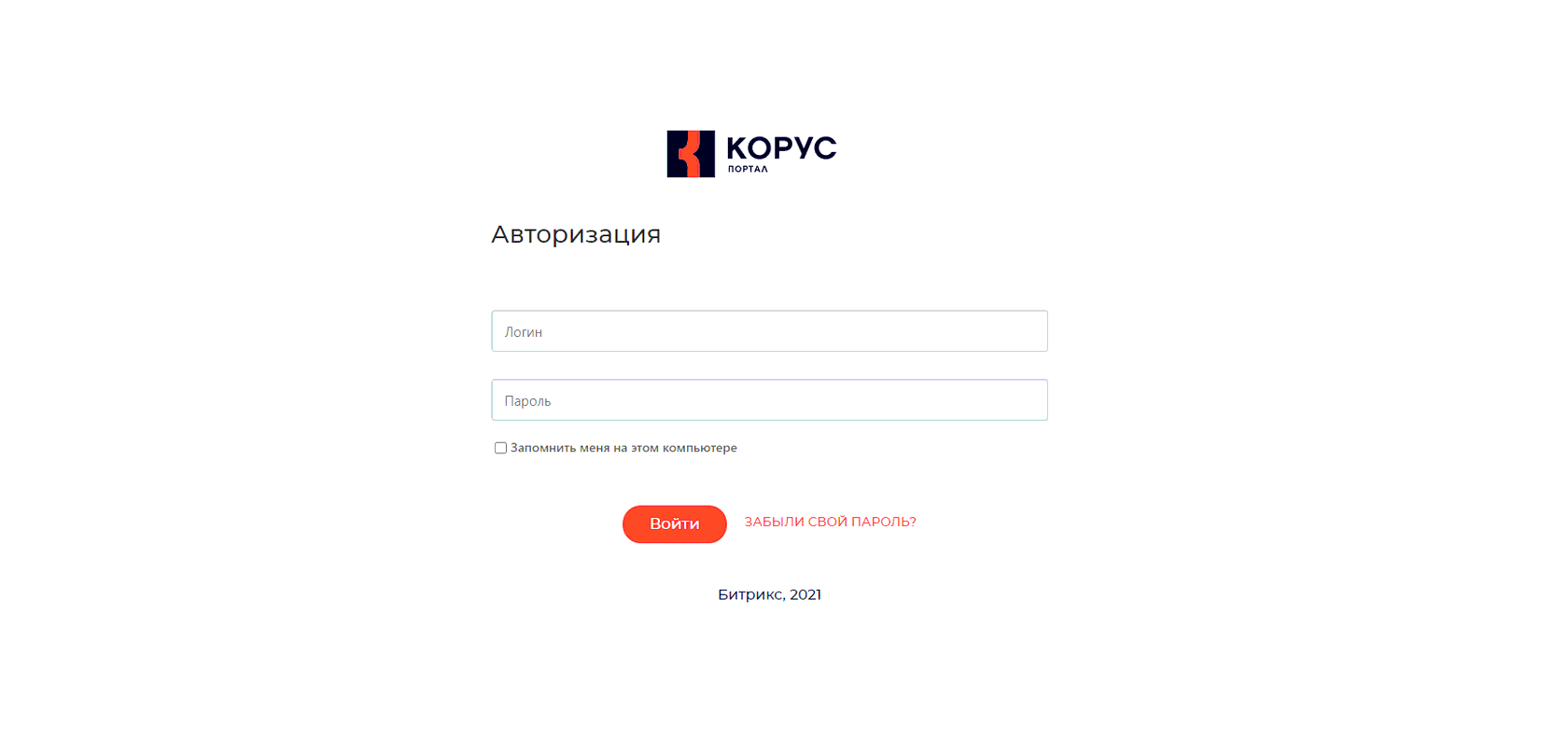
Авторизация на портале – это процедура входа на портал для получения доступа к личному кабинету и инструментам Системы.
Укажите домен вашего корпоративного портала в адресной строке браузера, например portal.k-team.ru. Если вы не знаете адрес вашего корпоративного портала, спросите его у администратора портала.
Пройдите авторизацию на портале.
На странице авторизации введите логин и пароль. Далее нажмите кнопку «Войти».
Важно:
1. При вводе неверного логина или пароля Портал отображает ошибку ввода.
2. Чтобы при следующем входе на Портал не вводить логин и пароль отметьте чек-бокс «Запомнить меня на этом компьютере».
При возникновении проблем с доступом на Портал, обращайтесь в техподдержку.
Укажите домен вашего корпоративного портала в адресной строке браузера, например portal.k-team.ru. Если вы не знаете адрес вашего корпоративного портала, спросите его у администратора портала.
Пройдите авторизацию на портале.
На странице авторизации введите логин и пароль. Далее нажмите кнопку «Войти».
Важно:
1. При вводе неверного логина или пароля Портал отображает ошибку ввода.
2. Чтобы при следующем входе на Портал не вводить логин и пароль отметьте чек-бокс «Запомнить меня на этом компьютере».
При возникновении проблем с доступом на Портал, обращайтесь в техподдержку.
1
1
1
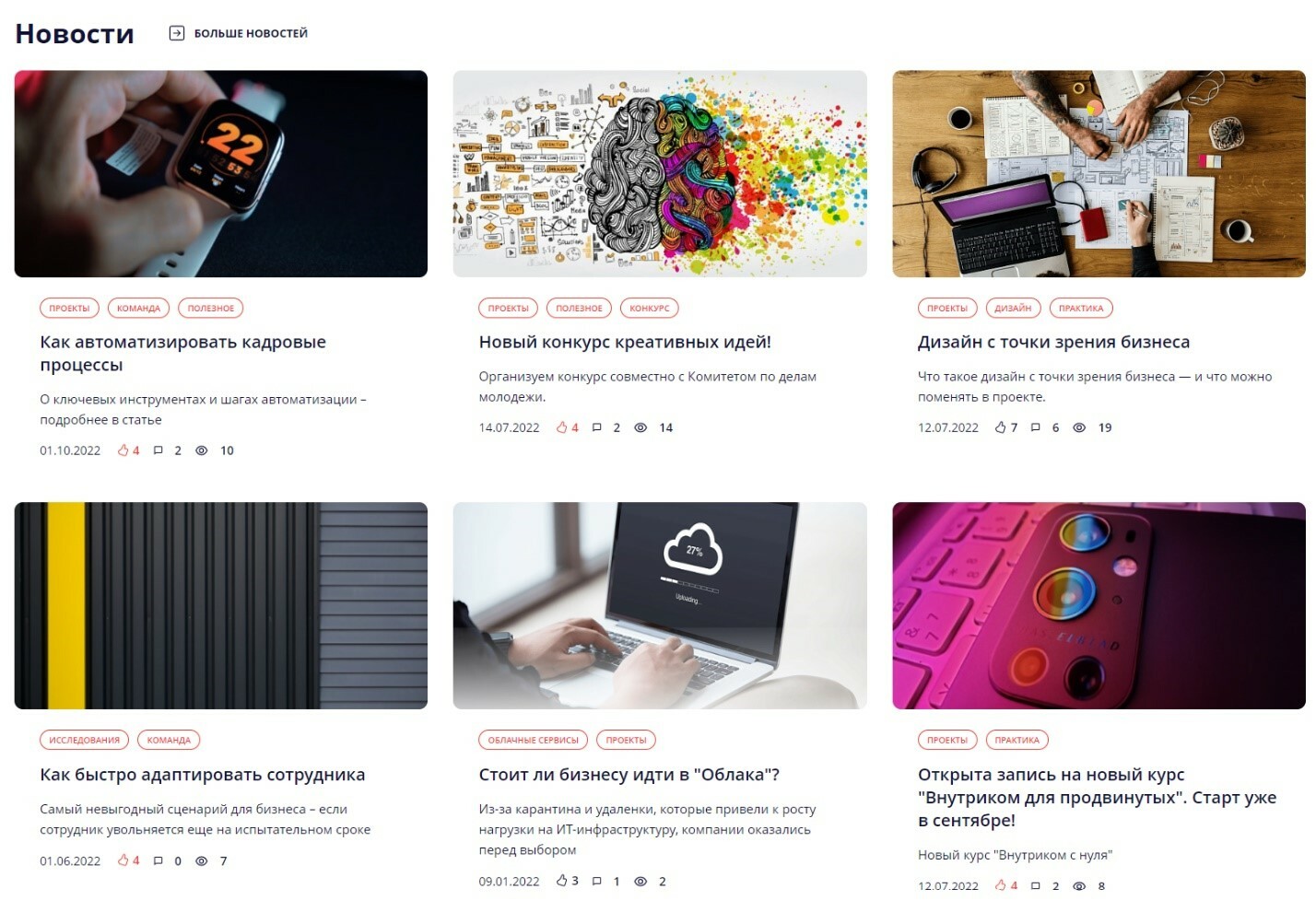
Описание виджета «Новости»
Виджет «Новости» предназначен для отображения актуальных новостей компании в компактном представлении.
На Главной странице Портала отображаются последние 6 опубликованных новостей в обратном хронологическом порядке.
В виджете для каждой новости отображаются:
Для того, чтобы посмотреть комментарии к новости и поделиться своим мнением, нажмите на иконку комментария.
Для просмотра всех опубликованных новостей необходимо перейти в раздел «Новости» корпоративного Портала по кнопке «Больше новостей», расположенной на виджете.
Виджет «Новости» предназначен для отображения актуальных новостей компании в компактном представлении.
На Главной странице Портала отображаются последние 6 опубликованных новостей в обратном хронологическом порядке.
В виджете для каждой новости отображаются:
- Анонсирующая фотография – является ссылкой на детальную страницу новости;
- Рубрика (тег) – является ссылкой на просмотр списка всех новостей по тегу;
- Название новости (заголовок) - является ссылкой на детальную страницу новости;
- Анонс новости - является ссылкой на детальную страницу новости;
- Дата публикации новости;
- Счетчик лайков;
- Счетчик комментариев;
- Счетчик просмотров.
Для того, чтобы посмотреть комментарии к новости и поделиться своим мнением, нажмите на иконку комментария.
Для просмотра всех опубликованных новостей необходимо перейти в раздел «Новости» корпоративного Портала по кнопке «Больше новостей», расположенной на виджете.
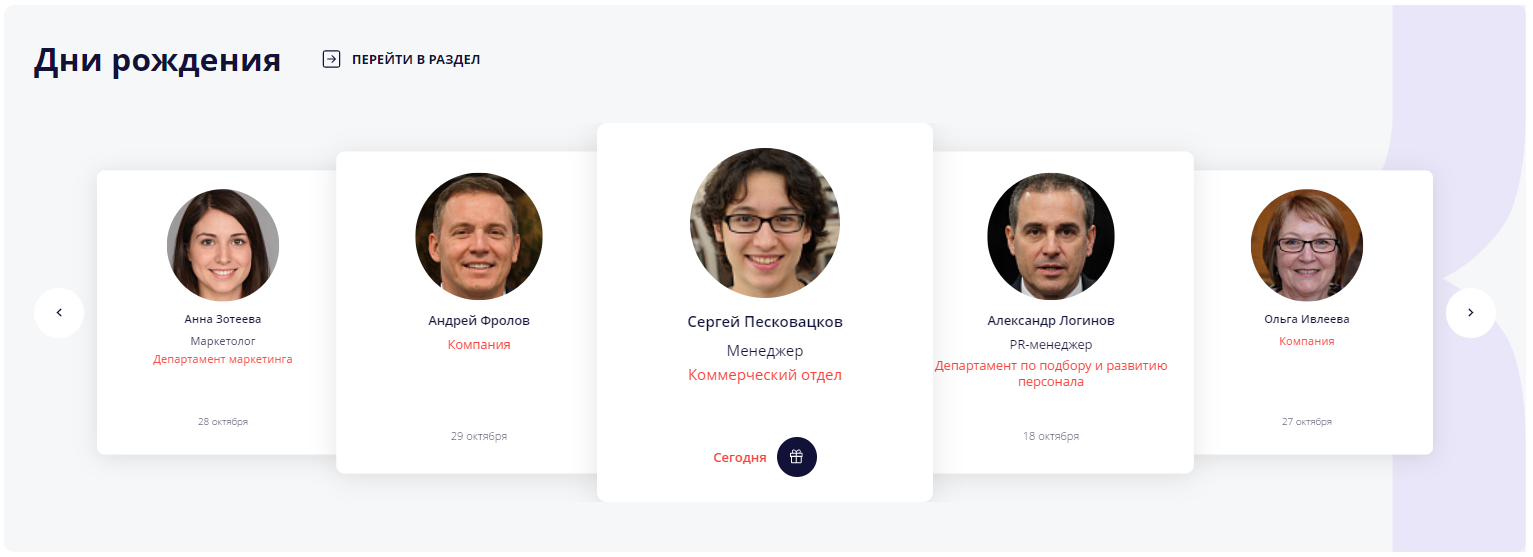
Виджет «Дни рождения» предназначен для отображения краткой информации по сотрудникам, у которых сегодня или в ближайшие дни будет день рождения.
Одновременно в виджете отображаются 5 сотрудников. Если сотрудников более 5, пользователям доступна функция автоматического и ручного пролистывания всех сотрудников.
По умолчанию в виджете отображаются сотрудники, дни рождения которых наступили в текущий день и в течение 5 дней после сегодняшней даты. Если таких сотрудников меньше 5, то в виджете также отображаются сотрудники, у которых день рождения наступит в ближайшее время.
По кнопке «Перейти в раздел» можно открыть страницу со списком всех именинников компании, расположенных в обратном хронологическом порядке.
Одновременно в виджете отображаются 5 сотрудников. Если сотрудников более 5, пользователям доступна функция автоматического и ручного пролистывания всех сотрудников.
По умолчанию в виджете отображаются сотрудники, дни рождения которых наступили в текущий день и в течение 5 дней после сегодняшней даты. Если таких сотрудников меньше 5, то в виджете также отображаются сотрудники, у которых день рождения наступит в ближайшее время.
- По каждому сотруднику отображается следующая информация:
- Фотография;
- Фамилия Имя;
- Должность;
- Подразделение;
- Дата и месяц рождения. Если день рождения выпадает на текущую дату отображается надпись «Сегодня»;
- Кнопка для отправки поздравительной открытки или стикера (только для сотрудников, дата рождения которых выпадает на текущую дату).
По кнопке «Перейти в раздел» можно открыть страницу со списком всех именинников компании, расположенных в обратном хронологическом порядке.
1
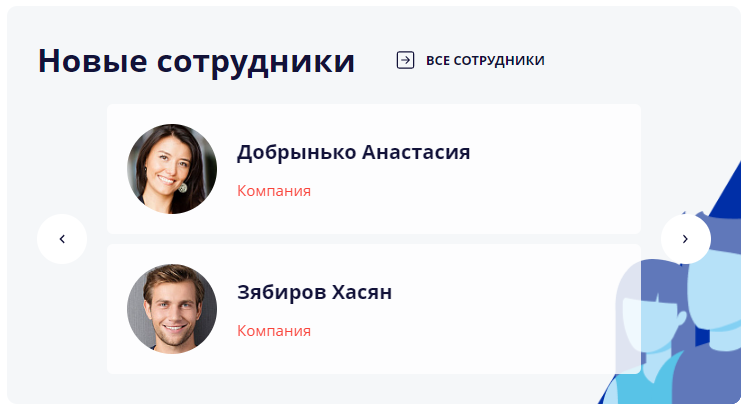
Виджет «Новые сотрудники» предназначен для отображения новых сотрудников компании.
В виджете отображаются данные о новых сотрудниках, отсортированных в обратном хронологическом порядке по дате найма. Сотрудники отображаются в виджете в течение 14 дней с даты приема.
По каждому сотруднику выводится следующая информация:
По кнопке «Все сотрудники» в виджете можно перейти в раздел «Новые сотрудники» Портала и посмотреть список всех новичков компании.
В виджете отображаются данные о новых сотрудниках, отсортированных в обратном хронологическом порядке по дате найма. Сотрудники отображаются в виджете в течение 14 дней с даты приема.
По каждому сотруднику выводится следующая информация:
- Фотография сотрудника;
- Фамилия Имя (ссылка на профиль);
- Должность;
- Подразделение.
По кнопке «Все сотрудники» в виджете можно перейти в раздел «Новые сотрудники» Портала и посмотреть список всех новичков компании.
1
1
1
1
1
1
1
1
1
1
1
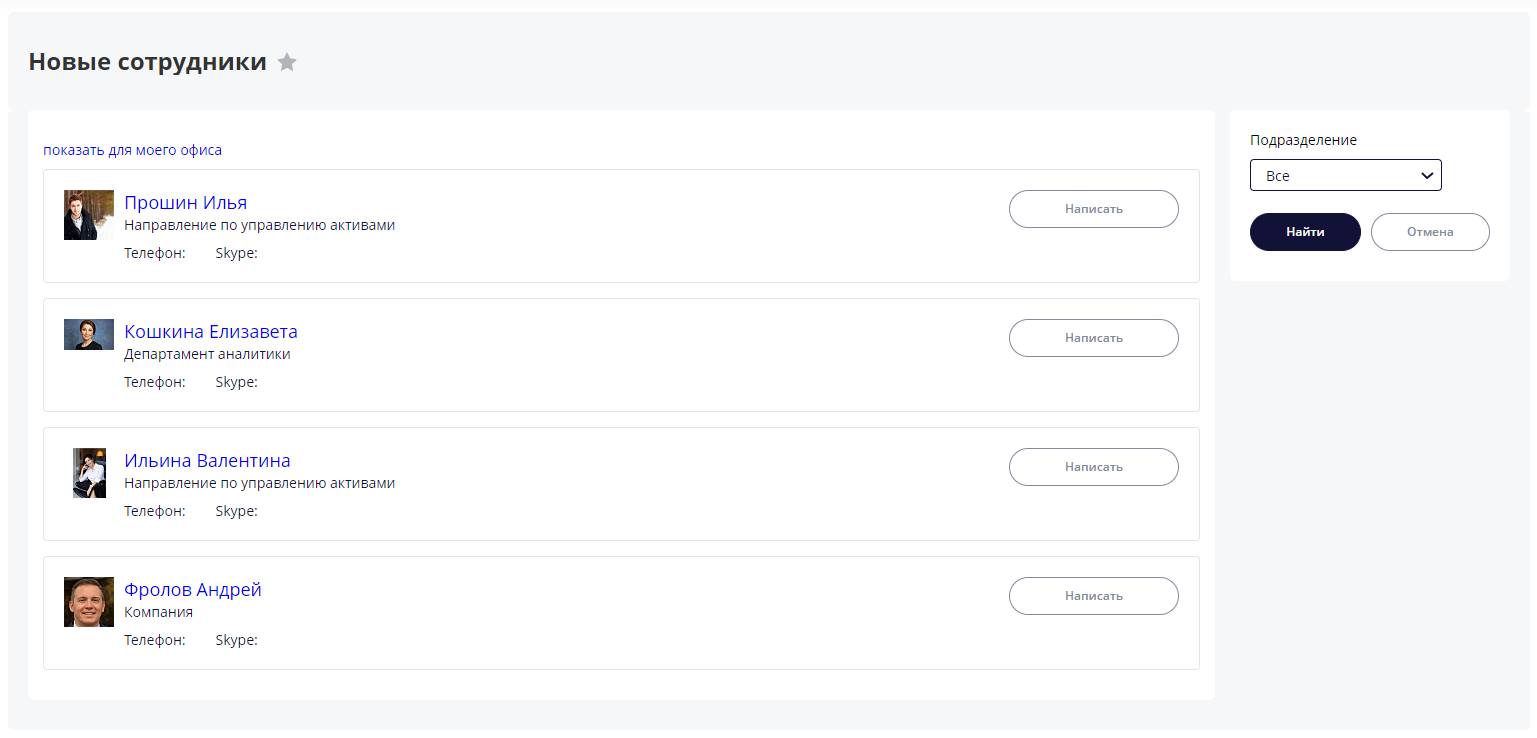
В разделе «Новые сотрудники» отображается краткая информации о новых сотрудниках компании.
Новые сотрудники отображаются в виджете на главной странице и в разделе «Новые сотрудники».
По каждому сотруднику отображается краткая информация, также есть возможность перейти в профиль сотрудника, кликнув на ФИО сотрудника или его фото.
Формирование раздела происходит автоматически на основании данных пользователей. Новички отображаются в разделе «Новые сотрудники» в течение двух недель с даты приема на работу.
Чтобы написать сообщение сотруднику нажмите на кнопку «Написать» в карточке сотрудника.
Для выполнения фильтрации сотрудников по подразделению воспользуйтесь фильтром в правой части раздела.
А для того, чтобы отсортировать сотрудников по своему подразделению нажмите на ссылку в верхней части страницы «Показать для моего офиса».
Новые сотрудники отображаются в виджете на главной странице и в разделе «Новые сотрудники».
По каждому сотруднику отображается краткая информация, также есть возможность перейти в профиль сотрудника, кликнув на ФИО сотрудника или его фото.
Формирование раздела происходит автоматически на основании данных пользователей. Новички отображаются в разделе «Новые сотрудники» в течение двух недель с даты приема на работу.
Чтобы написать сообщение сотруднику нажмите на кнопку «Написать» в карточке сотрудника.
Для выполнения фильтрации сотрудников по подразделению воспользуйтесь фильтром в правой части раздела.
А для того, чтобы отсортировать сотрудников по своему подразделению нажмите на ссылку в верхней части страницы «Показать для моего офиса».
Раздел «Статистика» анализирует все основные показатели работы сайта, учитывает эффективность посещений ресурса и выводит объективную статистику.
Просматривать статистику Портала могут сотрудники с правами «Администратор» или «Модератор: Статистика».
В данном разделе доступна информация:
На каждой вкладке присутствует возможность выгрузить отчет в формате Excel, для этого нажмите кнопку «Выгрузить» в разделе «Статистика».
Просматривать статистику Портала могут сотрудники с правами «Администратор» или «Модератор: Статистика».
В данном разделе доступна информация:
- Просмотры – вкладка предназначена для фиксирования и отображения информации о количестве просмотров страниц портала, с возможностью сортировки по количеству просмотров страниц портала (по возрастанию и убыванию). В текущей вкладке доступна фильтрация по заданному периоду, департаменту и адресу страницы;
- Лайки и комментарии – вкладка предназначена для фиксирования и отображения информации о проставленных лайках и оставленных комментариях пользователей к новостям и постам живой ленты, с возможностью сортировки по количеству лайков и количеству комментариев (по возрастанию и убыванию). В текущей вкладке доступна фильтрация по заданному периоду и департаменту;
- Посещаемость - вкладка предназначена для фиксирования и отображения информации о посещаемости портала, с возможностью сортировки по количеству хитов (по возрастанию и убыванию). В текущей вкладке доступна фильтрация по заданному периоду;
- Благодарности - вкладка предназначена для фиксирования и отображения информации о количестве полученных и отправленных благодарностей, с возможностью сортировки по количеству отправленных и полученных благодарностей (по возрастанию и убыванию), сортировки в алфавитном порядке пользователей (по возрастанию и убыванию). В текущей вкладке доступна фильтрация по заданному периоду, департаменту и типу благодарностей;
- Социальная сеть - вкладка предназначена для фиксирования и отображения информации об активности использования портала. В текущей вкладке доступна фильтрация по заданному периоду.
- Статистика новостей - вкладка предназначена для фиксирования и отображения информации об активности в разделе «Новости», с возможностью сортировки по количеству просмотров, дате публикации (по возрастанию и убыванию), сортировки в алфавитном порядке пользователей и названию новости (по возрастанию и убыванию). В текущей вкладке доступна фильтрация по заданному периоду и департаменту;
На каждой вкладке присутствует возможность выгрузить отчет в формате Excel, для этого нажмите кнопку «Выгрузить» в разделе «Статистика».
1
1
1
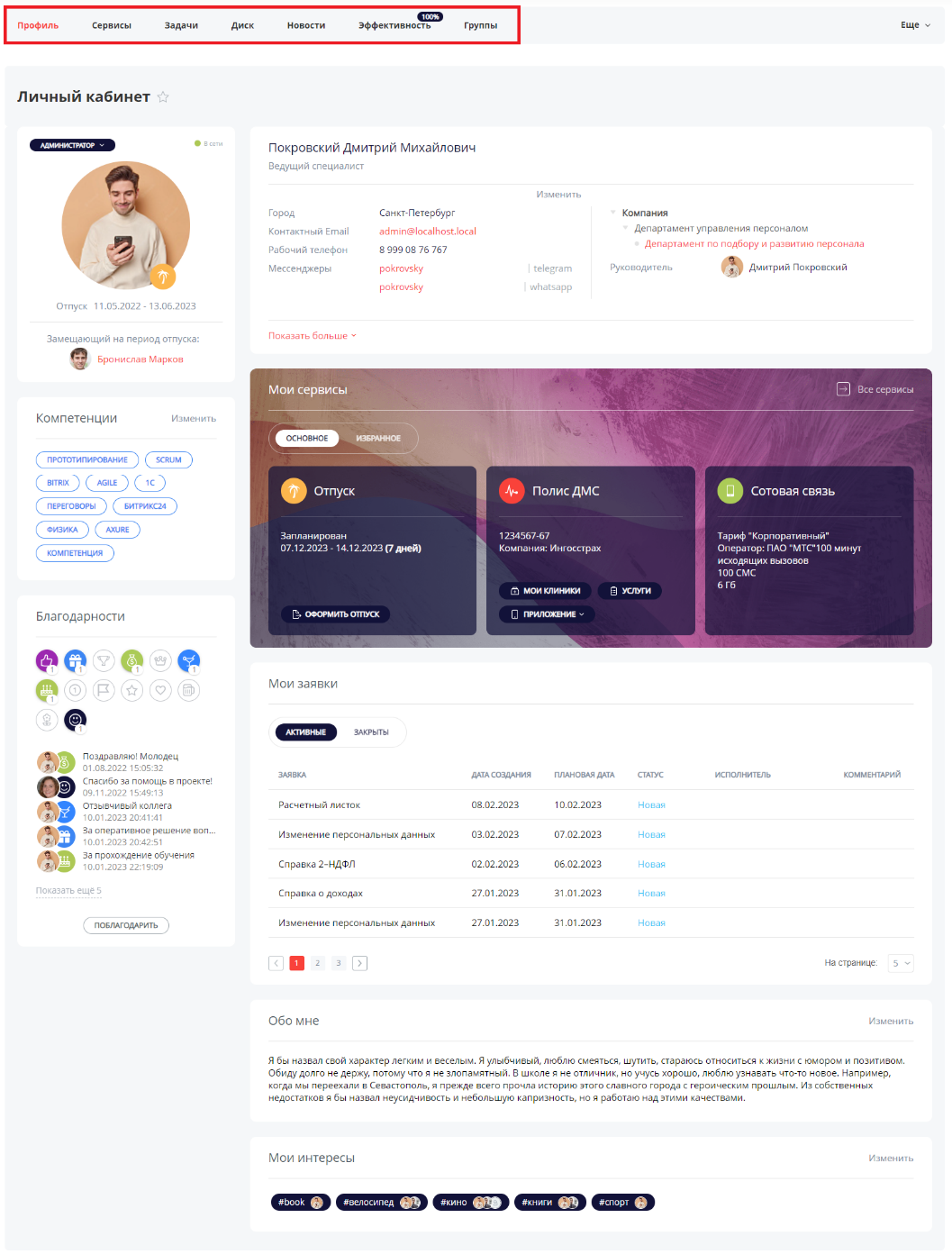
У каждого сотрудника компании есть своя личная страница на Портале. На ней представлена самая разная информация: от занимаемой должности и контактных данных до его интересов. Также в разделе «Личный кабинет» пользователь может подавать заявки, планировать отпуск и оформлять командировки.
Раздел «Личный кабинет» содержит следующие подразделы:
Профиль;
Раздел «Личный кабинет» содержит следующие подразделы:
Профиль;
- Раздел «Сервисы»;
- Раздел «Задачи»;
- Раздел «Календарь»;
- Раздел «Диск»;
- Раздел «Живая лента»;
- Раздел «Отчеты»;
- Раздел «Группы»;
- Раздел «Время»;
- Раздел «Эффективность».
1
1
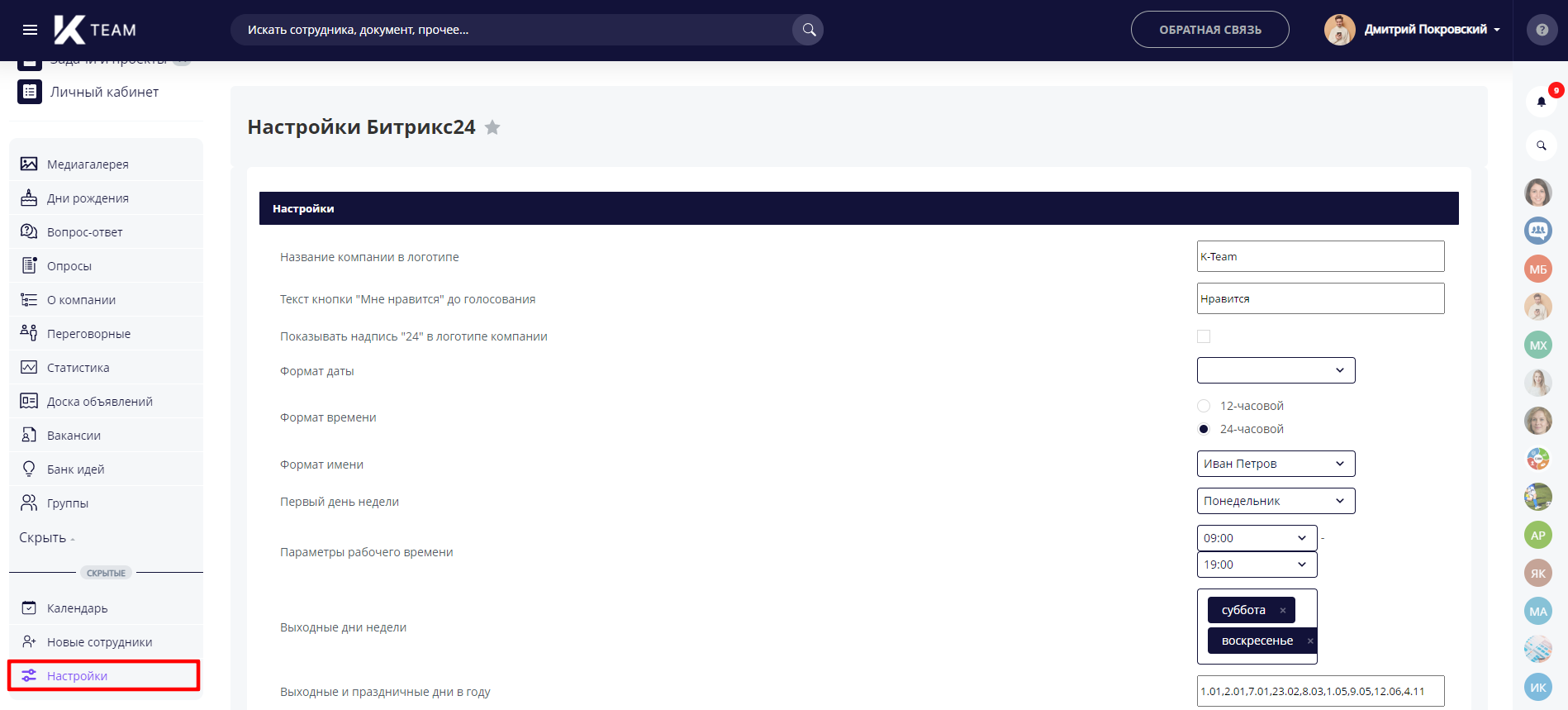
После развертывания коробочного решения K-Team Администратор сайта может установить индивидуальные настройки корпоративного Портала.
Для перехода к странице настроек Портала выберите пункт «Настройки» в левом нижнем меню.
На странице настроек Администратор может установить общие для всего Портала настройки: формат даты и времени, параметры Диска, уведомлений, настройки безопасности, логотип для отображения в шапке Портала и др.
Подробнее о настройках системы можно прочитать на сайте вендора: https://helpdesk.bitrix24.ru/open/1408338/.
Для загрузки логотипа компании на странице настроек в разделе «Логотип компании» нажмите кнопку «Загрузить логотип» и выберите необходимый файл на компьютере. При успешной загрузке логотип отобразится в разделе. При необходимости его можно будет удалить, нажав на «Удалить логотип».
Для корректного отображения логотипа на различных устройствах необходимо загрузить изображение в два поля:
Для перехода к странице настроек Портала выберите пункт «Настройки» в левом нижнем меню.
На странице настроек Администратор может установить общие для всего Портала настройки: формат даты и времени, параметры Диска, уведомлений, настройки безопасности, логотип для отображения в шапке Портала и др.
Подробнее о настройках системы можно прочитать на сайте вендора: https://helpdesk.bitrix24.ru/open/1408338/.
Для загрузки логотипа компании на странице настроек в разделе «Логотип компании» нажмите кнопку «Загрузить логотип» и выберите необходимый файл на компьютере. При успешной загрузке логотип отобразится в разделе. При необходимости его можно будет удалить, нажав на «Удалить логотип».
Для корректного отображения логотипа на различных устройствах необходимо загрузить изображение в два поля:
- Логотип компании (размер изображения не более 222px×55px);
- Логотип для мониторов с высоким разрешением (размер изображения не более 444px×110px).
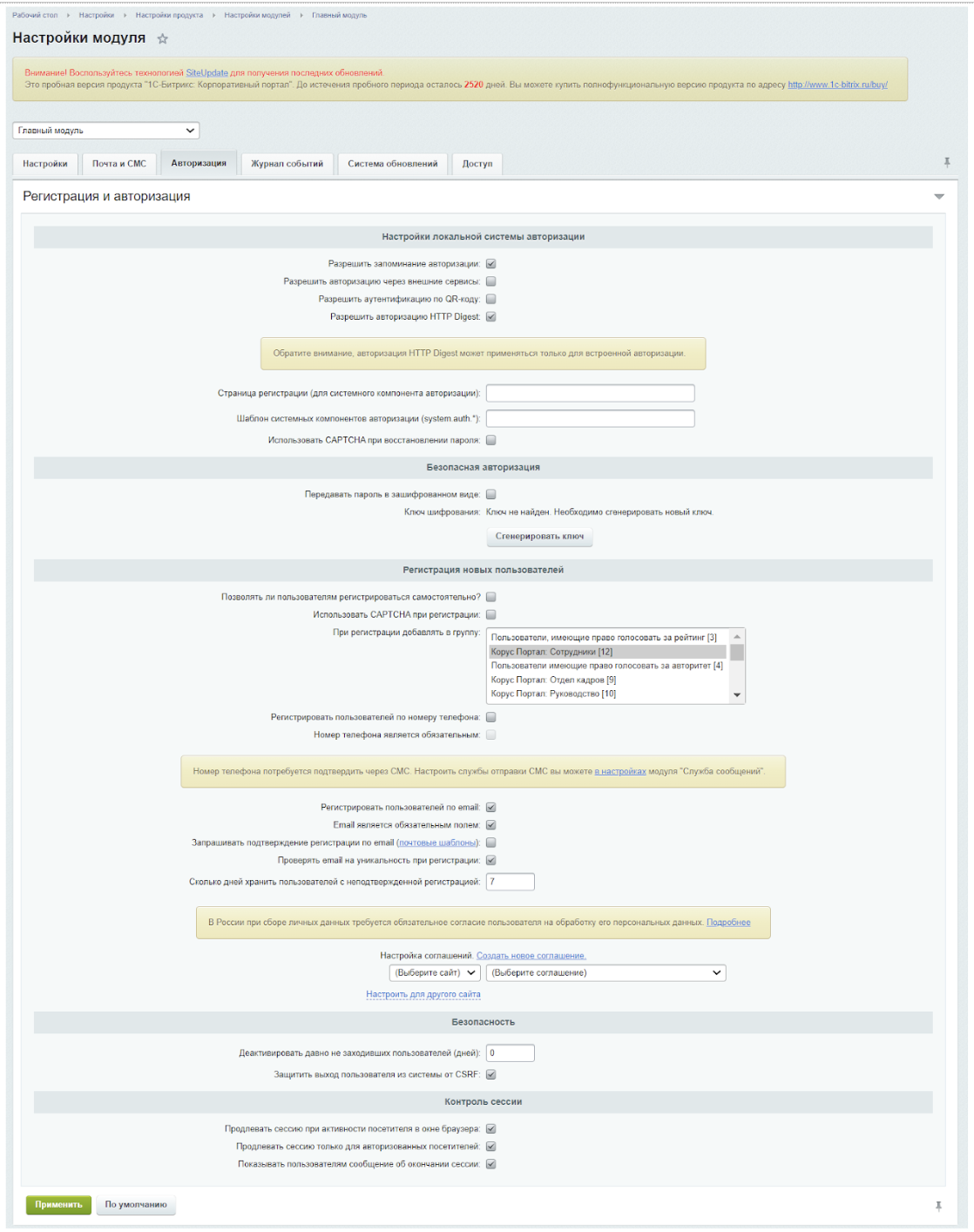
Параметры авторизации можно настроить в Административной части портала: Настройки – Настройки продукта – Настройка модулей – Главный модуль – вкладка «Авторизация».
Подробнее о параметрах авторизации представлено в документации вендора https://dev.1c-bitrix.ru/user_help/settings/settings/settings.php
Подробнее о параметрах авторизации представлено в документации вендора https://dev.1c-bitrix.ru/user_help/settings/settings/settings.php
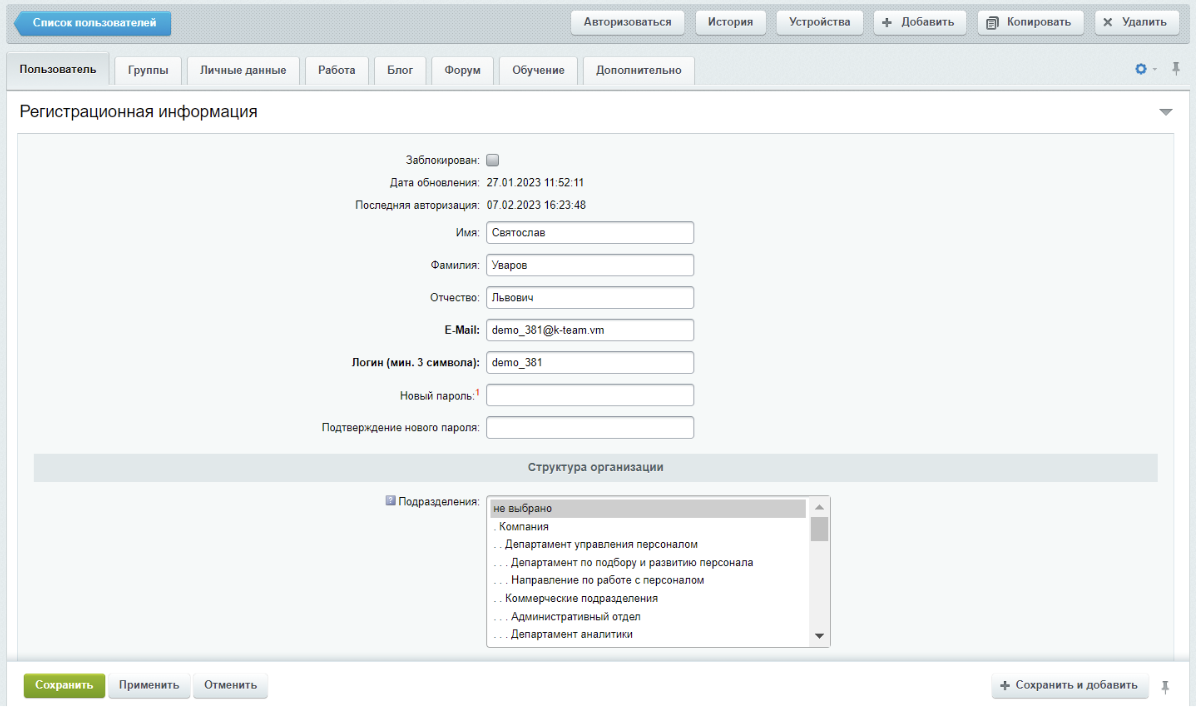
Для управления учетными записями пользователей перейдите в Административную часть портала: Настройки – Пользователи – Список пользователей.
Страница «Список пользователей» содержит полный список пользователей и позволяет:
Форма управления учетной записью пользователя имеет следующий вид:
Подробное описание полей формы приводится в пользовательской документации вендора https://dev.1c-bitrix.ru/user_help/settings/users/user_edit.php.
Для работы на портале пользователю необходимо указать следующие группы:
Страница «Список пользователей» содержит полный список пользователей и позволяет:
- Добавить новых пользователей;
- Управлять параметрами и правами доступа пользователей;
- Редактировать пользователей;
- Удалять пользователей.
Форма управления учетной записью пользователя имеет следующий вид:
Подробное описание полей формы приводится в пользовательской документации вендора https://dev.1c-bitrix.ru/user_help/settings/users/user_edit.php.
Для работы на портале пользователю необходимо указать следующие группы:
- Пользователи, имеющие права голосовать за рейтинг;
- Корус Портал: Сотрудники;
- Пользователи имеющие право голосовать за авторитет.
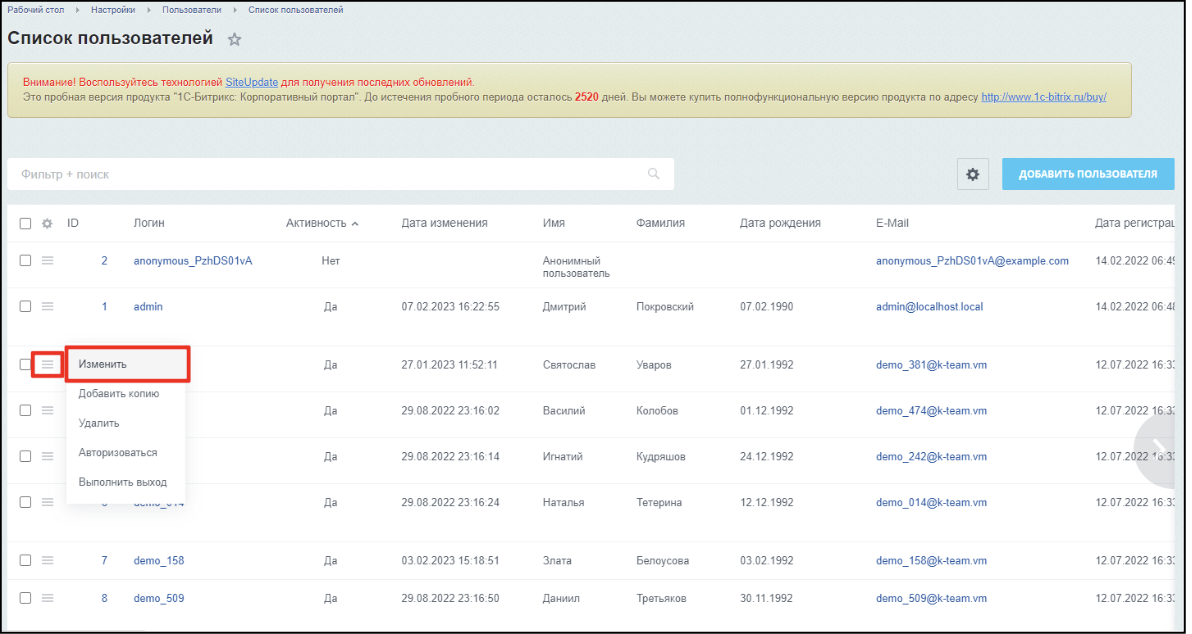
Для того чтобы внести изменения в учетную запись пользователя, необходимо нажать на запись пользователя или с помощью контекстного меню на кнопку «Изменить».
Далее внесите необходимые изменения и нажимите кнопку «Сохранить».
Далее внесите необходимые изменения и нажимите кнопку «Сохранить».
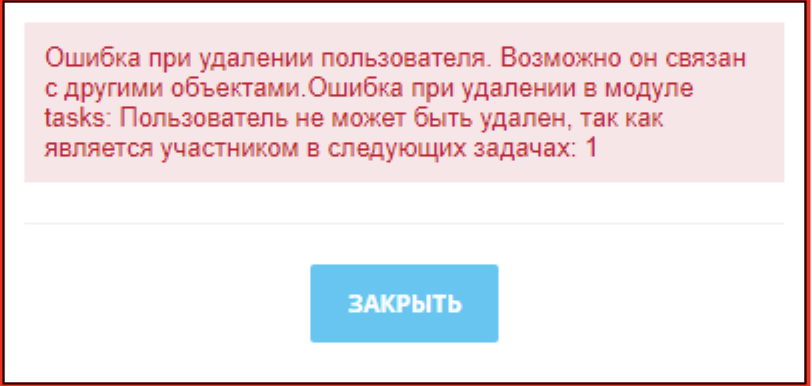
Для того чтобы удалить учетную запись пользователя, необходимо нажать с помощью контекстного меню на кнопку «Удалить».
Важно:
При удалении сотрудника будут удалены все сообщения, согласования бизнес-процессов, элементы CRM, комментарии к новостям и задачам, в которых участвовал сотрудник. Рекомендуем воспользоваться функцией «Уволить». Если вы все же решили удалить учетную запись, то при удалении учетной записи пользователя включена проверка на участие в шаблонах задач. Удаление пользователя возможно только после его исключения из всех шаблонов задач, в противном случае система выдаст ошибку.
Важно:
При удалении сотрудника будут удалены все сообщения, согласования бизнес-процессов, элементы CRM, комментарии к новостям и задачам, в которых участвовал сотрудник. Рекомендуем воспользоваться функцией «Уволить». Если вы все же решили удалить учетную запись, то при удалении учетной записи пользователя включена проверка на участие в шаблонах задач. Удаление пользователя возможно только после его исключения из всех шаблонов задач, в противном случае система выдаст ошибку.
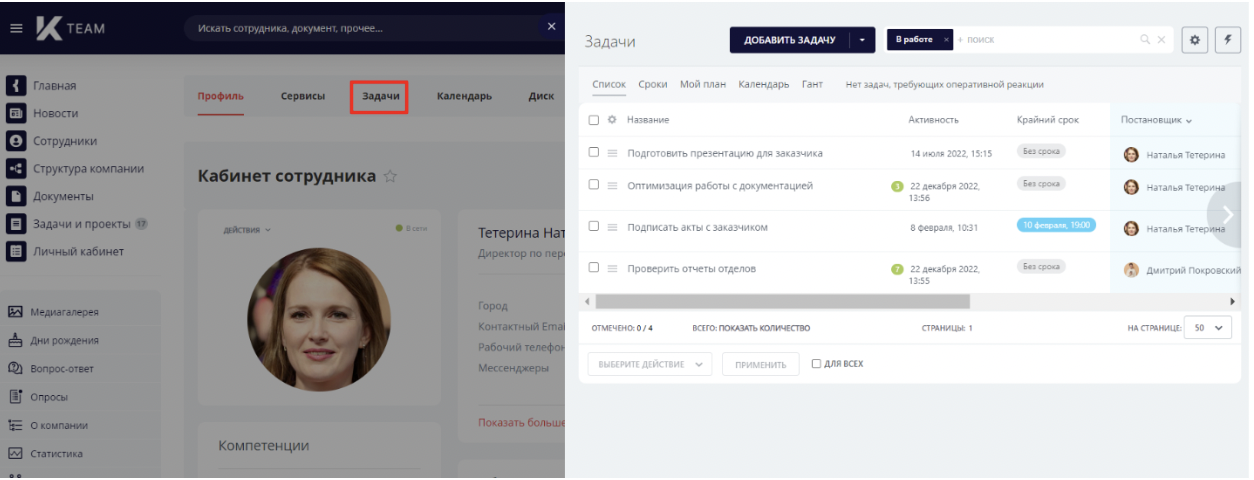
Перейдите в Публичную часть Портала, откройте Личный кабинет и перейдите в раздел «Задачи».
Далее исключите пользователя из всех задач, где он является одним из участников, а также из шаблонов задач. По завершении вернитесь к настройкам учетной записи пользователя в Административной части и повторите удаление учетной записи.
Далее исключите пользователя из всех задач, где он является одним из участников, а также из шаблонов задач. По завершении вернитесь к настройкам учетной записи пользователя в Административной части и повторите удаление учетной записи.
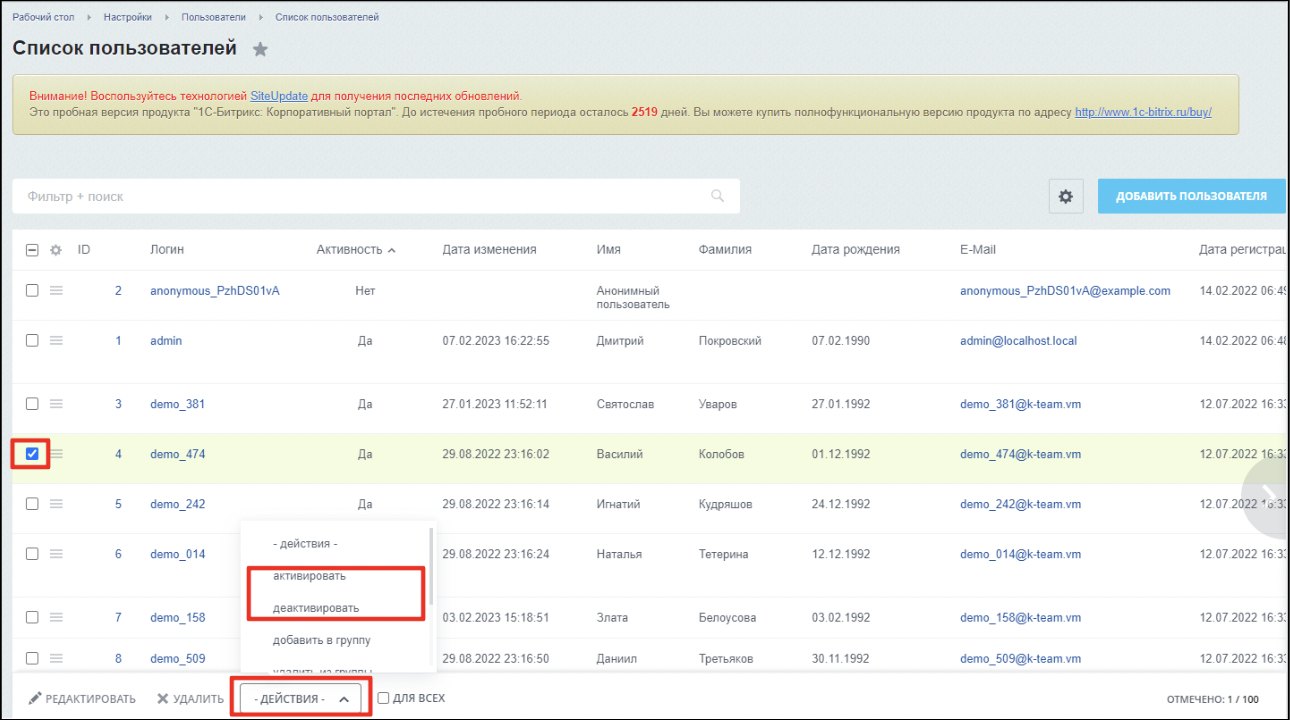
Для того чтобы активировать/деактивировать учетную запись пользователя, необходимо выделить необходимую учетную запись, внизу появится форма дополнительный действий. В списке выберите активировать/деактивировать учетную запись и нажмите кнопку «Применить». В списке для изменяемой учетной записи поменяется значение столбца «Активность».
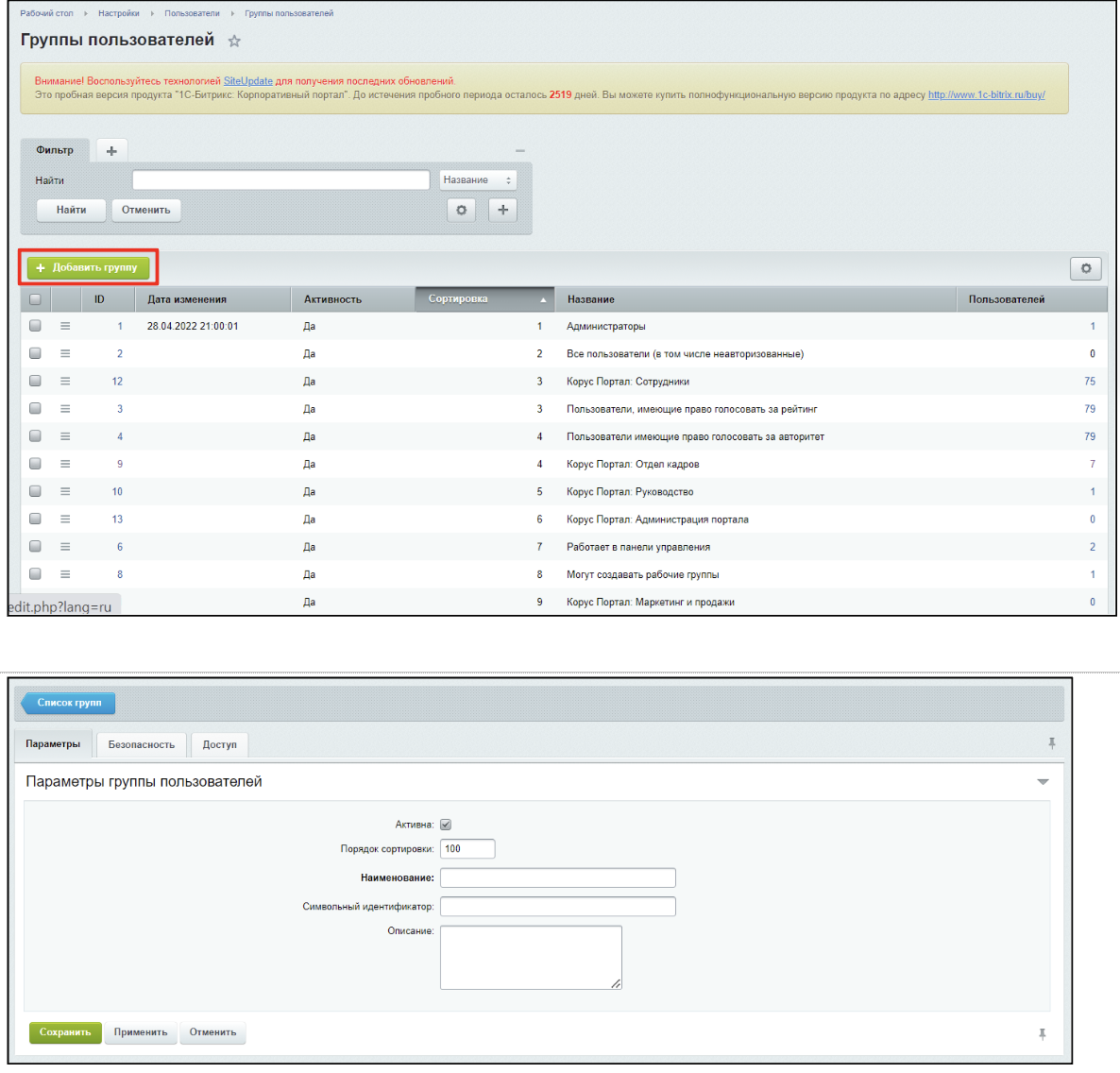
Для управления группами пользователей перейдите в Административную часть портала: Настройки – Пользователи – Группы пользователей.
Раздел настроек групп пользователей предназначен для:
В форме предусмотрены следующие вкладки:
Раздел настроек групп пользователей предназначен для:
- Просмотра групп пользователей;
- Редактирования групп пользователей;
- Создания и удаления групп пользователей.
В форме предусмотрены следующие вкладки:
- Параметры – поля данной вкладки служат для настройки основных параметров группы;
- Безопасность – поля данной вкладки служат для настройки политики безопасности;
- Доступ – поля данной вкладки служат для настройки прав группы на доступ к модулям системы.
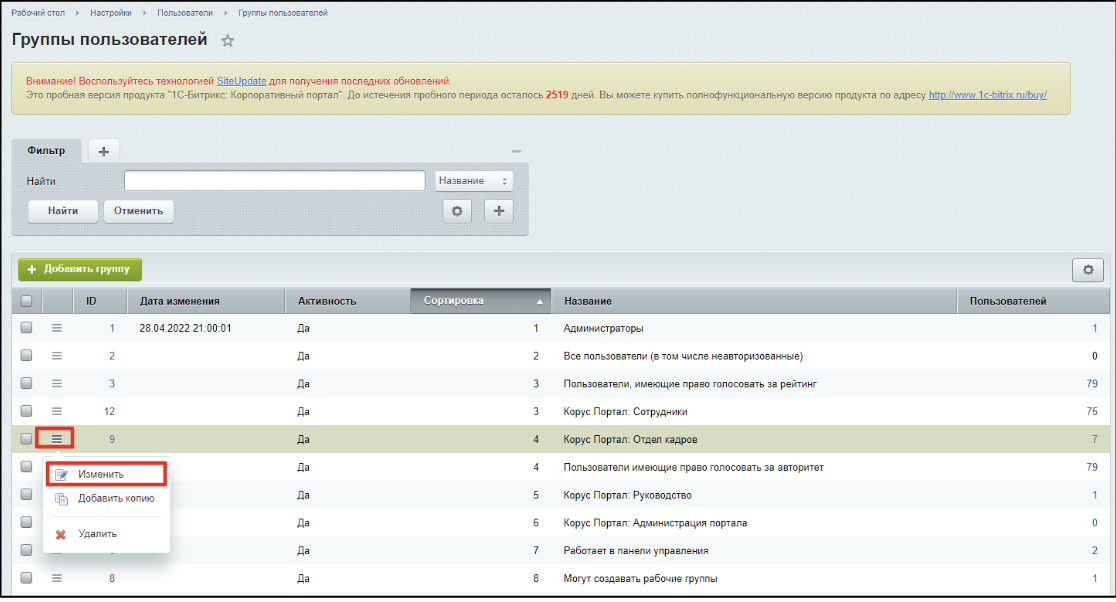
Для того чтобы изменить группу пользователей, необходимо нажать с помощью контекстного меню на кнопку «Изменить». Откроется форма редактирования группы.
Далее внесите необходимые изменения и нажмите кнопку «Сохранить».
Далее внесите необходимые изменения и нажмите кнопку «Сохранить».
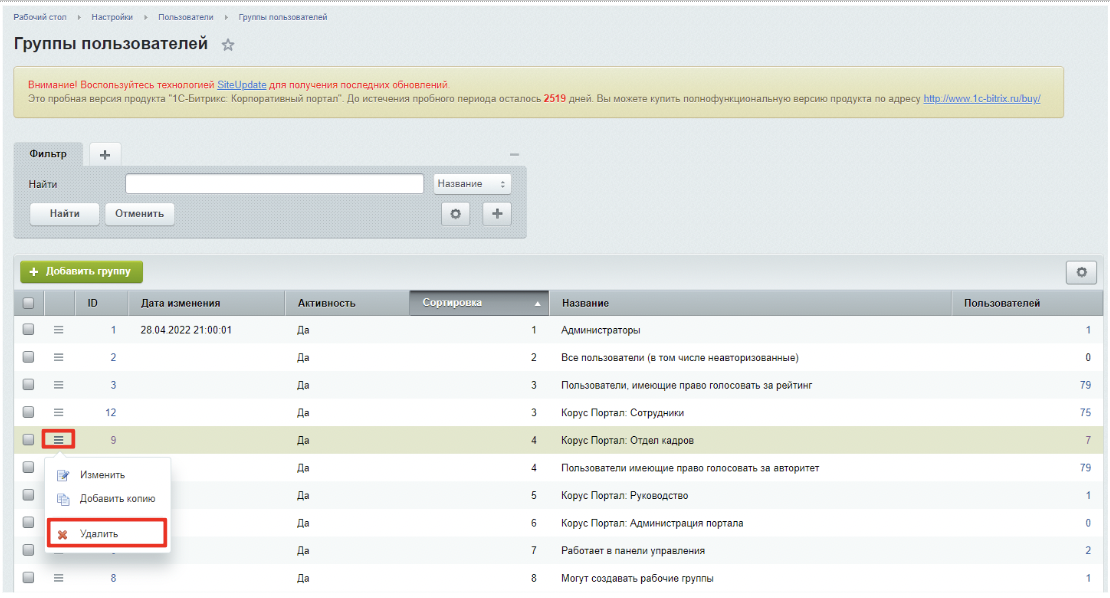
Для того чтобы удалить группу пользователей, необходимо нажать с помощью контекстного меню на кнопку «Удалить».
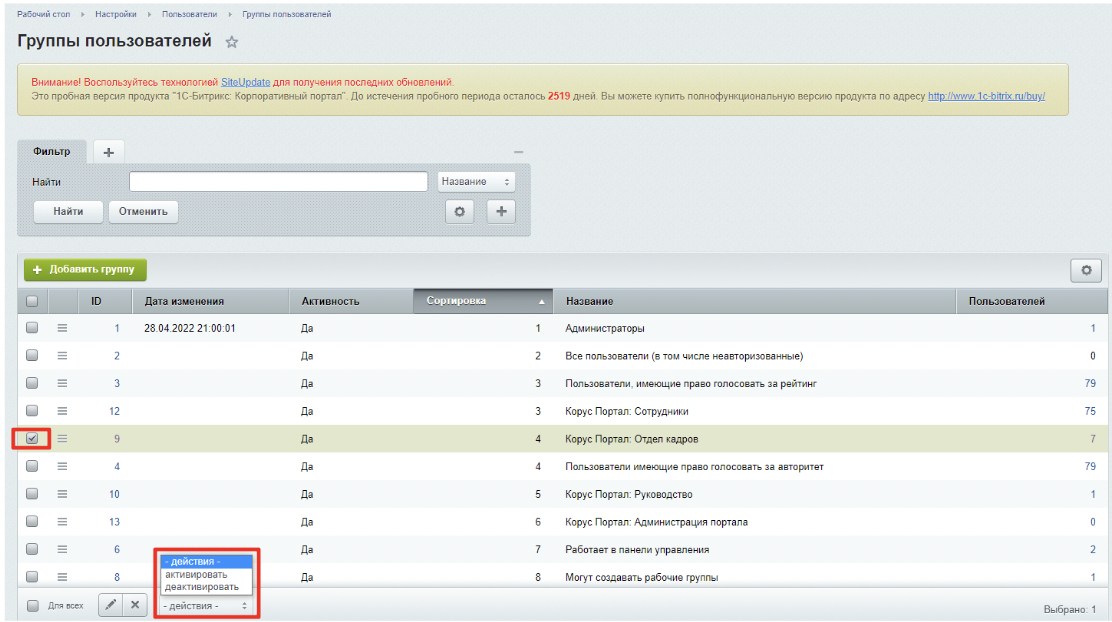
Для того чтобы активировать/деактивировать группу пользователей, необходимо выделить необходимую группу, внизу появится форма дополнительный действий. В списке выберите активировать/деактивировать группу и нажмите кнопку «Применить». В списке для изменяемой группы поменяется значение столбца «Активность».
Важно:
Если группа неактивна, все пользователи в составе группы полностью блокируются. Существует две группы пользователей, блокировка которых невозможна: Администраторы, Все пользователи (в том числе неавторизованные).
Важно:
Если группа неактивна, все пользователи в составе группы полностью блокируются. Существует две группы пользователей, блокировка которых невозможна: Администраторы, Все пользователи (в том числе неавторизованные).
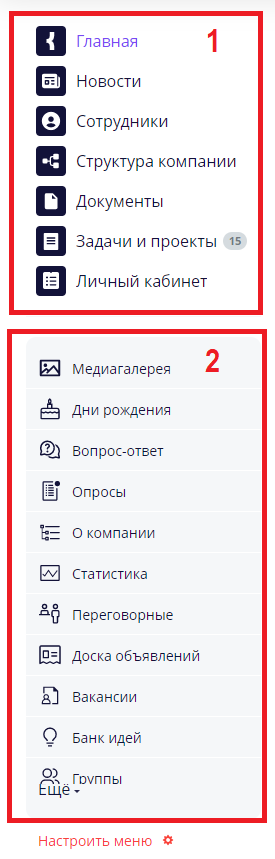
Для навигации по Порталу и быстрого перехода используется основное меню Портала. Основное меню состоит из двух частей:
1. Общее меню – имеет одинаковый вид для всех сотрудников. Настройка пунктов меню Администратором не предусмотрена, осуществляется только изменением программного кода.
2. Пользовательское меню – меню настраивается самостоятельно пользователями, есть возможность установить единый вид меню для всех пользователей Администратором.
1. Общее меню – имеет одинаковый вид для всех сотрудников. Настройка пунктов меню Администратором не предусмотрена, осуществляется только изменением программного кода.
2. Пользовательское меню – меню настраивается самостоятельно пользователями, есть возможность установить единый вид меню для всех пользователей Администратором.
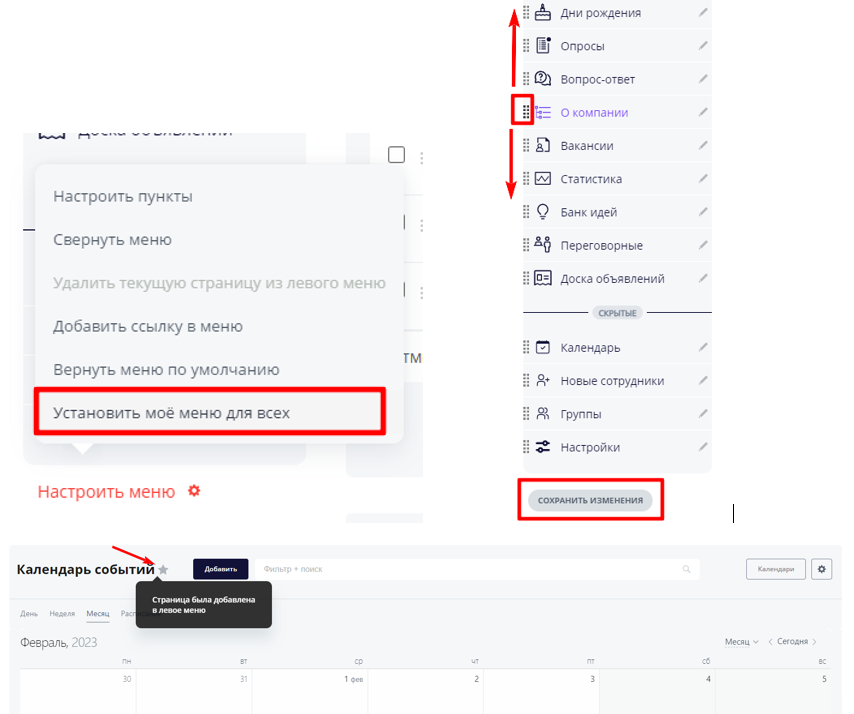
Настройка пользовательского меню Портала предполагает возможность выполнения следующих действий:
1. Нажмите «Настроить меню».
2. Нажмите «Настроить пункты».
3. Нажав и удерживая левую кнопку мыши, перетащите пункт меню в нужное Вам место.
4. Перетащив пункт меню в нужное место, отпустите левую кнопку мыши.
5. Чтобы сохранить изменения нажмите «Сохранить изменения» или нажмите на иконку карандаша у пункта меню, затем «Сохранить изменения».
Чтобы добавить страницу в пользовательское меню перейдите на нужную страницу Портала. В верхней части страницы рядом с названием нажмите пиктограмму «Звездочка». Страница добавлена в меню.
Для удаления страницы из пользовательского меню на нужной странице повторно нажмите пиктограмму «Звездочка».
Администратору доступна настройка «Установить мое меню для всех».
Администратор настраивает свое пользовательское меню, в настройках меню выбирает пункт «Установить мое меню для всех», после чего у всех активных пользователей Портала пункты меню изменяются согласно настройкам Администратора. При этом индивидуальная настройка меню пользователями также доступна. При установке персональной настройки меню пользователь всегда может вернуться к меню, настроенному Администратором для всех пользователей, нажав на «Настроить меню» и «Вернуть меню по умолчанию».
- изменение положения пункта меню;
- скрытие пункта меню;
- добавление пункта меню.
1. Нажмите «Настроить меню».
2. Нажмите «Настроить пункты».
3. Нажав и удерживая левую кнопку мыши, перетащите пункт меню в нужное Вам место.
4. Перетащив пункт меню в нужное место, отпустите левую кнопку мыши.
5. Чтобы сохранить изменения нажмите «Сохранить изменения» или нажмите на иконку карандаша у пункта меню, затем «Сохранить изменения».
Чтобы добавить страницу в пользовательское меню перейдите на нужную страницу Портала. В верхней части страницы рядом с названием нажмите пиктограмму «Звездочка». Страница добавлена в меню.
Для удаления страницы из пользовательского меню на нужной странице повторно нажмите пиктограмму «Звездочка».
Администратору доступна настройка «Установить мое меню для всех».
Администратор настраивает свое пользовательское меню, в настройках меню выбирает пункт «Установить мое меню для всех», после чего у всех активных пользователей Портала пункты меню изменяются согласно настройкам Администратора. При этом индивидуальная настройка меню пользователями также доступна. При установке персональной настройки меню пользователь всегда может вернуться к меню, настроенному Администратором для всех пользователей, нажав на «Настроить меню» и «Вернуть меню по умолчанию».

Слайдер баннеров – один из виджетов Главной страницы Портала. В нем отображаются важные новости компании, а также информационные баннеры.
Для ручного переключения баннеров в виджете воспользуйтесь верхней панелью или кнопками навигации вправо и влево.
Для перехода по ссылкам на новости нажмите на название или кнопку «Узнать больше». Данное действие откроет детальную страницу новости.
Для ручного переключения баннеров в виджете воспользуйтесь верхней панелью или кнопками навигации вправо и влево.
Для перехода по ссылкам на новости нажмите на название или кнопку «Узнать больше». Данное действие откроет детальную страницу новости.
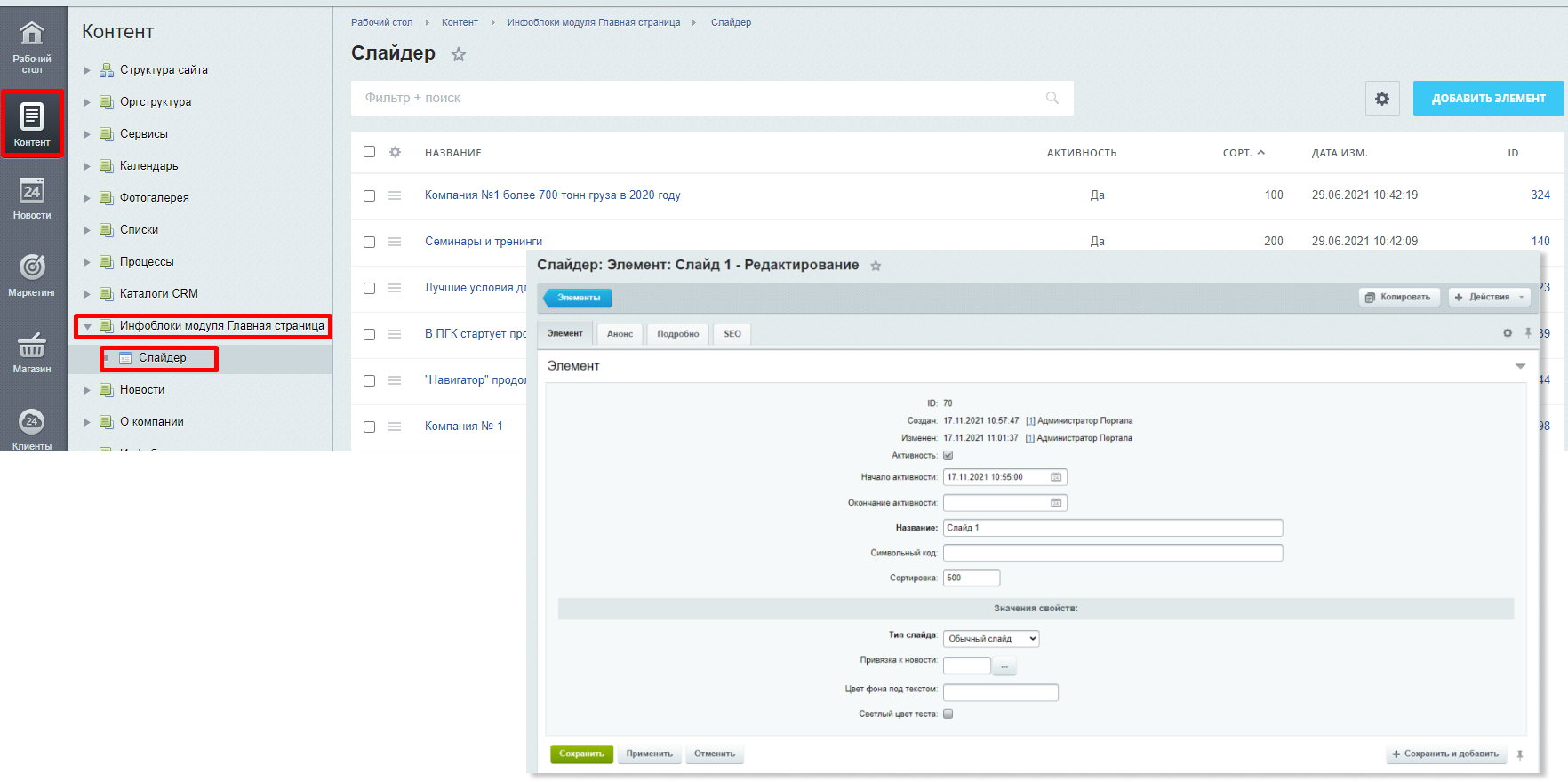
Для создания баннера необходимо авторизоваться под сотрудником с правами «Администратор», открыть Административную панель и перейти к настройке виджета: Контент – Инфоблоки модуля Главная страница – Слайдер.
Для добавления баннера нажмите на кнопку «Добавить элемент».
На открывшейся вкладке заполните следующие поля:
Для добавления баннера нажмите на кнопку «Добавить элемент».
На открывшейся вкладке заполните следующие поля:
- Начало активности. Дата начала отображения баннера.
- Окончание активности. Дата окончания отображения баннера.
- Название. Отображается в списке баннеров в Административной части Сайта.
- Сортировка. Для баннеров с одинаковой датой начала активности в слайдере первым будет отображаться баннер с меньшим индексом сортировки.
- Тип слайда - Выберите тип слайда из выпадающего списка.
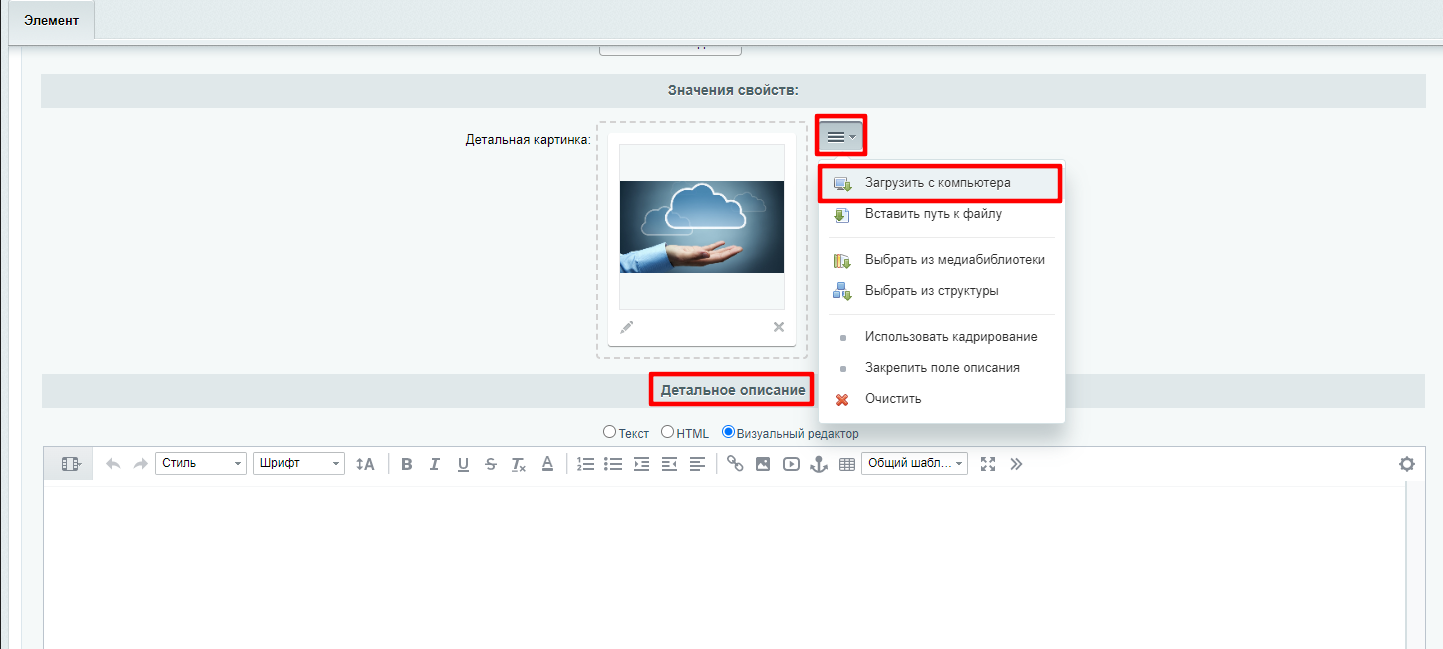
Если в поле «Тип слайда», вы выбрали обычный слайд, загрузите картинку для баннера. Для этого перетащите картинку из папки вашего устройства на страницу (поле «Детальная картинка»), либо нажмите на иконку «Гамбургер» и выберите «Загрузить с компьютера».
Заполните поле «Детальное описание» текстом, который вы хотите вывести на слайд при демонстрации в Публичной части Сайта. Чтобы отредактировать шрифт выберите «Визуальный редактор» и установите необходимые настройки текста.
Нажмите «Сохранить». Баннер добавлен на Главную страницу.
Примечание:
В случае, если «Детальное описание» не заполнено, в баннере будет отображаться только загруженная картинка. В случае, если картинка не будет загружена, в баннере будет отображаться серый фон.
Заполните поле «Детальное описание» текстом, который вы хотите вывести на слайд при демонстрации в Публичной части Сайта. Чтобы отредактировать шрифт выберите «Визуальный редактор» и установите необходимые настройки текста.
Нажмите «Сохранить». Баннер добавлен на Главную страницу.
Примечание:
В случае, если «Детальное описание» не заполнено, в баннере будет отображаться только загруженная картинка. В случае, если картинка не будет загружена, в баннере будет отображаться серый фон.
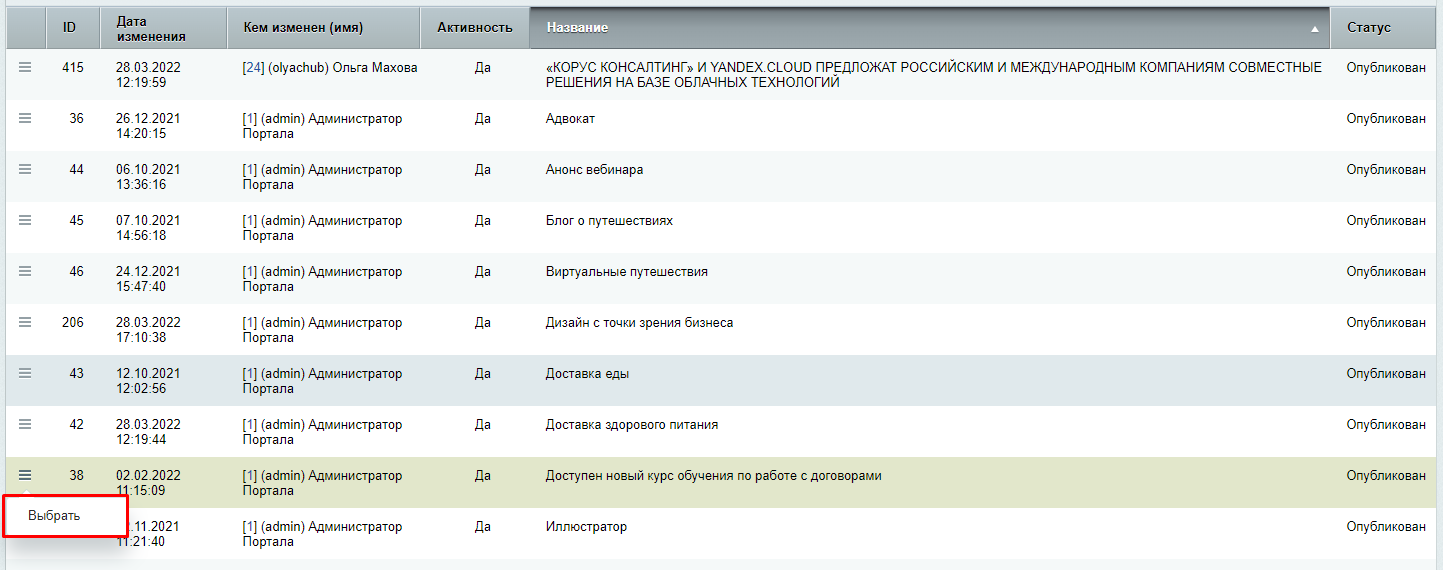
Для того, чтобы в слайдере баннеров отобразилась новость, в типе слайда выберите «Новость». В следующем поле «Привязка к новости» нажмите на кнопку «…» для выбора из списка новости, которую необходимо отобразить.
Нажмите на кнопку «Гамбургер» интересующей вас новости, затем нажмите «Выбрать».
Поля «Детальное описание» и «Картинку» загружать для данного типа слайда не нужно.
Нажмите «Сохранить». Баннер добавлен на Главную страницу.
Примечание:
В поле «Привязка к новости» необходимо выбирать новость, статус которой «Активна».
В случае, если на слайдер будет добавлена неактивная новость, то при клике на кнопку «Узнать больше» пользователь перейдет на детальную страницу с ошибкой «Связанный с новостью элемент ИБ не найден».
В контекстном меню на странице со списком баннеров доступны следующие действия:
Нажмите на кнопку «Гамбургер» интересующей вас новости, затем нажмите «Выбрать».
Поля «Детальное описание» и «Картинку» загружать для данного типа слайда не нужно.
Нажмите «Сохранить». Баннер добавлен на Главную страницу.
Примечание:
В поле «Привязка к новости» необходимо выбирать новость, статус которой «Активна».
В случае, если на слайдер будет добавлена неактивная новость, то при клике на кнопку «Узнать больше» пользователь перейдет на детальную страницу с ошибкой «Связанный с новостью элемент ИБ не найден».
В контекстном меню на странице со списком баннеров доступны следующие действия:
- Изменить – открывается форма редактирования баннера;
- Деактивировать – баннер деактивируется, деактивированные баннеры не отображаются в Публичной части, но сохраняются в Административной части;
- Копировать – создание копии баннера;
- Удалить – удаление баннера из Публичной части и Административной части.
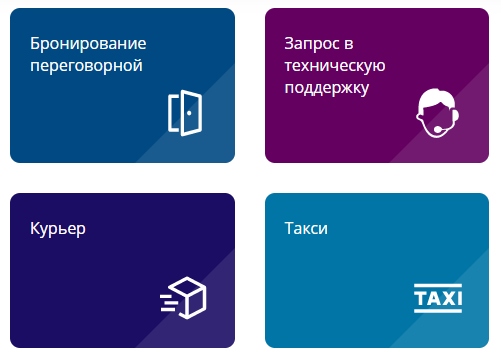
Виджет «Быстрые ссылки» предназначен для быстрого перехода в разделы Портала или на внешние ресурсы компании.
В виджете может отображаться до 4-х ссылок и их набор одинаков для всех пользователей Портала. Чтобы перейти в интересующий вас раздел Портала кликните на кнопку с названием раздела, выполнится переход на детальную страницу выбранного раздела.
В виджете может отображаться до 4-х ссылок и их набор одинаков для всех пользователей Портала. Чтобы перейти в интересующий вас раздел Портала кликните на кнопку с названием раздела, выполнится переход на детальную страницу выбранного раздела.
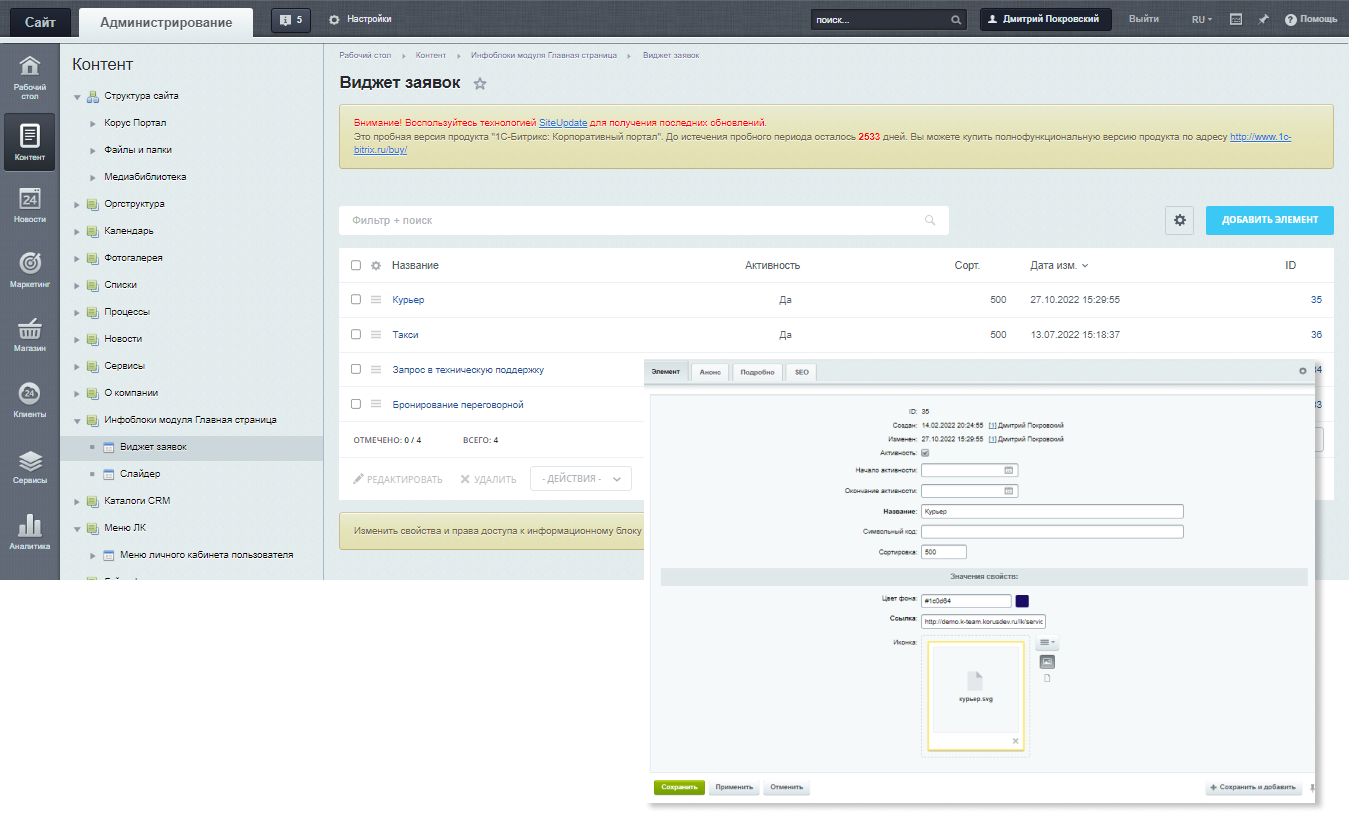
Для редактирования ссылок виджета необходимо авторизоваться под сотрудником с правами «Администратор», открыть Административную панель и перейти к настройке виджета: Контент – Инфоблоки модуля Главная страница – Виджет заявок.
Перейдите в форму редактирования элемента, нажав на его название в списке.
На открывшейся вкладке отредактируйте следующие поля:
Нажмите «Сохранить». Быстрая ссылка добавлена в виджет на Главной странице.
В контекстном меню на странице со списком быстрых ссылок доступны следующие действия:
Перейдите в форму редактирования элемента, нажав на его название в списке.
На открывшейся вкладке отредактируйте следующие поля:
- Название. Название сервиса, которое будет отображаться в виджете.
- Цвет фона. Цвет подложки виджета.
- Ссылка. Ссылка на сервис на Портале или на внешний ресурс, на который должен перейти пользователь при клике на виджет.
- Иконка. Иконка сервиса, которая будет отображаться в виджете.
Нажмите «Сохранить». Быстрая ссылка добавлена в виджет на Главной странице.
В контекстном меню на странице со списком быстрых ссылок доступны следующие действия:
- Изменить – открывается форма редактирования быстрой ссылки;
- Деактивировать – быстрая ссылка деактивируется, деактивированные быстрые ссылки не отображаются в Публичной части, но сохраняются в Административной части;
- Копировать – создание копии быстрой ссылки;
- Удалить – удаление быстрой ссылки из Публичной части и Административной части.
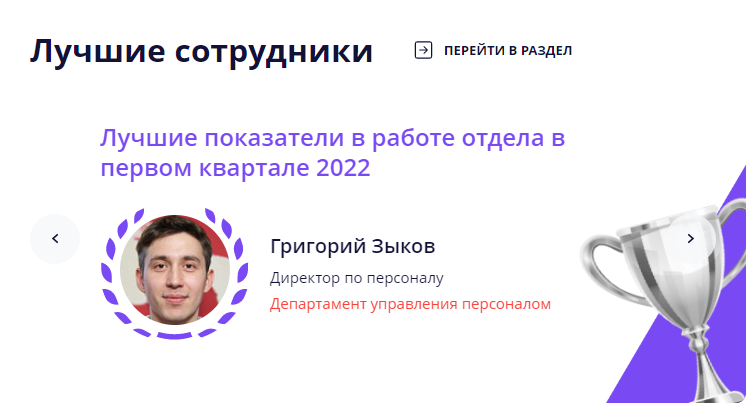
Виджет «Лучшие сотрудники» предназначен для отображения сотрудников, отмеченных в компании за какие-либо заслуги.
По каждому сотруднику отображается следующая информация:
По кнопке «Перейти в раздел» можно открыть страницу со списком всех награжденных сотрудников.
По каждому сотруднику отображается следующая информация:
- Фотография;
- Фамилия Имя;
- Должность;
- Подразделение;
- Заслуга сотрудника.
По кнопке «Перейти в раздел» можно открыть страницу со списком всех награжденных сотрудников.
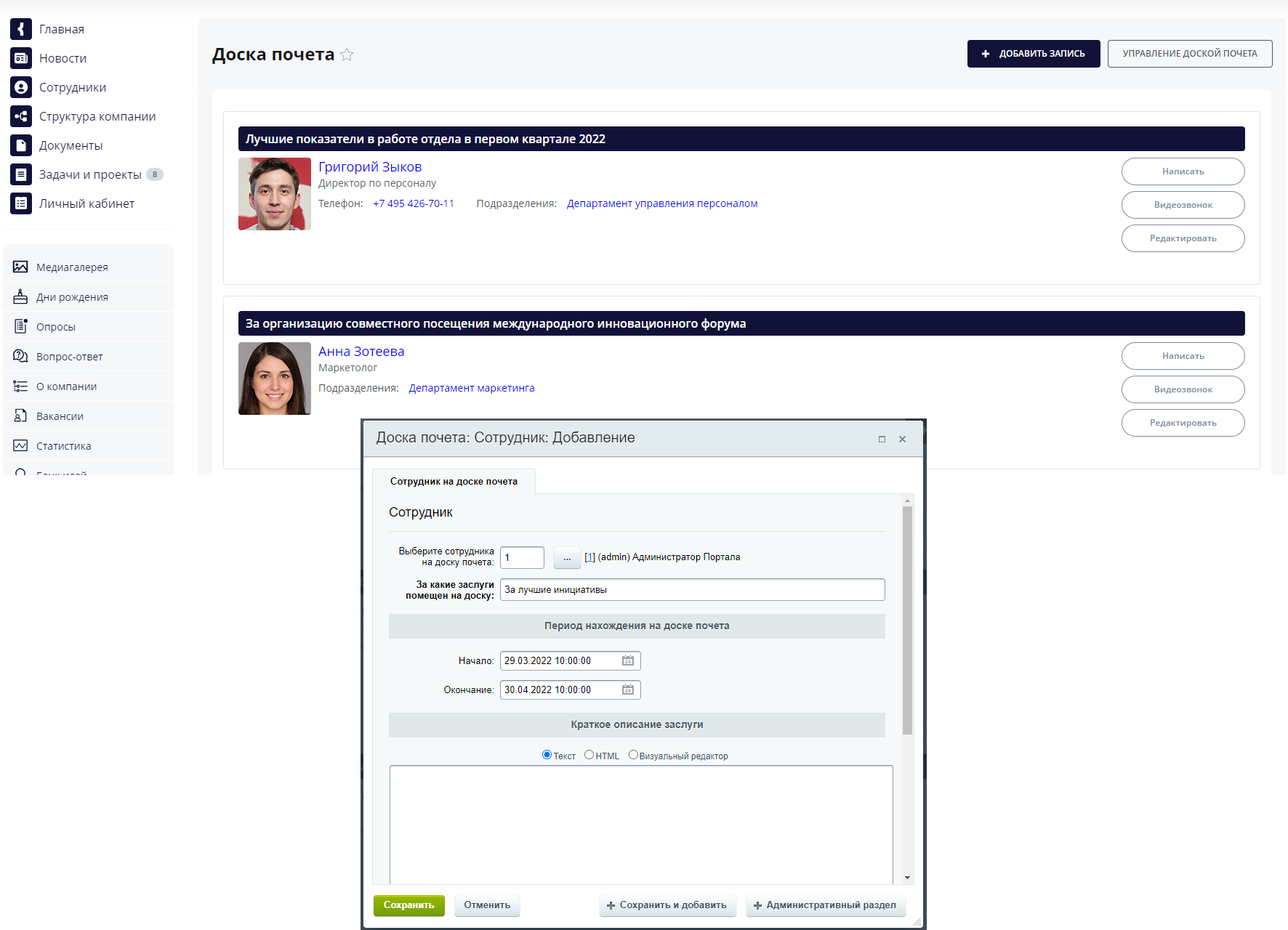
Чтобы добавить сотрудника на доску почета, авторизуйтесь под сотрудником с ролью «Администратор», перейдите в раздел «Лучшие сотрудники», нажав на кнопку «Перейти в раздел» соответствующего виджета Главной страницы. Нажмите кнопку «Добавить запись».
Заполните поля открывшейся формы:
Нажмите «Сохранить».
Заполните поля открывшейся формы:
- Выберите сотрудника на доску почета - выбирается сотрудник из структуры или можно ввести его известный идентификатор.
- За какие заслуги помещен на доску - укажите здесь заслугу, за которую сотрудник помещается на доску почета (обязательное к заполнению поле).
- Начало - нажмите на пиктограмму календаря и выберите дату, и, при необходимости, время начала вывода на доску почета.
- Окончание - нажмите на пиктограмму календаря и выберите дату, и, при необходимости, время окончания вывода на доску почета.
Нажмите «Сохранить».
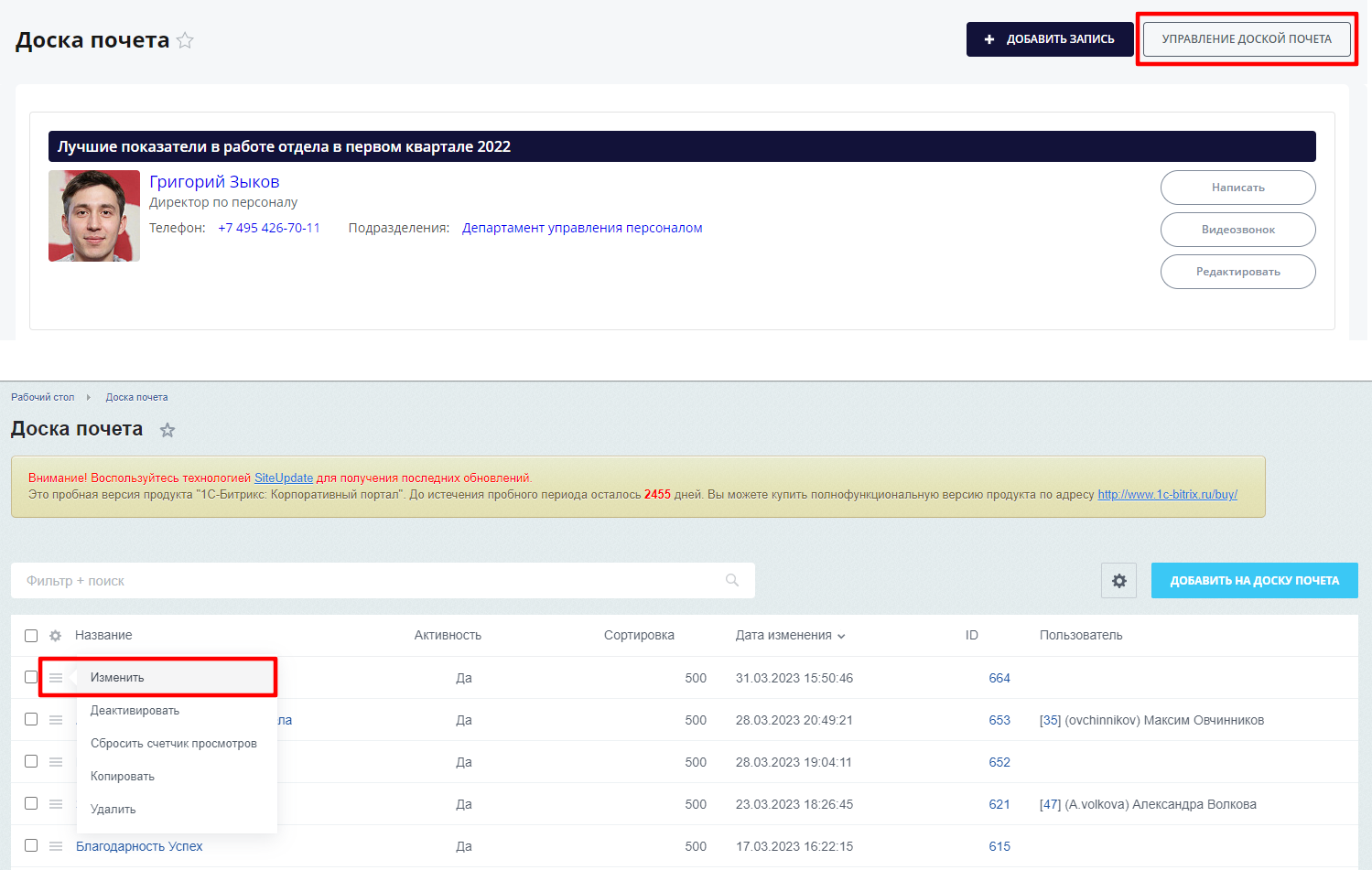
Чтобы отредактировать информацию по сотруднику, авторизуйтесь под сотрудником с ролью «Администратор», перейдите в раздел «Лучшие сотрудники», нажав на кнопку «Перейти в раздел» соответствующего виджета Главной страницы. Нажмите кнопку «Управление доской почета».
Выполнится переход в Административный раздел и откроется список имеющихся записей о заслугах, за которые сотрудники помещаются на Доску почета.
В контекстном меню действий выберите «Изменить» или нажмите на название заслуги, чтобы открыть форму редактирования.
Внесите изменения и нажмите «Сохранить».
Выполнится переход в Административный раздел и откроется список имеющихся записей о заслугах, за которые сотрудники помещаются на Доску почета.
В контекстном меню действий выберите «Изменить» или нажмите на название заслуги, чтобы открыть форму редактирования.
Внесите изменения и нажмите «Сохранить».
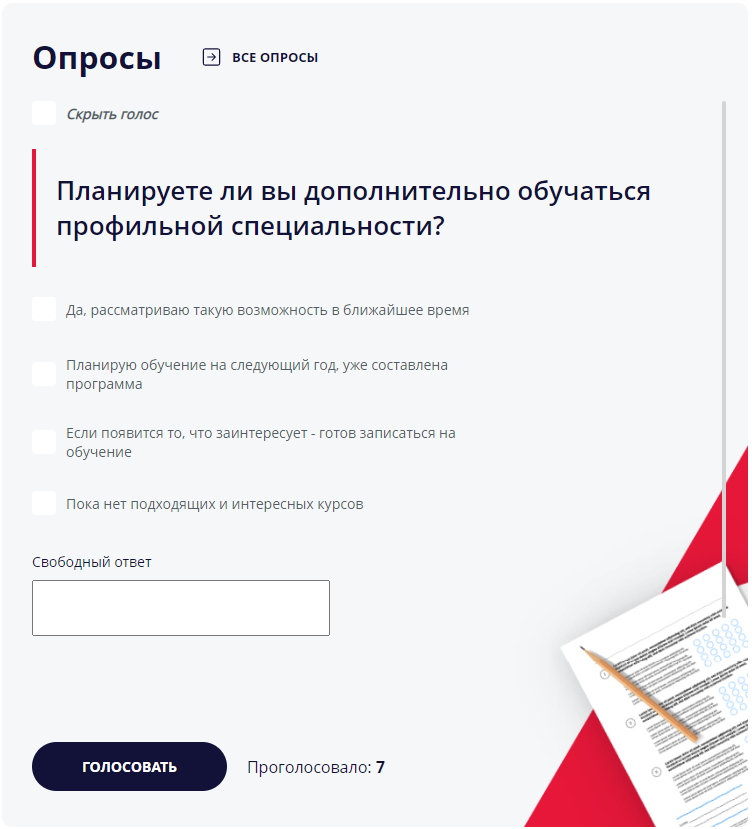
Виджет «Опросы» предназначен для отображения актуальных опросов.
Примечание:
Виджет выводится на Главной странице только при наличии опроса для вывода (параметр настраивается в Административной панели сайта) и может отображать только 1 опрос.
По каждому опросу выводится следующая информация:
После отправки вашего ответа в виджете будет отображаться следующая информация по пройденному опросу:
Примечание:
Виджет выводится на Главной странице только при наличии опроса для вывода (параметр настраивается в Административной панели сайта) и может отображать только 1 опрос.
По каждому опросу выводится следующая информация:
- Название опроса;
- Варианты ответов;
- Количество проголосовавших;
- Cкролл, в случае, если опрос состоит из более чем одного вопроса.
После отправки вашего ответа в виджете будет отображаться следующая информация по пройденному опросу:
- Название опроса;
- Результаты опроса.
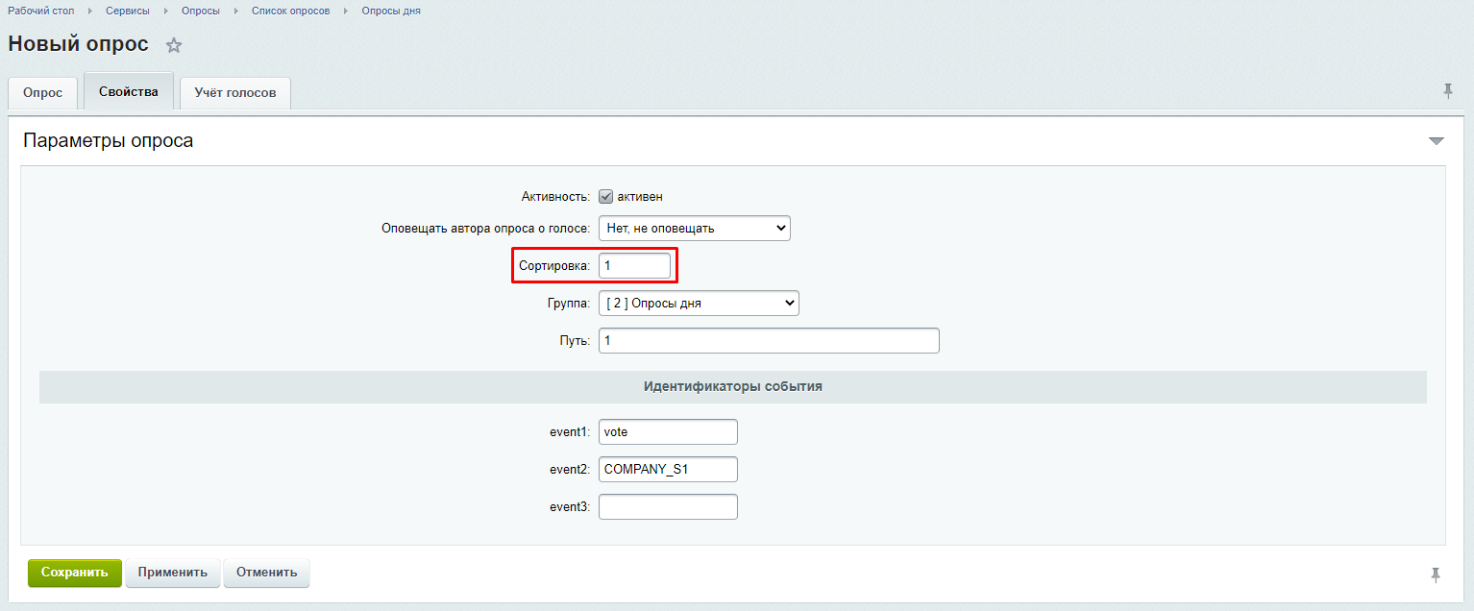
В виджет «Опросы» на Главной странице Портала автоматически выводится первый опрос из списка опросов в одноименном разделе Портала.
Управлять порядком отображения вопросов в списке может пользователь с правами «Администратор» или «Редактор (Опросы)», задав значение индекса сортировки опроса в Административной части Портала.
Значение сортировки можно указать в соответствующем поле в форме создания/редактирования опроса на вкладке «Свойства». Чем меньше значение сортировки, тем выше расположен опрос в списке.
Порядок сортировки: сначала по индексу сортировки, а потом по дате начала - по возрастанию.
Управлять порядком отображения вопросов в списке может пользователь с правами «Администратор» или «Редактор (Опросы)», задав значение индекса сортировки опроса в Административной части Портала.
Значение сортировки можно указать в соответствующем поле в форме создания/редактирования опроса на вкладке «Свойства». Чем меньше значение сортировки, тем выше расположен опрос в списке.
Порядок сортировки: сначала по индексу сортировки, а потом по дате начала - по возрастанию.
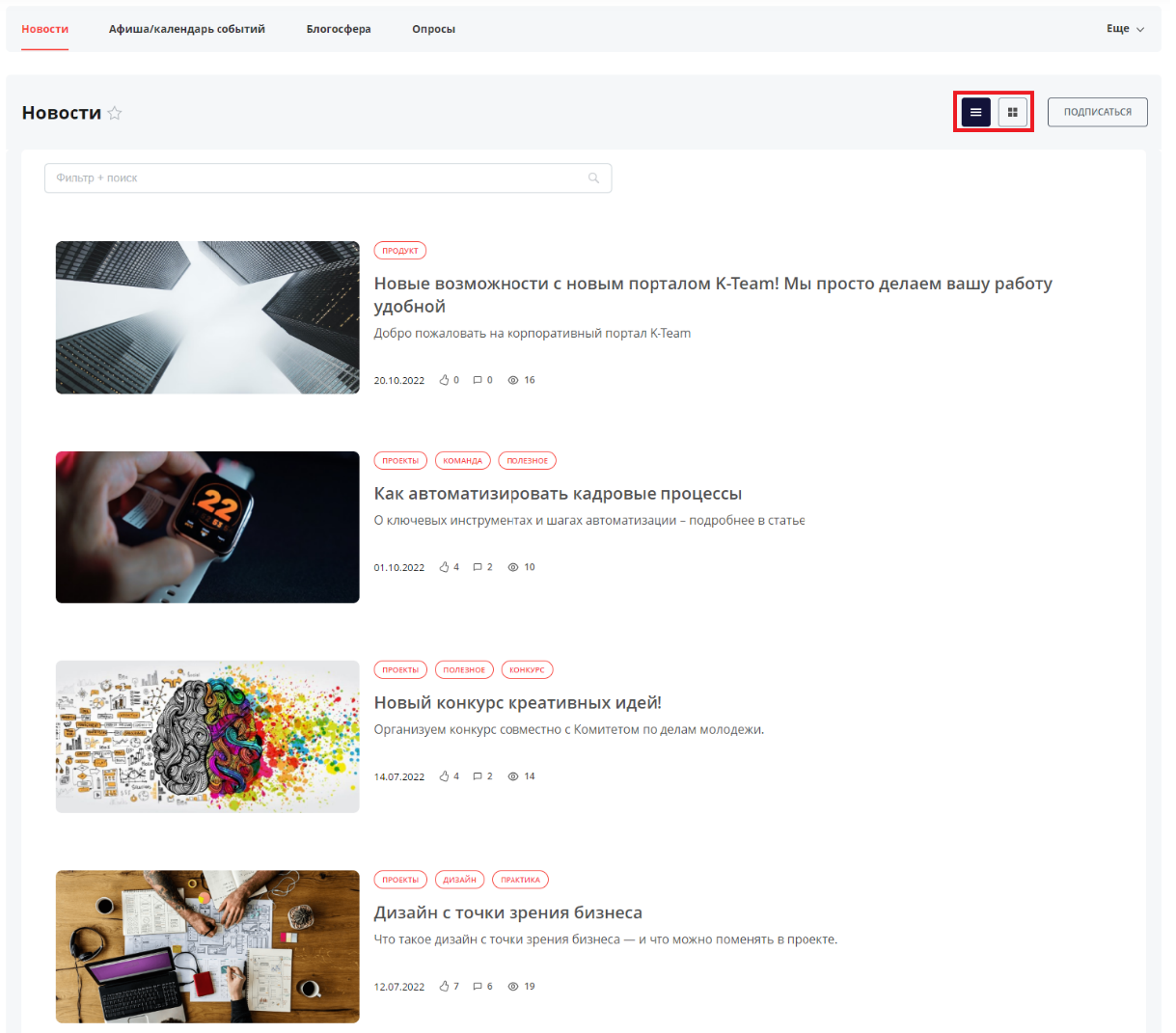
Раздел «Новости» предназначен для информирования сотрудников о новостях компании.
Переход в раздел выполняется из пункта «Новости» главного меню или из виджета «Новости», расположенного на Главной странице.
В данном разделе представлены все новости компании, расположенные в обратном хронологическом порядке.
На странице списка новостей по умолчанию отображается не более 10 новостей. В нижней части страницы предусмотрена постраничная навигация.
Новости могут быть представлены в двух режимах:
В списке новостей для каждой новости выводятся:
На странице детального просмотра новости выводятся:
Кнопка «Скрыть/Показать»;
Кнопка «Удалить».
Примечание:
Последние 6 опубликованных новостей на Портале автоматически выводятся в соответствующем виджете на Главной странице.
Переход в раздел выполняется из пункта «Новости» главного меню или из виджета «Новости», расположенного на Главной странице.
В данном разделе представлены все новости компании, расположенные в обратном хронологическом порядке.
На странице списка новостей по умолчанию отображается не более 10 новостей. В нижней части страницы предусмотрена постраничная навигация.
Новости могут быть представлены в двух режимах:
- Список,
- Плитка.
В списке новостей для каждой новости выводятся:
- Анонсирующая картинка;
- Название новости;
- Описание анонса;
- Теги;
- Дата публикации новости (в административной части соответствует полю «Дата начала активности»);
- Количество комментариев;
- Количество просмотров;
- Количество лайков.
На странице детального просмотра новости выводятся:
- Название новости;
- Детальное описание;
- Теги новости;
- Кнопка «Нравится»;
- Список пользователей, поставивших оценку;
- Количество просмотров;
- Форма добавления комментария (без модерации);
- Список комментариев с возможностью добавить комментарий, поставить лайк комментарию другого пользователя;
- Кнопка «Возврат к списку» (переход к списку новостей).
Кнопка «Скрыть/Показать»;
Кнопка «Удалить».
Примечание:
Последние 6 опубликованных новостей на Портале автоматически выводятся в соответствующем виджете на Главной странице.
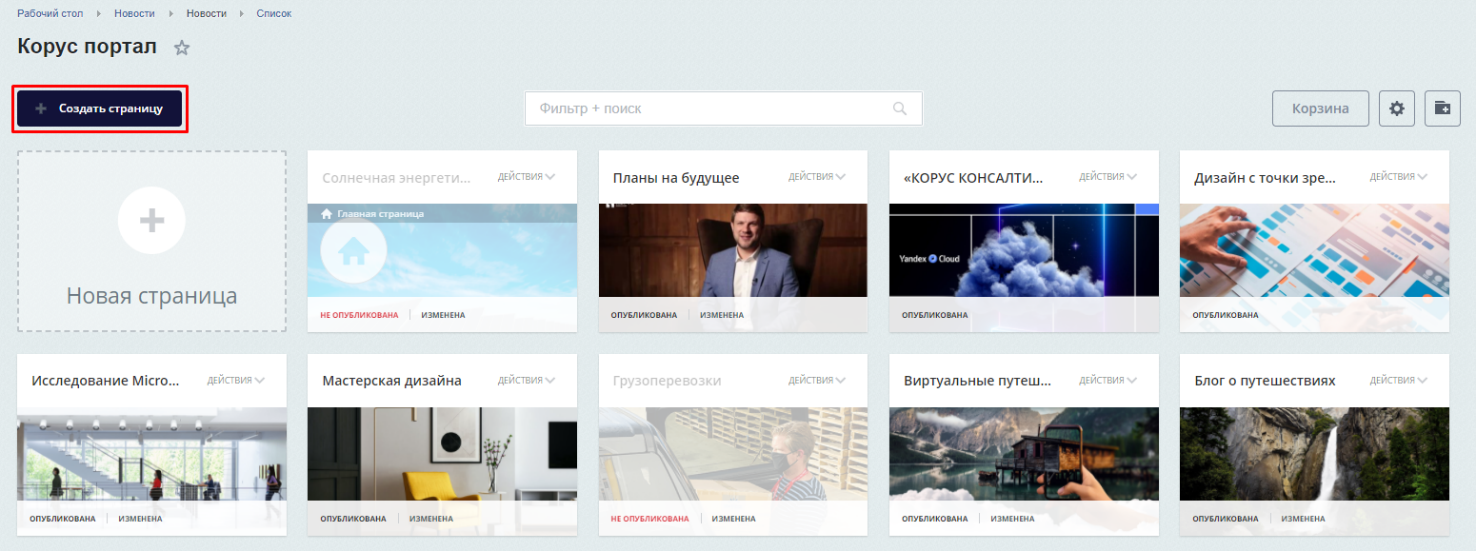
Для создания новости авторизуйтесь под сотрудником с ролью «Администратор» или «Модераторы новостей», откройте раздел «Новости» из основного меню портала, либо нажмите кнопку «Больше новостей» в виджете новостей на главной странице Портала.
1. На странице раздела новостей нажмите кнопку «Добавить элемент».
2. Откроется список новостей в Административной части Сайта. Для создания новости нажмите «Создать страницу».
3. В открывшемся окне выберите подходящий шаблон или создайте новость с помощью пустого шаблона, для этого нажмите «Пустой шаблон».
4. В открывшемся окне настройки страницы введите заголовок новости, анонс и выберите цвет из цветовой палитры. Выбранный цвет повлияет на цвет кнопок, переключателей и выделения на странице новости. Чтобы указать свой цвет нажмите «Свой цвет» и введите код цвета.
5. Выберите походящий вам блок и нажмите «Плюс» для его добавления на страницу.
6. Для редактирования текста и картинки внутри блока наведите мышкой на блок. Отображены две панели: редактировать, дизайн.
7. Чтобы отредактировать текст и картинку внутри блока нажмите «Редактировать». В окне редактирования введите текст и загрузите картинку.
8. После того, как вы внесли все необходимые изменения, закройте окно настройки дизайна.
9. Для совершения действий над блоком нажмите «Действия». В появившемся окне выберите необходимое действие:
10. Нажмите «Предпросмотр» для того, чтобы увидеть, как будет выглядеть ваша страница при публикации.
11. После того, как ваша страница заполнена и отредактирована, нажмите «Возможности» и выберите «Настройки страницы».
12. На странице настройки вы можете загрузить картинку и указать текст для анонса, упомянуть пользователей, выбрать филиал для публикации новости. Для указания тегов новости введите их в поле «Тэги», задайте дату начала активности.
13. После внесения изменений нажмите «Сохранить». Ваша новость создана и готова к публикации, нажмите «Опубликовать».
1. На странице раздела новостей нажмите кнопку «Добавить элемент».
2. Откроется список новостей в Административной части Сайта. Для создания новости нажмите «Создать страницу».
3. В открывшемся окне выберите подходящий шаблон или создайте новость с помощью пустого шаблона, для этого нажмите «Пустой шаблон».
4. В открывшемся окне настройки страницы введите заголовок новости, анонс и выберите цвет из цветовой палитры. Выбранный цвет повлияет на цвет кнопок, переключателей и выделения на странице новости. Чтобы указать свой цвет нажмите «Свой цвет» и введите код цвета.
5. Выберите походящий вам блок и нажмите «Плюс» для его добавления на страницу.
6. Для редактирования текста и картинки внутри блока наведите мышкой на блок. Отображены две панели: редактировать, дизайн.
7. Чтобы отредактировать текст и картинку внутри блока нажмите «Редактировать». В окне редактирования введите текст и загрузите картинку.
8. После того, как вы внесли все необходимые изменения, закройте окно настройки дизайна.
9. Для совершения действий над блоком нажмите «Действия». В появившемся окне выберите необходимое действие:
- скрыть блок – скрывает блок, вы будете видеть блок в форме редактирования новости, но данный блок не отобразится в публичной части после публикации новости, но вы всегда сможете вернуться и опубликовать данный блок, если это будет необходимо;
- вырезать – вырезает блок для дальнейшей вставки в другую часть данной или другой новости;
- копировать – копирует блок для дальнейшей вставки в другую часть данной или другой новости;
- вставить – вставляет ранее скопированный или вырезанный блок;
- оставить замечание – вы можете поделиться своими идеями по работе Битрикс24.Сайты с вендором;
- сохранить в список блоков – вы можете оформить любой блок под свои потребности, далее сохранить его в список блоков и использовать при создании новостей.
10. Нажмите «Предпросмотр» для того, чтобы увидеть, как будет выглядеть ваша страница при публикации.
11. После того, как ваша страница заполнена и отредактирована, нажмите «Возможности» и выберите «Настройки страницы».
12. На странице настройки вы можете загрузить картинку и указать текст для анонса, упомянуть пользователей, выбрать филиал для публикации новости. Для указания тегов новости введите их в поле «Тэги», задайте дату начала активности.
13. После внесения изменений нажмите «Сохранить». Ваша новость создана и готова к публикации, нажмите «Опубликовать».
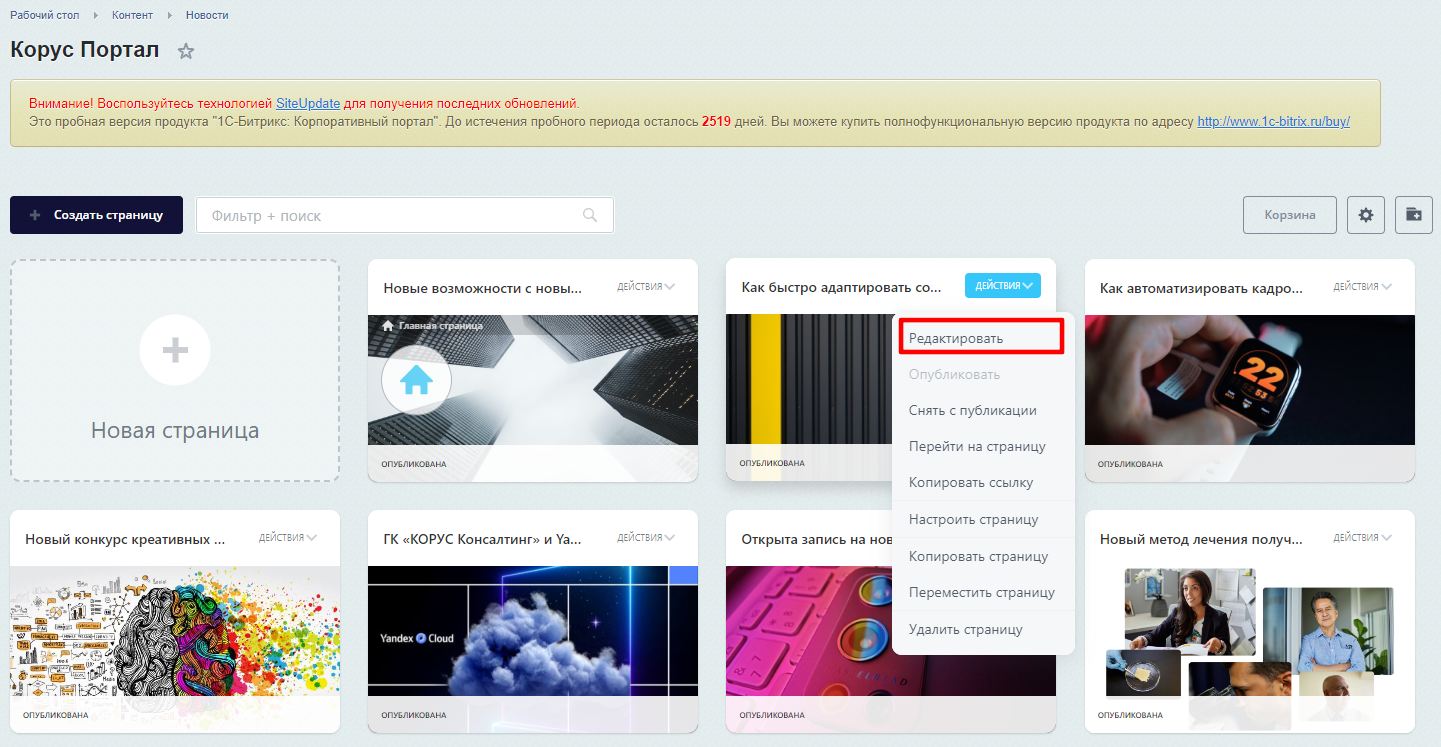
Для редактирования ранее опубликованной новости авторизуйтесь под сотрудником с ролью «Администратор» или «Модератор новостей» и перейдите к списку новостей в Административной части Портала: Контент – Новости – Новости.
1. Выберите новость, которую необходимо отредактировать, нажмите «Действия». В открывшемся контекстном меню доступны следующие действия:
Откроется страница редактирования новости.
3. Внесите изменения в новость, затем опубликуйте изменения, нажав кнопку «Опубликовать».
1. Выберите новость, которую необходимо отредактировать, нажмите «Действия». В открывшемся контекстном меню доступны следующие действия:
- Редактировать контент новости - осуществится переход в редактор новости;
- Копировать ссылку – копирование внутренней ссылки на новость;
- Перейти на страницу – переход к новости в Публичной части;
- Настроить страницу – переход к настройкам страницы, где можно указать название новости, адрес новости, картинку и текст для анонса, таргетинг;
- Копировать страницу – создается копия новости;
- Снять с публикации - новость перестанет отображаться в списке новостей в Публичной части;
- Удалить страницу (новость) - удаленная новость будет находиться в Корзине некоторое время, ее можно восстановить.
Откроется страница редактирования новости.
3. Внесите изменения в новость, затем опубликуйте изменения, нажав кнопку «Опубликовать».
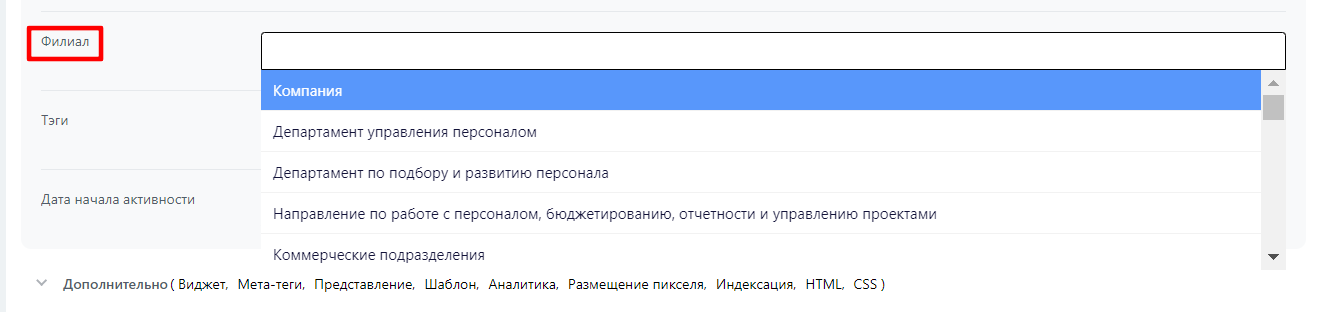
На Портале вы можете публиковать новости как для всей компании, так и для определенных подразделений. Для публикации новостей на определенные подразделения необходимо воспользоваться таргетингом новостей.
Настроить таргетинг новостей можно при создании/редактировании новости. Для этого авторизуйтесь под сотрудником с ролью «Администратор» или «Модератор новостей» и перейдите в Административную часть Портала: Контент – Новости – Новости.
1. Найдите необходимую новость. Нажмите «Действия» - «Настроить страницу».
2. В окне настройки новости выберите филиал (подразделение из структуры компании), для которого хотите настроить таргетинг. Нажмите «Сохранить».
Таргетинг материалов настроен. Данную новость в Публичной части увидят только пользователи выбранного подразделения, а также вложенных подразделений.
Настроить таргетинг новостей можно при создании/редактировании новости. Для этого авторизуйтесь под сотрудником с ролью «Администратор» или «Модератор новостей» и перейдите в Административную часть Портала: Контент – Новости – Новости.
1. Найдите необходимую новость. Нажмите «Действия» - «Настроить страницу».
2. В окне настройки новости выберите филиал (подразделение из структуры компании), для которого хотите настроить таргетинг. Нажмите «Сохранить».
Таргетинг материалов настроен. Данную новость в Публичной части увидят только пользователи выбранного подразделения, а также вложенных подразделений.

Чтобы подписаться на новости подразделений кликните на кнопку «Подписаться» в разделе «Новости».
В появившемся окне необходимо выбрать подразделения, новости которых вы хотите видеть в своем списке новостей, затем нажать «Сохранить».
После подписки в списке новостей в разделе «Новости» будут отображаться новости вашего подразделения, новости, опубликованные на всю компанию, новости без таргетинга, новости, тех подразделений, на которые вы подписаны, а также вложенных подразделений.
В появившемся окне необходимо выбрать подразделения, новости которых вы хотите видеть в своем списке новостей, затем нажать «Сохранить».
После подписки в списке новостей в разделе «Новости» будут отображаться новости вашего подразделения, новости, опубликованные на всю компанию, новости без таргетинга, новости, тех подразделений, на которые вы подписаны, а также вложенных подразделений.
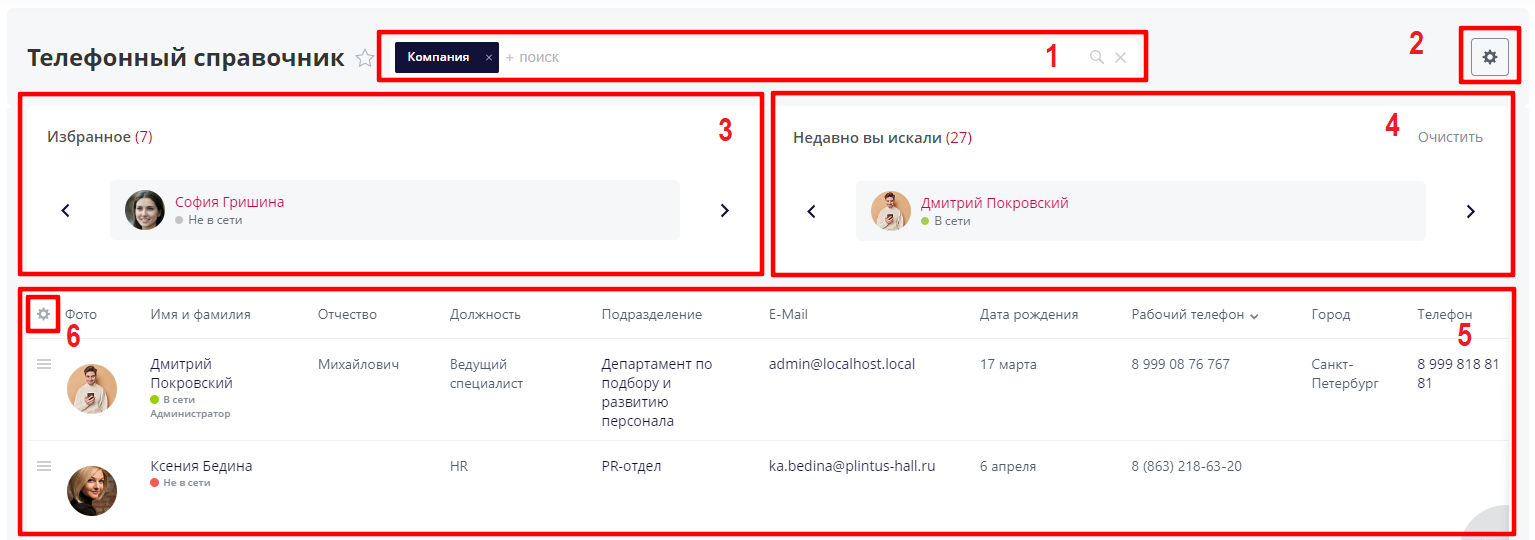
Раздел «Сотрудники» предназначен для визуального отображения контактной информации сотрудников компании.
В разделе представлены телефоны, e-mail и другая контактная информация всех сотрудников компании. Вывод информации реализован в табличном виде. Доступна функциональность поиска и фильтрации сотрудников.
Формирование телефонного справочника (списка сотрудников) происходит автоматически на основании данных пользователей.
Переход в раздел осуществляется из пункта меню «Сотрудники».
Раздел содержит следующие элементы:
1. Строка поиска – поиск и фильтрация сотрудников компании.
2. Экспорт контактов - с помощью данной кнопки вы можете экспортировать список контактов в Excel формате. Экспорт списка контактов возможен в том числе с учетом примененных фильтров.
3. Избранное – в данном блоке располагаются сотрудники, которые были добавлены в избранное. Предусмотрена возможность пролистывания избранных сотрудников. По каждому сотруднику выводится фотография, фамилия и имя (ссылка на профиль сотрудника), статус.
4. Недавно вы искали – в данном блоке располагаются сотрудники, которые попадали в результаты поисковой выдачи. В блоке отображается список до 50 уникальных сотрудников, предусмотрена возможность пролистывания недавно найденных контактов. По каждому сотруднику выводится фотография, фамилия и имя (ссылка на профиль сотрудника), статус. Чтобы убрать историю поиска нажмите «Очистить».
5. Список сотрудников - по умолчанию в данном блоке представлены все сотрудники компании. В случае применения фильтрации или осуществления поиска в нем отражаются результаты, удовлетворяющие запросу. Вы также можете отсортировать сотрудников по убыванию или возрастанию по интересующему вас полю. Для этого нажмите на название поля в шапке таблицы. Для перехода в профиль сотрудника нажмите на его имя. Кликнув на кнопку быстрых команд, можно открыть профиль, поставить задачу специалисту, написать ему сообщение, просмотреть историю сообщений, позвонить.
6. Настройка списка – с помощью пиктограммы шестеренки вы можете выбрать поля, которые будут выводиться в списке сотрудников.
В разделе представлены телефоны, e-mail и другая контактная информация всех сотрудников компании. Вывод информации реализован в табличном виде. Доступна функциональность поиска и фильтрации сотрудников.
Формирование телефонного справочника (списка сотрудников) происходит автоматически на основании данных пользователей.
Переход в раздел осуществляется из пункта меню «Сотрудники».
Раздел содержит следующие элементы:
1. Строка поиска – поиск и фильтрация сотрудников компании.
2. Экспорт контактов - с помощью данной кнопки вы можете экспортировать список контактов в Excel формате. Экспорт списка контактов возможен в том числе с учетом примененных фильтров.
3. Избранное – в данном блоке располагаются сотрудники, которые были добавлены в избранное. Предусмотрена возможность пролистывания избранных сотрудников. По каждому сотруднику выводится фотография, фамилия и имя (ссылка на профиль сотрудника), статус.
4. Недавно вы искали – в данном блоке располагаются сотрудники, которые попадали в результаты поисковой выдачи. В блоке отображается список до 50 уникальных сотрудников, предусмотрена возможность пролистывания недавно найденных контактов. По каждому сотруднику выводится фотография, фамилия и имя (ссылка на профиль сотрудника), статус. Чтобы убрать историю поиска нажмите «Очистить».
5. Список сотрудников - по умолчанию в данном блоке представлены все сотрудники компании. В случае применения фильтрации или осуществления поиска в нем отражаются результаты, удовлетворяющие запросу. Вы также можете отсортировать сотрудников по убыванию или возрастанию по интересующему вас полю. Для этого нажмите на название поля в шапке таблицы. Для перехода в профиль сотрудника нажмите на его имя. Кликнув на кнопку быстрых команд, можно открыть профиль, поставить задачу специалисту, написать ему сообщение, просмотреть историю сообщений, позвонить.
6. Настройка списка – с помощью пиктограммы шестеренки вы можете выбрать поля, которые будут выводиться в списке сотрудников.
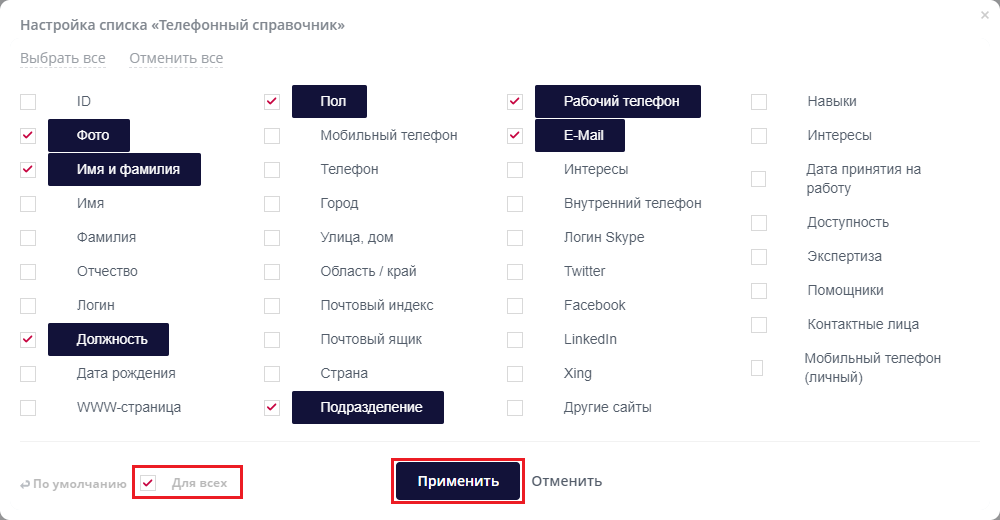
Чтобы изменить выводимые поля в телефонном справочнике зайдите в раздел «Сотрудники» через основное меню Портала.
Нажмите на пиктограмму шестеренки.
В открывшемся окне поставьте галочку напротив тех полей, который должны выводиться в списке сотрудников.
Примечание:
Для пользователя с правами «Администратор» есть возможность настройки списка сотрудников для всех пользователей Портала. Для этого при выборе необходимых полей поставьте галочку «Для всех».
Нажмите «Применить».
Вернуть список полей к первоначальному виду можно кликнув на ссылку «По умолчанию» в левом нижнем углу окна настройки списка.
Нажмите на пиктограмму шестеренки.
В открывшемся окне поставьте галочку напротив тех полей, который должны выводиться в списке сотрудников.
Примечание:
Для пользователя с правами «Администратор» есть возможность настройки списка сотрудников для всех пользователей Портала. Для этого при выборе необходимых полей поставьте галочку «Для всех».
Нажмите «Применить».
Вернуть список полей к первоначальному виду можно кликнув на ссылку «По умолчанию» в левом нижнем углу окна настройки списка.
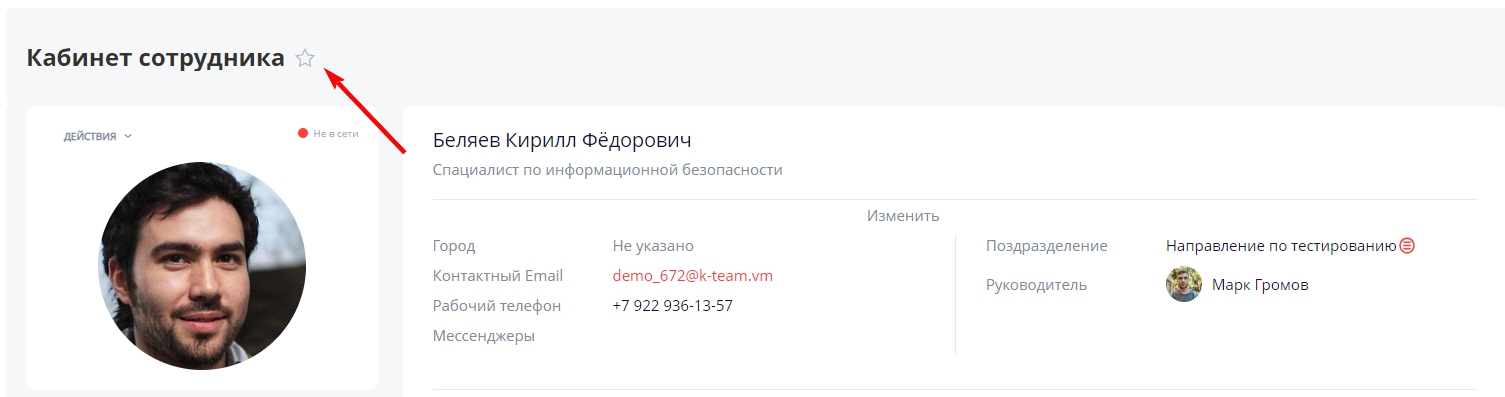
Для того, чтобы добавить сотрудника в «Избранное», необходимо перейти в профиль пользователя (кликнув на Фамилию и Имя или дважды кликнув на фото сотрудника в списке) и нажать на «звездочку».
Для удаления сотрудника из блока необходимо повторно нажать «звездочку» в профиле пользователя.
Для удаления сотрудника из блока необходимо повторно нажать «звездочку» в профиле пользователя.
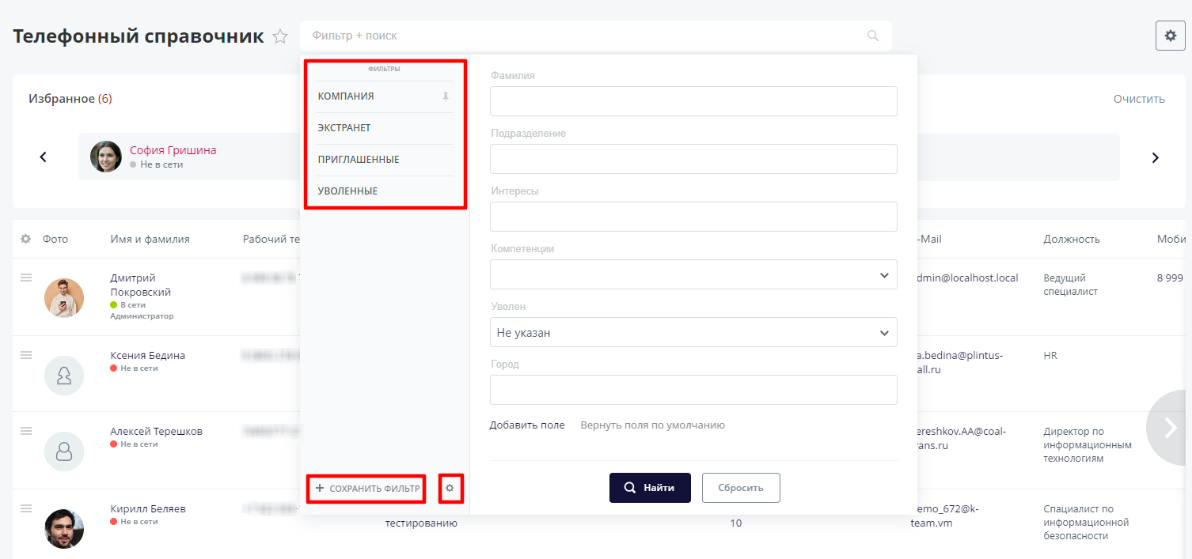
Для того, чтобы найти интересующего вас сотрудника, введите известные вам данные в строку поиска, например, фамилию или e-mail.
Для фильтрации сотрудников, например по подразделению, укажите информацию в соответствующем поле формы фильтрации. Осуществлять фильтрацию можно по всем доступным в списке сотрудников полям. Для вывода в окно фильтрации дополнительного (к установленным по умолчанию) поля нажмите «Добавить поле» и отметьте галочкой необходимые поля, они будут добавлены в форму фильтрации.
Если вы часто используете какой-то фильтр нажмите «Сохранить фильтр». Сохраненные фильтры отображаются в левой части формы фильтрации. Для применения сохраненного фильтра нажмите на его название.
Список сохраненных фильтров может быть отредактирован. Нажмите на пиктограмму шестеренки. Откроется режим редактирования сохраненных фильтров, в котором доступны следующие возможности:
Пользователям с правами «Администратор» доступна настройка списка сохраненных фильтров для всех сотрудников компании. Для этого в режиме редактирования списка сохраненных фильтров необходимо установить галочку в поле «Для всех».
Для фильтрации сотрудников, например по подразделению, укажите информацию в соответствующем поле формы фильтрации. Осуществлять фильтрацию можно по всем доступным в списке сотрудников полям. Для вывода в окно фильтрации дополнительного (к установленным по умолчанию) поля нажмите «Добавить поле» и отметьте галочкой необходимые поля, они будут добавлены в форму фильтрации.
Если вы часто используете какой-то фильтр нажмите «Сохранить фильтр». Сохраненные фильтры отображаются в левой части формы фильтрации. Для применения сохраненного фильтра нажмите на его название.
Список сохраненных фильтров может быть отредактирован. Нажмите на пиктограмму шестеренки. Откроется режим редактирования сохраненных фильтров, в котором доступны следующие возможности:
- изменение последовательности списка сохраненных фильтров;
- возможность назначить фильтр по умолчанию;
- изменить название фильтра;
- удалить фильтр
Пользователям с правами «Администратор» доступна настройка списка сохраненных фильтров для всех сотрудников компании. Для этого в режиме редактирования списка сохраненных фильтров необходимо установить галочку в поле «Для всех».
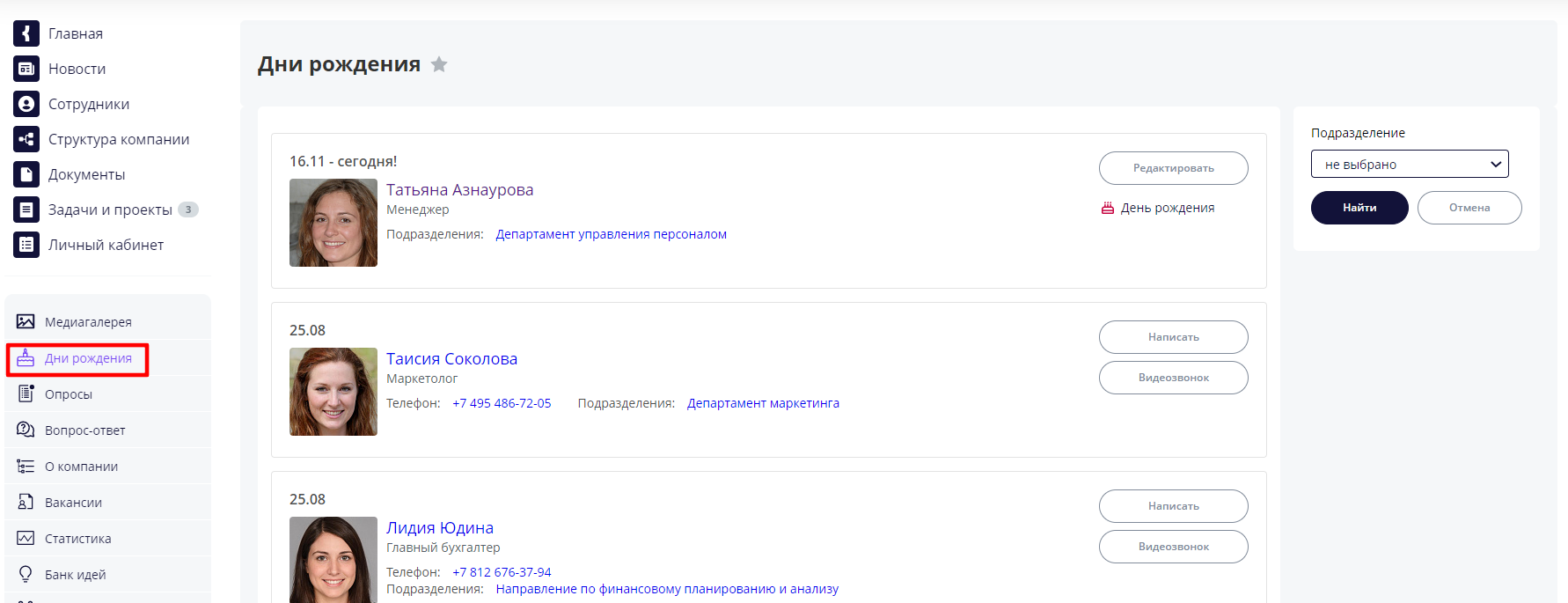
Раздел «Дни рождения» предназначен для отображения информации о днях рождениях пользователей, а также предоставляет возможность быстрого перехода к чату с именинником для отправки поздравления.
Переход к разделу «Дни рождения» возможен из виджета на Главной странице и из пункта левого меню «Дни рождения».
По каждому сотруднику выводится следующая информация:
Чтобы поздравить сотрудника нажмите на кнопку «Написать» в карточке сотрудника, откроется личный чат с сотрудником.
Для выполнения фильтрации сотрудников по подразделению воспользуйтесь фильтром в правой части раздела.
Переход к разделу «Дни рождения» возможен из виджета на Главной странице и из пункта левого меню «Дни рождения».
По каждому сотруднику выводится следующая информация:
- Фамилия Имя;
- Должность;
- Подразделение;
- Дата рождения (если дата рождения совпадает с текущей, выводится надпись «Сегодня!»).
Чтобы поздравить сотрудника нажмите на кнопку «Написать» в карточке сотрудника, откроется личный чат с сотрудником.
Для выполнения фильтрации сотрудников по подразделению воспользуйтесь фильтром в правой части раздела.
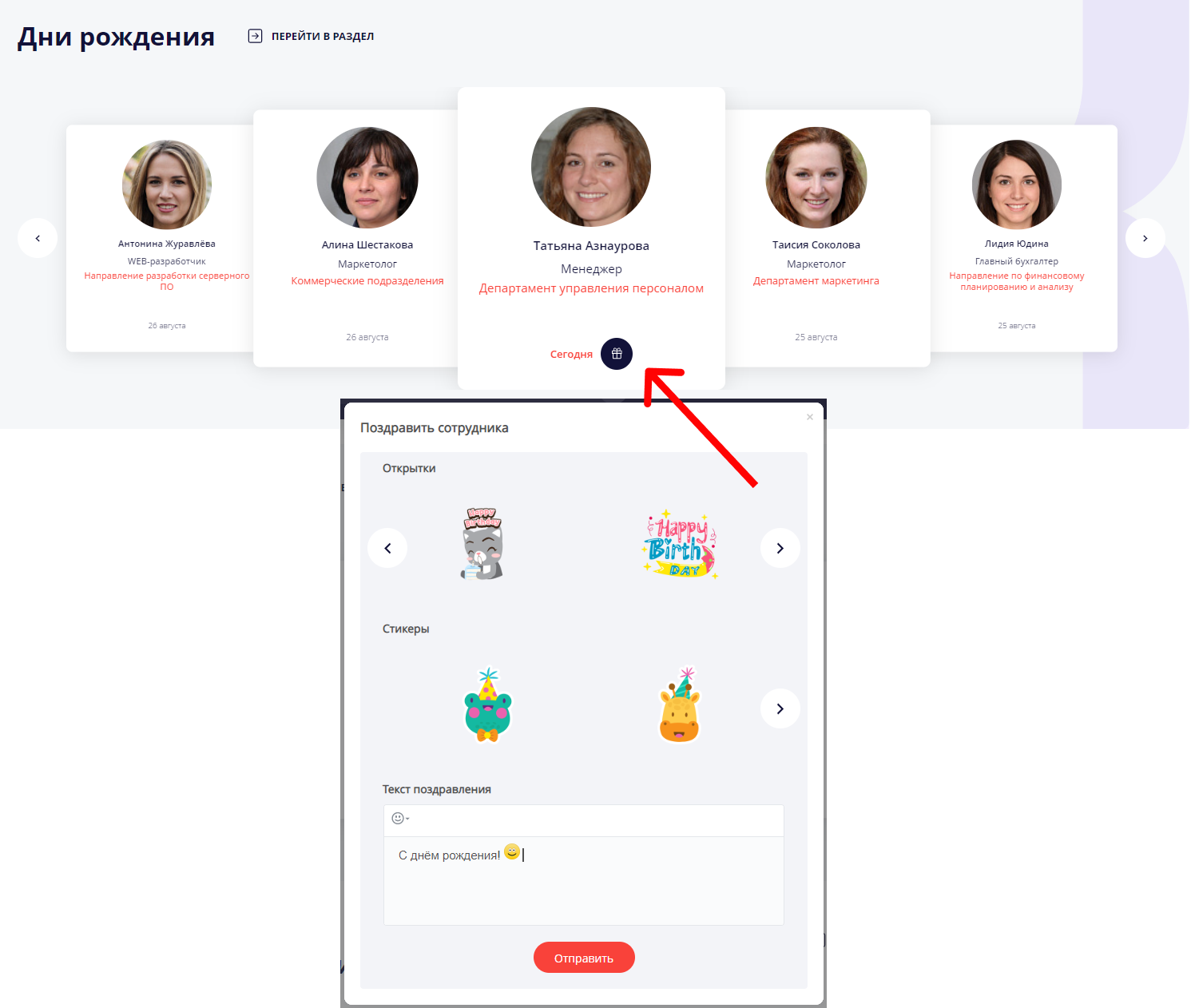
Отправить поздравление сотруднику с днем рождения можно из виджета «Дни рождения» на Главной странице или соответствующего раздела Портала.
Для поздравления сотрудника из виджета на Главной странице необходимо нажать на иконку подарка (отображается, если дата рождения совпадает с текущей).
В открывшемся окне выберите открытку или стикер, введите тестовое поздравление при необходимости. Нажмите на кнопку «Отправить».
Открытка/стикер и текстовое поздравление будут отправлены имениннику в личном чате.
Для поздравления сотрудника с днем рождения из раздела «Дни рождения» Портала необходимо нажать на кнопку «Написать» в блоке именинника, осуществиться переход в личный чат с сотрудником, где можно написать поздравление сотруднику, а также отправить открытку или стикер. Для отправки открытки или стикера воспользуйтесь ссылкой «Поздравить с днем рождения» в чате.
Для поздравления сотрудника из виджета на Главной странице необходимо нажать на иконку подарка (отображается, если дата рождения совпадает с текущей).
В открывшемся окне выберите открытку или стикер, введите тестовое поздравление при необходимости. Нажмите на кнопку «Отправить».
Открытка/стикер и текстовое поздравление будут отправлены имениннику в личном чате.
Для поздравления сотрудника с днем рождения из раздела «Дни рождения» Портала необходимо нажать на кнопку «Написать» в блоке именинника, осуществиться переход в личный чат с сотрудником, где можно написать поздравление сотруднику, а также отправить открытку или стикер. Для отправки открытки или стикера воспользуйтесь ссылкой «Поздравить с днем рождения» в чате.
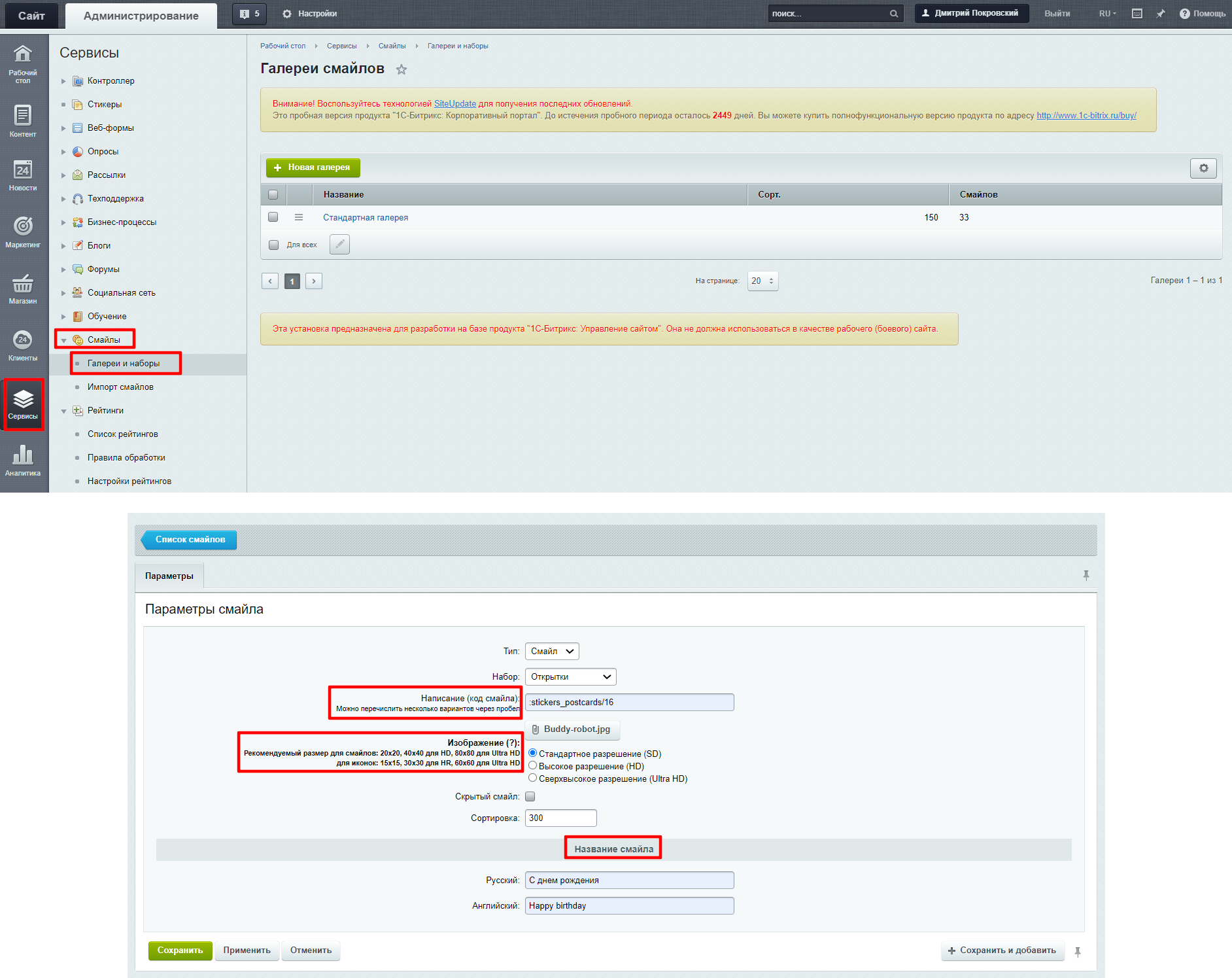
Для того, чтобы добавить открытки и стикеры для поздравления сотрудников с днем рождения, авторизуйтесь под сотрудником с ролью «Администратор» и перейдите в Административную часть Портала: Сервисы – Смайлы – Галереи и наборы.
Нажмите на название элемента списка «Стандартная галерея». В открывшемся списке нажмите на «Открытки» или «Стикеры» в зависимости от того, что вы хотите добавить.
В списке открыток/стикеров нажмите «Новый смайл». Откроется форма добавления нового элемента (открытки/стикера).
Заполните следующие поля формы:
Открытка/стикер добавлены и доступны для выбора при поздравлении сотрудника с днем рождения из виджета на Главной странице Портала и в чате с пользователем.
Важно:
1. Форматирование открыток и стикеров Системой не предусмотрено, рекомендуемые параметры для корректного отображения картинок в чатах – 200Х200px.
2. Не рекомендуется вносить изменения в стандартный набор смайлов и иконок, так как при обновлении Системы внесенные изменения будут удалены, создавайте и используйте свои наборы.
Нажмите на название элемента списка «Стандартная галерея». В открывшемся списке нажмите на «Открытки» или «Стикеры» в зависимости от того, что вы хотите добавить.
В списке открыток/стикеров нажмите «Новый смайл». Откроется форма добавления нового элемента (открытки/стикера).
Заполните следующие поля формы:
- Написание (код смайла) – укажите код смайла в формате «:text_postcards/№:»
- Изображение - нажмите кнопку «Добавить файл» и загрузите его с компьютера.
- Название смайла – укажите название на русском и английском языках.
Открытка/стикер добавлены и доступны для выбора при поздравлении сотрудника с днем рождения из виджета на Главной странице Портала и в чате с пользователем.
Важно:
1. Форматирование открыток и стикеров Системой не предусмотрено, рекомендуемые параметры для корректного отображения картинок в чатах – 200Х200px.
2. Не рекомендуется вносить изменения в стандартный набор смайлов и иконок, так как при обновлении Системы внесенные изменения будут удалены, создавайте и используйте свои наборы.
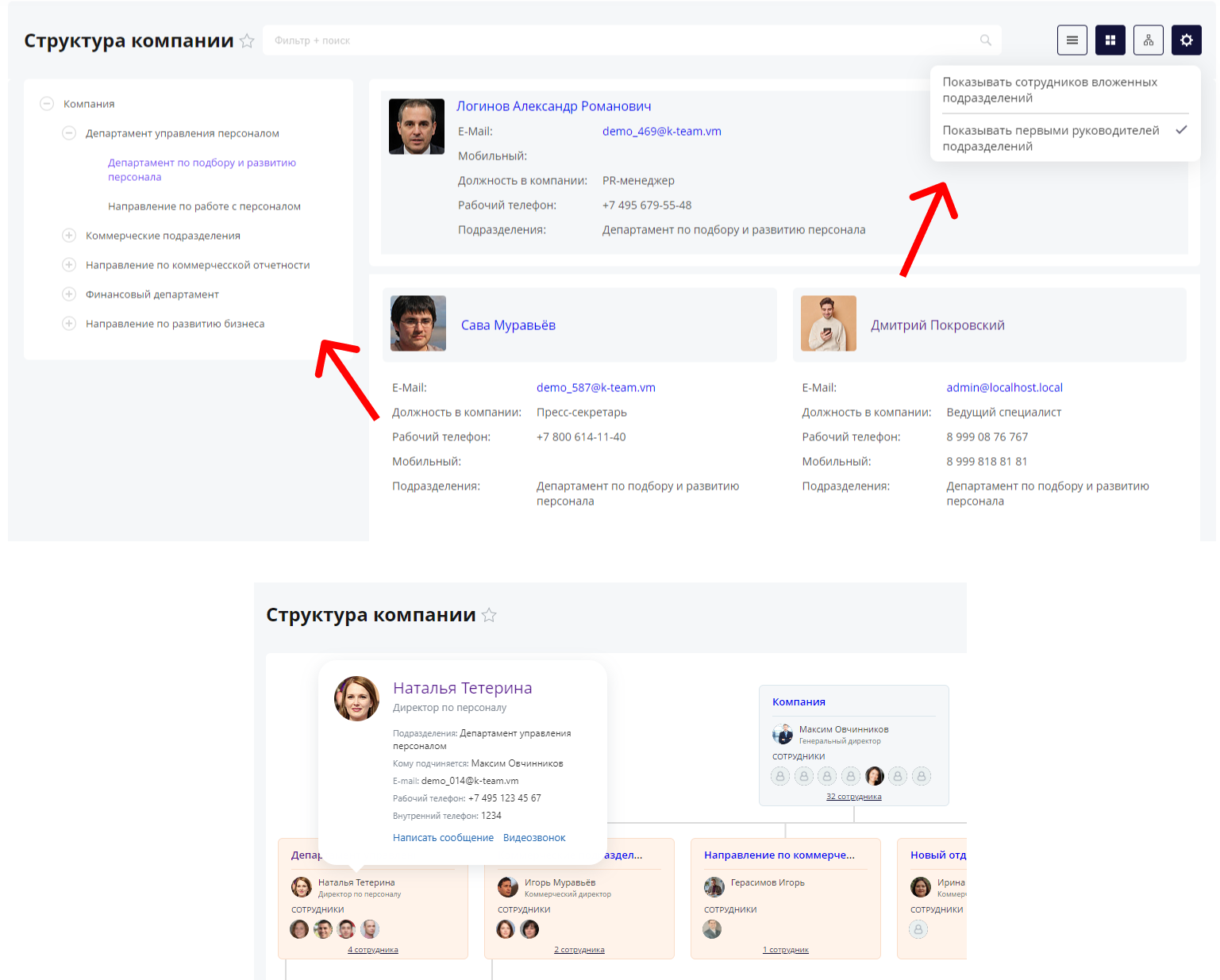
Структура компании показывает иерархию отделов, кто к какому подразделению относится, и кто кем руководит.
Важно:
Структура компании используется также для распределения прав на Портале. Например, руководителю доступны все задачи его подчиненных, также руководитель участвует в согласовании заявок, если это предусмотрено маршрутизацией. Поэтому обязательно настройте структуру компании. Настроить структуру компании может только администратор вашего Портала.
В разделе «Структура компании» реализовано представление структуры компании в режимах:
Для режимов представления «Список» и «Плитка» есть возможность настройки отображения списка сотрудников по следующим параметрам:
Для поиска или фильтрации сотрудников воспользуйтесь строкой «Фильтр + поиск».
Для того, чтобы найти интересующего вас сотрудника, введите известные вам данные в строку поиска, например, фамилию или e-mail.
Для фильтрации сотрудников, по должности укажите информацию в соответствующем поле формы фильтрации.
Карточка подразделений в представлении «Иерархия» содержит:
Во всплывающем окне отображаются следующие данные:
Важно:
Структура компании используется также для распределения прав на Портале. Например, руководителю доступны все задачи его подчиненных, также руководитель участвует в согласовании заявок, если это предусмотрено маршрутизацией. Поэтому обязательно настройте структуру компании. Настроить структуру компании может только администратор вашего Портала.
В разделе «Структура компании» реализовано представление структуры компании в режимах:
- «Список»;
- «Плитка»;
- «Иерархия».
Для режимов представления «Список» и «Плитка» есть возможность настройки отображения списка сотрудников по следующим параметрам:
- Показывать сотрудников вложенных подразделений – при выборе этого параметра в списке сотрудников отображаются все сотрудники как выбранного подразделения, так и подчинённых подразделений;
- Показывать первыми руководителей подразделений – при выборе этого параметра в начале списка сотрудников отображаются руководители подразделения, если в списке сотрудников отображаются сотрудники вложенных подразделений в начале списка сотрудников отображаются руководители всех подчинённых подразделений.
Для поиска или фильтрации сотрудников воспользуйтесь строкой «Фильтр + поиск».
Для того, чтобы найти интересующего вас сотрудника, введите известные вам данные в строку поиска, например, фамилию или e-mail.
Для фильтрации сотрудников, по должности укажите информацию в соответствующем поле формы фильтрации.
Карточка подразделений в представлении «Иерархия» содержит:
- Директора подразделения;
- Сотрудников, входящих в подразделение;
- Количество сотрудников;
- Фотографии сотрудников.
Во всплывающем окне отображаются следующие данные:
- Фотография;
- ФИО;
- Должность;
- Кому подчиняется;
- Подразделение;
- E-mail;
- Внутренний телефон;
- Рабочий телефон;
- Логин skype (если заполнен).
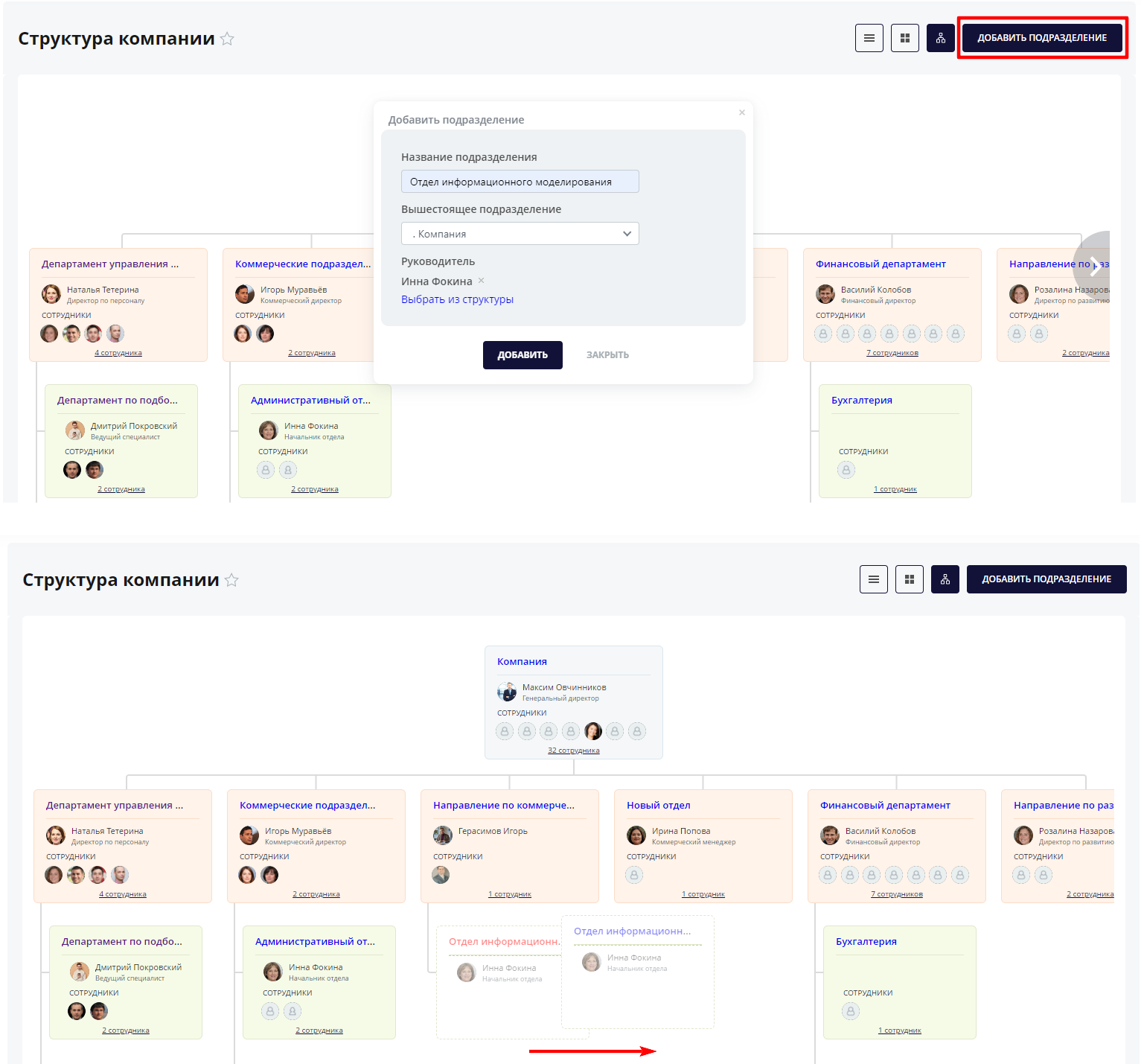
В представлении Иерархия нажмите кнопку «Добавить подразделение» в правом верхнем углу и заполните данные о новом отделе. Учитывайте, что для подразделения можно назначить только одного руководителя.
Если вы укажете Вышестоящее подразделение, то новый отдел сразу расположится в структуре в нужном месте. Но отделы можно и просто перетаскивать мышкой.
Чтобы закрепить сотрудника за отделом, просто перетащите его мышкой в нужный отдел.
Если вы укажете Вышестоящее подразделение, то новый отдел сразу расположится в структуре в нужном месте. Но отделы можно и просто перетаскивать мышкой.
Чтобы закрепить сотрудника за отделом, просто перетащите его мышкой в нужный отдел.
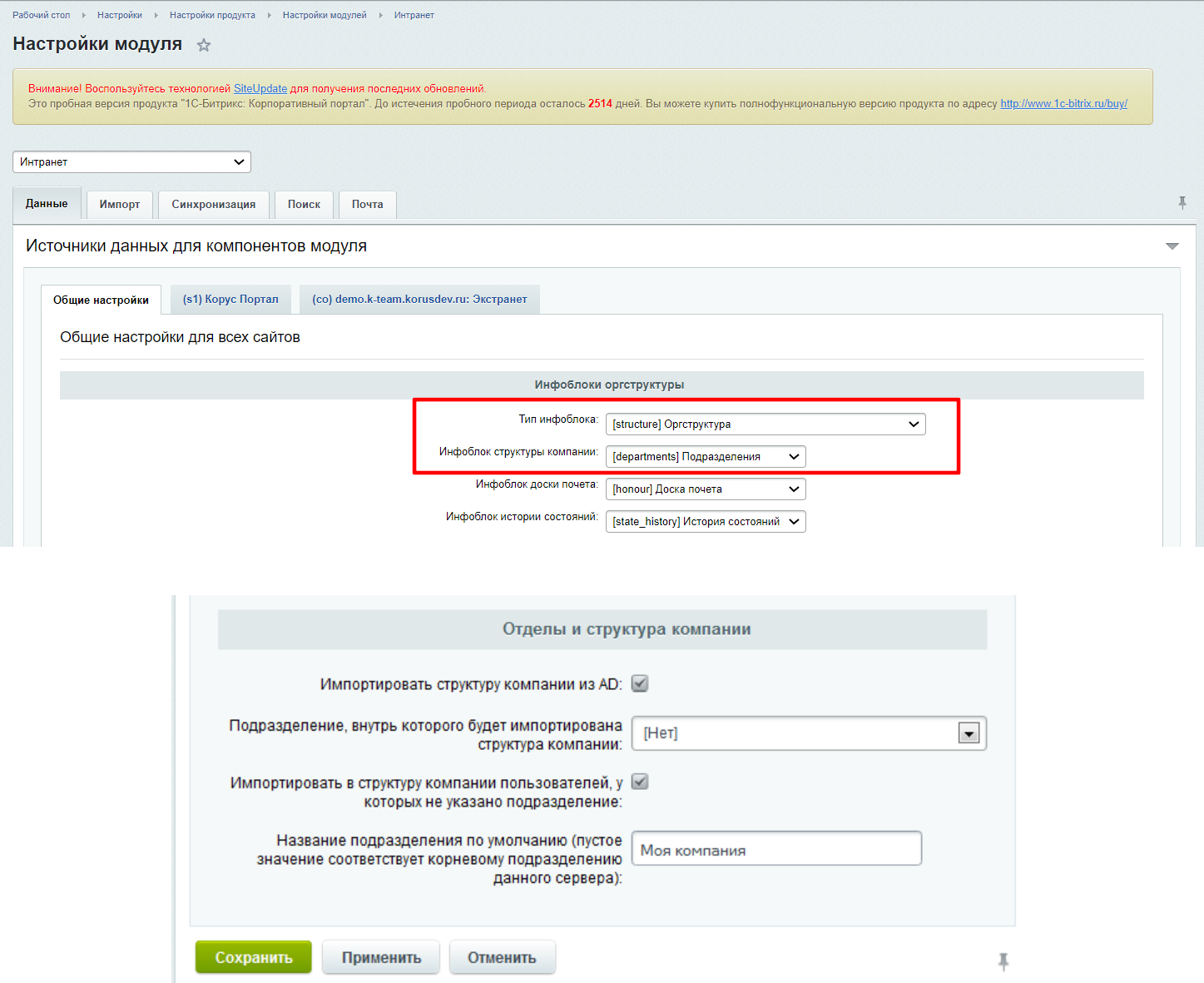
Создание структуры компании может быт выполнено автоматически.
Создание структуры компании выполняется автоматически при импорте пользователей в систему (при этом Тип инфоблока и Инфоблок, в который будет загружена структура компании при импорте пользователей, указываются в настройках модуля Интранет).
При выполнении импорта пользователей из AD/LDAP необходимо настроить параметры импорта структуры с сервера.
Создание структуры компании выполняется автоматически при импорте пользователей в систему (при этом Тип инфоблока и Инфоблок, в который будет загружена структура компании при импорте пользователей, указываются в настройках модуля Интранет).
При выполнении импорта пользователей из AD/LDAP необходимо настроить параметры импорта структуры с сервера.
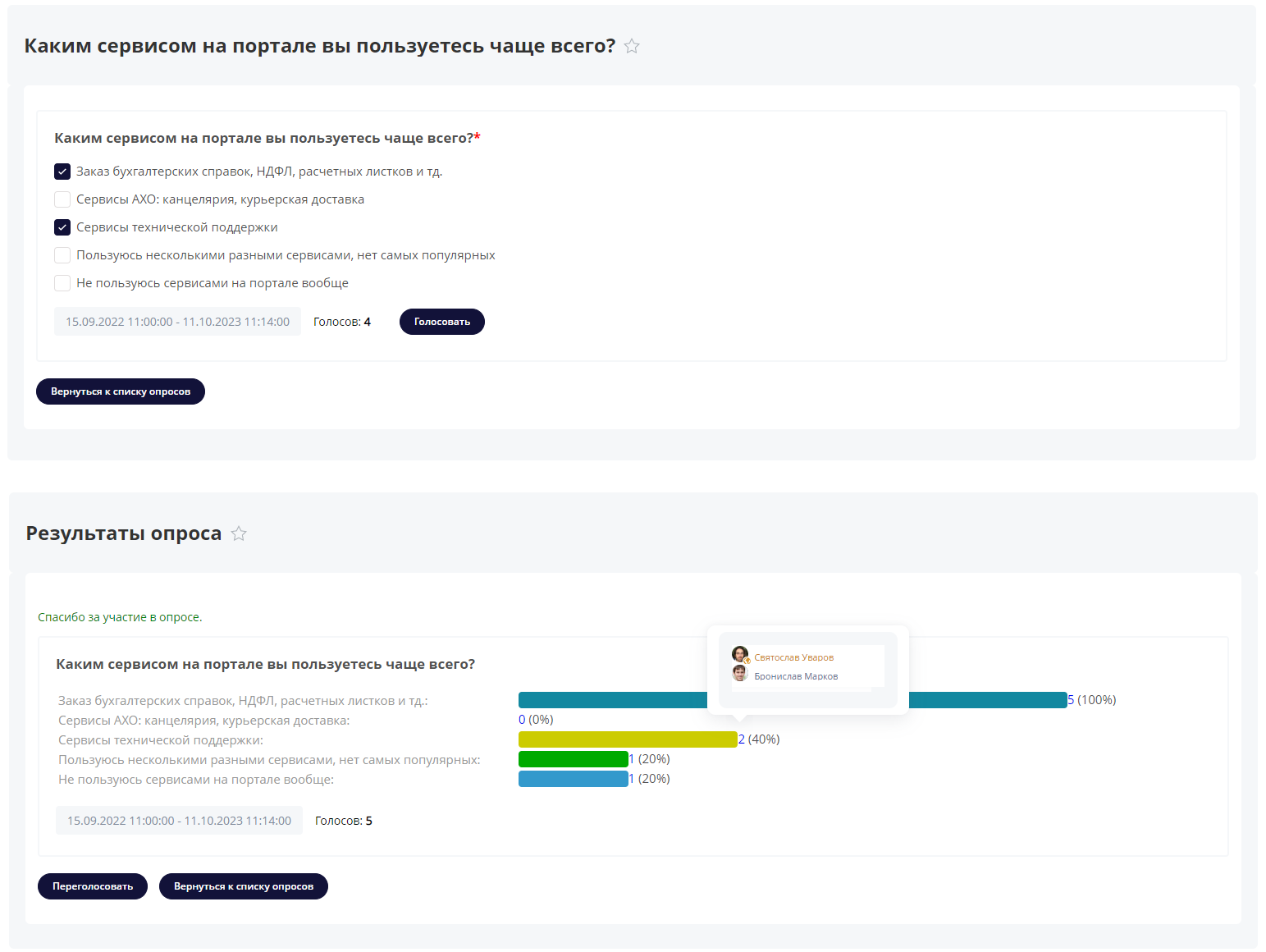
Страница «Опросы» позволяет организовать различные голосования, опросы и публиковать их результаты на портале.
Чтобы принять участие в опросе используйте ссылку «Голосовать». В открывшейся форме голосования установите флаг в поле с нужным ответом и нажмите кнопку «Голосовать».
Для просмотра результатов всех голосований сотрудников служит ссылка «Результаты». При нажатии на нее открывается страница, где отображаются результаты всех проголосовавших. Также вы можете посмотреть список проголосовавших сотрудников, если опрос является публичным (все голоса видны).
Чтобы принять участие в опросе используйте ссылку «Голосовать». В открывшейся форме голосования установите флаг в поле с нужным ответом и нажмите кнопку «Голосовать».
Для просмотра результатов всех голосований сотрудников служит ссылка «Результаты». При нажатии на нее открывается страница, где отображаются результаты всех проголосовавших. Также вы можете посмотреть список проголосовавших сотрудников, если опрос является публичным (все голоса видны).
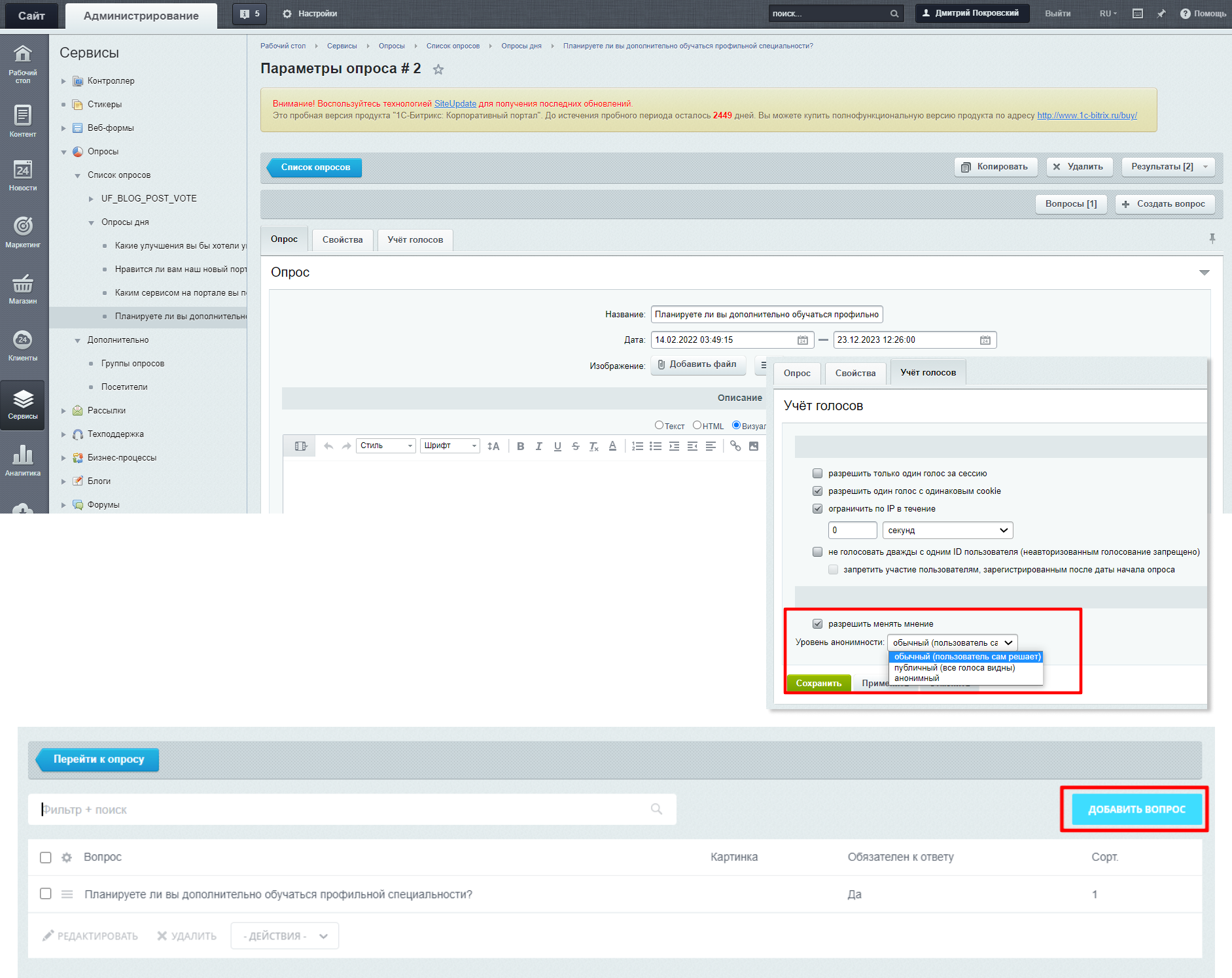
Примечание:
Управлять Опросами может Администратор, сотрудник, обладающим уровнем прав доступа «Отдел кадров» или «Контент-редактор:Опросы».
Чтобы создать опрос в разделе «Опросы» нажмите «Добавить опрос».
Откроется страница создания опроса в Административной части Портала.
Заполните поля вкладки «Опрос»:
После заполнения полей нажмите кнопку «Применить».
На экране появятся кнопки «Добавить вопрос» и «Создать вопрос», нажмите на любую из них.
Откроется вкладка создания вопроса. Введите текст вопроса и выберите тип вопроса:
Когда добавите все варианты ответов на вопрос, нажмите «Сохранить».
Первый вопрос сохранен. Для добавление следующего вопроса нажмите «Добавить вопрос» и повторите создание аналогично пунктам выше.
Во вкладке «Учет голосов» вы можете выбирать уровень анонимности ответов пользователей и разрешать либо запрещать менять свои ответы пользователям.
В настройках опроса перейдите во вкладку «Учет голосов».
Для того, чтобы пользователи могли менять мнение поставьте галочку в поле «Разрешить менять мнение». Для запрета изменения своих ответов снимите галочку поле «Разрешить менять мнение».
Для изменения уровня анонимности, перейдите во вкладку «Учет голосов» и выберите необходимы уровень анонимности:
Управлять Опросами может Администратор, сотрудник, обладающим уровнем прав доступа «Отдел кадров» или «Контент-редактор:Опросы».
Чтобы создать опрос в разделе «Опросы» нажмите «Добавить опрос».
Откроется страница создания опроса в Административной части Портала.
Заполните поля вкладки «Опрос»:
- Название - значение поля является «Названием опроса», которое отображается в Публичной части Портала;
- Дата - значение поля является датой активности опроса;
- Изображение - значение поля является картинка опроса, которая отображается в Публичной части Портала;
- Описание - значение поля является описанием опроса.
После заполнения полей нажмите кнопку «Применить».
На экране появятся кнопки «Добавить вопрос» и «Создать вопрос», нажмите на любую из них.
Откроется вкладка создания вопроса. Введите текст вопроса и выберите тип вопроса:
- Вопрос – укажите название вопроса, который будет отображаться в Публичной части Портала;
- Тип вопроса – выберите, какой тип ответов будет поддерживать данный вопрос
- Обязателен к ответу. Указание того, является ли ответ на данный вопрос обязательным.
Когда добавите все варианты ответов на вопрос, нажмите «Сохранить».
Первый вопрос сохранен. Для добавление следующего вопроса нажмите «Добавить вопрос» и повторите создание аналогично пунктам выше.
Во вкладке «Учет голосов» вы можете выбирать уровень анонимности ответов пользователей и разрешать либо запрещать менять свои ответы пользователям.
В настройках опроса перейдите во вкладку «Учет голосов».
Для того, чтобы пользователи могли менять мнение поставьте галочку в поле «Разрешить менять мнение». Для запрета изменения своих ответов снимите галочку поле «Разрешить менять мнение».
Для изменения уровня анонимности, перейдите во вкладку «Учет голосов» и выберите необходимы уровень анонимности:
- Обычный (пользователь сам решает) – при голосовании в Публичной части Портала у пользователя появится чек-бокс «Скрыть голос». Остальные пользователи в Публичной части Портала не увидят ФИО пользователя в списке проголосовавших пользователей.
- Публичный (все голоса видны) – в результатах опроса в Публичной части Портала будет отображаться список проголосовавших пользователей с Фамилией, именем и фото.
- Анонимный - в результатах опроса в Публичной части Портала в списке проголосовавших пользователей Фамилии и имена будут скрыты.
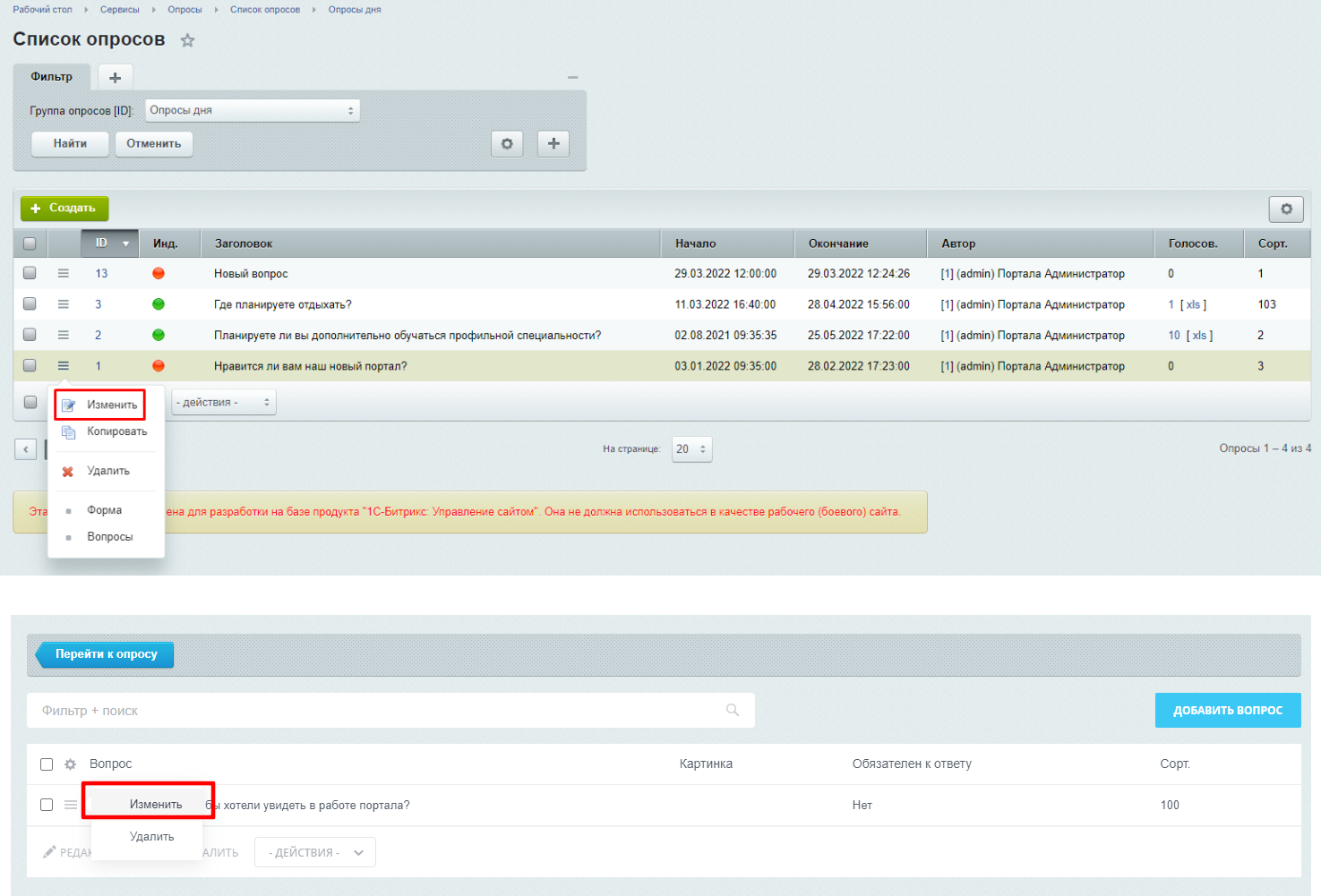
Чтобы отредактировать опрос в разделе «Опросы» нажмите «Управление опросами».
Откроется список опросов в административной части.
Для редактирования опроса нажмите на иконку «Гамбургер» и выберете «Изменить».
Откроется страница опроса, на которой вы можете отредактировать сам опрос, его свойства и настроить учет голосов. Для редактирования вопросов нажмите «Вопросы» в верхней части блока.
Откроется страница со списком вопросов, входящих в опрос.
Для редактирования вопроса нажмите на иконку «Гамбургер» и выберете «Изменить».
Откроется страница с вопросом и ответами, входящими в него. Внесите изменения в необходимые поля и нажмите «Сохранить».
Откроется список опросов в административной части.
Для редактирования опроса нажмите на иконку «Гамбургер» и выберете «Изменить».
Откроется страница опроса, на которой вы можете отредактировать сам опрос, его свойства и настроить учет голосов. Для редактирования вопросов нажмите «Вопросы» в верхней части блока.
Откроется страница со списком вопросов, входящих в опрос.
Для редактирования вопроса нажмите на иконку «Гамбургер» и выберете «Изменить».
Откроется страница с вопросом и ответами, входящими в него. Внесите изменения в необходимые поля и нажмите «Сохранить».
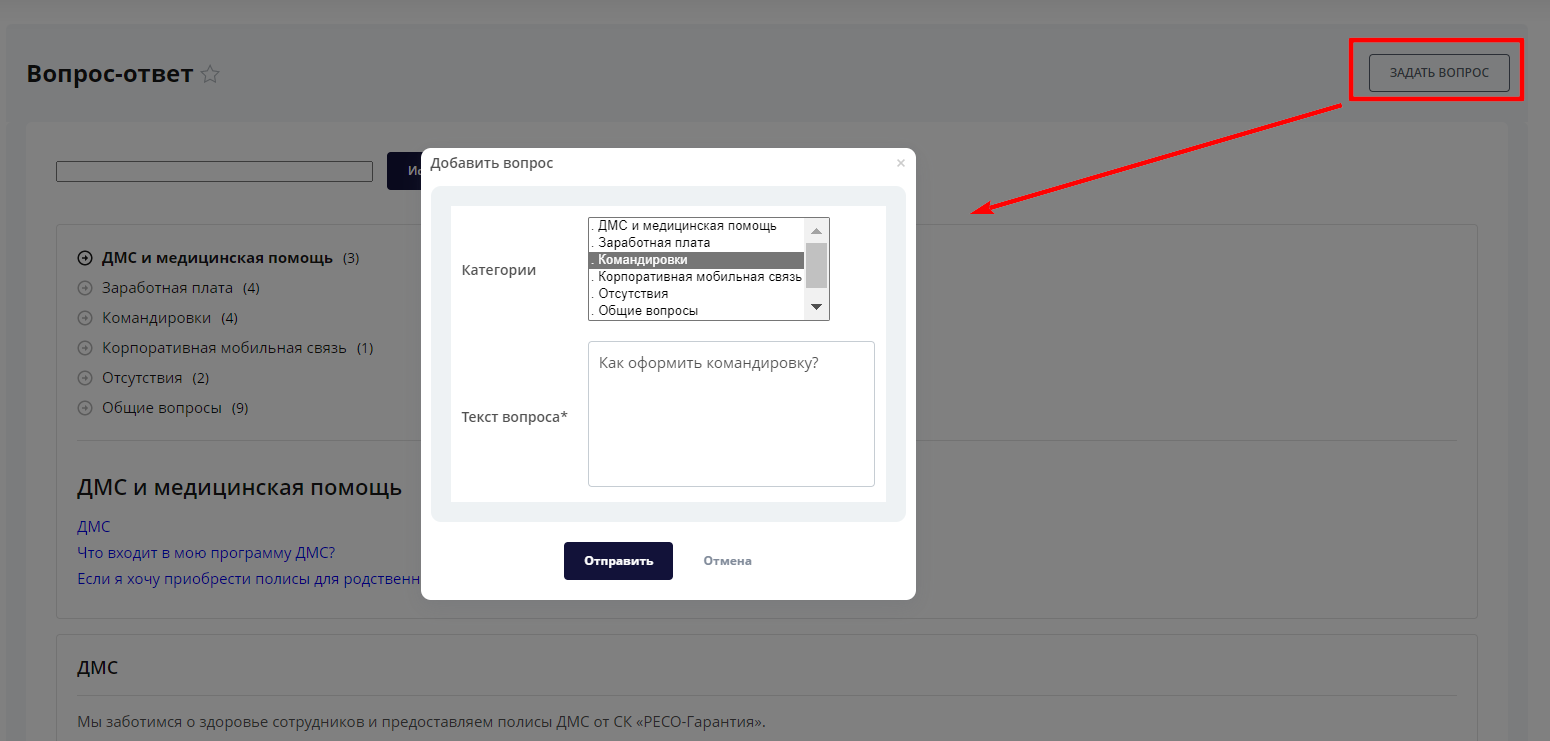
Раздел «Вопрос-ответ» предназначен для отображения списка наиболее часто задаваемых вопросов и ответов на них. Список вопросов разбит на категории с возможностью поиска и сортировки вопросов.
Чтобы раскрыть интересующую категорию вопросов кликните на название категории. В раскрывшемся списке представлены все вопросы, отнесенные к данной категории. Для быстрой навигации и перехода к интересующему вопросу нажмите на вопрос в списке. Чтобы отметить понравившийся вопрос нажмите «Нравится» в правом нижнем углу карточки вопроса.
Если вы не нашли в списке ответ на свой вопрос, вы можете задать новый вопрос. Для этого воспользуйтесь кнопкой «Задать вопрос».
В появившейся форме выберите категорию, к которой относится ваш вопрос и введите текст вопроса. Нажмите кнопку «Отправить».
После обработки вашего вопроса Редактором раздела «Вопрос-Ответ» вам поступит уведомление в Центре уведомлений.
Чтобы раскрыть интересующую категорию вопросов кликните на название категории. В раскрывшемся списке представлены все вопросы, отнесенные к данной категории. Для быстрой навигации и перехода к интересующему вопросу нажмите на вопрос в списке. Чтобы отметить понравившийся вопрос нажмите «Нравится» в правом нижнем углу карточки вопроса.
Если вы не нашли в списке ответ на свой вопрос, вы можете задать новый вопрос. Для этого воспользуйтесь кнопкой «Задать вопрос».
В появившейся форме выберите категорию, к которой относится ваш вопрос и введите текст вопроса. Нажмите кнопку «Отправить».
После обработки вашего вопроса Редактором раздела «Вопрос-Ответ» вам поступит уведомление в Центре уведомлений.
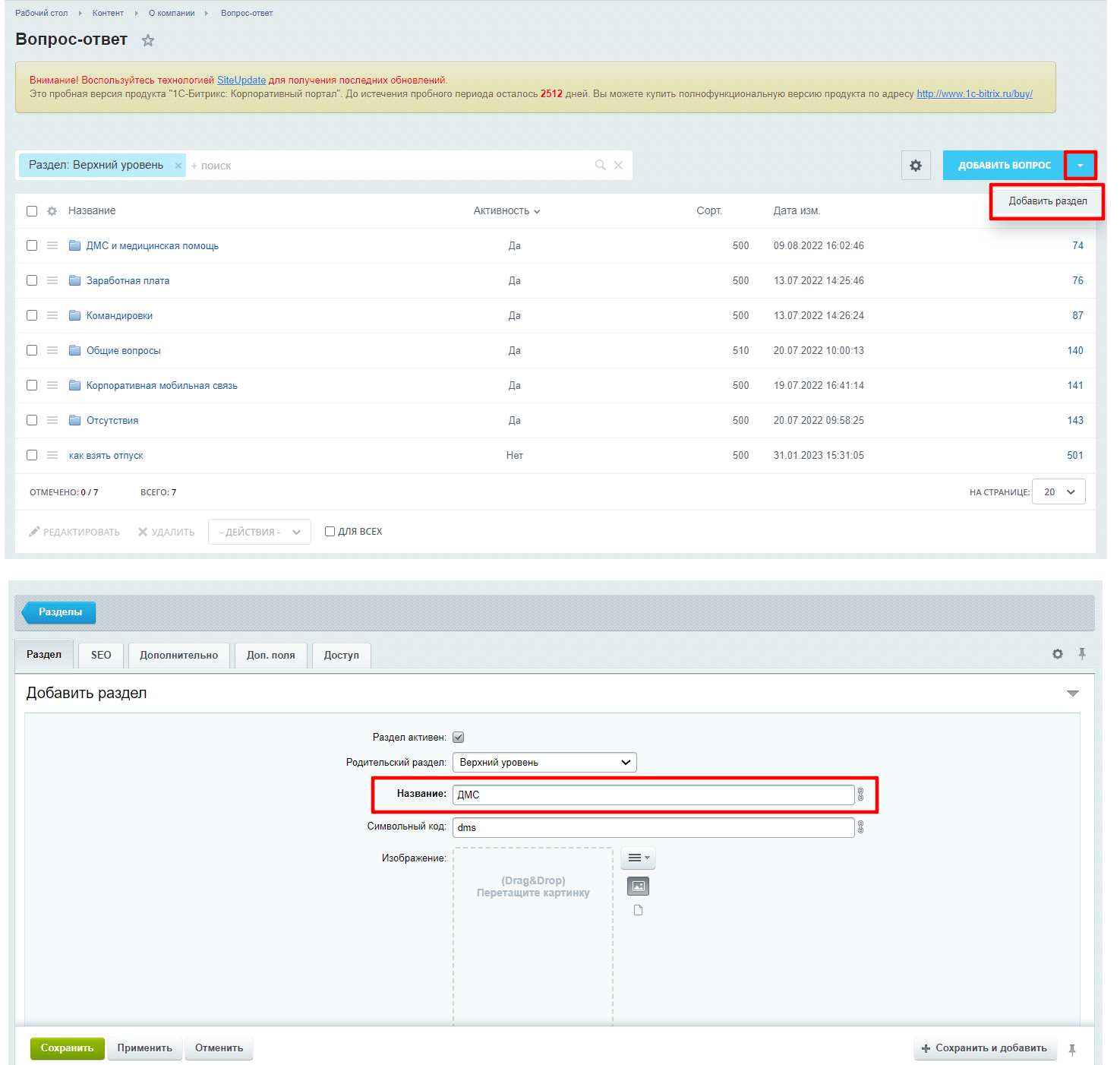
Сотрудники с ролью «Администратор» и «Модераторы (Вопрос-ответ)» могут управлять категориями в разделе «Вопрос-ответ».
Для редактирования списка категорий вопросов перейдите в Административный раздел Портала Контент - О компании - Вопрос ответ.
Нажмите «Добавить элемент» - «Добавить раздел».
Откроется страница добавления новой категории. Заполните название категории и нажмите кнопку «Сохранить».
Примечание:
Для того, чтобы сотрудники могли задавать вопросы, необходимо наличие хотя бы одной категории. В случае, если категории не будут созданы, пользователи не смогут отправлять вопросы.
Для редактирования списка категорий вопросов перейдите в Административный раздел Портала Контент - О компании - Вопрос ответ.
Нажмите «Добавить элемент» - «Добавить раздел».
Откроется страница добавления новой категории. Заполните название категории и нажмите кнопку «Сохранить».
Примечание:
Для того, чтобы сотрудники могли задавать вопросы, необходимо наличие хотя бы одной категории. В случае, если категории не будут созданы, пользователи не смогут отправлять вопросы.
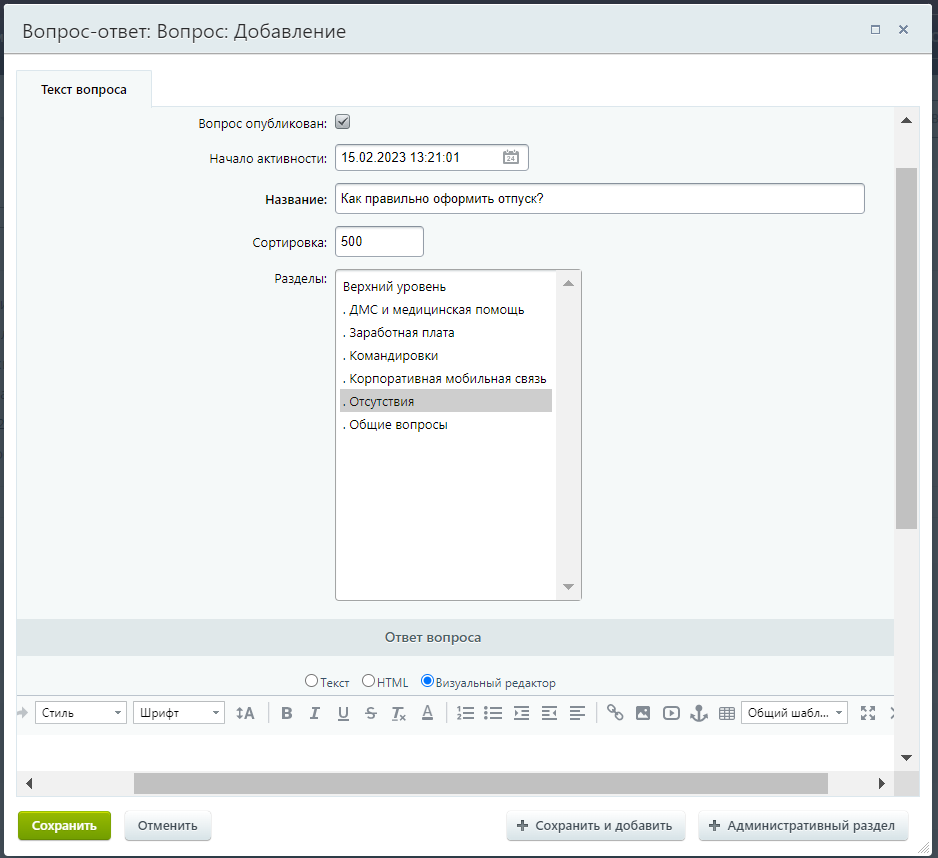
Сотрудники с ролью «Администратор» и «Модераторы (Вопрос-ответ)» могут создавать новые вопросы и ответы на них.
Для добавления нового элемента перейдите на страницу раздела «Вопрос-ответ» и нажмите кнопку «Добавить вопрос».
Откроется окно добавления вопроса. Поставьте галочку в поле «Вопрос опубликован» и заполните следующие поля:
Новый элемент успешно опубликован в разделе «Вопрос-ответ».
Для добавления нового элемента перейдите на страницу раздела «Вопрос-ответ» и нажмите кнопку «Добавить вопрос».
Откроется окно добавления вопроса. Поставьте галочку в поле «Вопрос опубликован» и заполните следующие поля:
- Название вопроса в поле «название» (обязательное к заполнению поле);
- Ответ вопроса;
- Определите категорию, к которой относится вопрос.
Новый элемент успешно опубликован в разделе «Вопрос-ответ».
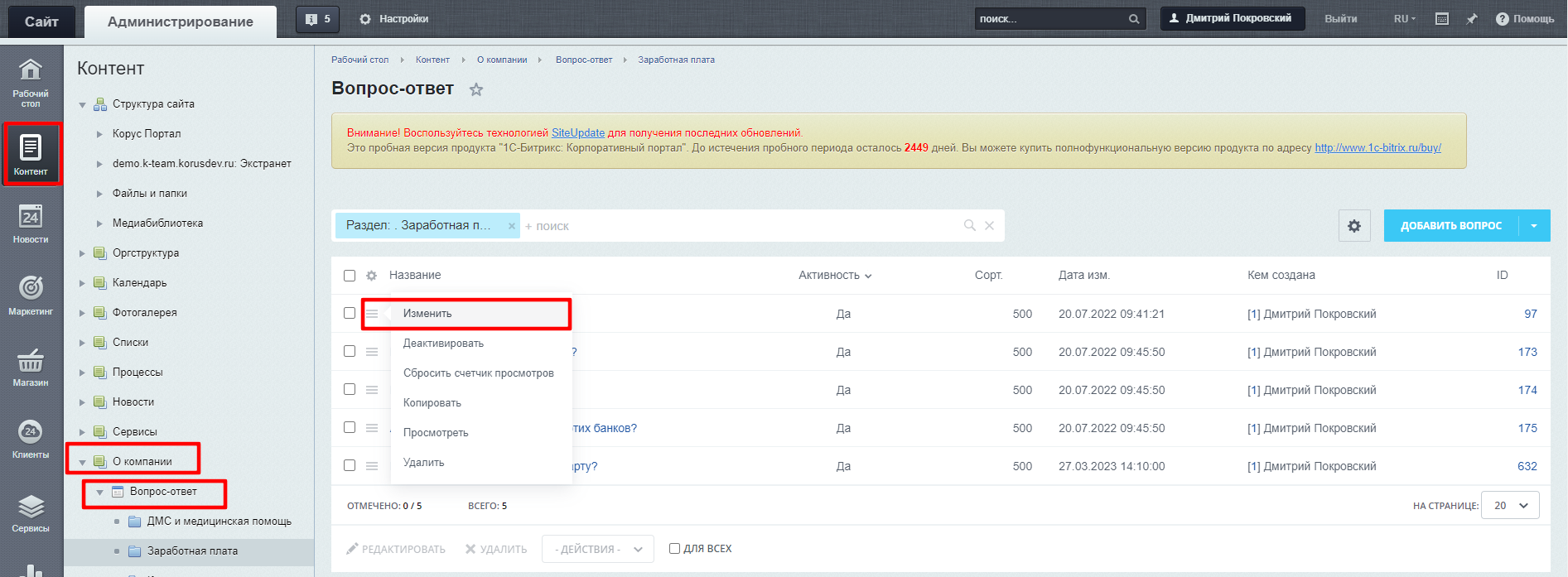
Сотрудники с ролью «Администратор» и «Модераторы (Вопрос-ответ)» могут редактировать и удалять вопросы.
Для редактирования вопроса перейдите на страницу раздела «Вопрос-ответ» и нажмите кнопку «Вопросы».
Откроется Административная часть Портала с категориями вопросов. Чтобы перейти в необходимую категорию нажмите на ее название.
Для редактирования элемента нажмите на его название или на иконку «Гамбургер» и выберите «Изменить».
В открывшейся форме редактирования элемента внесите необходимые корректировки и нажмите кнопку «Сохранить».
Для удаления вопроса также воспользуйтесь кнопкой «Гамбургер» в списке вопросов в Административной части Портала и выберите пункт «Удалить».
Для редактирования вопроса перейдите на страницу раздела «Вопрос-ответ» и нажмите кнопку «Вопросы».
Откроется Административная часть Портала с категориями вопросов. Чтобы перейти в необходимую категорию нажмите на ее название.
Для редактирования элемента нажмите на его название или на иконку «Гамбургер» и выберите «Изменить».
В открывшейся форме редактирования элемента внесите необходимые корректировки и нажмите кнопку «Сохранить».
Для удаления вопроса также воспользуйтесь кнопкой «Гамбургер» в списке вопросов в Административной части Портала и выберите пункт «Удалить».
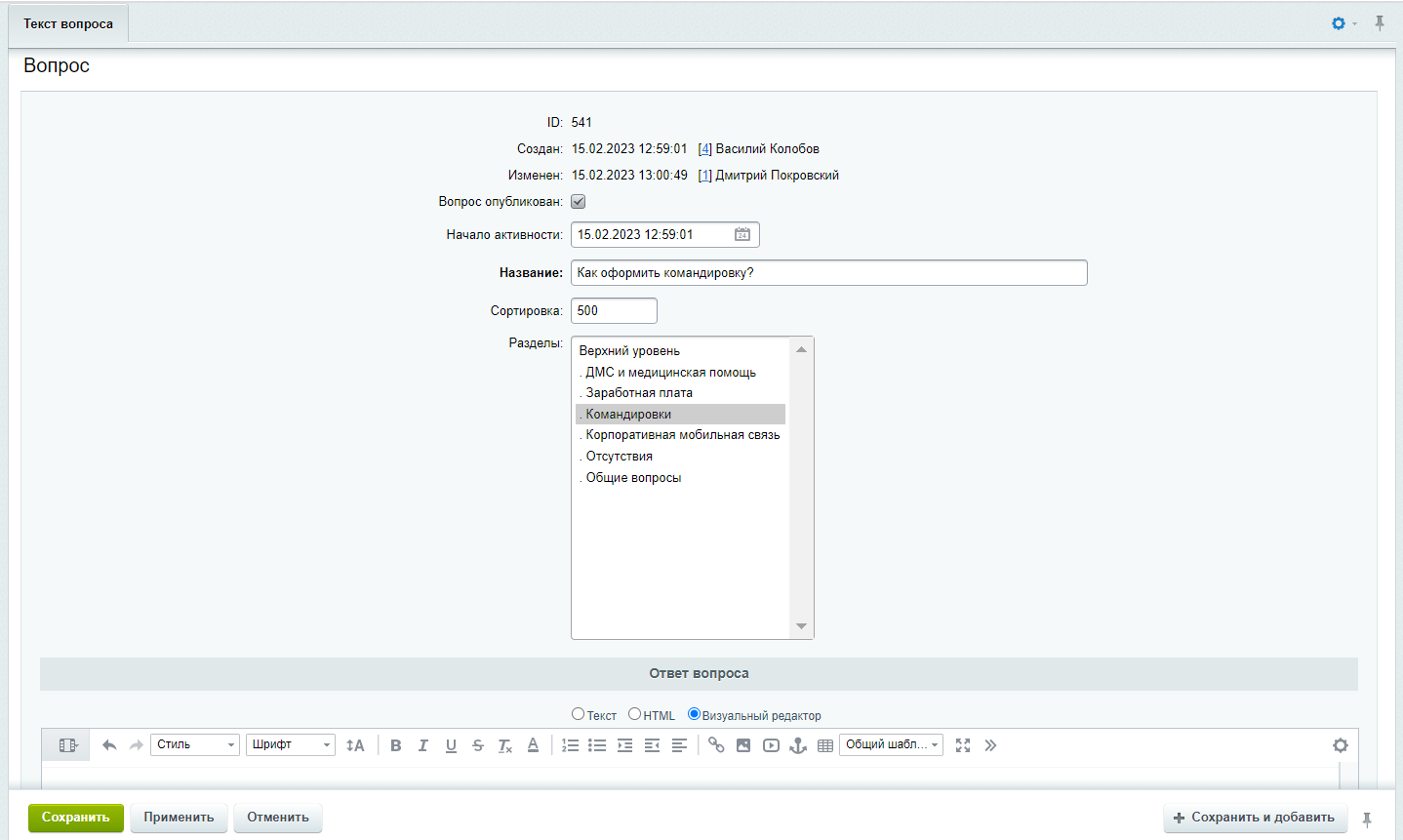
При поступлении нового вопроса от сотрудника он отразится в Административной части, а сотрудник с ролью «Модераторы (Вопрос-ответ)» получит уведомление о поступлении вопроса.
Нажмите на название вопроса в Центре уведомлений, откроется форма редактирования вопроса в Административной части Портала.
Внесите в блоке «Ответ вопроса» ответ на вопрос сотрудника. Поставьте галочку в поле «Вопрос опубликован», если требуется опубликовать вопрос в публичной части Сайта. Нажмите «Сохранить».
Сотруднику поступит уведомление с ответом на вопрос в Центре уведомлений. Если вы поставили галочку «Опубликовать вопрос», то вопрос с ответом отразятся в Публичной части Портала в разделе «Вопрос-ответ». Если вы не поставили галочку «Опубликовать вопрос», то ответ поступит только сотруднику в Центр уведомлений.
Нажмите на название вопроса в Центре уведомлений, откроется форма редактирования вопроса в Административной части Портала.
Внесите в блоке «Ответ вопроса» ответ на вопрос сотрудника. Поставьте галочку в поле «Вопрос опубликован», если требуется опубликовать вопрос в публичной части Сайта. Нажмите «Сохранить».
Сотруднику поступит уведомление с ответом на вопрос в Центре уведомлений. Если вы поставили галочку «Опубликовать вопрос», то вопрос с ответом отразятся в Публичной части Портала в разделе «Вопрос-ответ». Если вы не поставили галочку «Опубликовать вопрос», то ответ поступит только сотруднику в Центр уведомлений.
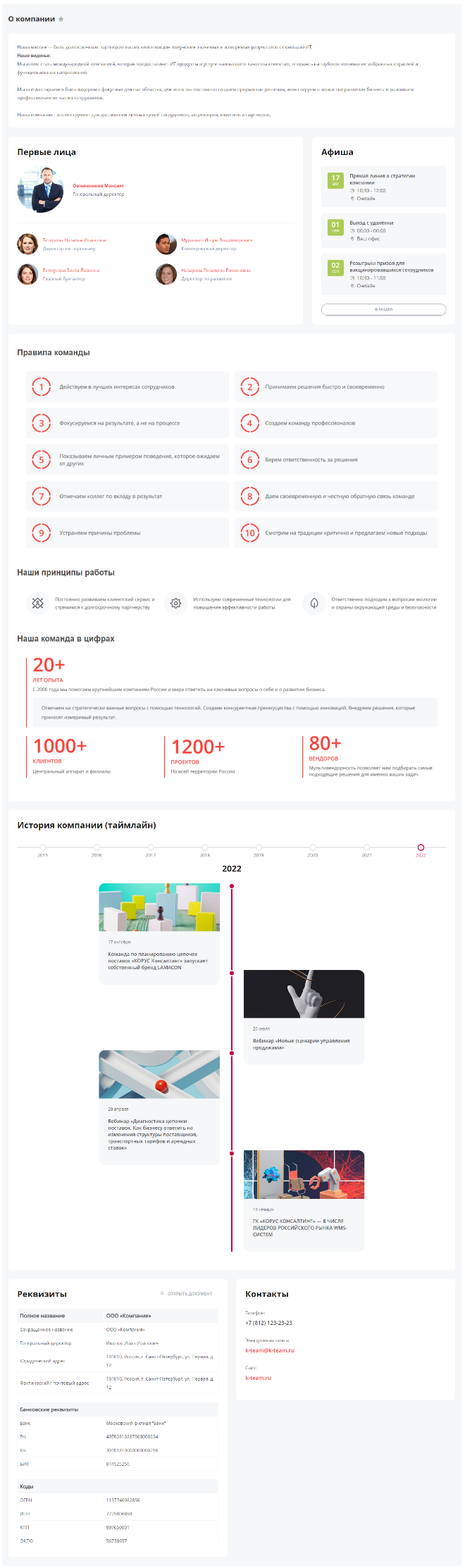
Раздел содержит основную информацию о компании в целом (миссия, цели, руководство, история компании), а также отдельные страницы с описанием филиалов компании.
Информация в разделе «О компании» разделена на блоки и отражает следующую информацию:
Информация в разделе «О компании» разделена на блоки и отражает следующую информацию:
- О компании – информация о компании;
- Руководство – руководство компании;
- Афиша – ежегодные мероприятия компании;
- Цели – цели компании;
- История компании (таймлайн) – значимые события в истории компании;
- Реквизиты – реквизиты компании;
- Контакты – контакты компании.
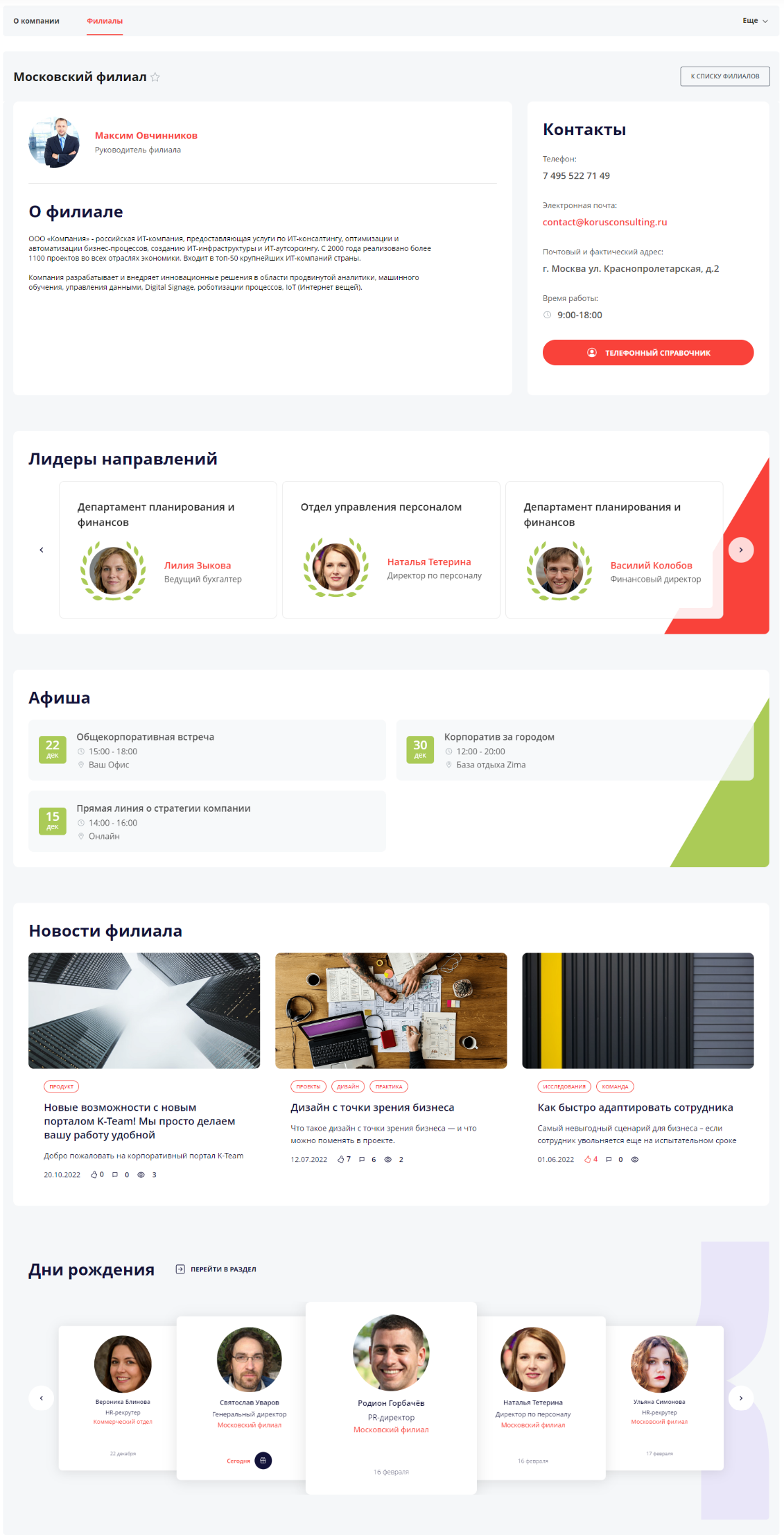
На странице «Филиалы» отображаются все филиалы компании. Для просмотра детальной страницы филиала нажмите на карточку филиала.
На странице филиала представлены следующие информационные блоки:
На странице филиала представлены следующие информационные блоки:
- Руководитель филиала;
- О филиале – информация о филиале;
- Контакты – контакты филиала;
- Лидеры направлений;
- Афиша – предстоящие мероприятия филиала;
- Новости филиала – отображаются новости с настроенным таргетингом по данному филиалу;
- Дни рождения сотрудников филиала.
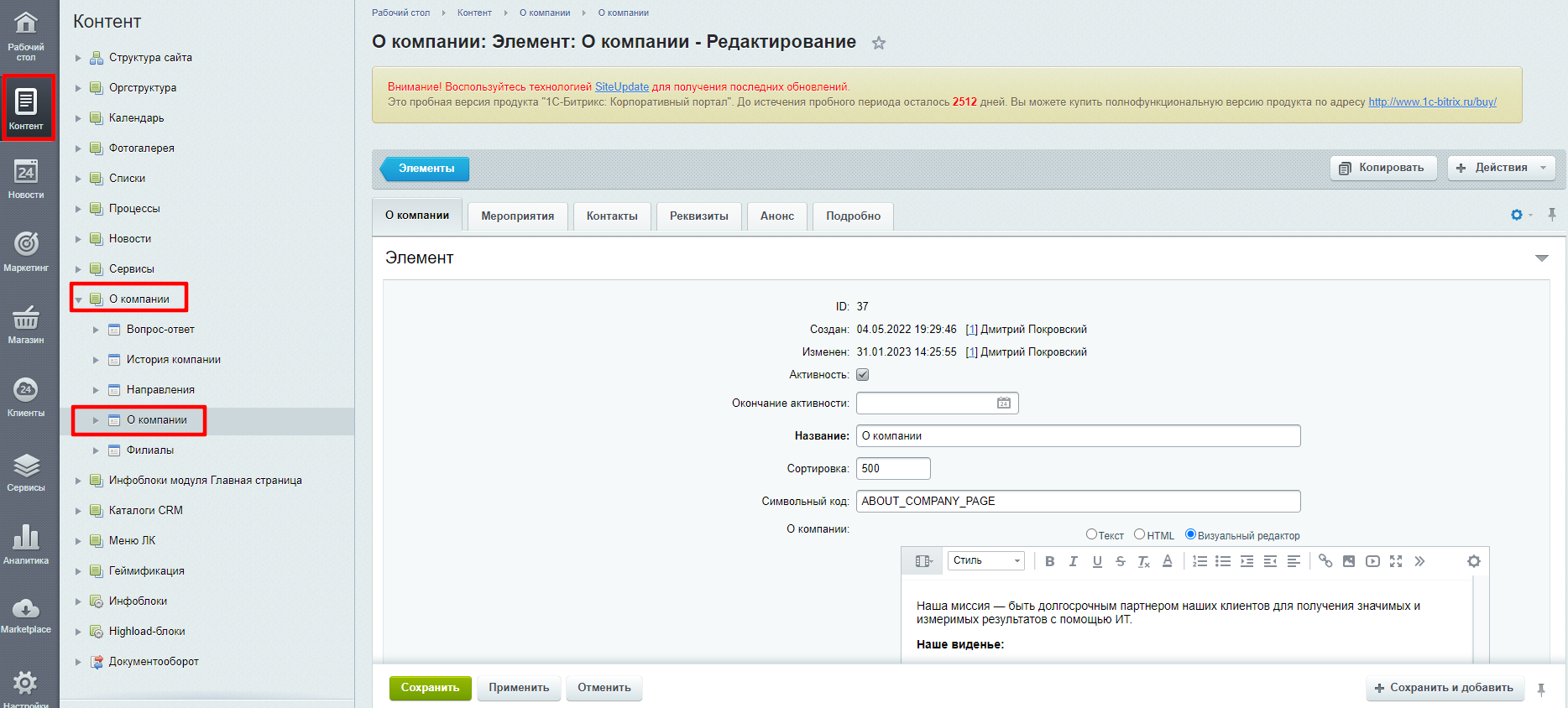
Редактирование информации в разделе «О компании» доступно сотрудникам с ролью «Администратор».
В Административной части Портала перейдите в раздел Контент - О компании - О компании.
В открывшейся вкладке «Элемент» заполните следующие поля:
В Административной части Портала перейдите в раздел Контент - О компании - О компании.
В открывшейся вкладке «Элемент» заполните следующие поля:
- Название – название «О компании» (обязательное к заполнению поле);
- Символьный код – обязательный символьный код вида "about_company_page"
- О компании – текстовое поле для ввода информации о компании, для изменения форматирования нажмите «Визуальный редактор»;
- Цели - текстовое поле для ввода информации о целях компании, для изменения форматирования нажмите «Визуальный редактор»;
- Руководство - выберите сотрудников, которые занимают руководящие должности в компании.
- Название – название мероприятия;
- Ссылка – ссылка на мероприятие;
- Место – место проведения мероприятия;
- Дата и время – укажите дату и время проведения мероприятия.
- Телефон;
- Электронная почта;
- Сайт;
- Дополнительная информация – поле для ввода дополнительной информации о компании.
- Реквизиты – в поле «Реквизиты» нажмите кнопку «Гамбургер»-> «Загрузить с компьютера» и загрузите документ с реквизитами компании. Данный документ будет доступен для скачивания из Публичной части Сайта с помощью кнопки «Открыть документ».
- Реквизиты (текст) -текстовое поле для ввода информации о реквизитах компании, для изменения форматирования нажмите «Визуальный редактор»;
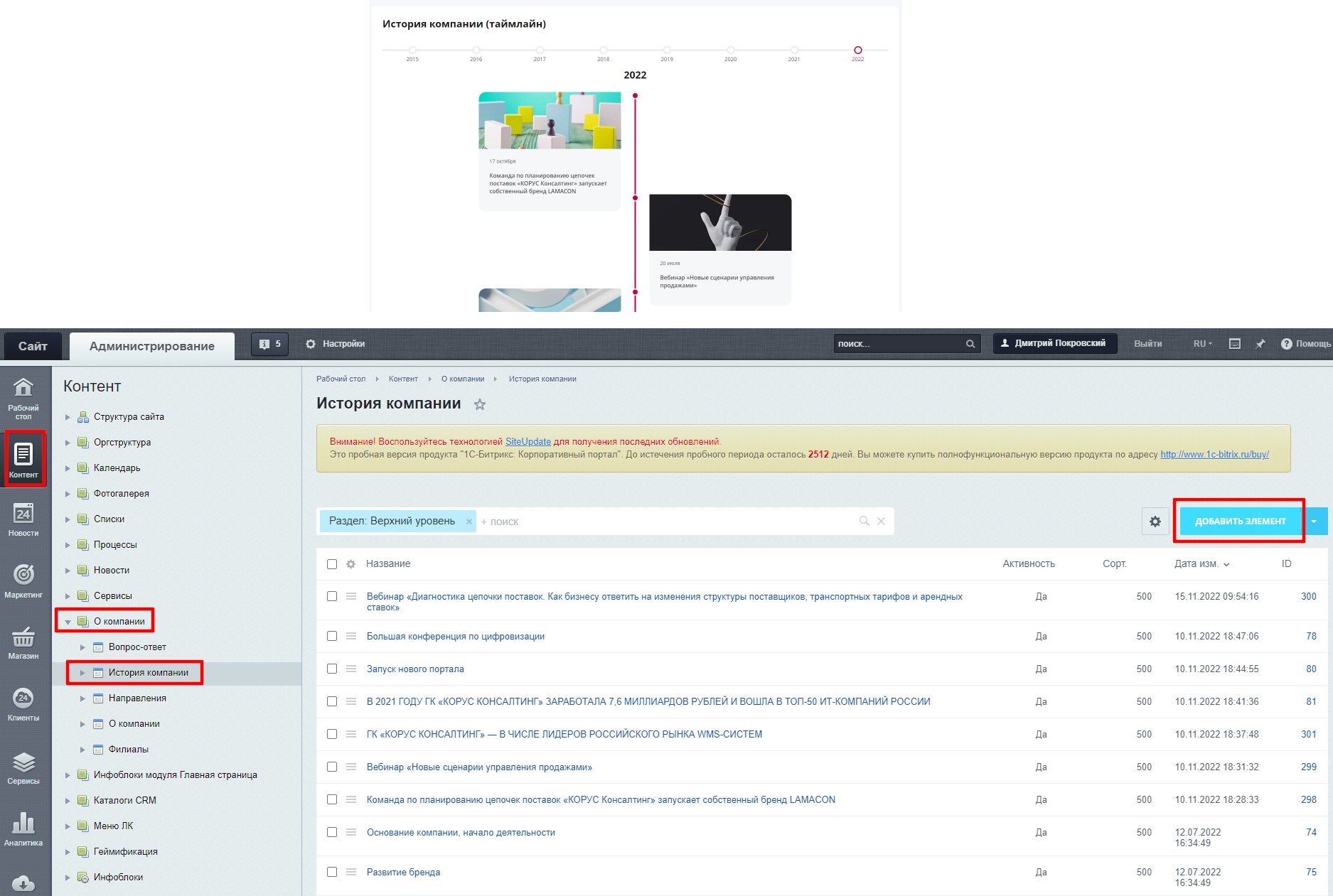
Блок «История компании» на странице раздела «О компании» отражает значимые события вашей компании.
Сотрудник с ролью «Администратор» может добавлять элементы истории компании.
Чтобы добавить элемент истории компании перейдите в Административной части в раздел Контент - О компании - История компании. В открывшемся окне представлен список элементов. Чтобы добавить элемент нажмите «Добавить элемент».
В открывшем окне добавления элемента истории компании заполните поля:
Нажмите «Сохранить». Событие добавлено в Публичной части Портала в разделе «О компании».
Сотрудник с ролью «Администратор» может добавлять элементы истории компании.
Чтобы добавить элемент истории компании перейдите в Административной части в раздел Контент - О компании - История компании. В открывшемся окне представлен список элементов. Чтобы добавить элемент нажмите «Добавить элемент».
В открывшем окне добавления элемента истории компании заполните поля:
- Начало активности – дата события в истории компании (обязательное к заполнению поле);
- Название - название события (обязательное к заполнению поле);
- Символьный код – название, написанное латиницей (обязательное к заполнению поле, заполняется автоматически).
Нажмите «Сохранить». Событие добавлено в Публичной части Портала в разделе «О компании».
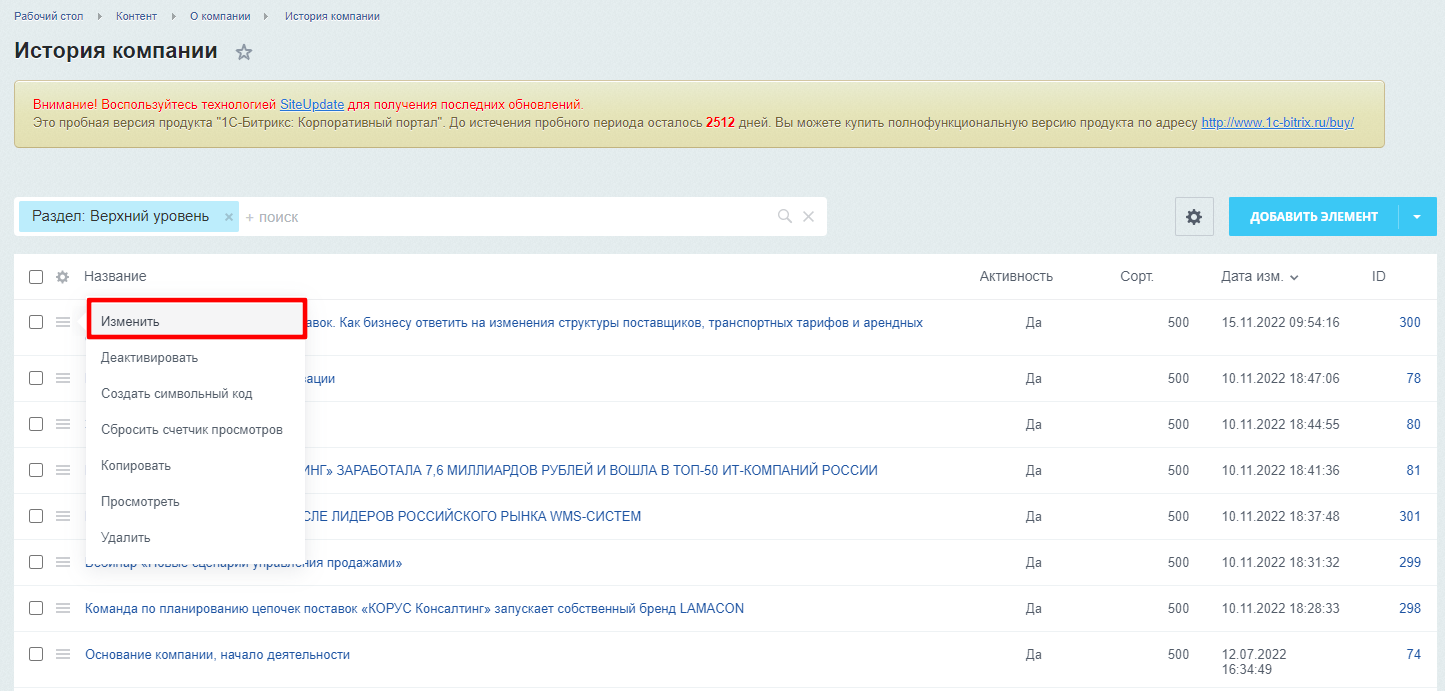
Чтобы отредактировать элемент истории компании перейдите в Административной части в раздел Контент - О компании - История компании.
Нажмите меню «Гамбургер» в строке элемента и выберите функцию «Изменить».
В открывшейся форме редактирования элемента внесите необходимые корректировки и нажмите «Сохранить».
Нажмите меню «Гамбургер» в строке элемента и выберите функцию «Изменить».
В открывшейся форме редактирования элемента внесите необходимые корректировки и нажмите «Сохранить».
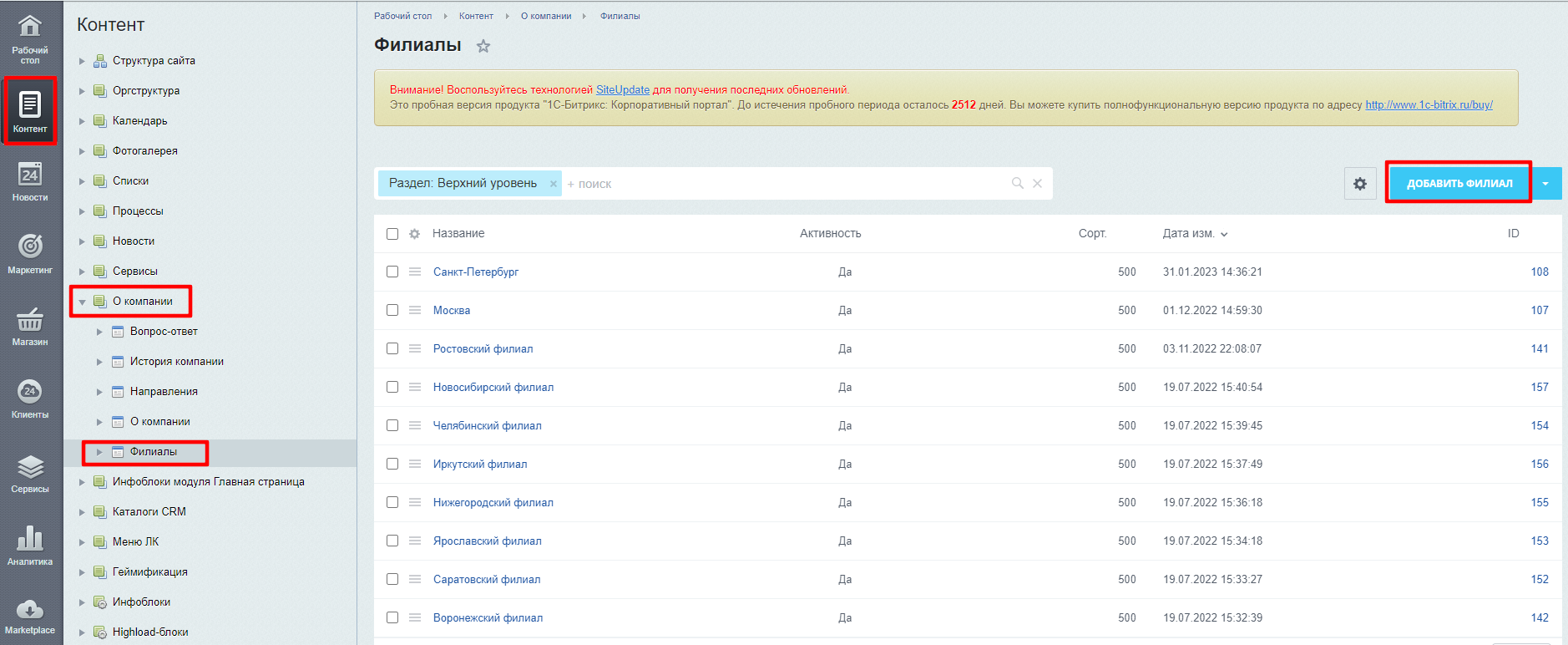
Сотрудник с ролью «Администратор» может добавлять страницы филиалов.
Чтобы добавить страницу филиала перейдите в Административной части в раздел Контент - О компании - Филиалы. Чтобы добавить филиал нажмите «Добавить филиал». В открывшейся форме заполните поля:
Чтобы добавить лидеров направлений перейдите в Административной части «Контент» -> «О компании» -> «Направления».
Нажмите кнопку «Добавить элемент», и заполните поля в форме добавления лидеров направлений: «Название» и «Пользователь».
После того как вы добавили лидеров направлений, вам станет доступен выбор из лидеров направлений в форме создания филиала.
Перейдите на вкладку «Подробнее», чтобы установить фотографию и описание филиала.
Чтобы заполнить контакты подразделения перейдите на вкладку «Контакты» и заполните следующие поля:
Важно:
В случае, если информация не была внесена в поля «Директор», «Реквизиты» и «Контакты» в публичной части портала будет пусто, но название разделов будет отображаться.
Чтобы добавить страницу филиала перейдите в Административной части в раздел Контент - О компании - Филиалы. Чтобы добавить филиал нажмите «Добавить филиал». В открывшейся форме заполните поля:
- Название – введите название филиала (обязательное к заполнению поле);
- Символьный код - название, написанное латиницей (обязательное к заполнению поле, заполняется автоматически);
- Директор – нажмите на «…» и выберите директора подразделения в списке;
- Филиал в оргструктуре – выберите соответствующее подразделение в оргструктуре компании;
- Лидеры направлений – нажмите на «…» и выберите лидеров направления в списке;
Чтобы добавить лидеров направлений перейдите в Административной части «Контент» -> «О компании» -> «Направления».
Нажмите кнопку «Добавить элемент», и заполните поля в форме добавления лидеров направлений: «Название» и «Пользователь».
После того как вы добавили лидеров направлений, вам станет доступен выбор из лидеров направлений в форме создания филиала.
Перейдите на вкладку «Подробнее», чтобы установить фотографию и описание филиала.
Чтобы заполнить контакты подразделения перейдите на вкладку «Контакты» и заполните следующие поля:
- Адрес;
- Время работы;
- Телефон;
- Почта;
- Реквизиты.
- Название – название мероприятия;
- Ссылка – ссылка на мероприятие;
- Место – место проведения мероприятия;
- Дата и время – укажите дату и время проведения мероприятия.
Важно:
В случае, если информация не была внесена в поля «Директор», «Реквизиты» и «Контакты» в публичной части портала будет пусто, но название разделов будет отображаться.
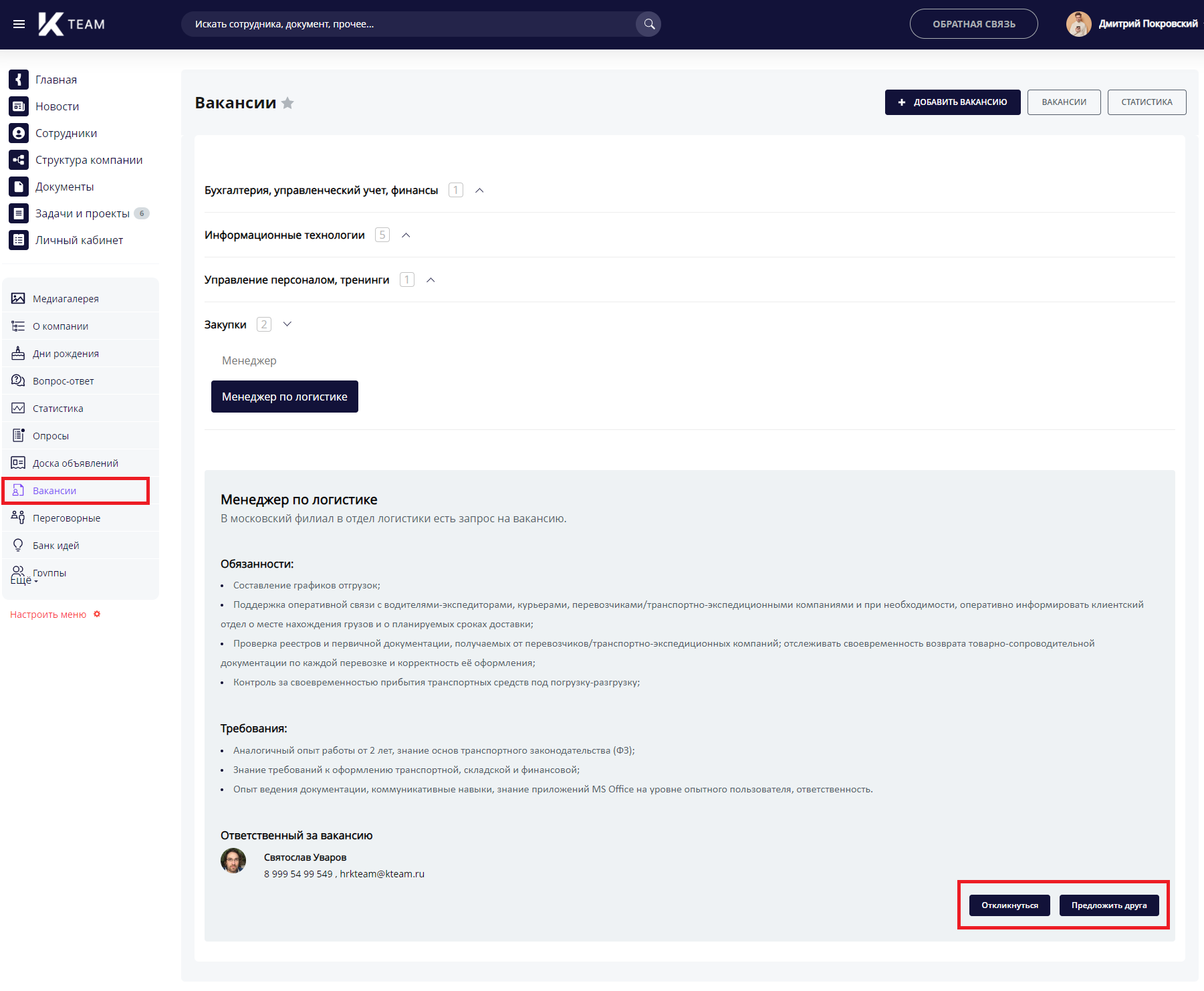
У каждой компании есть потребность в персонале. Для объявления открытых вакансий есть страница «Вакансии». Обычный сотрудник может ее просматривать, откликаться на вакансии и рекомендовать знакомых, изменять данные могут сотрудники с уровнем прав «Отдел кадров» или «Администратор».
Для просмотра вакансии перейдите в раздел «Вакансии».
Чтобы раскрыть интересующий вас раздел кликните на название раздела. В раскрывшемся списке представлены все открытые вакансии, отнесенные к данному разделу.
Чтобы раскрыть интересующую вас вакансию/должность кликните на наименование вакансии. В раскрывшемся окне представлено детальное описание вакансии со след. полями:
Чтобы откликнуться на вакансию кликните на кнопку «Откликнуться». При клике на кнопку происходит отправка уведомления, указанному в вакансии ответственному лицу о том, что сотрудник заинтересован данной вакансии.
Чтобы предложить друга на вакансию кликните на кнопку «Предложить друга».
В открывшейся форме «Рекомендовать» заполните поля с информацией о предлагаемом кандидате:
Ответственный за вакансию сотрудник получит уведомление о вашем предложении кандидата на вакансию в Центр уведомлений.
Для просмотра вакансии перейдите в раздел «Вакансии».
Чтобы раскрыть интересующий вас раздел кликните на название раздела. В раскрывшемся списке представлены все открытые вакансии, отнесенные к данному разделу.
Чтобы раскрыть интересующую вас вакансию/должность кликните на наименование вакансии. В раскрывшемся окне представлено детальное описание вакансии со след. полями:
- Анонс вакансии;
- Обязанности;
- Требования;
- Ответственный за вакансию (с возможностью открыть профиль сотрудника на просмотр).
Чтобы откликнуться на вакансию кликните на кнопку «Откликнуться». При клике на кнопку происходит отправка уведомления, указанному в вакансии ответственному лицу о том, что сотрудник заинтересован данной вакансии.
Чтобы предложить друга на вакансию кликните на кнопку «Предложить друга».
В открывшейся форме «Рекомендовать» заполните поля с информацией о предлагаемом кандидате:
- ФИО;
- Контактная информация;
- Комментарий;
- Загрузить файл
Ответственный за вакансию сотрудник получит уведомление о вашем предложении кандидата на вакансию в Центр уведомлений.
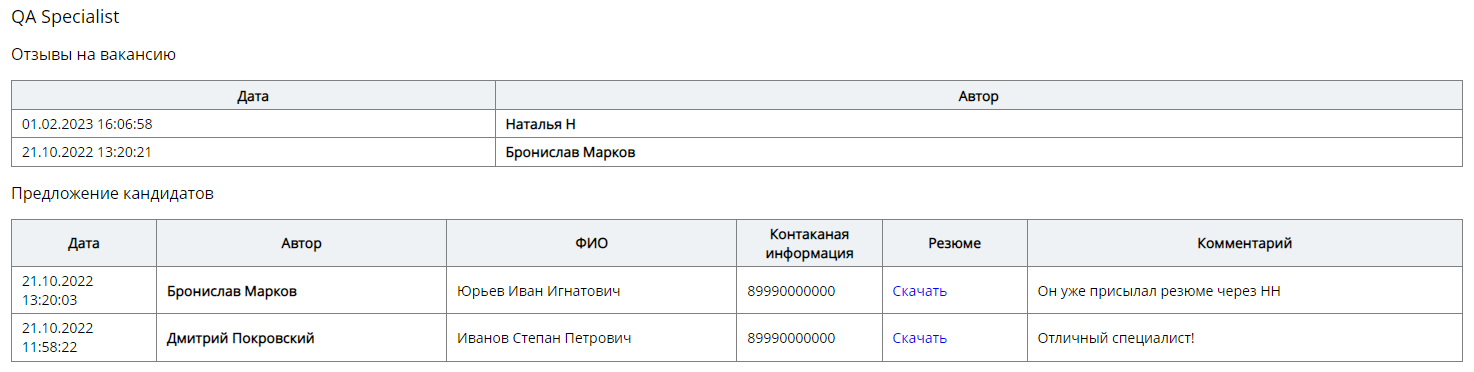
В разделе «Вакансии» доступна страница «Статистика», на которой отображаются все отклики по вакансиям, а также рекомендации соискателей.
Просмотр страницы «Статистика» доступен для пользователей с уровнем прав «Администратор» или «Отдел кадров», а также сотрудникам, назначенным ответственными за вакансию.
Примечание:
Сотрудник с ролью «Администратор» и «Отдел кадров» может просмотреть статистику по всем имеющимся подразделениям и вакансиям. Сотрудник, назначенный ответственным за вакансию, может посмотреть статистику только по своей вакансии.
Для того, чтобы посмотреть статистику по вакансиям и откликам на них зайдите в раздел «Вакансии». Нажмите на кнопку «Статистика».
На открывшейся странице вы увидите:
Просмотр страницы «Статистика» доступен для пользователей с уровнем прав «Администратор» или «Отдел кадров», а также сотрудникам, назначенным ответственными за вакансию.
Примечание:
Сотрудник с ролью «Администратор» и «Отдел кадров» может просмотреть статистику по всем имеющимся подразделениям и вакансиям. Сотрудник, назначенный ответственным за вакансию, может посмотреть статистику только по своей вакансии.
Для того, чтобы посмотреть статистику по вакансиям и откликам на них зайдите в раздел «Вакансии». Нажмите на кнопку «Статистика».
На открывшейся странице вы увидите:
- Наименование подразделений;
- Наименование вакансии;
- Отзывы на вакансию (в табличном виде);
- Предложение кандидатов (в табличном виде).
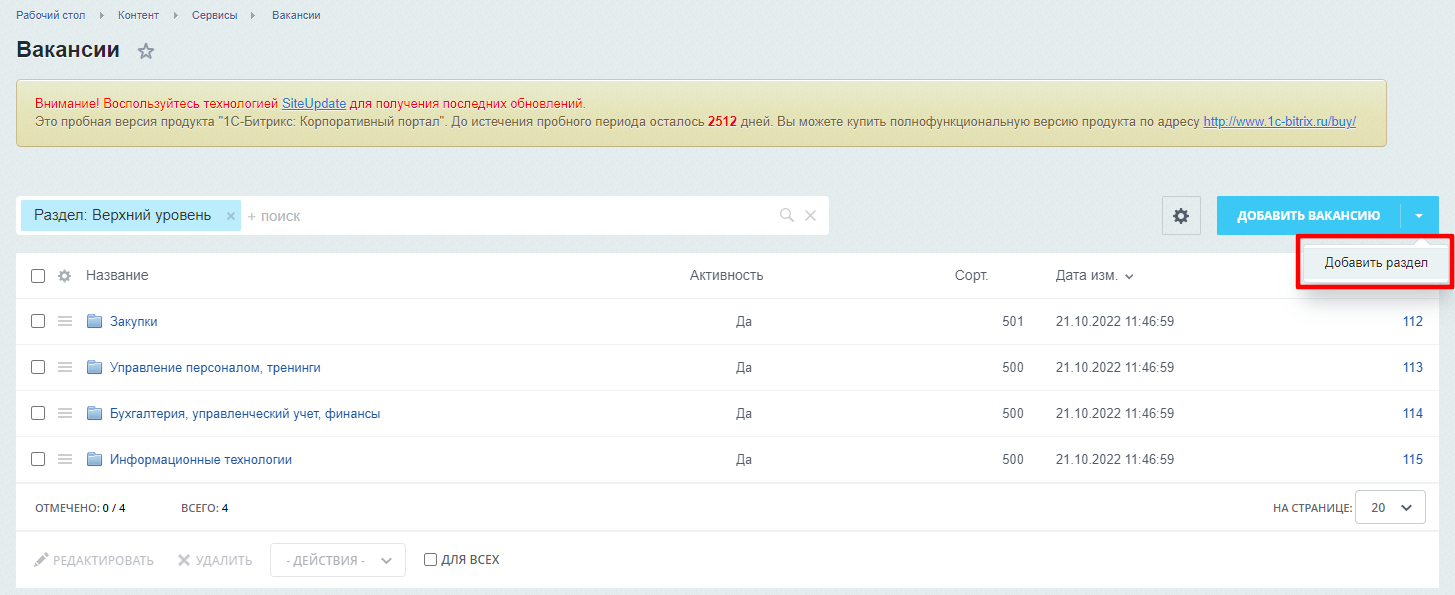
Для удобства навигации по вакансиям вы можете создавать разделы и размещать в них вакансии.
Создание разделов доступно для сотрудников с уровнем прав «Администратор» или «Отдел кадров».
Для того, чтобы добавить новый раздел для публикации в нем вакансии перейдите в раздел «Вакансии». Нажмите на кнопку «Вакансии».
Откроется Административная часть Портала с наименованием разделов. Нажмите «Добавить раздел».
В открывшейся форме редактирования раздела внесите необходимые корректировки и нажмите «Сохранить».
Для удаления раздела в контекстном меню действий выберите «Удалить».
Создание разделов доступно для сотрудников с уровнем прав «Администратор» или «Отдел кадров».
Для того, чтобы добавить новый раздел для публикации в нем вакансии перейдите в раздел «Вакансии». Нажмите на кнопку «Вакансии».
Откроется Административная часть Портала с наименованием разделов. Нажмите «Добавить раздел».
В открывшейся форме редактирования раздела внесите необходимые корректировки и нажмите «Сохранить».
Для удаления раздела в контекстном меню действий выберите «Удалить».
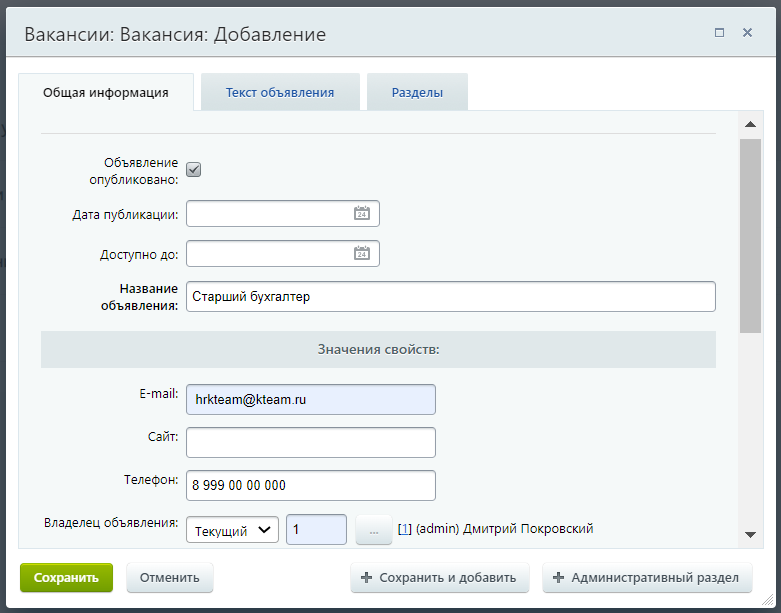
Публикация новых разделов доступна для сотрудников с уровнем прав «Администратор» или «Отдел кадров».
Чтобы создать новую вакансию перейдите в раздел «Вакансии». Нажмите на кнопку «Добавить вакансию».
Откроется форма добавления вакансии, которая содержит три вкладки.
Перейдите на вкладку «Общая информация» и заполните следующие поля:
Чтобы создать новую вакансию перейдите в раздел «Вакансии». Нажмите на кнопку «Добавить вакансию».
Откроется форма добавления вакансии, которая содержит три вкладки.
Перейдите на вкладку «Общая информация» и заполните следующие поля:
- Объявление опубликовано - флаг вывода объявления о вакансии в Публичную часть портала.
- Дата публикации - значение поля является датой внесения изменений;
- Доступно до - значение поля является датой, до которой данное объявление будет активно;
- Название объявления - значение поля является «Названием вакансии» (обязательное к заполнению поле);
- E-mail - указывается e-mail адрес для связи с ответственным по данной вакансии сотрудником;
- Сайт - прописывается url для просмотра дополнительной информации;
- Телефон - указывается телефон для связи с ответственным по данной вакансии сотрудником;
- Владелец объявления - от имени какого сотрудника будет опубликована вакансия;
- Обязанности - описание трудовых обязанностей;
- Требования - описание требований по вакансии.
- Объявление – описание вакансии, которое будет отображаться в публичной части портала.
- Разделы - в каком разделе на странице «Вакансии» будет опубликовано объявление (обязательное к заполнению поле).
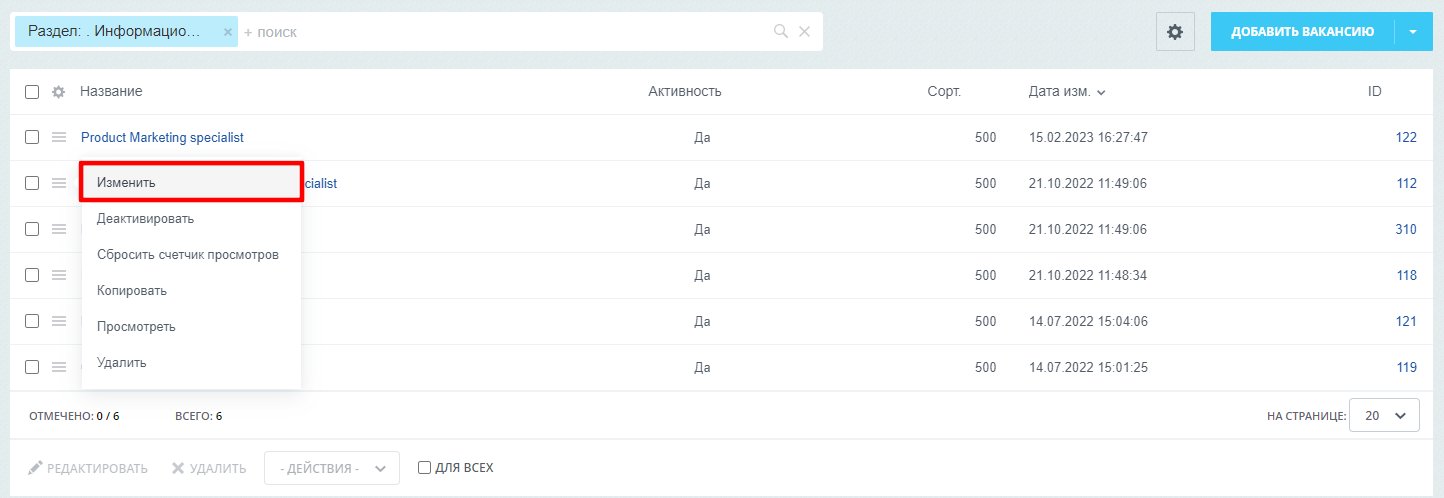
Чтобы отредактировать вакансию перейдите в раздел «Вакансии» и нажмите на кнопку «Вакансии». Откроется список разделов.
Нажмите на название раздела. Откроется список вакансий, закрепленных за данным разделом.
В контекстном меню действий выберите «Изменить». Внесите необходимые изменения в вакансию и нажмите «Сохранить».
Для удаления вакансии в контекстном меню действий выберите «Удалить».
Нажмите на название раздела. Откроется список вакансий, закрепленных за данным разделом.
В контекстном меню действий выберите «Изменить». Внесите необходимые изменения в вакансию и нажмите «Сохранить».
Для удаления вакансии в контекстном меню действий выберите «Удалить».
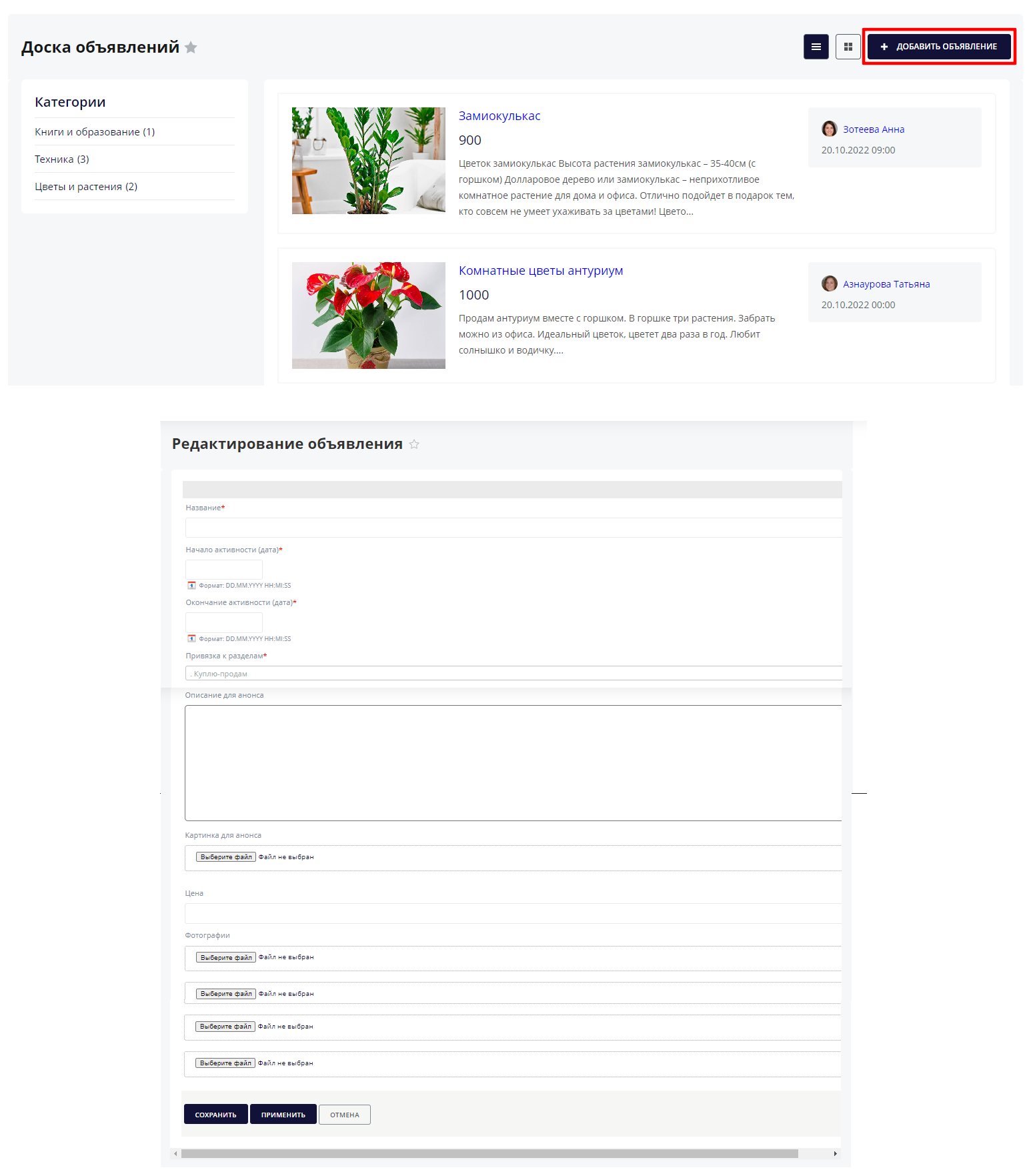
В разделе «Доска объявлений» сотрудники могут размещать объявления в разных категориях, просматривать профиль разместившего объявление сотрудника, написать личное сообщение в чате.
Разместить объявление можно с помощью кнопки «Добавить объявление».
Заполните поля открывшейся формы:
Вы можете редактировать и удалять свои объявления. Для этого нажмите на карточку объявления, которое необходимо отредактировать или удалить и нажмите кнопку «Редактировать объявление».
Примечание:
Вы можете отредактировать только свои объявления, чужие объявления могут быть отредактированы только сотрудником с административными правами.
Разместить объявление можно с помощью кнопки «Добавить объявление».
Заполните поля открывшейся формы:
- Название – вводится название объявления (обязательное к заполнению поле). Оно будет использоваться в качестве заголовка карточки объявления на доске объявлений.
- Начало активности - укажите здесь дату начала активности объявления (обязательное к заполнению поле).
- Окончание активности - укажите здесь дату окончания активности объявления (обязательное к заполнению поле).
- Привязка к разделам – выберите из предложенного списка к какой категории относится ваше объявление.
- Описание для анонса – текстовое поле, укажите здесь описание объявления, которое будет отображаться также на детальной странице.
- Картинка для анонса – прикрепите сюда фотографию объявления, которое будет отображаться в качестве анонса на странице раздела «Доска объявлений».
- Цена – укажите цену объекта.
- Фотографии – прикрепите сюда фотографии объекта объявления, которые будут отображаться на детальной странице объявления.
Вы можете редактировать и удалять свои объявления. Для этого нажмите на карточку объявления, которое необходимо отредактировать или удалить и нажмите кнопку «Редактировать объявление».
Примечание:
Вы можете отредактировать только свои объявления, чужие объявления могут быть отредактированы только сотрудником с административными правами.
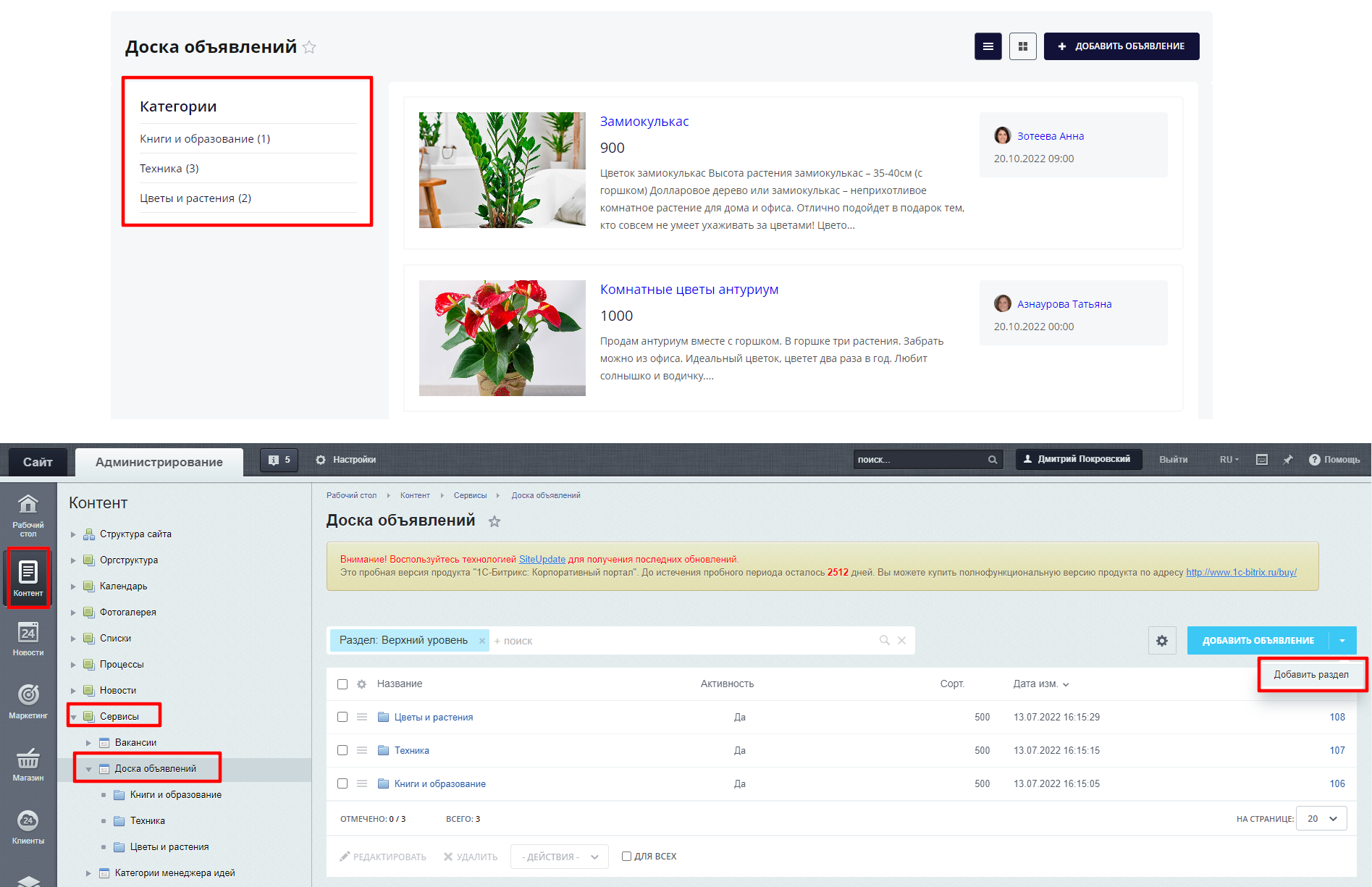
Для удобства навигации все объявления рассортированы по категориям.
Сотрудники с уровнем прав «Администратор» могут добавлять новые категории в разделе «Доска объявлений».
Для того, чтобы добавить новую категорию для публикации в ней объявлений перейдите в Административную часть портала Контент - Сервисы - Доска объявлений.
Откроется Административная часть с наименованием категорий. Нажмите «Добавить раздел».
В открывшейся форме введите название новой категории и нажмите «Сохранить».
Новая категория успешно добавлена.
Для редактирования категории в разделе «Доска объявлений» перейдите в Административную часть Портала Контент - Сервисы - Доска объявлений. Откроется Административная часть с наименованием категорий. Чтобы отредактировать элемент нажмите на иконку «Гамбургер» и в контекстном меню нажмите кнопку «Изменить».
В открывшейся форме редактирования категории внесите необходимые изменения и нажмите кнопку «Сохранить».
Сотрудники с уровнем прав «Администратор» могут добавлять новые категории в разделе «Доска объявлений».
Для того, чтобы добавить новую категорию для публикации в ней объявлений перейдите в Административную часть портала Контент - Сервисы - Доска объявлений.
Откроется Административная часть с наименованием категорий. Нажмите «Добавить раздел».
В открывшейся форме введите название новой категории и нажмите «Сохранить».
Новая категория успешно добавлена.
Для редактирования категории в разделе «Доска объявлений» перейдите в Административную часть Портала Контент - Сервисы - Доска объявлений. Откроется Административная часть с наименованием категорий. Чтобы отредактировать элемент нажмите на иконку «Гамбургер» и в контекстном меню нажмите кнопку «Изменить».
В открывшейся форме редактирования категории внесите необходимые изменения и нажмите кнопку «Сохранить».
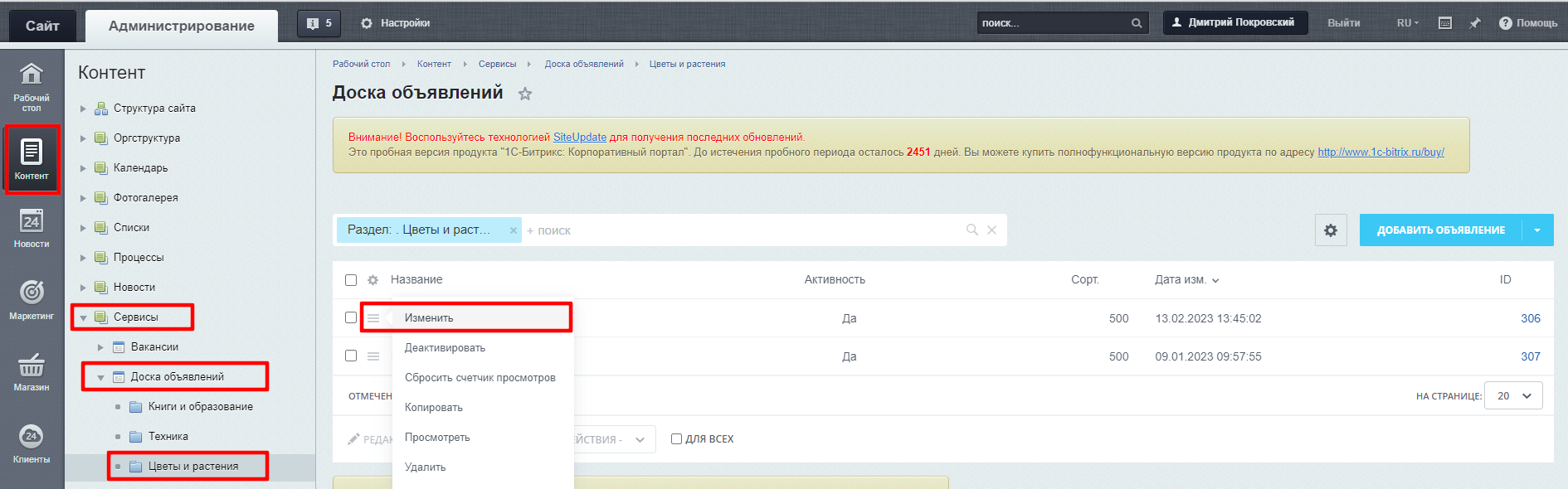
Сотрудники с уровнем прав «Администратор» могут редактировать и удалять объявления в разделе «Доска объявлений».
Для редактирования объявления в разделе «Доска объявлений» перейдите в Административную часть Портала Контент - Сервисы - Доска объявлений. Откроется Административная часть с наименованием категорий. Нажмите на название категории, откроется список объявлений этой категории.
Чтобы отредактировать объявление нажмите на иконку «Гамбургер» и в контекстном меню нажмите кнопку «Изменить».
В открывшейся форме редактирования объявления внесите необходимые изменения и нажмите кнопку «Сохранить».
Для удаления объявления в списке объявлений в Административной части Портала нажмите на иконку «Гамбургер» и в контекстном меню нажмите кнопку «Удалить».
Для редактирования объявления в разделе «Доска объявлений» перейдите в Административную часть Портала Контент - Сервисы - Доска объявлений. Откроется Административная часть с наименованием категорий. Нажмите на название категории, откроется список объявлений этой категории.
Чтобы отредактировать объявление нажмите на иконку «Гамбургер» и в контекстном меню нажмите кнопку «Изменить».
В открывшейся форме редактирования объявления внесите необходимые изменения и нажмите кнопку «Сохранить».
Для удаления объявления в списке объявлений в Административной части Портала нажмите на иконку «Гамбургер» и в контекстном меню нажмите кнопку «Удалить».
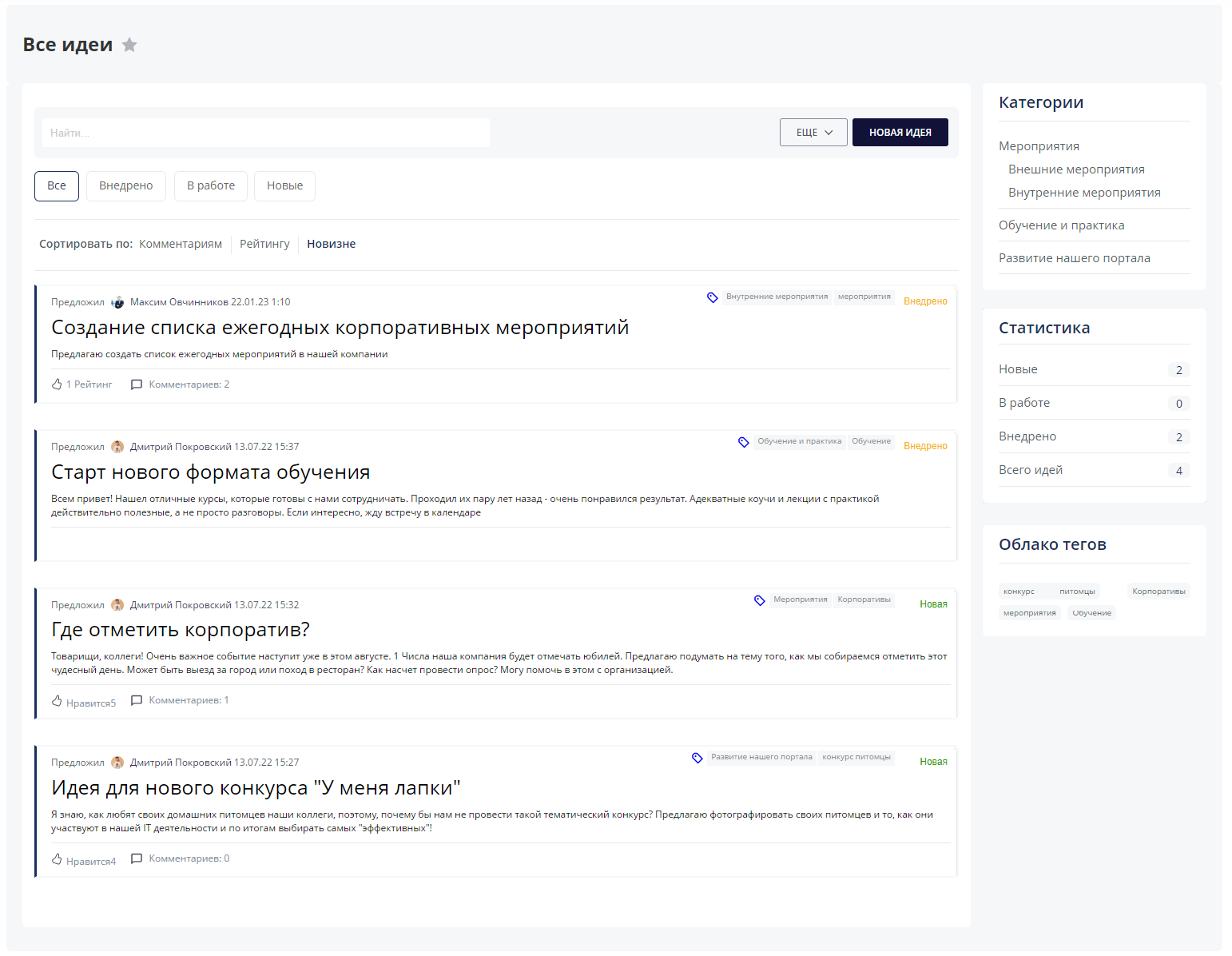
Раздел «Банк идей» позволяет предложить свою идею для развития бизнеса компании, оценить идеи своих коллег. Каждая идея имеет свой рейтинг, который строится на основе мнения сотрудников компании.
Примечание:
Голосовать за идеи могут сотрудники, наделенные соответствующими правами голосования за рейтинг. При возникновении трудностей обратитесь к администратору портала.
В правой части отображаются блоки «Категории», «Статистика» и «Облако тегов», с помощью которых можно отыскать нужную идею. В верхней части находится панель, с помощью которой можно осуществить фильтрацию и сортировку списка идей.
Также на панели расположена строка быстрого поиска. Поиск с ее помощью будет осуществляться только среди идей, ограниченных фильтром категорий и статусов.
Примечание:
Для автора идеи под кратким описанием будет доступна ссылка «Редактировать», которая позволит перейти на страницу редактирования идеи.
Примечание:
Голосовать за идеи могут сотрудники, наделенные соответствующими правами голосования за рейтинг. При возникновении трудностей обратитесь к администратору портала.
В правой части отображаются блоки «Категории», «Статистика» и «Облако тегов», с помощью которых можно отыскать нужную идею. В верхней части находится панель, с помощью которой можно осуществить фильтрацию и сортировку списка идей.
Также на панели расположена строка быстрого поиска. Поиск с ее помощью будет осуществляться только среди идей, ограниченных фильтром категорий и статусов.
Примечание:
Для автора идеи под кратким описанием будет доступна ссылка «Редактировать», которая позволит перейти на страницу редактирования идеи.
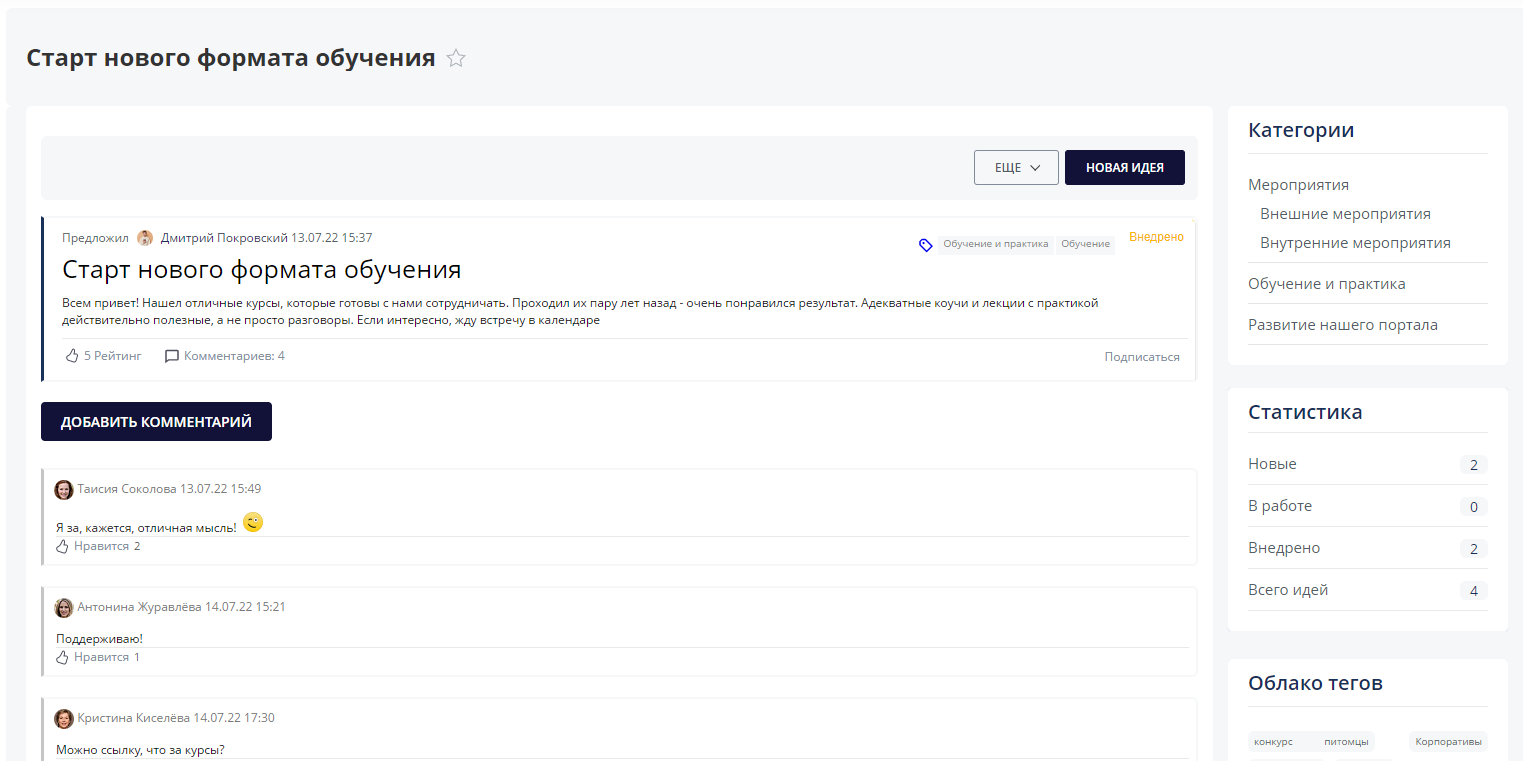
Для просмотра комментариев и полной информации об идее используйте ссылку с её названием в общем списке.
При детальном просмотре идеи существует возможность подписаться на интересующую идею. Для этого нажмите ссылку «Подписаться», расположенную в нижнем правом углу формы описания идеи.
Перейти к просмотру идей, на которые вы подписаны можно с помощью пункта меню «Мои подписки» кнопки «Еще» контекстной панели.
Там же можно перейти к просмотру собственных идей с помощью соответствующего пункта меню.
При детальном просмотре идеи существует возможность подписаться на интересующую идею. Для этого нажмите ссылку «Подписаться», расположенную в нижнем правом углу формы описания идеи.
Перейти к просмотру идей, на которые вы подписаны можно с помощью пункта меню «Мои подписки» кнопки «Еще» контекстной панели.
Там же можно перейти к просмотру собственных идей с помощью соответствующего пункта меню.
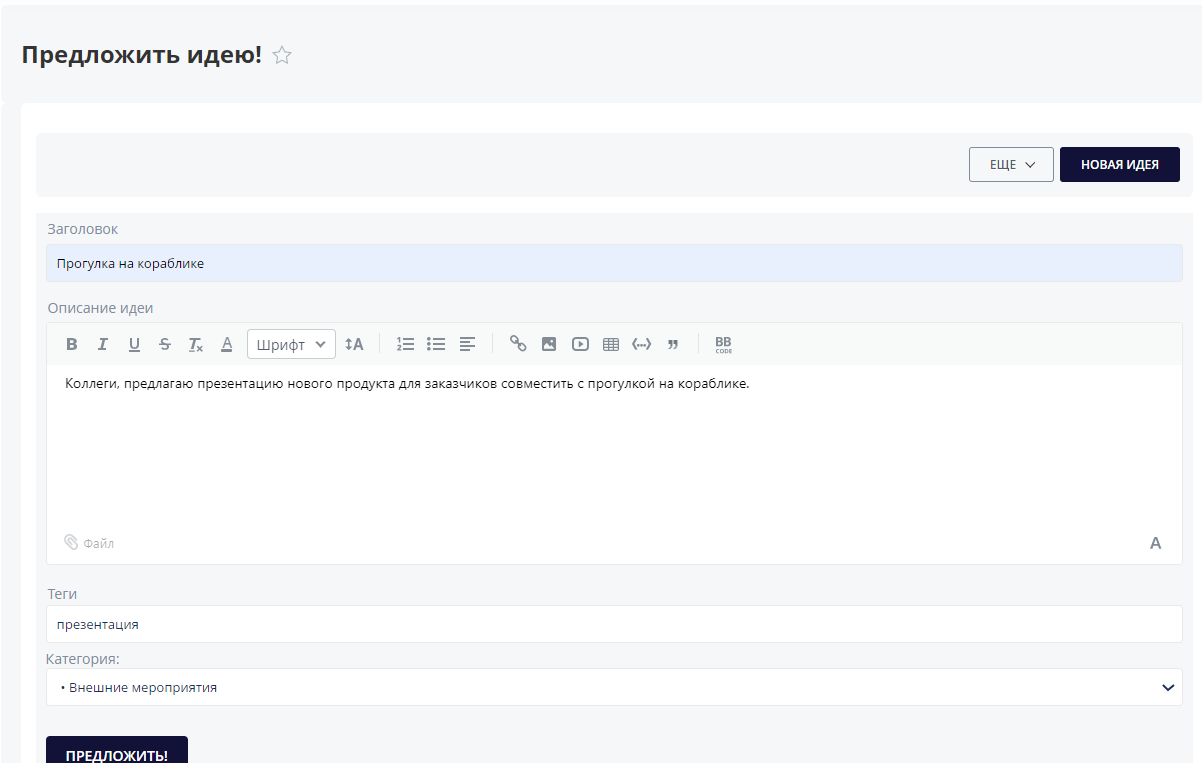
Для создания новой идеи воспользуйтесь кнопкой «Новая идея», расположенной справа от списка идей, после чего откроется простая форма для создания идеи. В ней необходимо указать «Заголовок», «Описание», «Теги» и выбрать соответствующую «Категорию».
После создания идеи она появится в общем списке с пометкой «Новая». Затем, в зависимости от набранного рейтинга, модератор может сменить ей статус, например на «Внедрено». Модератор сервиса может оставить ответ к идее, например, когда она будет внедрена или почему ее невозможно внедрить.
Также модератор может зафиксировать комментарий другого сотрудника как официальный ответ.
После создания идеи она появится в общем списке с пометкой «Новая». Затем, в зависимости от набранного рейтинга, модератор может сменить ей статус, например на «Внедрено». Модератор сервиса может оставить ответ к идее, например, когда она будет внедрена или почему ее невозможно внедрить.
Также модератор может зафиксировать комментарий другого сотрудника как официальный ответ.
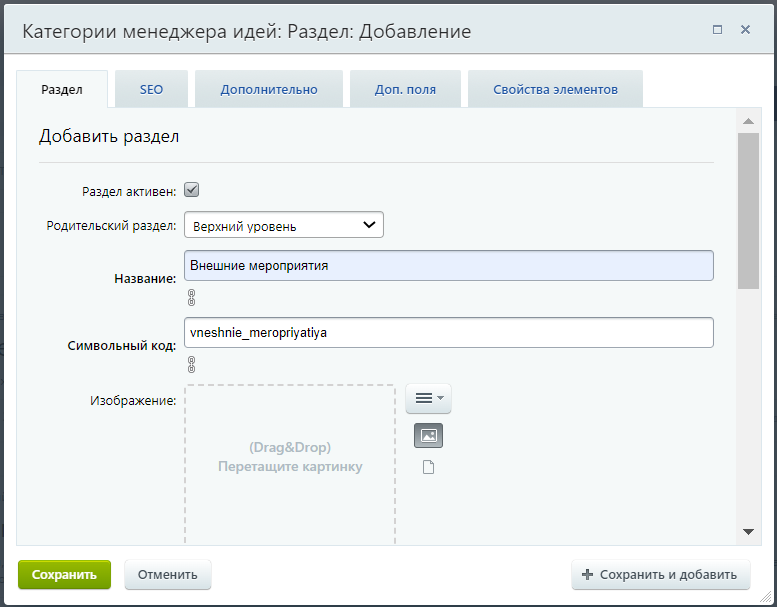
Создание и редактирование категорий доступно сотрудникам с ролью «Администратор» или «Менеджер идей»
Чтобы добавить новую категорию в разделе «Банк идей» нажмите на кнопку «Новая категория».
Откроется форма добавления категории.
На вкладке «Раздел» поставьте галочку в поле «Раздел активен» и заполните следующие поля:
Чтобы добавить новую категорию в разделе «Банк идей» нажмите на кнопку «Новая категория».
Откроется форма добавления категории.
На вкладке «Раздел» поставьте галочку в поле «Раздел активен» и заполните следующие поля:
- Родительский раздел - определите раздел, к которому относится категория (подкатегория);
- Название – текстовое поле, название категории (обязательное к заполнению поле);
- Символьный код (заполняется автоматически в соответствии с полем название, обязательное к заполнению поле);
- Сортировка – какой по счету отображать категорию в списке. Чем ниже значение сортировки, тем выше будет располагаться категория в списке категорий.
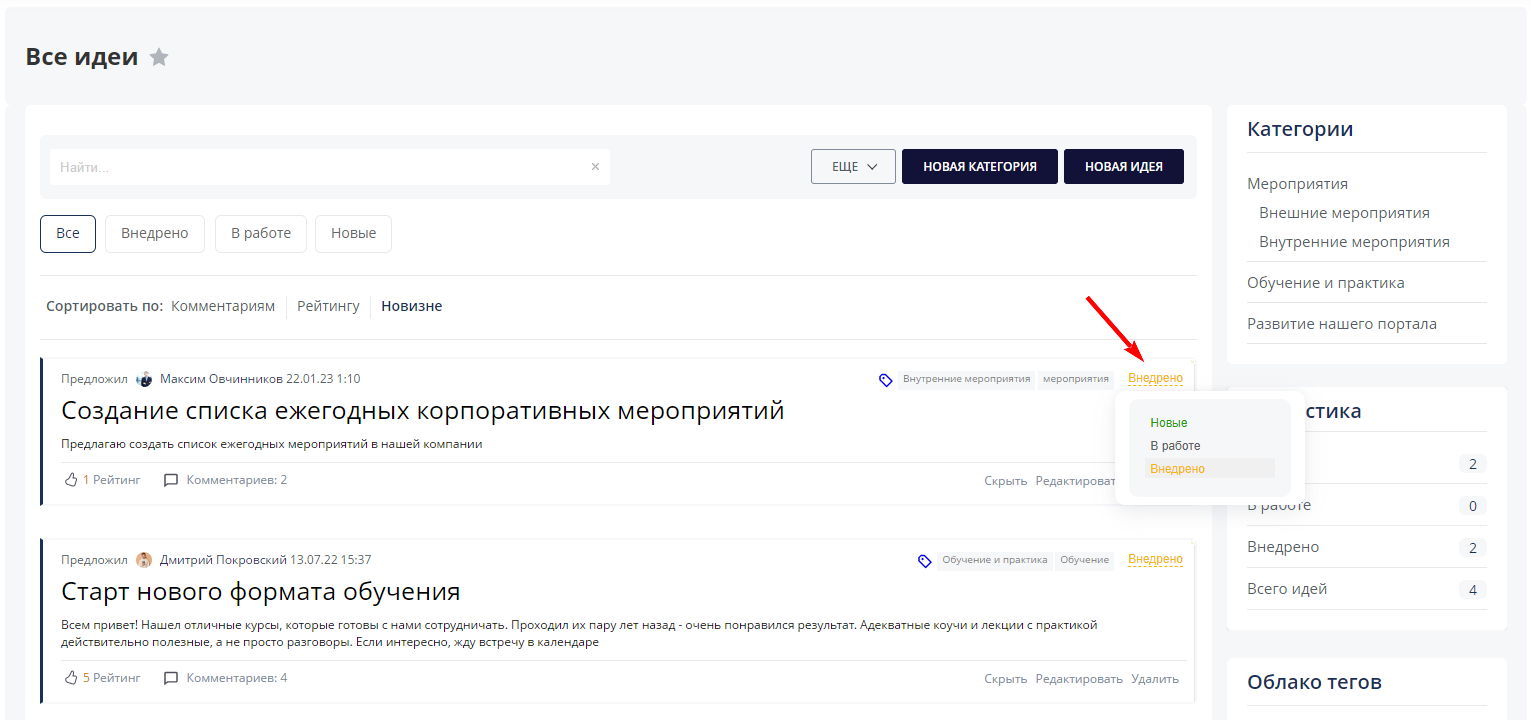
Сотрудник с ролью «Администратор» или «Менеджер идей» может менять статусы идей в зависимости от этапа работы с идеей.
Всего представлено три статуса:
Всего представлено три статуса:
- Новые;
- В работе;
- Внедрено.
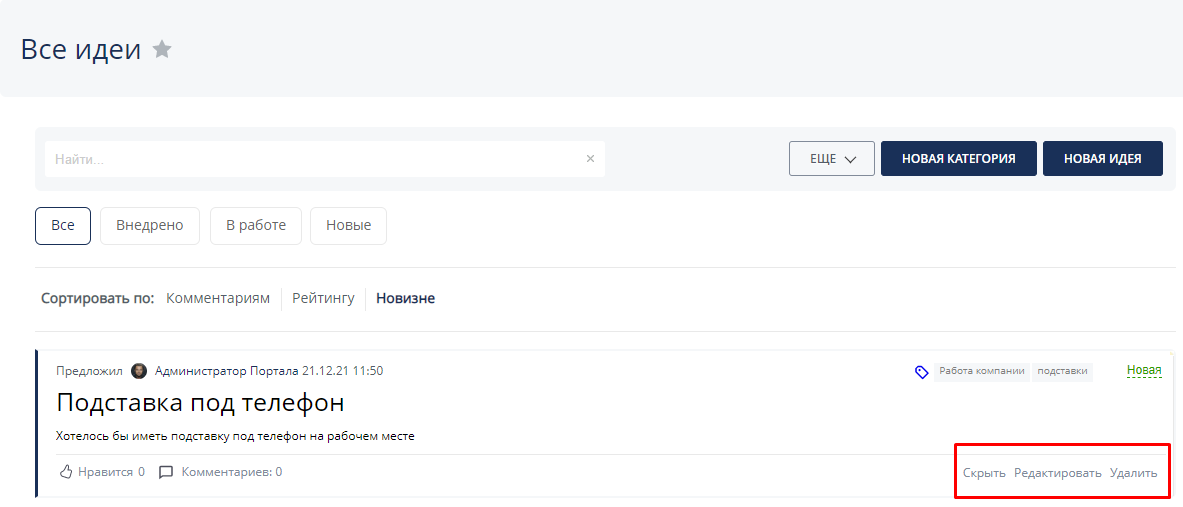
Сотрудник с ролью «Администратор» или «Менеджер идей» может редактировать и удалять идеи.
Чтобы удалить идеи или ее отредактировать перейдите в раздел «Банк идей». В правом нижнем углу идеи выберите, что необходимо сделать с идеей.
При нажатии на ссылку «Редактировать» откроется форма редактирования идеи. Внесите необходимые корректировки и нажмите кнопку «Предложить!».
При нажатии на ссылку «Удалить» Система запросит подтверждения удаления. Нажмите «Ок» в окне подтверждения, идея удалена.
Вы можете не удалять идею, а скрыть её, для этого нажмите ссылку «Скрыть». Идея не будет отображаться для пользователей Портала, но будет отображаться для сотрудников с ролью «Администратор» или «Менеджер идей».
Для того чтобы идея снова отображалась для всех пользователей нажмите кнопку «Показать».
Чтобы удалить идеи или ее отредактировать перейдите в раздел «Банк идей». В правом нижнем углу идеи выберите, что необходимо сделать с идеей.
При нажатии на ссылку «Редактировать» откроется форма редактирования идеи. Внесите необходимые корректировки и нажмите кнопку «Предложить!».
При нажатии на ссылку «Удалить» Система запросит подтверждения удаления. Нажмите «Ок» в окне подтверждения, идея удалена.
Вы можете не удалять идею, а скрыть её, для этого нажмите ссылку «Скрыть». Идея не будет отображаться для пользователей Портала, но будет отображаться для сотрудников с ролью «Администратор» или «Менеджер идей».
Для того чтобы идея снова отображалась для всех пользователей нажмите кнопку «Показать».
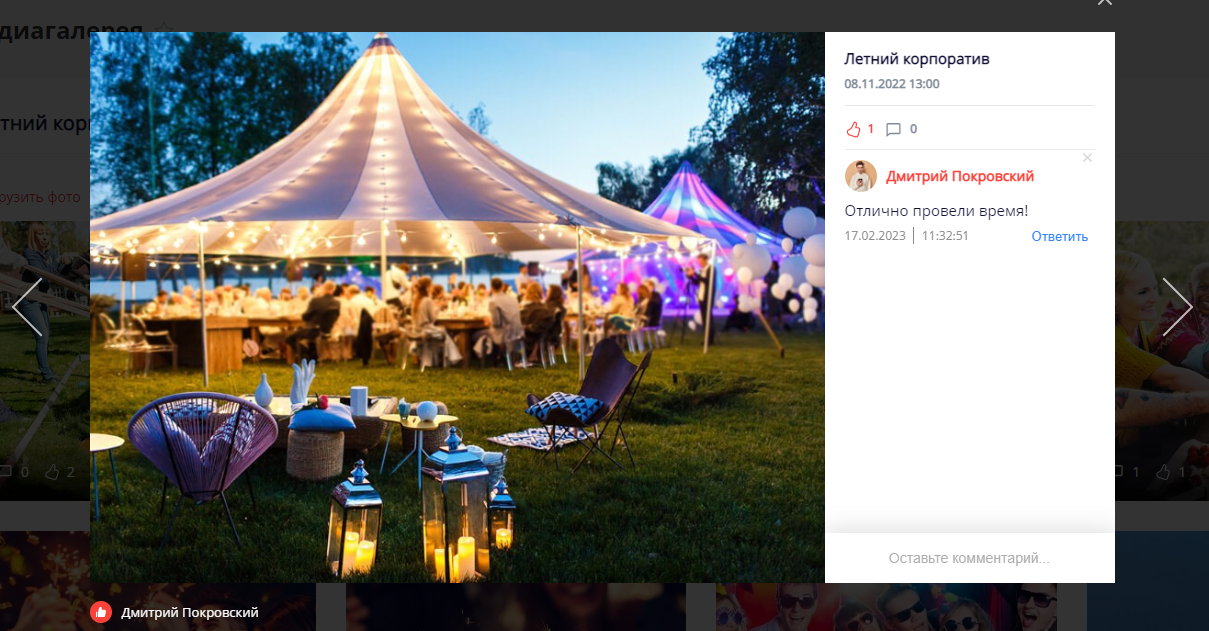
Раздел «Медиагалерея» обеспечивает хранение, вывод и управление фотографиями и видеоматериалами соответственно.
В разделе «Медиагалеря» пользователи могут просматривать Альбомы компании.
Для того, чтобы просмотреть медиафайлы альбома нажмите на картинку альбома, далее в альбоме нажмите на интересующую фотографию или видео.
В разделе «Медиагалерея» вы можете оставлять лайки к понравившимся медиафайлам, а также оставлять комментарии.
В разделе «Медиагалеря» пользователи могут просматривать Альбомы компании.
Для того, чтобы просмотреть медиафайлы альбома нажмите на картинку альбома, далее в альбоме нажмите на интересующую фотографию или видео.
В разделе «Медиагалерея» вы можете оставлять лайки к понравившимся медиафайлам, а также оставлять комментарии.
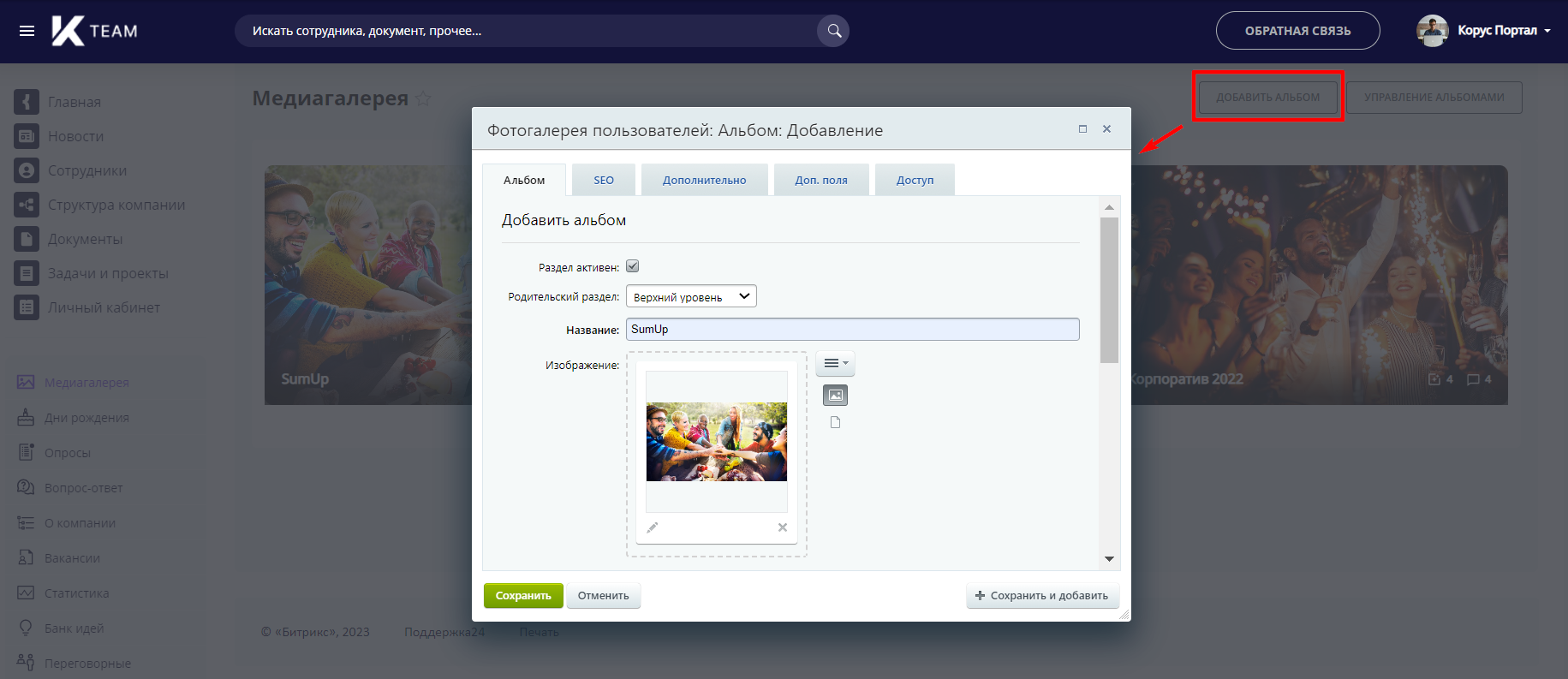
Для добавления нового альбома авторизуйтесь под сотрудником с ролью «Администратор» или «Контент-редактор: Медиагалерея».
В Публичной части раздела «Медиагалерея» нажмите кнопку «Добавить альбом».
На вкладке «Альбом» заполните поле «Название», загрузите изображение обложки альбома и нажмите кнопку «Сохранить».
Альбом добавлен и отображается в Публичной части Портала.
В Публичной части раздела «Медиагалерея» нажмите кнопку «Добавить альбом».
На вкладке «Альбом» заполните поле «Название», загрузите изображение обложки альбома и нажмите кнопку «Сохранить».
Альбом добавлен и отображается в Публичной части Портала.
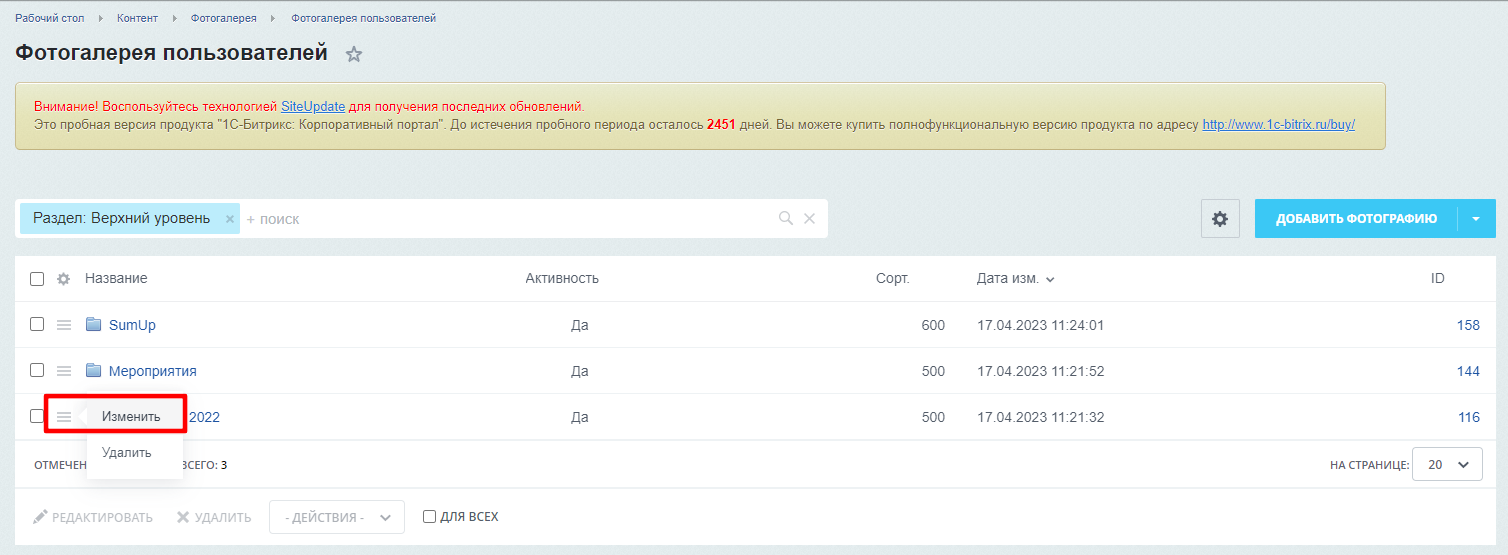
Для редактирования альбома авторизуйтесь под сотрудником с ролью «Администратор» или «Контент-редактор: Медиагалерея». В Публичной части раздела «Медиагалерея» нажмите кнопку «Управление альбомами».
Откроется Административная часть с альбомами Медиагалереи.
Чтобы отредактировать альбом нажмите на иконку «Гамбургер» и в контекстном меню нажмите кнопку «Изменить».
На открывшейся странице редактирования внесите необходимые корректировки и нажмите кнопку «Сохранить».
Для удаления альбома нажмите на иконку «Гамбургер» и в контекстном меню нажмите кнопку «Удалить».
Откроется Административная часть с альбомами Медиагалереи.
Чтобы отредактировать альбом нажмите на иконку «Гамбургер» и в контекстном меню нажмите кнопку «Изменить».
На открывшейся странице редактирования внесите необходимые корректировки и нажмите кнопку «Сохранить».
Для удаления альбома нажмите на иконку «Гамбургер» и в контекстном меню нажмите кнопку «Удалить».
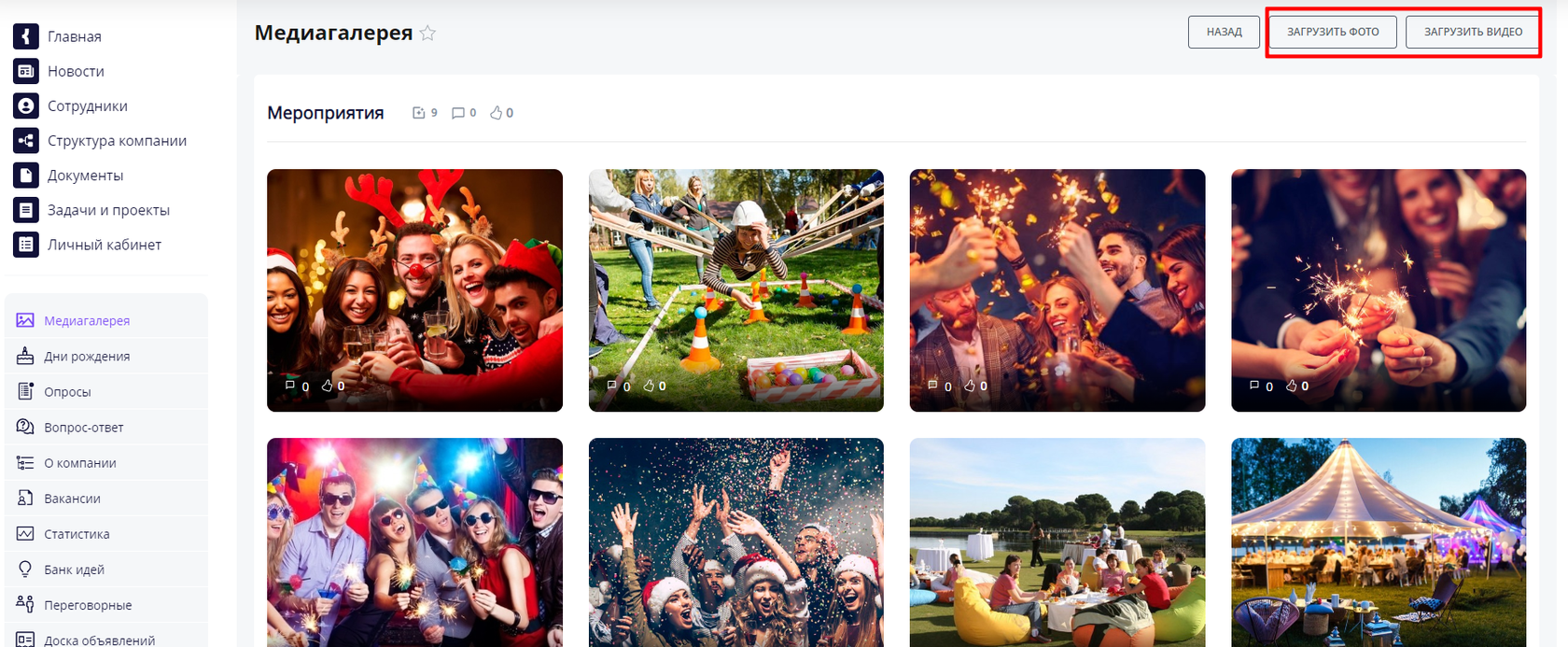
Для добавления медиафайлов в альбом перейдите в раздел «Медиагалерея» и выберите альбом, в который нужно загрузить медиафайлы.
Для добавления фотографий нажмите кнопку «Загрузить фото».
Для добавления видео нажмите кнопку «Загрузить видео».
В открывшеюся форму добавления медиафайлов перетащите файлы из папки на своем компьютере и нажмите кнопку «Загрузить».
Для добавления фотографий нажмите кнопку «Загрузить фото».
Для добавления видео нажмите кнопку «Загрузить видео».
В открывшеюся форму добавления медиафайлов перетащите файлы из папки на своем компьютере и нажмите кнопку «Загрузить».
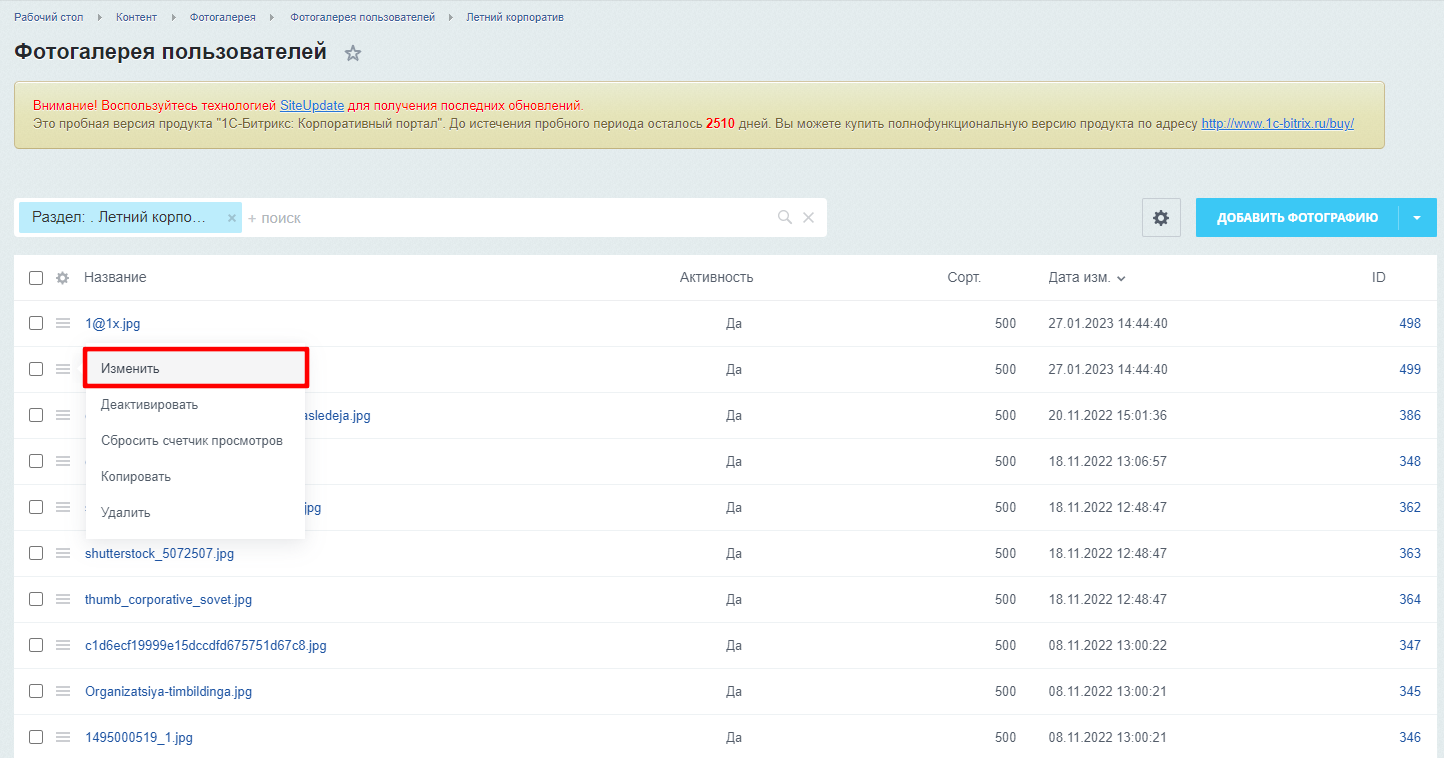
Для редактирования или удаления медиафайла авторизуйтесь под сотрудником с ролью «Администратор» или «Контент-редактор: Медиагалерея». В Публичной части раздела «Медиагалерея» нажмите кнопку «Управление альбомами».
Откроется Административная часть с альбомами Медиагалереи.
Прейдите в альбом, в котором хранится медиафайл, который нужно отредактировать, для этого нажмите на название альбома. Откроется список всех медиафайлов, которые хранятся в данном альбоме.
Чтобы отредактировать медиафайл нажмите на иконку «Гамбургер» и в контекстном меню нажмите кнопку «Изменить».
На открывшейся странице редактирования внесите необходимые корректировки и нажмите кнопку «Сохранить».
Для удаления медиафайла нажмите на иконку «Гамбургер» и в контекстном меню нажмите кнопку «Удалить».
Откроется Административная часть с альбомами Медиагалереи.
Прейдите в альбом, в котором хранится медиафайл, который нужно отредактировать, для этого нажмите на название альбома. Откроется список всех медиафайлов, которые хранятся в данном альбоме.
Чтобы отредактировать медиафайл нажмите на иконку «Гамбургер» и в контекстном меню нажмите кнопку «Изменить».
На открывшейся странице редактирования внесите необходимые корректировки и нажмите кнопку «Сохранить».
Для удаления медиафайла нажмите на иконку «Гамбургер» и в контекстном меню нажмите кнопку «Удалить».
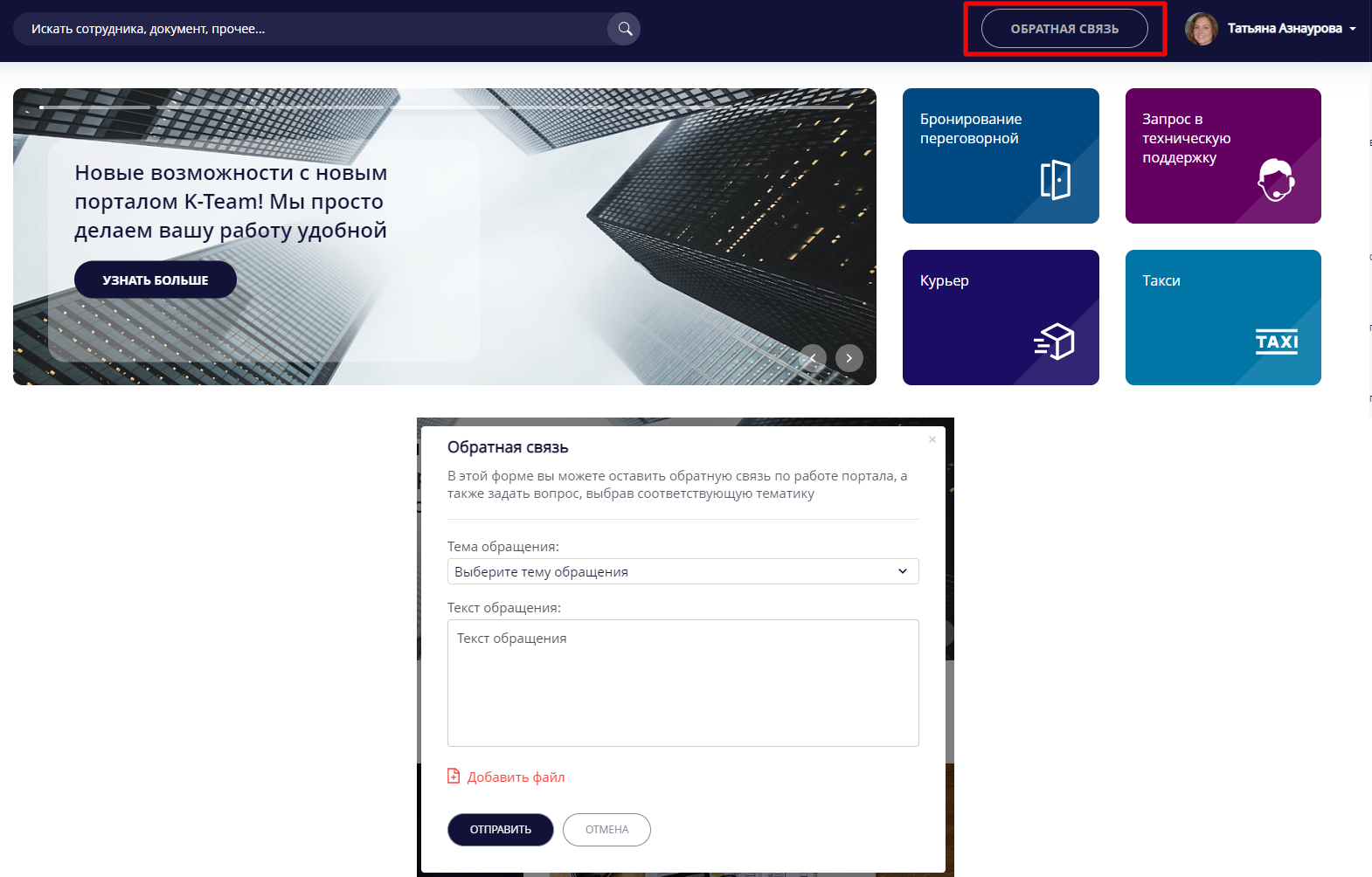
Сервис «Обратная связь» позволяет отправить обращение (обратную связь) с любой страницы корпоративного портала. При отправке обращения необходимо заполнить форму обращения. Обращение рассматривается ответственным сотрудником, после чего ответ направляется сотруднику по электронной почте или в чате корпоративного портала (каналы коммуникации определяются сотрудниками самостоятельно).
Для того, чтобы отправить обратную связь (обращение) кликните на кнопку «Обратная связь» в шапке Портала.
В появившемся окне необходимо заполнить форму обращения. Для этого выберите тему обращения из поля с выпадающим списком и заполните текст обращения, затем нажмите кнопку «Отправить».
После этого форма обратной связи закрывается, отображается сообщение «Благодарим Вас за обращение, Вы получите ответ на электронную почту», запрос отправлен ответственному сотруднику на e-mail. Ответ по обращению поступит по электронной почте или в чате корпоративного портала.
Для того, чтобы отправить обратную связь (обращение) кликните на кнопку «Обратная связь» в шапке Портала.
В появившемся окне необходимо заполнить форму обращения. Для этого выберите тему обращения из поля с выпадающим списком и заполните текст обращения, затем нажмите кнопку «Отправить».
После этого форма обратной связи закрывается, отображается сообщение «Благодарим Вас за обращение, Вы получите ответ на электронную почту», запрос отправлен ответственному сотруднику на e-mail. Ответ по обращению поступит по электронной почте или в чате корпоративного портала.
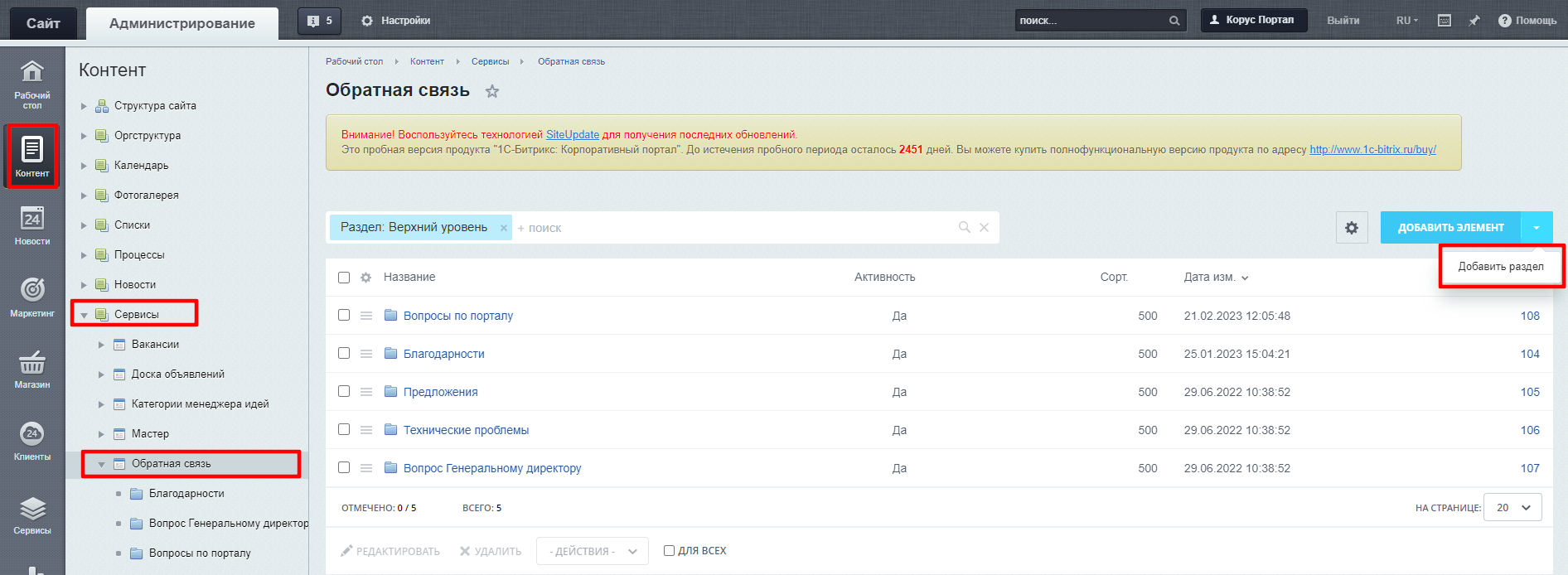
Для удобства обработки обращений от пользователей в сервисе «Обратная связь» реализованы темы обращений. По каждой теме обращений может быть назначен ответственный.
Создание и редактирование тем обращения, а также назначение ответственных доступно пользователям с правами «Администратор» или «Модераторы (обратная связь)».
Для редактирования списка темсервиса «Обратная связь» перейдите в Административную часть. Для перехода в раздел пройдите следующий путь Контент - Сервисы - Обратная связь.
Нажмите «Добавить элемент» -> «Добавить Раздел».
В открывшемся окне создания темы обращения введите название для темы обратной связи и выберите ответственного сотрудника за данную тему обращения.
Нажмите «Сохранить».
Новая тема для обращения успешно добавлена.
Важно:
Для того, чтобы сотрудники могли оставлять обратную связь, необходимо наличие хотя бы одной категории. В случае, если категории не будут созданы, пользователи не смогут отправлять обращения.
Создание и редактирование тем обращения, а также назначение ответственных доступно пользователям с правами «Администратор» или «Модераторы (обратная связь)».
Для редактирования списка темсервиса «Обратная связь» перейдите в Административную часть. Для перехода в раздел пройдите следующий путь Контент - Сервисы - Обратная связь.
Нажмите «Добавить элемент» -> «Добавить Раздел».
В открывшемся окне создания темы обращения введите название для темы обратной связи и выберите ответственного сотрудника за данную тему обращения.
Нажмите «Сохранить».
Новая тема для обращения успешно добавлена.
Важно:
Для того, чтобы сотрудники могли оставлять обратную связь, необходимо наличие хотя бы одной категории. В случае, если категории не будут созданы, пользователи не смогут отправлять обращения.
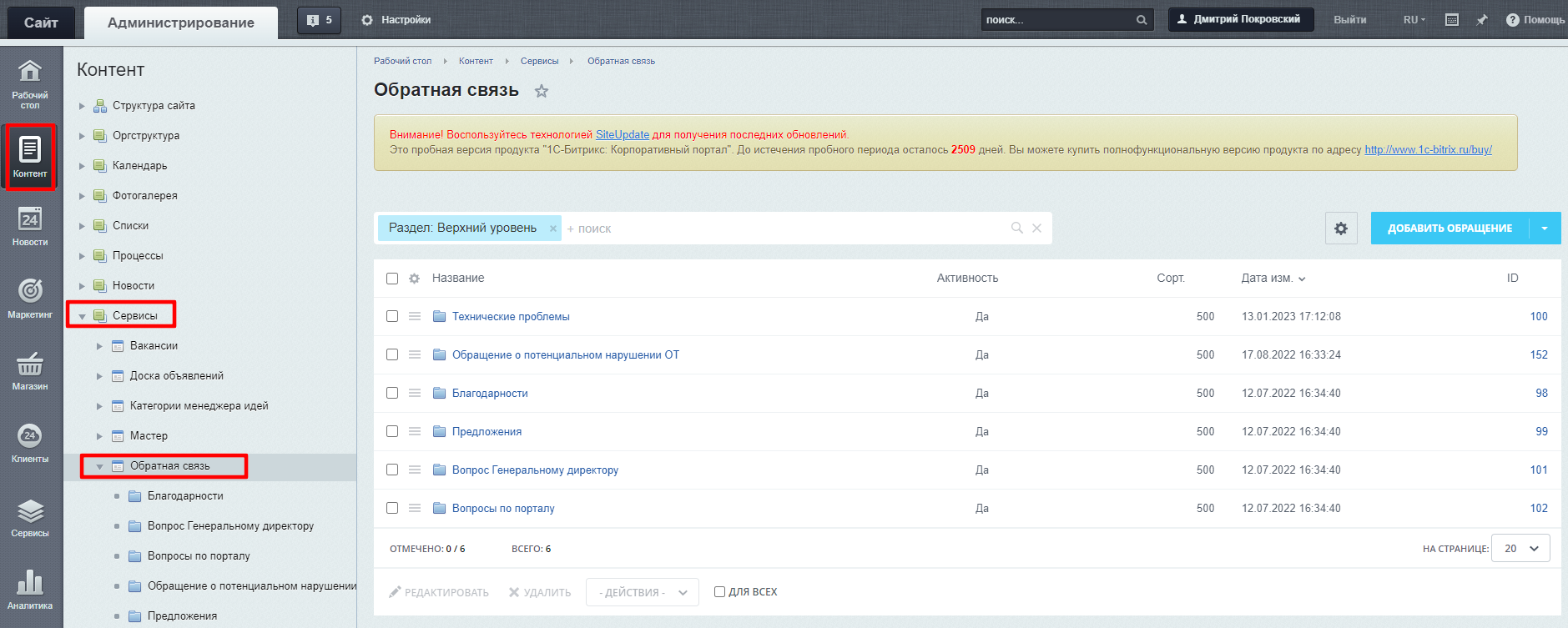
Просмотр списка обращений обратной связи доступен пользователям с правами «Администратор» или «Модераторы (обратная связь)».
Для просмотра списка обращений обратной связи перейдите в Административную часть, для перехода в раздел пройдите следующий путь Контент - Сервисы - Обратная связь.
Нажмите на необходимую тему обращения. Откроется список обращений.
Нажмите на адрес электронной почты, чтобы перейти к просмотру обращения. В открывшейся форме в поле «Обращение» указана причина обращения.
Для просмотра списка обращений обратной связи перейдите в Административную часть, для перехода в раздел пройдите следующий путь Контент - Сервисы - Обратная связь.
Нажмите на необходимую тему обращения. Откроется список обращений.
Нажмите на адрес электронной почты, чтобы перейти к просмотру обращения. В открывшейся форме в поле «Обращение» указана причина обращения.
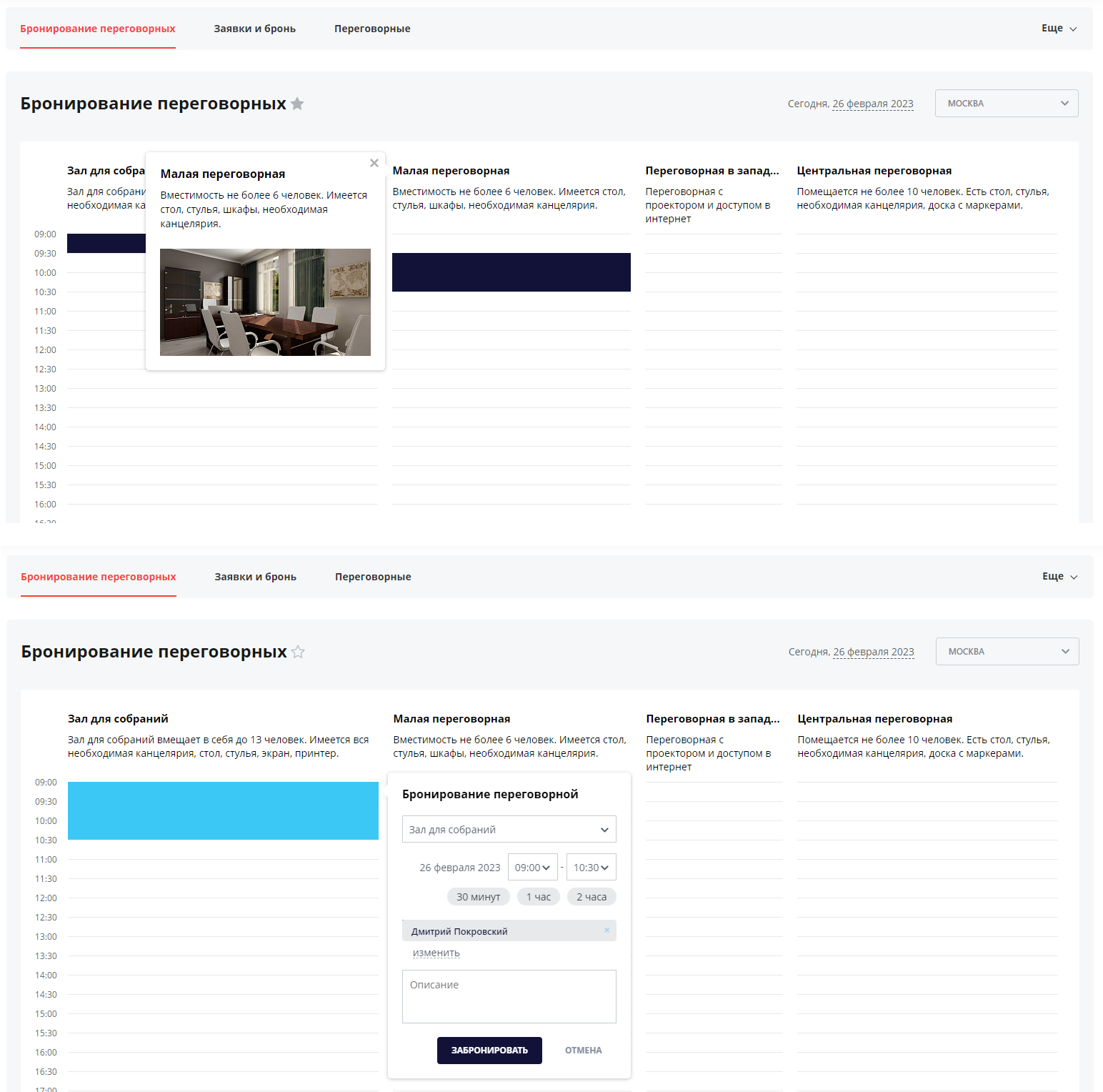
Раздел «Бронирование переговорных» предназначен для бронирования переговорных и управления ими.
На странице раздела вы можете ознакомиться со списком переговорных, их описанием, забронированными слотами, а также посмотреть фотографии переговорных, нажав на название переговорной.
В верхней части страницы представлены фильтры по дате и по городам.
Для того чтобы забронировать переговорную выберите период бронирования переговорной, выбор периода осуществляется нажатием левой кнопки мыши. После выбора периода, открывается форма «Бронирования переговорной».
В форме «Бронирования переговорной», можно скорректировать период, указать участников собрания, добавить описание. Когда вся необходимая информация указана, нажмите кнопку «Забронировать».
Если для бронирования переговорной необходимо согласование, то заявка на бронь переговорной отправляется ответственному за согласование сотруднику. После согласования брони, вам поступит уведомления о подтверждении в Центр уведомлений.
Вы можете увидеть забронированное время в графике.
На странице раздела вы можете ознакомиться со списком переговорных, их описанием, забронированными слотами, а также посмотреть фотографии переговорных, нажав на название переговорной.
В верхней части страницы представлены фильтры по дате и по городам.
Для того чтобы забронировать переговорную выберите период бронирования переговорной, выбор периода осуществляется нажатием левой кнопки мыши. После выбора периода, открывается форма «Бронирования переговорной».
В форме «Бронирования переговорной», можно скорректировать период, указать участников собрания, добавить описание. Когда вся необходимая информация указана, нажмите кнопку «Забронировать».
Если для бронирования переговорной необходимо согласование, то заявка на бронь переговорной отправляется ответственному за согласование сотруднику. После согласования брони, вам поступит уведомления о подтверждении в Центр уведомлений.
Вы можете увидеть забронированное время в графике.
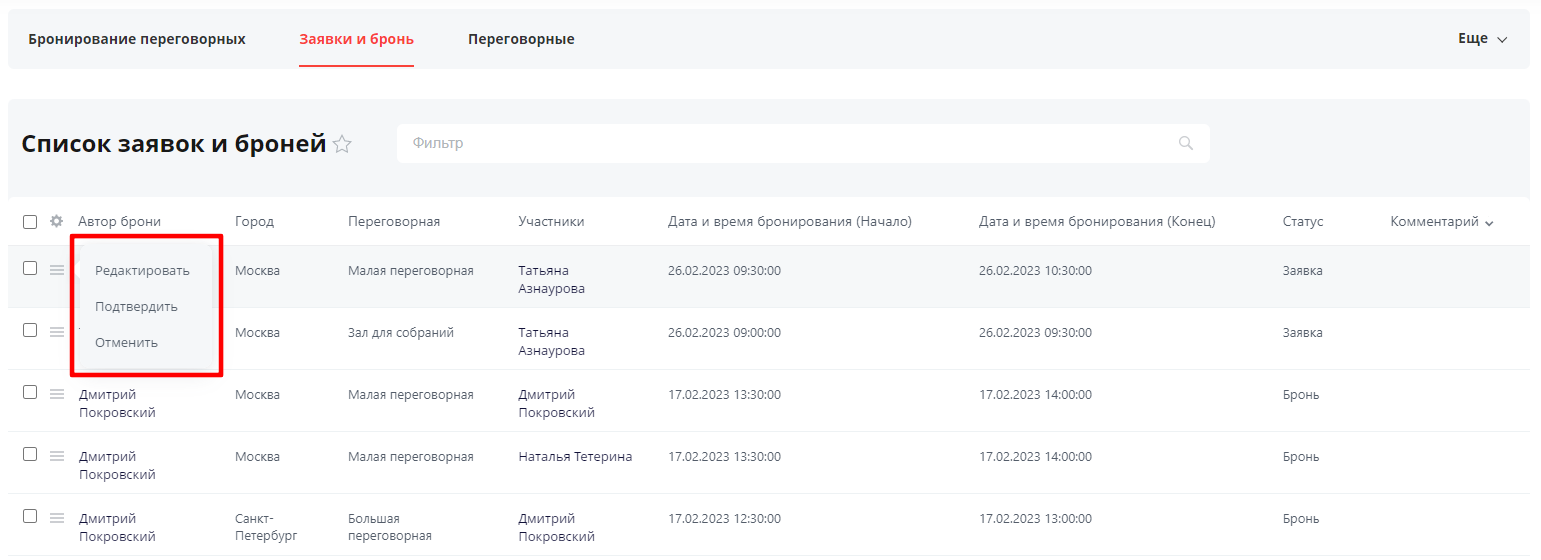
Если для переговорной необходимо согласование, то ответственный за согласование сотрудник получит уведомление о поступлении новой заявки на бронь.
Согласование заявок на бронь осуществляется ответственными в разделе «Заявки и бронь».
Новые заявки отображаются в списке со статусом «Заявка».
Согласующий может отредактировать бронирование, подтвердить, или отклонить заявку.
Для этого нажмите на иконку «Гамбургер» и выберите подходящее действие в контекстном меню.
Согласование заявок на бронь осуществляется ответственными в разделе «Заявки и бронь».
Новые заявки отображаются в списке со статусом «Заявка».
Согласующий может отредактировать бронирование, подтвердить, или отклонить заявку.
Для этого нажмите на иконку «Гамбургер» и выберите подходящее действие в контекстном меню.
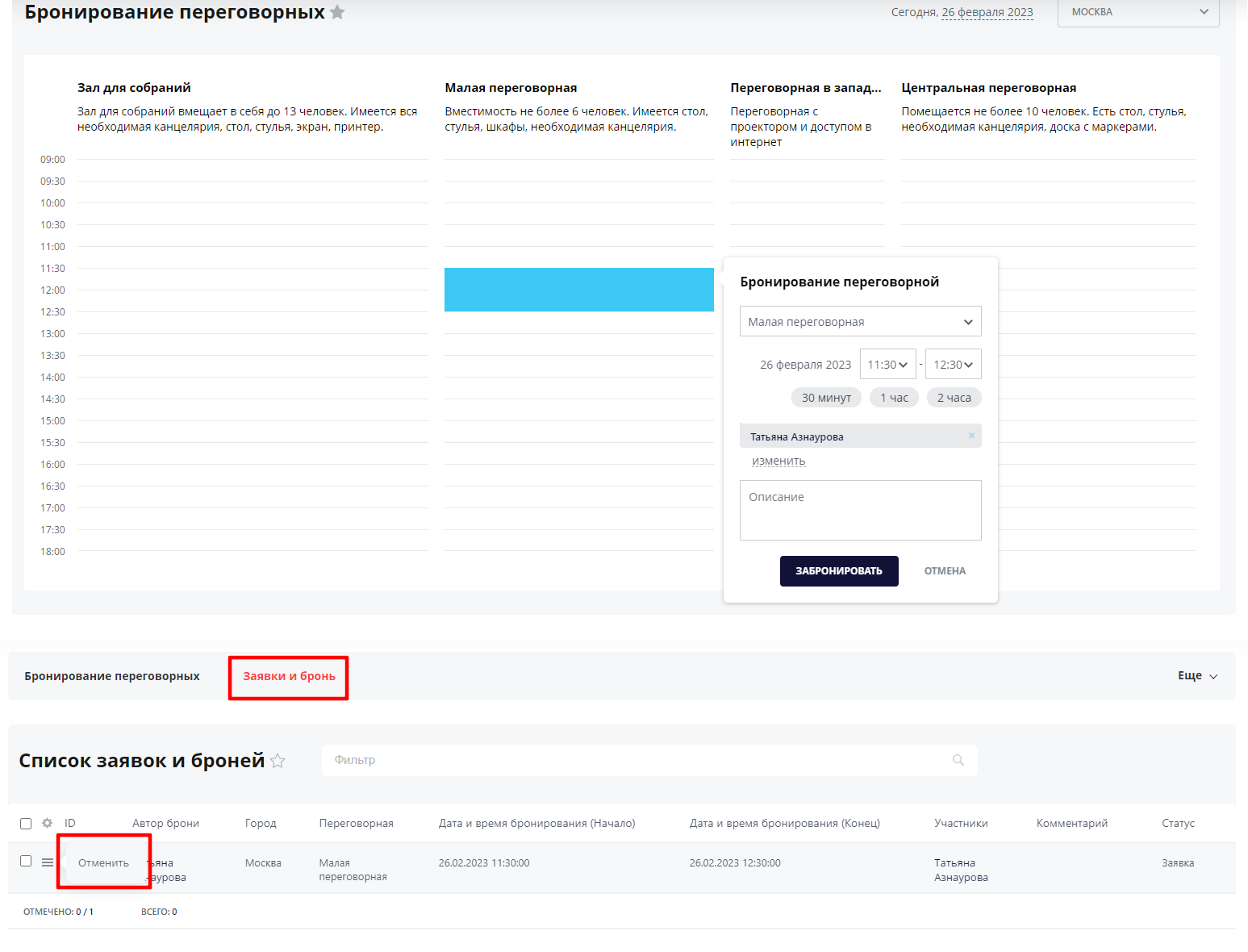
Для того, чтобы отредактировать свое бронирование в разделе «Бронирование переговорных» нажмите на свою бронь, откроется форма редактирования бронирования. Внесите необходимые корректировки и нажмите «Забронировать».
Для того чтобы отменить бронирование переговорной, перейдите в раздел «Заявки и бронь». В разделе «Заявки и бронь» пользователь видит все свои заявки. Выберите необходимую бронь, нажмите иконку «Гамбургер», нажмите кнопку «Отмена».
Для того чтобы отменить бронирование переговорной, перейдите в раздел «Заявки и бронь». В разделе «Заявки и бронь» пользователь видит все свои заявки. Выберите необходимую бронь, нажмите иконку «Гамбургер», нажмите кнопку «Отмена».
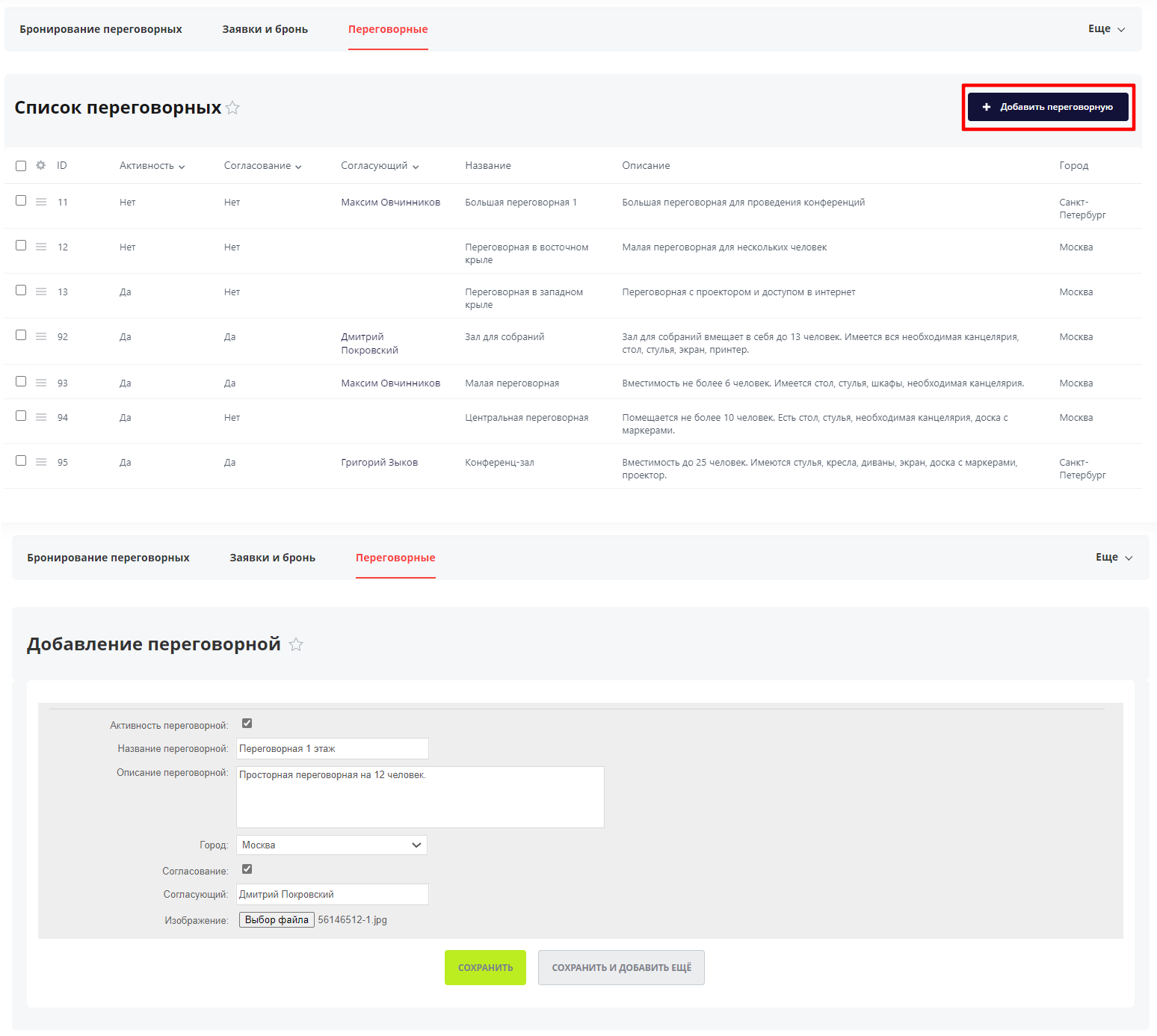
Для того чтобы создать переговорную, необходимо авторизоваться под сотрудником с ролью «Администратор» или «Модератор: Переговорные», перейти в Публичной части Портала «Бронирование переговорных» -> «Переговорные». Кликните по кнопке «Добавить переговорную».
В форме «Добавления переговорной» заполните следующие поля:
Для того чтобы отредактировать переговорную перейдите в публичной части портала «Бронирование переговорных» -> «Переговорные». Выберите нужную переговорную и нажмите на иконку «Гамбургер» и выберите «Редактировать».
После внесения изменений нажмите «Сохранить».
Для удаления переговорной нажмите «Удалить» в контекстном меню.
В форме «Добавления переговорной» заполните следующие поля:
- Активность переговорной;
- Название переговорной;
- Описание переговорной;
- Город – в выпадающем списке выбрать город переговорной;
- Согласование – в случае если необходимо согласование брони, поставить галочку;
- Согласующий – выбрать ответственного сотрудника за согласование брони;
- Изображение – добавить фото переговорной.
Для того чтобы отредактировать переговорную перейдите в публичной части портала «Бронирование переговорных» -> «Переговорные». Выберите нужную переговорную и нажмите на иконку «Гамбургер» и выберите «Редактировать».
После внесения изменений нажмите «Сохранить».
Для удаления переговорной нажмите «Удалить» в контекстном меню.
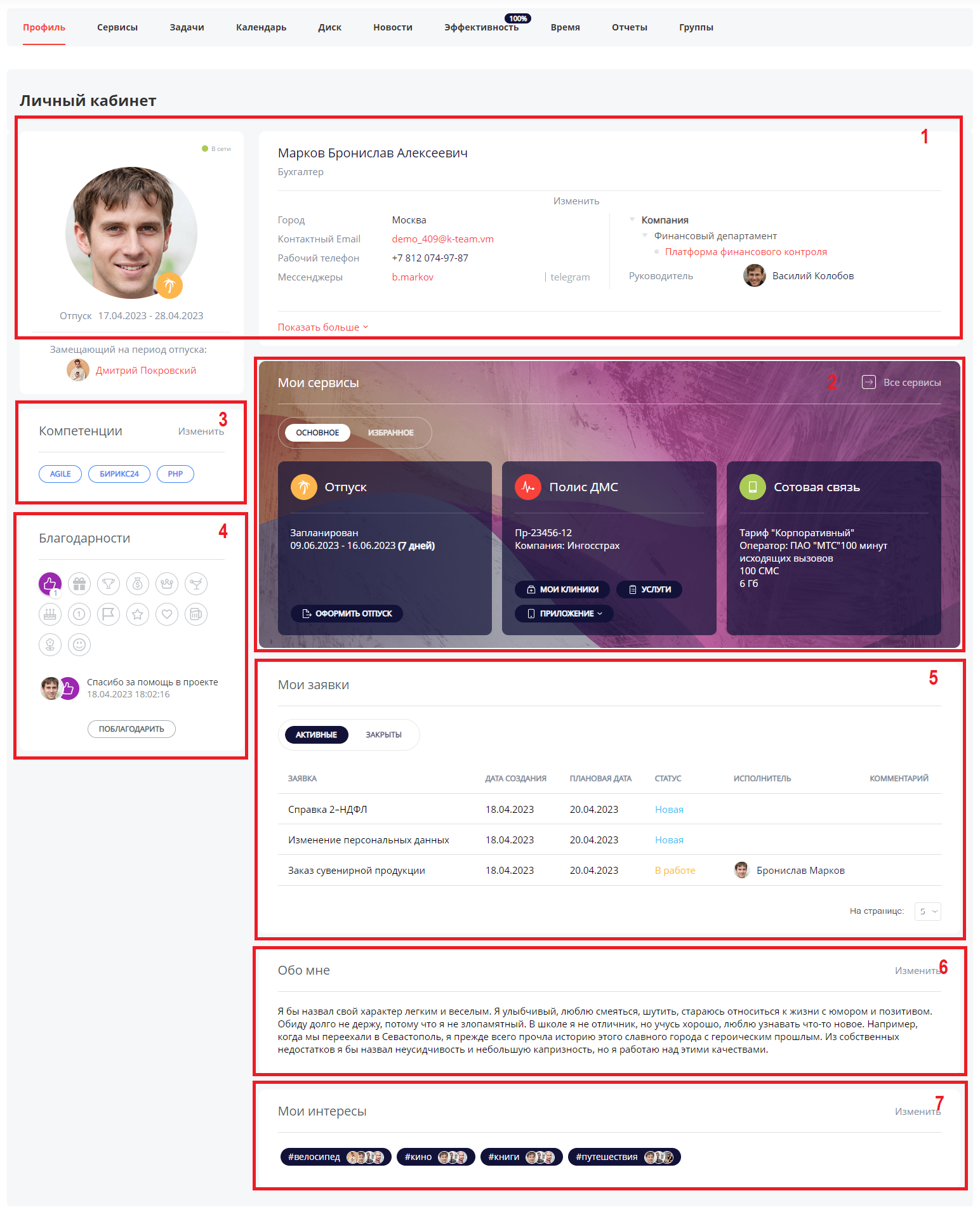
Подраздел «Профиль» состоит из следующих блоков:
1. Блок «Контактная информация»;
2. Блок «Мои сервисы»;
3. Блок «Компетенции»;
4. Блок «Благодарности»;
5. Блок «Мои заявки»;
6. Блок «Обо мне»;
7. Блок «Мои интересы».
Блок «Контактная информация»
В блоке «Контактная информация» отображается ваша контактная информация.
Чтобы изменить фотографию профиля наведите курсор мыши на фотографию, дождитесь появления ссылок «Сделать фото» и «Загрузить фото».
Сделайте фотографию или загрузите ее на Портал и нажмите «Сохранить».
Для редактирования полей контактной информации нажмите на ссылку «Изменить». Заполните необходимые поля и нажмите на кнопку «Сохранить».
Блок «Мои сервисы»
В блоке «Мои сервисы» доступна следующая информация:
Отметьте «звездочкой» те сервисы, которыми вы чаще всего пользуетесь.
Отмеченные сервисы добавлены в «Избранные сервисы» в вашем Личном кабинете.
Блок «Мои сервисы» отображается только для владельца профиля.
Блок «Компетенции»
В данном блоке вы можете указать свои компетенции. В блоке «Компетенции» нажмите кнопку «Указать» и введите необходимую компетенцию, нажмите кнопку «Сохранить». Вы можете указывать необходимое количество компетенций через пробел.
Для того, чтобы найти сотрудников по компетенциям нажмите на одну из компетенций, откроется раздел «Сотрудники» с предустановленным фильтром по компетенциям.
Пользователь с правами «Администратор» может добавлять компетенции любому пользователю.
Руководитель подразделения может добавлять компетенции своим подчиненным сотрудникам по оргструктуре.
Блок «Благодарности»
Вы можете выражать благодарность сотрудникам за помощь в работе.
Чтобы отправить благодарность, откройте страницу сотрудника, которому хотите отправить благодарность.
В блоке «Благодарности» выберите желаемый тип благодарности и нажмите на него или нажмите «Поблагодарить».
В открывшемся окне заполните текст сообщения и нажмите «Отправить».
Благодарность, как и обычное сообщение, можно отправить всем сотрудникам, отделу или рабочей группе, а также персонально. Укажите одного или нескольких адресатов в строке «Кому видно». У выбранных сотрудников сообщение о благодарности отобразится в разделе «Блогосфера».
Блок «Мои заявки»
Блок «Мои заявки» отображается только для владельца профиля.
В данном блоке отражается информация о ваших запущенных заявках.
На вкладке «Активные» отображаются заявки в работе и новые, на вкладке «Закрыты» отображаются выполненные и отклоненные заявки
Блок «Обо мне»
Для того, чтобы заполнить дополнительную информацию о себе кликните мышкой по кнопке «Рассказать о себе». Введите информацию.
Блок «Мои интересы»
Для того чтобы добавить свои интересы нажмите на ссылку «Изменить. Далее просто напишите интересующие вас занятия через пробел и нажмите Enter. Теги с вашими интересами добавлены, отображаются сотрудники, с которыми ваши интересы совпадают.
1. Блок «Контактная информация»;
2. Блок «Мои сервисы»;
3. Блок «Компетенции»;
4. Блок «Благодарности»;
5. Блок «Мои заявки»;
6. Блок «Обо мне»;
7. Блок «Мои интересы».
Блок «Контактная информация»
В блоке «Контактная информация» отображается ваша контактная информация.
Чтобы изменить фотографию профиля наведите курсор мыши на фотографию, дождитесь появления ссылок «Сделать фото» и «Загрузить фото».
Сделайте фотографию или загрузите ее на Портал и нажмите «Сохранить».
Для редактирования полей контактной информации нажмите на ссылку «Изменить». Заполните необходимые поля и нажмите на кнопку «Сохранить».
Блок «Мои сервисы»
В блоке «Мои сервисы» доступна следующая информация:
- остаток своего ежегодного отпуска (при условии передачи данных из кадровой системы на Портал);
- информация о полисе ДМС;
- избранные сервисы.
Отметьте «звездочкой» те сервисы, которыми вы чаще всего пользуетесь.
Отмеченные сервисы добавлены в «Избранные сервисы» в вашем Личном кабинете.
Блок «Мои сервисы» отображается только для владельца профиля.
Блок «Компетенции»
В данном блоке вы можете указать свои компетенции. В блоке «Компетенции» нажмите кнопку «Указать» и введите необходимую компетенцию, нажмите кнопку «Сохранить». Вы можете указывать необходимое количество компетенций через пробел.
Для того, чтобы найти сотрудников по компетенциям нажмите на одну из компетенций, откроется раздел «Сотрудники» с предустановленным фильтром по компетенциям.
Пользователь с правами «Администратор» может добавлять компетенции любому пользователю.
Руководитель подразделения может добавлять компетенции своим подчиненным сотрудникам по оргструктуре.
Блок «Благодарности»
Вы можете выражать благодарность сотрудникам за помощь в работе.
Чтобы отправить благодарность, откройте страницу сотрудника, которому хотите отправить благодарность.
В блоке «Благодарности» выберите желаемый тип благодарности и нажмите на него или нажмите «Поблагодарить».
В открывшемся окне заполните текст сообщения и нажмите «Отправить».
Благодарность, как и обычное сообщение, можно отправить всем сотрудникам, отделу или рабочей группе, а также персонально. Укажите одного или нескольких адресатов в строке «Кому видно». У выбранных сотрудников сообщение о благодарности отобразится в разделе «Блогосфера».
Блок «Мои заявки»
Блок «Мои заявки» отображается только для владельца профиля.
В данном блоке отражается информация о ваших запущенных заявках.
На вкладке «Активные» отображаются заявки в работе и новые, на вкладке «Закрыты» отображаются выполненные и отклоненные заявки
Блок «Обо мне»
Для того, чтобы заполнить дополнительную информацию о себе кликните мышкой по кнопке «Рассказать о себе». Введите информацию.
Блок «Мои интересы»
Для того чтобы добавить свои интересы нажмите на ссылку «Изменить. Далее просто напишите интересующие вас занятия через пробел и нажмите Enter. Теги с вашими интересами добавлены, отображаются сотрудники, с которыми ваши интересы совпадают.
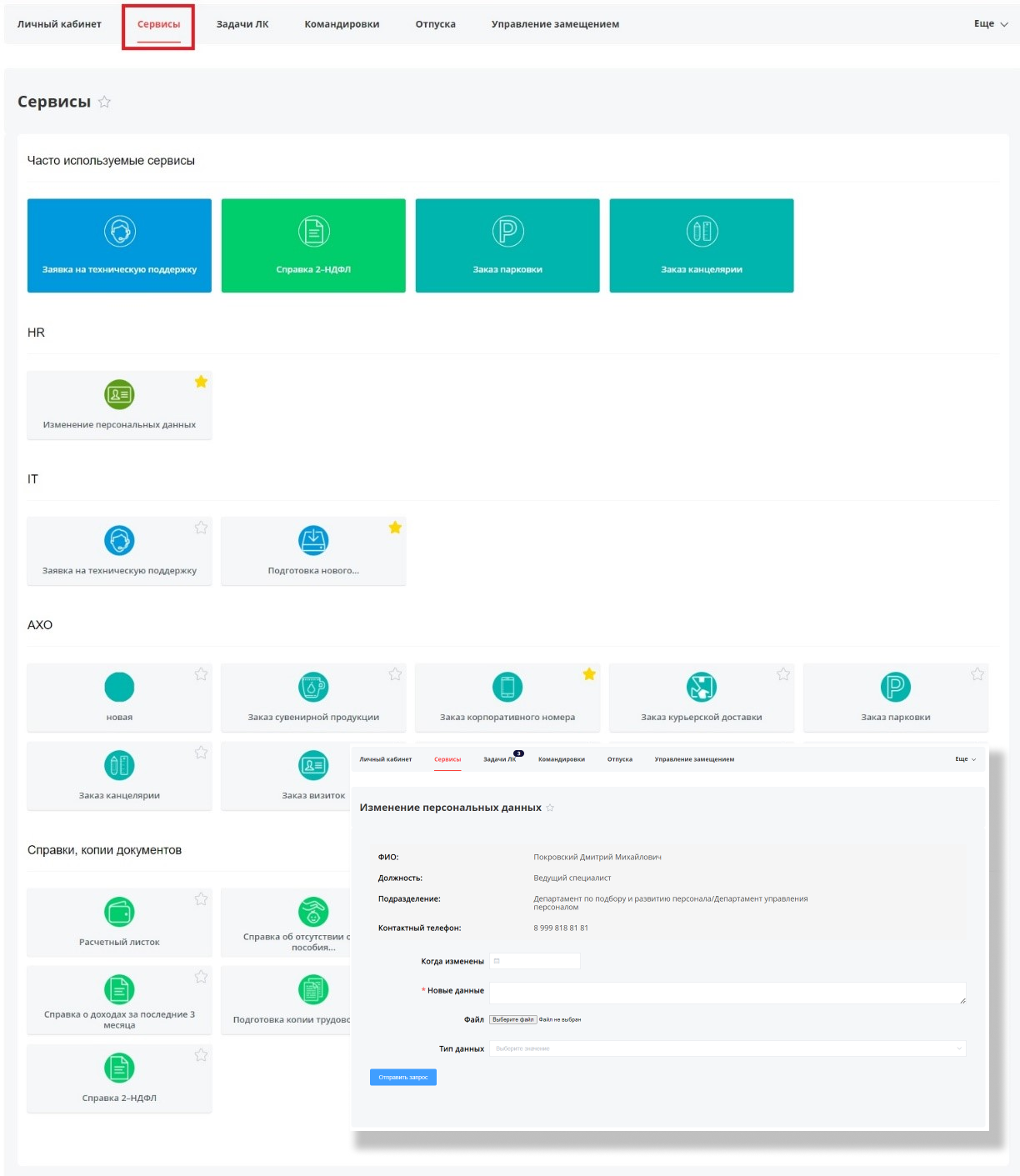
Подраздел предназначен для формирования различных заявок, например, на подготовку справок и копий документов, заказ визиток, обращения в техническую поддержку.
В подразделе «Сервисы» представлены доступные заявки, заявки расформированы по группам.
Для отправки заявки просто нажмите на необходимую заявку, откроется форма заполнения заявки.
Заполните все необходимые поля формы и нажмите «Отправить запрос».
Ответственный сотрудник получит уведомление о поступлении вашей заявки. После обработки вашей заявки вы поучите уведомление в Центр уведомлений на Портале и на электронную почту о том, что ваша заявка выполнена или отклонена.
В подразделе «Сервисы» представлены доступные заявки, заявки расформированы по группам.
Для отправки заявки просто нажмите на необходимую заявку, откроется форма заполнения заявки.
Заполните все необходимые поля формы и нажмите «Отправить запрос».
Ответственный сотрудник получит уведомление о поступлении вашей заявки. После обработки вашей заявки вы поучите уведомление в Центр уведомлений на Портале и на электронную почту о том, что ваша заявка выполнена или отклонена.
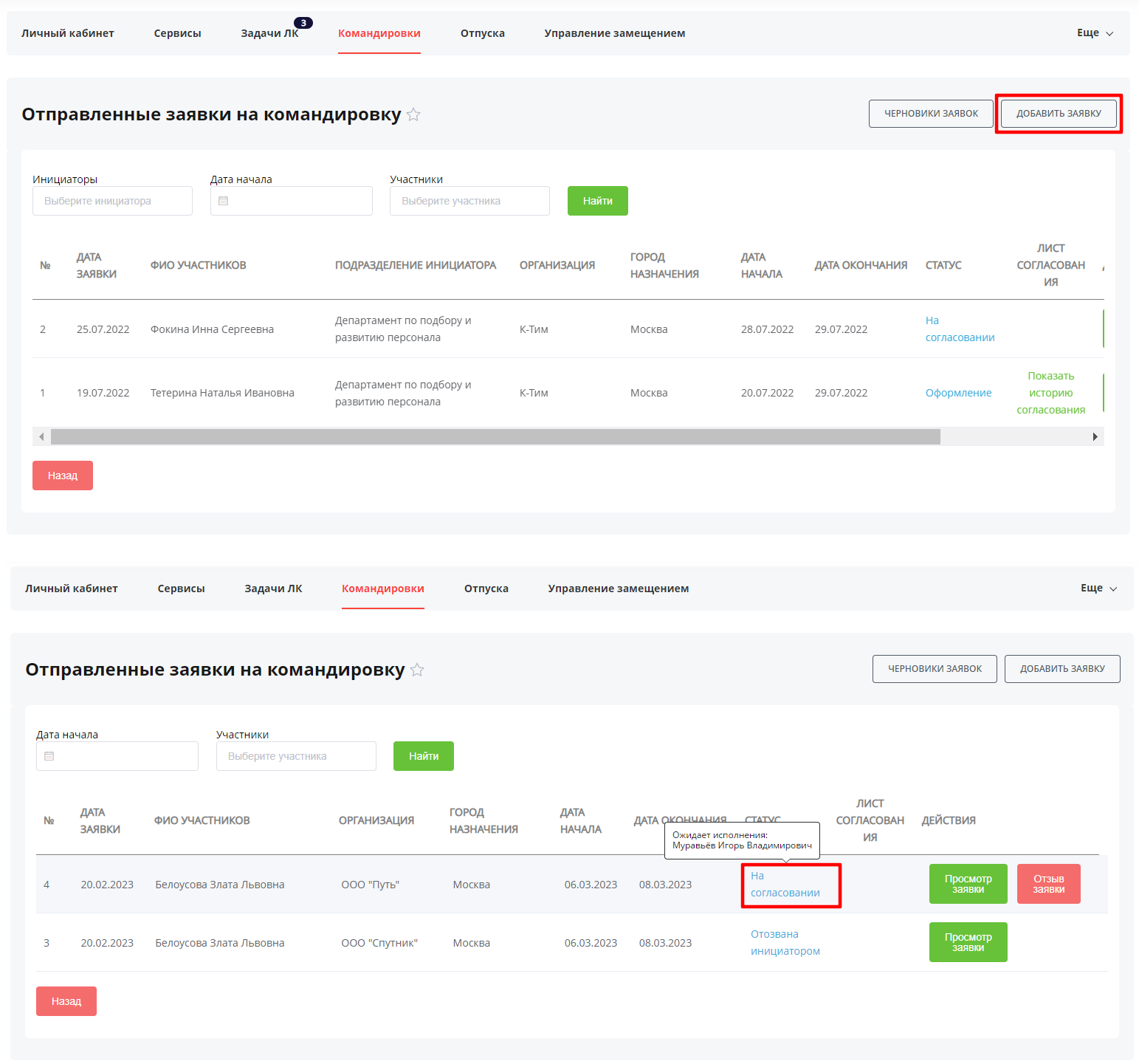
Подраздел «Командировки» поможет сотрудникам подать заявку на командировку с последующим её оформлением
Для того, чтобы оформить командировку, в подразделе «Командировки» кликните на кнопку «Добавить заявку».
В открывшейся форме заявки заполните поля:
После того как необходимые поля формы заявки на командировку заполнены нажмите кнопку «Отправить заявку на согласование».
Чтобы посмотреть у кого заявка находится на согласовании наведите курсор на статус заявки, отобразится ФИО исполнителя.
Чтобы посмотреть детали по своей заявке нажмите на кнопку «Просмотр заявки», откроется форма заявки.
Для того, чтобы отозвать заявку с согласования нажмите «Отзыв заявки».
После обработки вашей заявки согласующими вам поступит уведомление в Центре уведомлений о результатах выполнения.
Для того, чтобы оформить командировку, в подразделе «Командировки» кликните на кнопку «Добавить заявку».
В открывшейся форме заявки заполните поля:
- Персональные данные участников (Подразделение, Должность, ФИО, Дата рождения, Серия и номер паспорта, Серия и номер загранпаспорта, Срок действия загранпаспорта, Представительские расходы);
- Место назначения (Страна, Город, Организация, Маршрут командировки);
- Даты командировки (Начало, Окончание, Количество дней, Цель командировки);
- Информацию по билетам (Направление/туда, Дата, Время выезда, рейс, Класс/вагон; Направление/обратно, Дата, Время выезда, рейс, Класс/вагон, Мобильный телефон);
- Информацию о трансфере (Дата и время, Адрес);
- Информацию о бронировании гостиницы (Адрес, Название, Дата и время заезда, Дата и время выезда, Дополнительная информация/комментарий);
- Выбор согласующих (Согласование с руководителями подразделений, Крайний срок согласования). Предусмотрена возможность выбора нескольких согласующих, а также возможность добавлять этапы согласования.
После того как необходимые поля формы заявки на командировку заполнены нажмите кнопку «Отправить заявку на согласование».
Чтобы посмотреть у кого заявка находится на согласовании наведите курсор на статус заявки, отобразится ФИО исполнителя.
Чтобы посмотреть детали по своей заявке нажмите на кнопку «Просмотр заявки», откроется форма заявки.
Для того, чтобы отозвать заявку с согласования нажмите «Отзыв заявки».
После обработки вашей заявки согласующими вам поступит уведомление в Центре уведомлений о результатах выполнения.

После отправки заявки Инициатором поступает задание на согласование направления в командировку согласующему.
Согласующему необходимо нажать на название задания для того, чтобы перейти к выполнению задания.
В задании отображается:
После ознакомления с заявкой согласующий может согласовать её или вернуть инициатору.
В случае возврата инициатору, он получит уведомление о том, что его заявка была отклонена с указанием причины.
После того как согласующий согласовал заявку формируется задание на подтверждение наличия билетов на группу «Отдел кадров».
В задании «Подтверждение наличия билетов» ответственный сотрудник видит всю необходимую информацию по маршруту. Для того, чтобы ознакомится с деталями по заявке сотрудник может нажать ссылку на заявку в конце задания.
В случае, если ответственному сотруднику требуется дополнительное согласование необходимо отметить чек-бокс в поле «отправить на дополнительное согласование» и нажать кнопку «Дополнительное согласование».
В появившемся окне необходимо выбрать дополнительного согласующего и оставить комментарий. После чего задание будет отправлено на еще один этап согласования с дополнительным согласующим.
Ответственный сотрудник может либо подтвердить наличие билетов, либо вернуть заявку инициатору, в случае если билеты отсутствуют.
После подтверждения наличия билетов формируется два задания на группу «Отел кадров»: на покупку билетов и на оформление Приказа о направлении в командировку.
Когда Приказ о направлении в командировку подписан формируется два задания на расчет: Расчет среднего заработка по командировке; Расчет командировочных расходов.
После того как ответственные сотрудники выполнили все задания по оформлению командировки инициатор заявки получает задание на ознакомление с Выпиской из приказа о направлении в командировку.
Инициатор может нажать на ссылку «Посмотреть выписку», чтобы ознакомиться с выпиской, перейти к детальному просмотру своей заявки, а также подписать выписку.
После того как сотрудник ознакомился с выпиской и нажал кнопку «Подписать» заявка считается выполненной, командировка оформлена. Статус заявки на командировку сменился на «Ознакомлен».
Примечание:
Дополнительно может быть реализована интеграция между Порталом и 1С для обмена данными в части командировок.
Согласующему необходимо нажать на название задания для того, чтобы перейти к выполнению задания.
В задании отображается:
- Инициатор заявки;
- Подразделение инициатора;
- Крайний срок согласования;
- Ссылка на просмотр заявки.
После ознакомления с заявкой согласующий может согласовать её или вернуть инициатору.
В случае возврата инициатору, он получит уведомление о том, что его заявка была отклонена с указанием причины.
После того как согласующий согласовал заявку формируется задание на подтверждение наличия билетов на группу «Отдел кадров».
В задании «Подтверждение наличия билетов» ответственный сотрудник видит всю необходимую информацию по маршруту. Для того, чтобы ознакомится с деталями по заявке сотрудник может нажать ссылку на заявку в конце задания.
В случае, если ответственному сотруднику требуется дополнительное согласование необходимо отметить чек-бокс в поле «отправить на дополнительное согласование» и нажать кнопку «Дополнительное согласование».
В появившемся окне необходимо выбрать дополнительного согласующего и оставить комментарий. После чего задание будет отправлено на еще один этап согласования с дополнительным согласующим.
Ответственный сотрудник может либо подтвердить наличие билетов, либо вернуть заявку инициатору, в случае если билеты отсутствуют.
После подтверждения наличия билетов формируется два задания на группу «Отел кадров»: на покупку билетов и на оформление Приказа о направлении в командировку.
Когда Приказ о направлении в командировку подписан формируется два задания на расчет: Расчет среднего заработка по командировке; Расчет командировочных расходов.
После того как ответственные сотрудники выполнили все задания по оформлению командировки инициатор заявки получает задание на ознакомление с Выпиской из приказа о направлении в командировку.
Инициатор может нажать на ссылку «Посмотреть выписку», чтобы ознакомиться с выпиской, перейти к детальному просмотру своей заявки, а также подписать выписку.
После того как сотрудник ознакомился с выпиской и нажал кнопку «Подписать» заявка считается выполненной, командировка оформлена. Статус заявки на командировку сменился на «Ознакомлен».
Примечание:
Дополнительно может быть реализована интеграция между Порталом и 1С для обмена данными в части командировок.
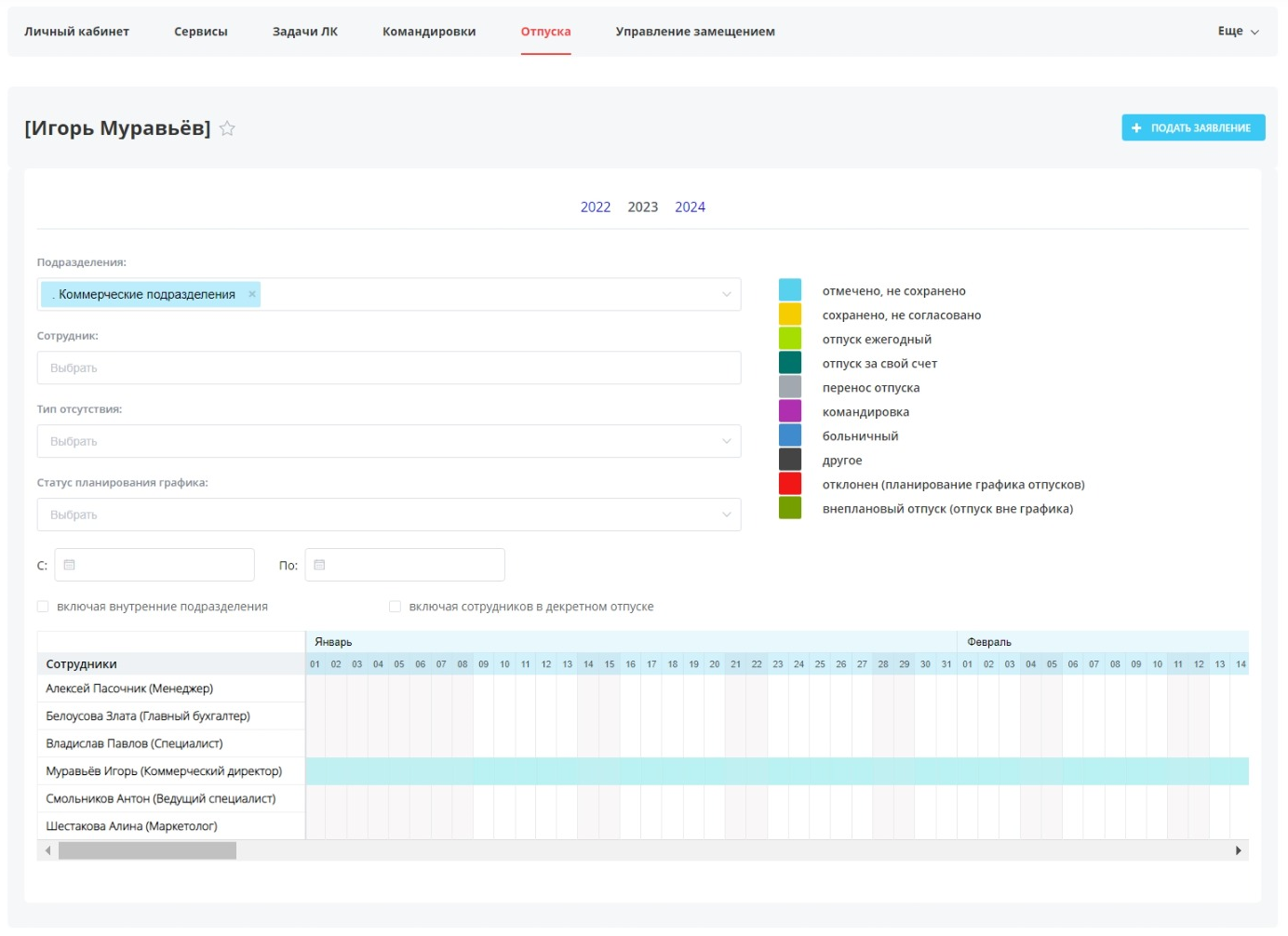
В подразделе «Отпуска» вы можете ознакомиться с вашим запланированным отпуском и отпусками ваших коллег, подать заявление на оформление отпуска.

Для того, чтобы подать заявление на оформление отпуска выберите на календарной сетке период отпуска.
После выбора периода в открывшемся модальном окне укажите тип отпуска: отпуск ежегодный или отпуск за свой счет.
После того как вы определились с периодом и типом отпуска ваш отпуск отобразится в блоке «Запланированные отсутствия» в статусе черновик.
Вы можете удалить черновик, изменить период и тип отсутствия, а также оформить заявление на отпуск.
Для оформления заявления нажмите ссылку «Оформить заявление». Откроется форма заявления.
Примечание:
Если вы оформляете отпуск за свой счет необходимо указать причину отсутствия.
После того как поля формы заполнены нажмите кнопку «Отправить на согласование». Заявление отправлено вашему руководителю на согласование.
Статус вашего заявления изменится на «На согласовании». При наведении курсора на статус отображается ФИО согласующего.
Примечание:
В случае если вы оформляете ежегодный отпуск заявление пройдет два этапа согласования: первым согласующим вашего заявления будет сотрудник из группы «Отдел кадров», далее заявление должен согласовать ваш руководитель.
После того как ответственные сотрудники согласуют ваше заявление статус изменится на «Согласован».
У типа отсутствия «Ежегодный отпуск» есть возможность перенести согласованный отпуск.
Для переноса отпуска нажмите кнопку «Перенести отпуск».
Откроется форма, в которой вы можете выбрать отпуск, который необходимо перенести и указать новые даты отпуска.
После заполнения формы нажмите «Отправить на согласование». Ваша заявка отправится на согласование вашему руководителю.
После выбора периода в открывшемся модальном окне укажите тип отпуска: отпуск ежегодный или отпуск за свой счет.
После того как вы определились с периодом и типом отпуска ваш отпуск отобразится в блоке «Запланированные отсутствия» в статусе черновик.
Вы можете удалить черновик, изменить период и тип отсутствия, а также оформить заявление на отпуск.
Для оформления заявления нажмите ссылку «Оформить заявление». Откроется форма заявления.
Примечание:
Если вы оформляете отпуск за свой счет необходимо указать причину отсутствия.
После того как поля формы заполнены нажмите кнопку «Отправить на согласование». Заявление отправлено вашему руководителю на согласование.
Статус вашего заявления изменится на «На согласовании». При наведении курсора на статус отображается ФИО согласующего.
Примечание:
В случае если вы оформляете ежегодный отпуск заявление пройдет два этапа согласования: первым согласующим вашего заявления будет сотрудник из группы «Отдел кадров», далее заявление должен согласовать ваш руководитель.
После того как ответственные сотрудники согласуют ваше заявление статус изменится на «Согласован».
У типа отсутствия «Ежегодный отпуск» есть возможность перенести согласованный отпуск.
Для переноса отпуска нажмите кнопку «Перенести отпуск».
Откроется форма, в которой вы можете выбрать отпуск, который необходимо перенести и указать новые даты отпуска.
После заполнения формы нажмите «Отправить на согласование». Ваша заявка отправится на согласование вашему руководителю.
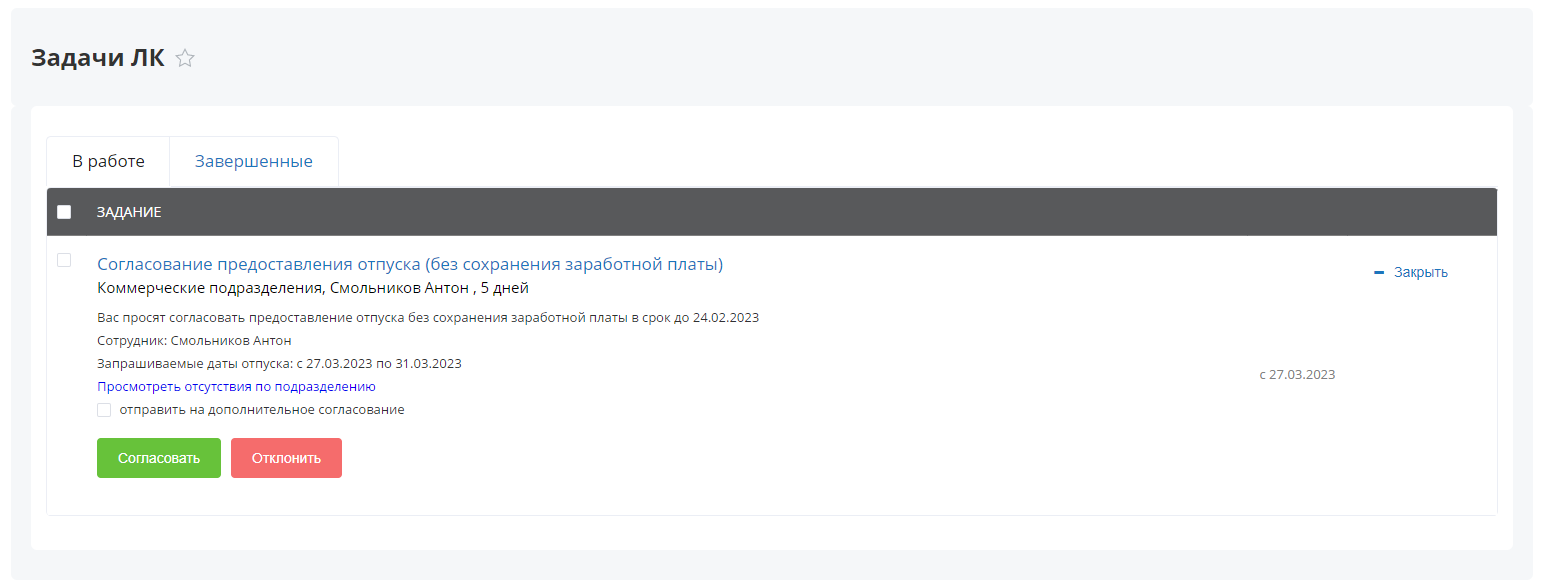
После отправки заявления на согласование отпуска согласующий получит уведомление о поступлении нового задания.
Примечание:
Заявления на оформление отпуска за свой счёт согласует только руководитель инициатора.
Заявления на оформление ежегодного отпуска проходят два этапа согласования: первый этап согласования – согласование сотрудником группы «Отдела кадров», второй этап – согласование руководителем инициатора.
Нажмите на ссылку в уведомлении, чтобы перейти к выполнению задания.
В задании отображается информация о сотруднике, периоде запрашиваемого отпуска, сроке согласования.
Также есть возможность перейти по ссылке в подраздел «Отпуска» и посмотреть запланированные отсутствия по вашему подразделению.
В случае, если требуется дополнительное согласование, отметьте чек-бокс в поле «Отправить на дополнительное» согласование, выберите сотрудника, который должен дополнительно согласовать отсутствие и укажите комментарий.
В случае, если по каким-то причинам вы не можете согласовать отсутствие сотрудника, нажмите кнопку «Отклонить» и укажите причину отклонения. Инициатор получит уведомление о том, что его заявление отклонено с указанием причины отклонения.
Для согласования отсутствия нажмите кнопку «Согласовать».
Статус отсутствия сотрудника изменится на «Согласован», а цвет периода отпуска на календарной сетке будет окрашен согласно цвету легенды, расположенной в правой части подраздела.
Примечание:
Дополнительно может быть реализована интеграция между Порталом и 1С для обмена данными в части отпусков.
Примечание:
Заявления на оформление отпуска за свой счёт согласует только руководитель инициатора.
Заявления на оформление ежегодного отпуска проходят два этапа согласования: первый этап согласования – согласование сотрудником группы «Отдела кадров», второй этап – согласование руководителем инициатора.
Нажмите на ссылку в уведомлении, чтобы перейти к выполнению задания.
В задании отображается информация о сотруднике, периоде запрашиваемого отпуска, сроке согласования.
Также есть возможность перейти по ссылке в подраздел «Отпуска» и посмотреть запланированные отсутствия по вашему подразделению.
В случае, если требуется дополнительное согласование, отметьте чек-бокс в поле «Отправить на дополнительное» согласование, выберите сотрудника, который должен дополнительно согласовать отсутствие и укажите комментарий.
В случае, если по каким-то причинам вы не можете согласовать отсутствие сотрудника, нажмите кнопку «Отклонить» и укажите причину отклонения. Инициатор получит уведомление о том, что его заявление отклонено с указанием причины отклонения.
Для согласования отсутствия нажмите кнопку «Согласовать».
Статус отсутствия сотрудника изменится на «Согласован», а цвет периода отпуска на календарной сетке будет окрашен согласно цвету легенды, расположенной в правой части подраздела.
Примечание:
Дополнительно может быть реализована интеграция между Порталом и 1С для обмена данными в части отпусков.
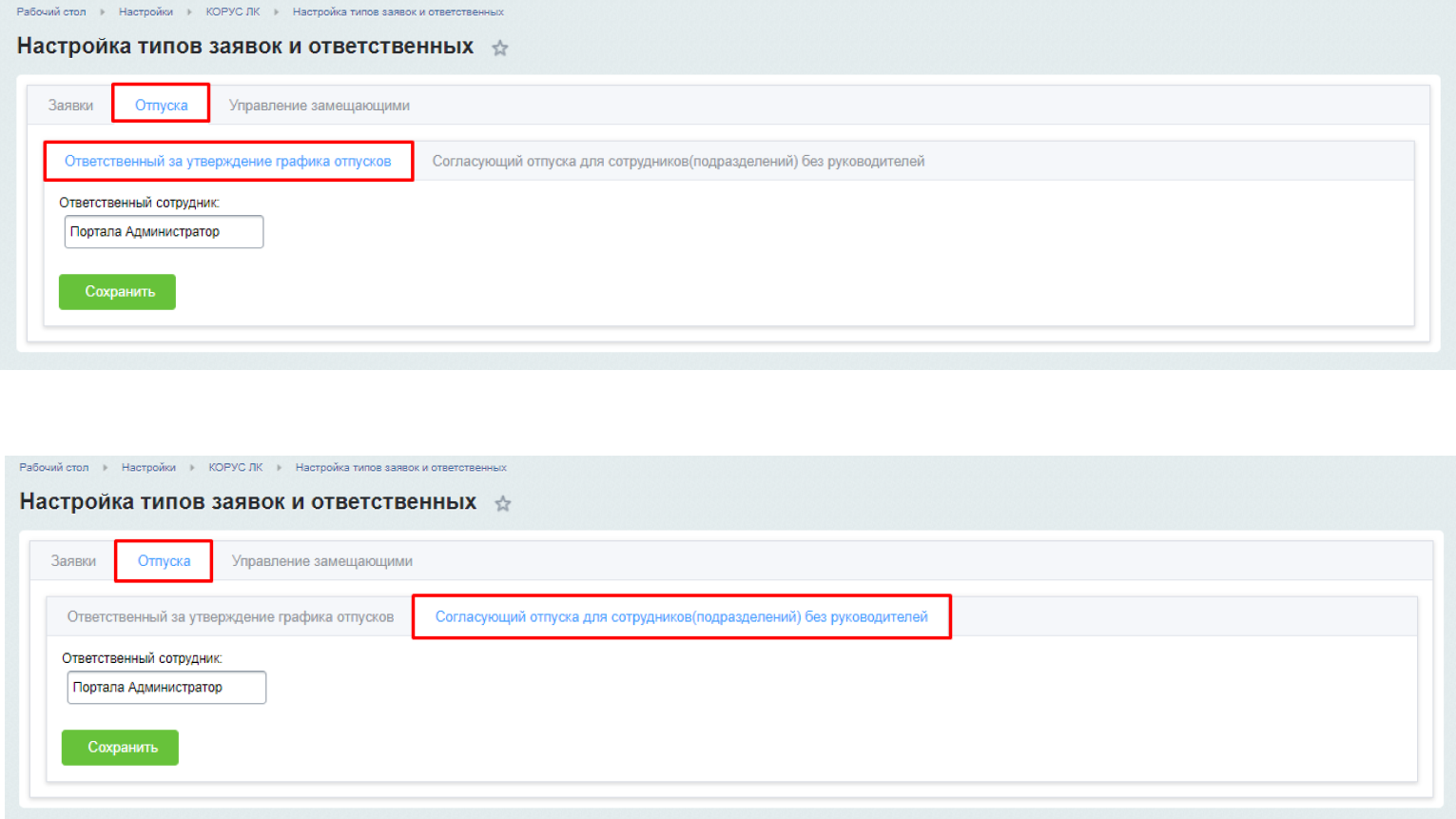
Чтобы настроить ответственного за утверждение графика отпусков/согласующего отпуска для сотрудников (подразделений) без руководителей авторизуйтесь под сотрудником с ролью «Администратор», перейдите в Административную часть Портала Настройки - КОРУС ЛК - Настройка типов заявок и ответственных.
Выберите вкладку «Отпуска», затем вкладку «Ответственный за утверждение графика отпусков».
В открывшемся окне заполните поле «Ответственный сотрудник», начав вводить первые пять символов ФИО сотрудника.
Нажмите «Сохранить» для применения настроек.
Такие же действия выполните во вкладке «Согласующий отпуска для сотрудников (подразделений) без руководителей» для настройки согласующего отпуска сотрудников (подразделений) без руководителей.
Выберите вкладку «Отпуска», затем вкладку «Ответственный за утверждение графика отпусков».
В открывшемся окне заполните поле «Ответственный сотрудник», начав вводить первые пять символов ФИО сотрудника.
Нажмите «Сохранить» для применения настроек.
Такие же действия выполните во вкладке «Согласующий отпуска для сотрудников (подразделений) без руководителей» для настройки согласующего отпуска сотрудников (подразделений) без руководителей.
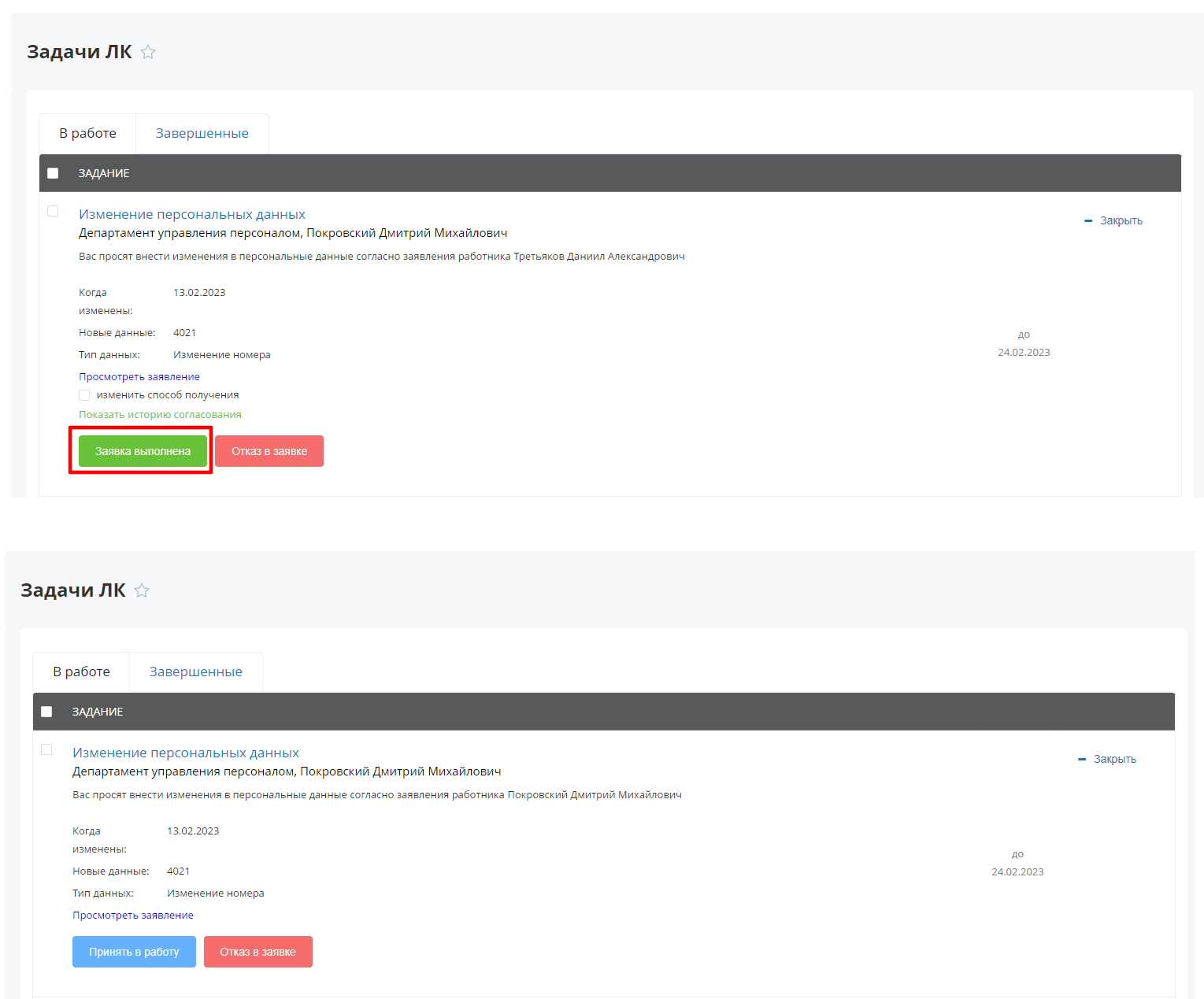
В Личном кабинете в разделе «Задачи ЛК» отображаются задания, которые необходимо выполнить ответственному сотруднику.
Для удобства задания сгруппированы по разделам:
В задании отображается ФИО сотрудника, его подразделение. А также все поля, которые заполнял сотрудник при оформлении заявки.
Вы можете отказать сотруднику в выполнении заявки, для отказа нажмите кнопку «Отказ в заявке» и укажите причину отказа в модальном окне.
Инициатор получит уведомление о том, что в выполнении заявки отказано с указанием причины отказа.
Для того, чтобы взять задание в работу нажмите кнопку «Принять в работу». Это будет означать, что заявка теперь закреплена за вами.
Для того, чтобы выполнить заявку нажмите кнопку «Заявка выполнена».
Задание переместится в раздел «Завершенные». А инициатор получит уведомление о том, что его заявка выполнена.
Для удобства задания сгруппированы по разделам:
- В работе – активные задания.
- Завершены – выполненные задания.
В задании отображается ФИО сотрудника, его подразделение. А также все поля, которые заполнял сотрудник при оформлении заявки.
Вы можете отказать сотруднику в выполнении заявки, для отказа нажмите кнопку «Отказ в заявке» и укажите причину отказа в модальном окне.
Инициатор получит уведомление о том, что в выполнении заявки отказано с указанием причины отказа.
Для того, чтобы взять задание в работу нажмите кнопку «Принять в работу». Это будет означать, что заявка теперь закреплена за вами.
Для того, чтобы выполнить заявку нажмите кнопку «Заявка выполнена».
Задание переместится в раздел «Завершенные». А инициатор получит уведомление о том, что его заявка выполнена.
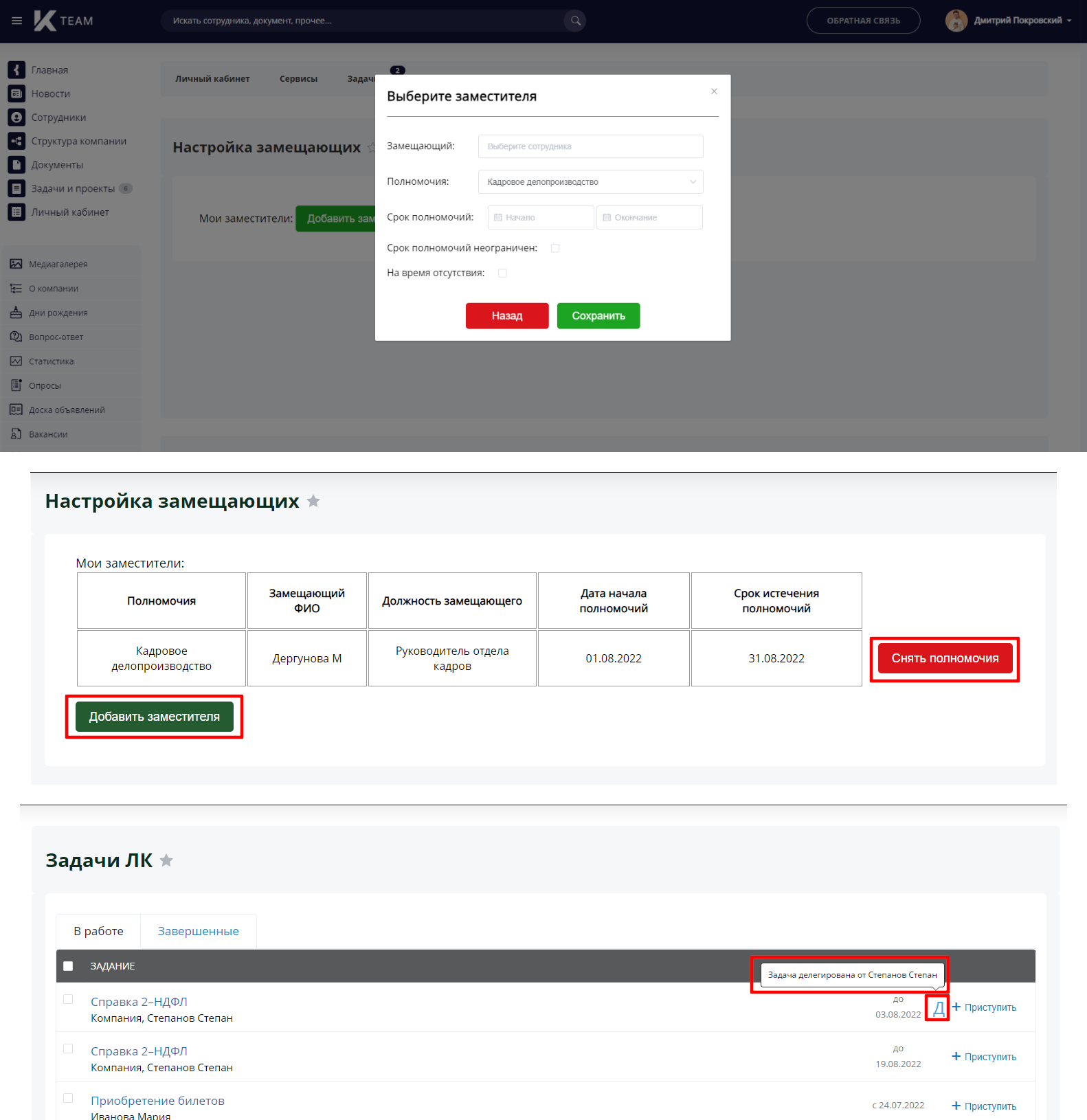
Раздел «Управление замещением» позволяет назначать замещающих сотрудников на время своего отсутствия.
Для настройки замещающих необходимо нажать на кнопку «Добавить заместителя».
Заполните поля формы назначения замещающего и нажмите кнопку «Сохранить».
После назначения заместителя в разделе «Замещение» отображается информация о назначенных заместителях. Вы можете снять полномочия с заместителя, нажав на кнопку «Снять полномочия». Или добавить еще одного заместителя на другой период, нажав на кнопку «Добавить заместителя».
В вашем личном кабинете для всех пользователей будет отображаться ваш замещающий, чтобы они знали к кому обратиться в ваше отсутствие.
У сотрудника, которого назначили Замещающим, во вкладке «Управление замещением» отображается информация о замещении.
Также у Замещающего сотрудника отображаются все делегированные Задачи ЛК сотрудника, которого он замещает, согласно полномочиям.
Делегированные задачи отмечены буквой «Д» в таблице задач в разделе «Задачи ЛК». Для того, чтобы увидеть от кого делегирована задача, наведите курсор мыши на букву Д.
Для настройки замещающих необходимо нажать на кнопку «Добавить заместителя».
Заполните поля формы назначения замещающего и нажмите кнопку «Сохранить».
После назначения заместителя в разделе «Замещение» отображается информация о назначенных заместителях. Вы можете снять полномочия с заместителя, нажав на кнопку «Снять полномочия». Или добавить еще одного заместителя на другой период, нажав на кнопку «Добавить заместителя».
В вашем личном кабинете для всех пользователей будет отображаться ваш замещающий, чтобы они знали к кому обратиться в ваше отсутствие.
У сотрудника, которого назначили Замещающим, во вкладке «Управление замещением» отображается информация о замещении.
Также у Замещающего сотрудника отображаются все делегированные Задачи ЛК сотрудника, которого он замещает, согласно полномочиям.
Делегированные задачи отмечены буквой «Д» в таблице задач в разделе «Задачи ЛК». Для того, чтобы увидеть от кого делегирована задача, наведите курсор мыши на букву Д.
Нажмите на раздел «Задачи», подробнее о работе с задачами описано на сайте вендора https://helpdesk.bitrix24.ru/section/90967/
Нажмите на раздел «Календарь», подробнее о работе с календарем описано на на сайте вендора https://helpdesk.bitrix24.ru/section/91477/
Нажмите на раздел «Диск», подробнее о работе с диском описано на сайте вендора https://helpdesk.bitrix24.ru/section/90543/
Нажмите на раздел «Живая лента», подробнее о работе с живой лентой описано на сайте вендора https://helpdesk.bitrix24.ru/open/1315100/
Нажмите на раздел «Эффективность», подробнее о работе с Эффективностью описано на сайте вендора https://helpdesk.bitrix24.ru/open/6576263/?sphrase_id=103810112
Нажмите на раздел «Время», подробнее о работе с временем и отчетами описано на сайте вендора https://helpdesk.bitrix24.ru/open/5391955/#
Нажмите на раздел «Группы», подробнее о работе с группами описано на сайте вендора https://helpdesk.bitrix24.ru/section/45923/
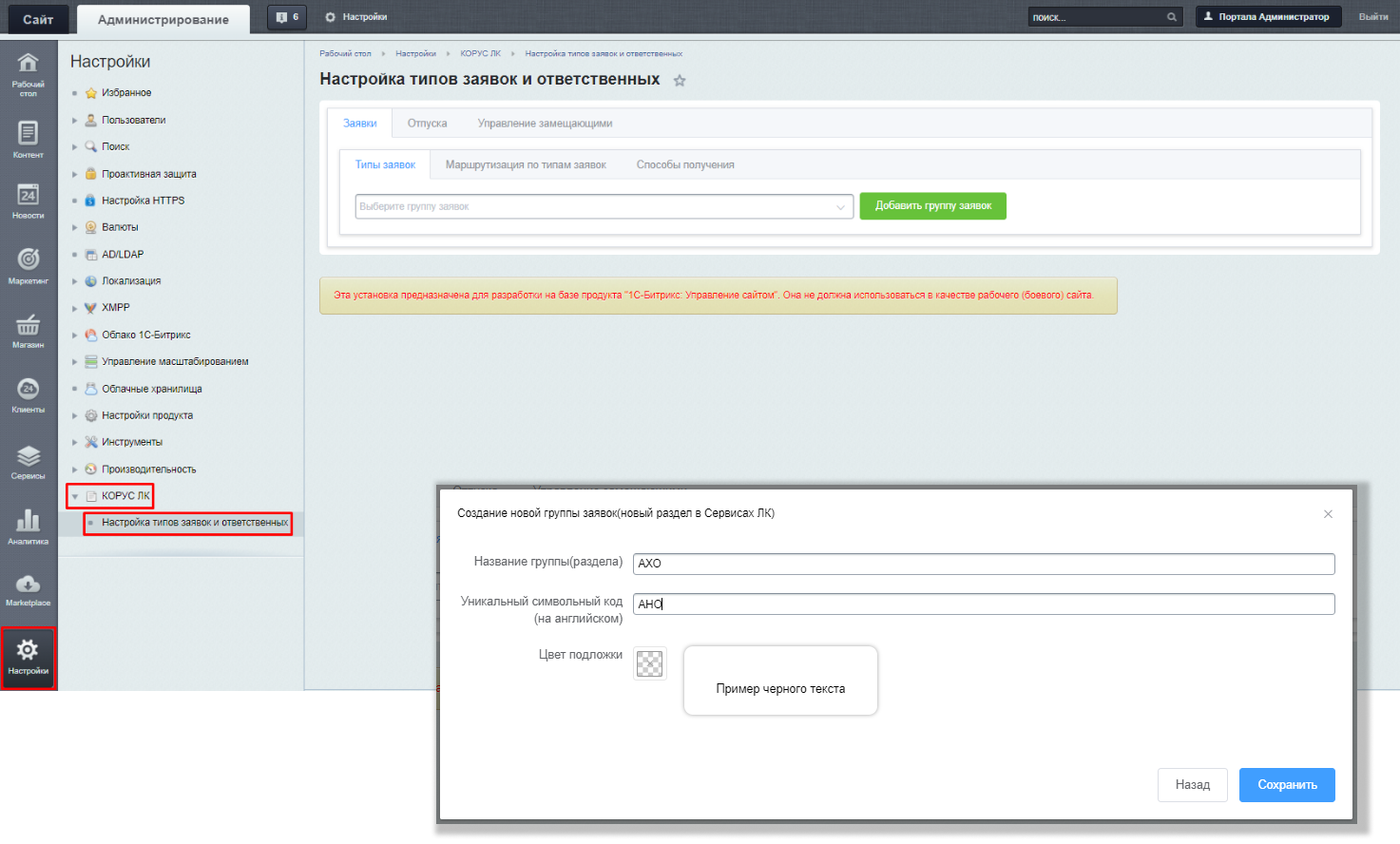
Подраздел «Сервисы» предназначен для формирования различных заявок, например, на подготовку справок и копий документов, заказ визиток, обращения в техническую поддержку.
В подразделе «Сервисы» представлены доступные заявки, заявки расформированы по группам.
Добавление новой группы заявок доступно пользователям с правами «Администратор».
Чтобы добавить новую группу заявок для сервисов перейдите в Административную часть Портала Настройки - КОРУС ЛК - Настройка типов заявок и ответственных.
1. Нажмите на кнопку «Добавить группу заявок».
Откроется окно создания новой группы заявок.
2. Заполните следующие поля:
В подразделе «Сервисы» представлены доступные заявки, заявки расформированы по группам.
Добавление новой группы заявок доступно пользователям с правами «Администратор».
Чтобы добавить новую группу заявок для сервисов перейдите в Административную часть Портала Настройки - КОРУС ЛК - Настройка типов заявок и ответственных.
1. Нажмите на кнопку «Добавить группу заявок».
Откроется окно создания новой группы заявок.
2. Заполните следующие поля:
- Название группы – введите название группы, которое будет отображаться в Публичной части Портала;
- Уникальный символьный код – введите символьный код на английском;
- Цвет подложки – выберите цвет группы, который будет отображаться в Публичной части Портала.
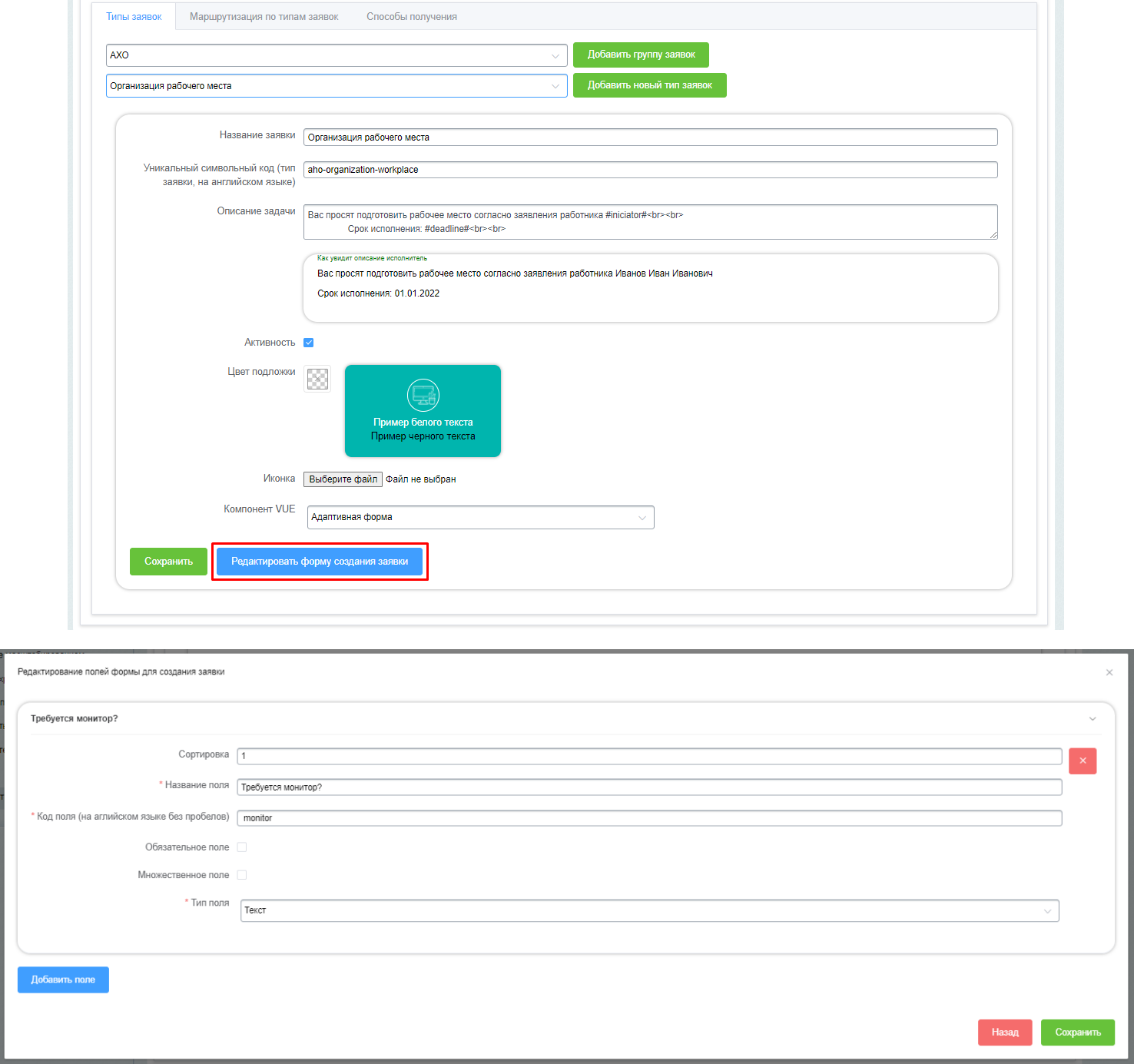
Добавление нового типа заявок доступно пользователям с правами «Администратор».
Чтобы добавить новый тип заявки в сервисах перейдите в Административную часть Портала Настройки - КОРУС ЛК - Настройка типов заявок и ответственных.
1. Нажмите на вкладке «Заявки» -> «Типы заявок» -> «Выберите группу заявок». В открывшемся списке выберите группу заявок, для которой будет создан новый тип заявки.
2. После выбора группы заявок, нажмите на кнопку «Добавить новый тип заявок».
Откроется окно создания нового типа заявки. Заполните следующие поля:
В случае если в поле «Компонент VUE» было выбрано значение «Адаптивная форма», после сохранения нового типа заявки появляется кнопка «Редактировать форму создания заявки».
3. Нажмите кнопку «Редактировать форму создания заявки».
Откроется окно редактирования полей формы для создания заявки.
4. Кликните на кнопку «Добавить поле», в раскрывшемся вновь окне заполните поля:
Сортировка – регулирует порядок отображения полей в форме заявки, чем ниже индекс сортировки, тем выше будет отображаться поле;
Название поля – наименование поля, которое будет отображаться в карточке заявки (обязательное к заполнению поле);
Код поля (на английском языка без пробелов) – символьное значение поля;
Обязательное поле – флаг обязательности к заполнению данного поля;
Множественное поле – флаг множественности поля;
Тип поля – возможность выбора типа поля;
Нажмите на кнопку «Сохранить» после добавления всех полей формы, окно редактирования полей формы закроется. Нажмите «Сохранить» для того, чтобы «Сохранить заявку».
Чтобы добавить новый тип заявки в сервисах перейдите в Административную часть Портала Настройки - КОРУС ЛК - Настройка типов заявок и ответственных.
1. Нажмите на вкладке «Заявки» -> «Типы заявок» -> «Выберите группу заявок». В открывшемся списке выберите группу заявок, для которой будет создан новый тип заявки.
2. После выбора группы заявок, нажмите на кнопку «Добавить новый тип заявок».
Откроется окно создания нового типа заявки. Заполните следующие поля:
- Название заявки – наименование заявки, которое будет отображаться в публичной части портала в разделе «Сервисы»;
- Уникальный символьный код – введите название заявки на английском языке;
- Описание задачи – введите описание задачи, которое будет отображаться в задании для ответственного сотрудника;
- Активность - флаг вывода сервиса в Публичную часть Портала;
- Цвет подложки – цвет подложки, которая будет отображаться в Публичной части портала в разделе «Сервисы»;
- Иконка – иконка сервиса, которая будет отображаться в Публичной части Портала в разделе «Сервисы»;
- Компонент VUE – возможность выбора формы отображения по умолчанию, или возможность создать поля самостоятельно выбрав «Адаптивная форма».
В случае если в поле «Компонент VUE» было выбрано значение «Адаптивная форма», после сохранения нового типа заявки появляется кнопка «Редактировать форму создания заявки».
3. Нажмите кнопку «Редактировать форму создания заявки».
Откроется окно редактирования полей формы для создания заявки.
4. Кликните на кнопку «Добавить поле», в раскрывшемся вновь окне заполните поля:
Сортировка – регулирует порядок отображения полей в форме заявки, чем ниже индекс сортировки, тем выше будет отображаться поле;
Название поля – наименование поля, которое будет отображаться в карточке заявки (обязательное к заполнению поле);
Код поля (на английском языка без пробелов) – символьное значение поля;
Обязательное поле – флаг обязательности к заполнению данного поля;
Множественное поле – флаг множественности поля;
Тип поля – возможность выбора типа поля;
Нажмите на кнопку «Сохранить» после добавления всех полей формы, окно редактирования полей формы закроется. Нажмите «Сохранить» для того, чтобы «Сохранить заявку».
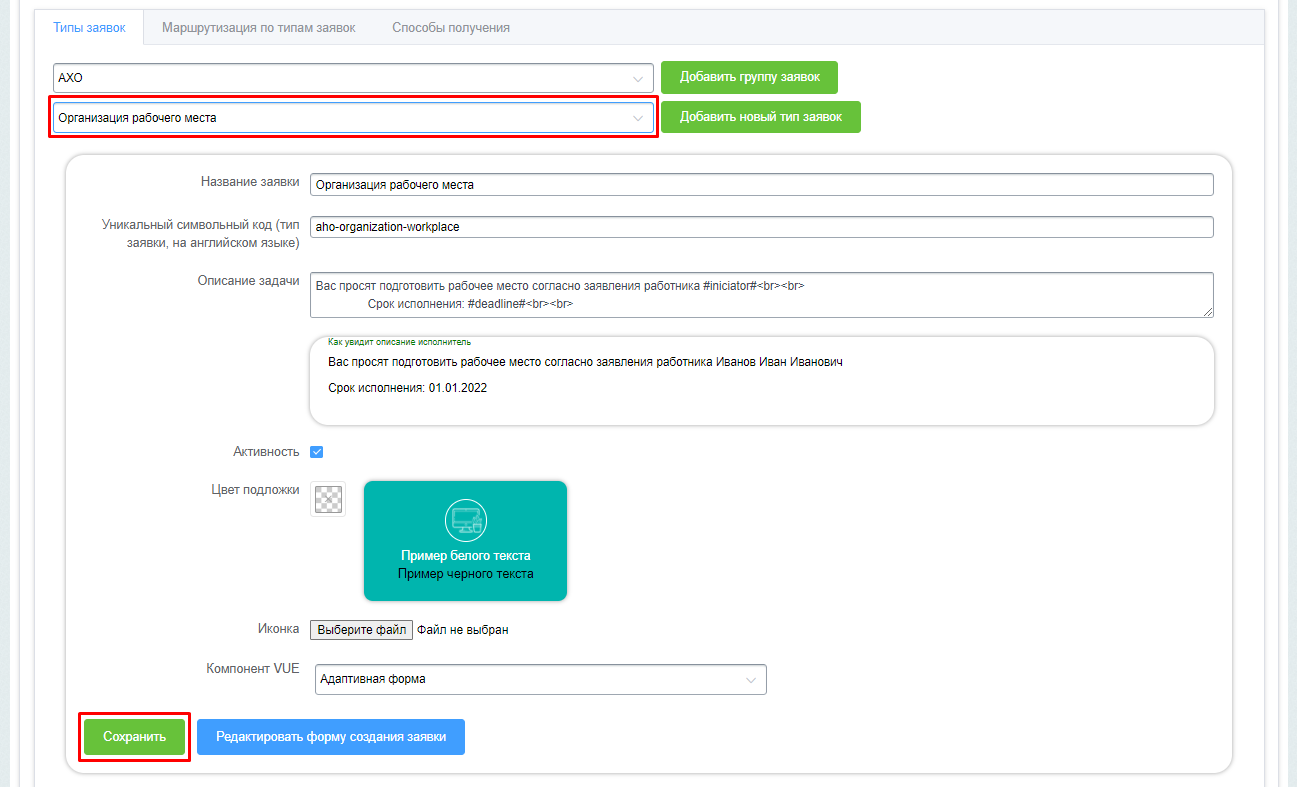
Чтобы отредактировать тип заявки в сервисах авторизуйтесь под сотрудником с ролью «Администратор», перейдите в Административную часть Портала Настройки - КОРУС ЛК - Настройка типов заявок и ответственных.
Нажмите на вкладке «Заявки» -> «Типы заявок» -> «Выберите группу заявок» -> «Выберите тип заявки».
В открывшемся списке выберите тип заявки, которой требуется отредактировать.
После выбора типа заявки в открывшемся окне внесите правки, нажмите «Сохранить». Изменения успешно применены.
Нажмите на вкладке «Заявки» -> «Типы заявок» -> «Выберите группу заявок» -> «Выберите тип заявки».
В открывшемся списке выберите тип заявки, которой требуется отредактировать.
После выбора типа заявки в открывшемся окне внесите правки, нажмите «Сохранить». Изменения успешно применены.
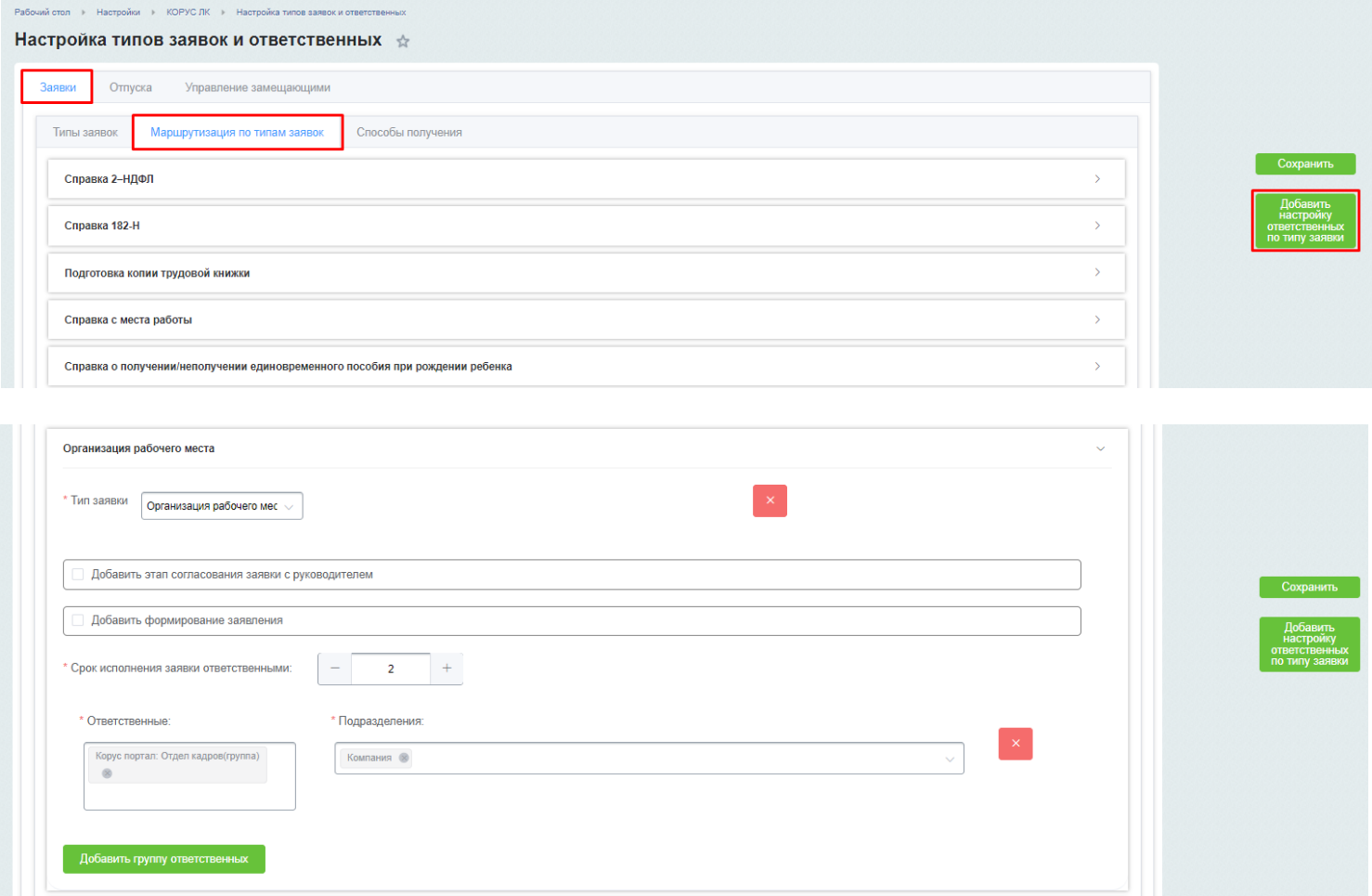
Вы можете назначать различных ответственных за выполнение заявок, для этого необходимо настроить маршрутизацию.
Настройка маршрутизации доступна сотрудникам с правами Администратор.
Чтобы настроить маршрутизацию по типам заявок в сервисах перейдите в Административную часть Портала Настройки - КОРУС ЛК - Настройка типов заявок и ответственных.
Нажмите на вкладке «Заявки» -> «Маршрутизация по типам заявок» -> «Добавить настройку ответственных по типу заявки».
Откроется окно настройки маршрутизации. Заполните следующие поля:
Настройка маршрутизации доступна сотрудникам с правами Администратор.
Чтобы настроить маршрутизацию по типам заявок в сервисах перейдите в Административную часть Портала Настройки - КОРУС ЛК - Настройка типов заявок и ответственных.
Нажмите на вкладке «Заявки» -> «Маршрутизация по типам заявок» -> «Добавить настройку ответственных по типу заявки».
Откроется окно настройки маршрутизации. Заполните следующие поля:
- Тип заявки – выберите тип заявки, для которой будет производиться настройка маршрутизации из выпадающего списка (обязательное поле для заполнения);
- Добавить этап согласования заявки руководителем – отметьте чек-бокс, если в данном типе заявки требуется согласование с руководителем;
- Добавить формирование заявления - отметьте чек-бокс, если после отправки заявки Инициатором должно формироваться заявление;
- Срок исполнения заявки ответственным (обязательное поле для заполнения) – количество рабочих дней для согласования;
- Ответственные – укажите группы или отдельных пользователей, которые будут выполнять заявку;
- Подразделения – укажите подразделения Инициаторов. Указанные ответственные будут выполнять заявки, поступившие от пользователей данных подразделений;
- Добавление группы ответственных (дополнительно) – укажите дополнительных ответственных и подразделения, если это необходимо.
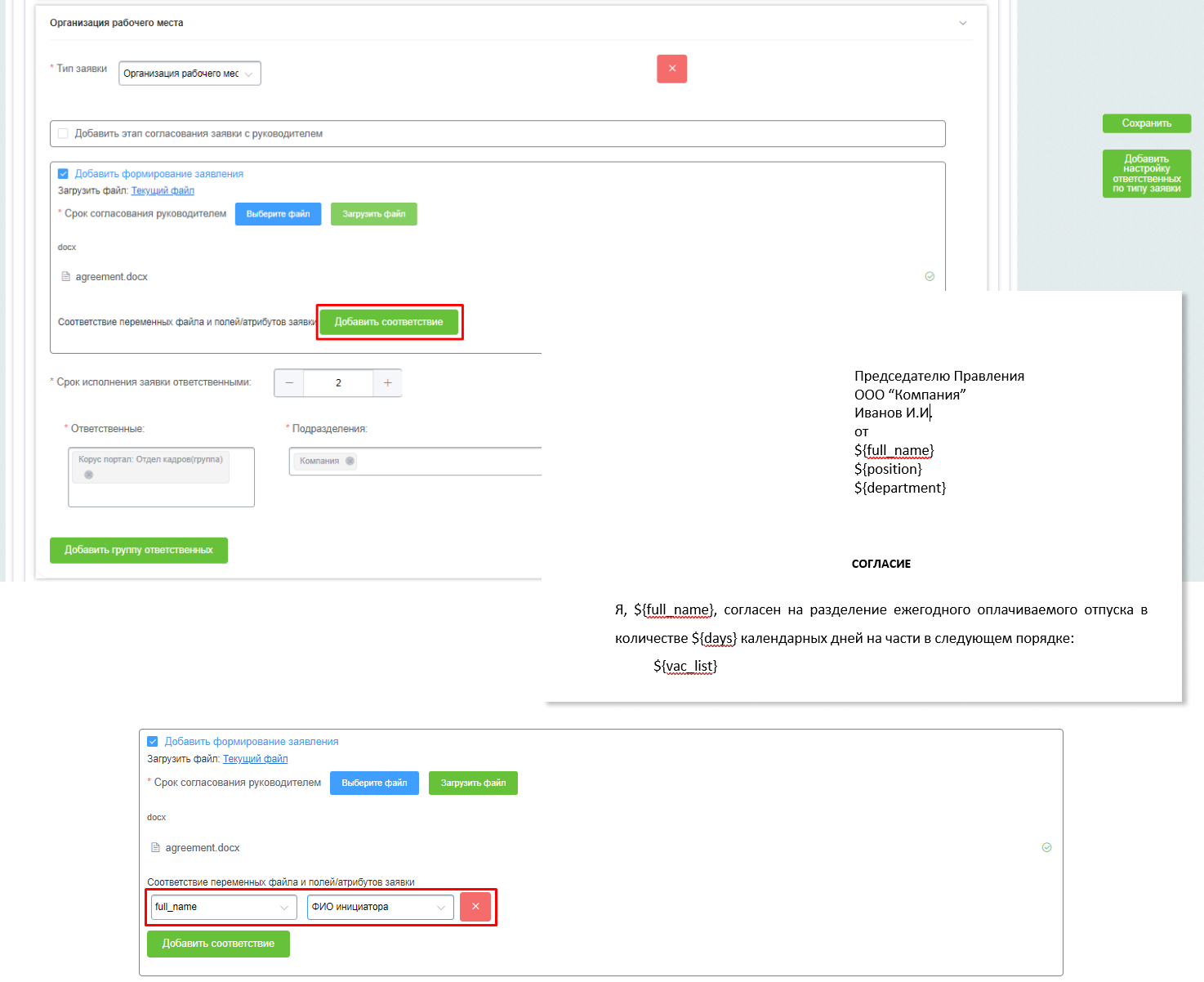
При выборе чек-бокса «Добавить этап согласования заявки руководителем» раскрывается новое окно для заполнения, где необходимо указать:
В открывшемся списке выберите параметр из файла, например full_name и соответствие атрибута, которое будет поставлено, например ФИО инициатора. Соответствие необходимо настроить для всех параметров файла.
Список параметров состоит из «Стандартных полей» и полей, выбираемых из атрибутов заявки (из формы заявки).
Стандартные поля:
1. ФИО инициатора;
2. Подразделение инициатора;
3. Должность инициатора;
4. ФИО руководителя инициатора;
Нажмите «Сохранить» для применения настроек.
- Срок согласования руководителем (количество рабочих дней);
- Руководитель должен подписать заявление.
- Загрузить файл – файл с расширением docx и в определенном формате, с указанием параметров, которые необходимо будет заменить автоматически.
В открывшемся списке выберите параметр из файла, например full_name и соответствие атрибута, которое будет поставлено, например ФИО инициатора. Соответствие необходимо настроить для всех параметров файла.
Список параметров состоит из «Стандартных полей» и полей, выбираемых из атрибутов заявки (из формы заявки).
Стандартные поля:
1. ФИО инициатора;
2. Подразделение инициатора;
3. Должность инициатора;
4. ФИО руководителя инициатора;
Нажмите «Сохранить» для применения настроек.
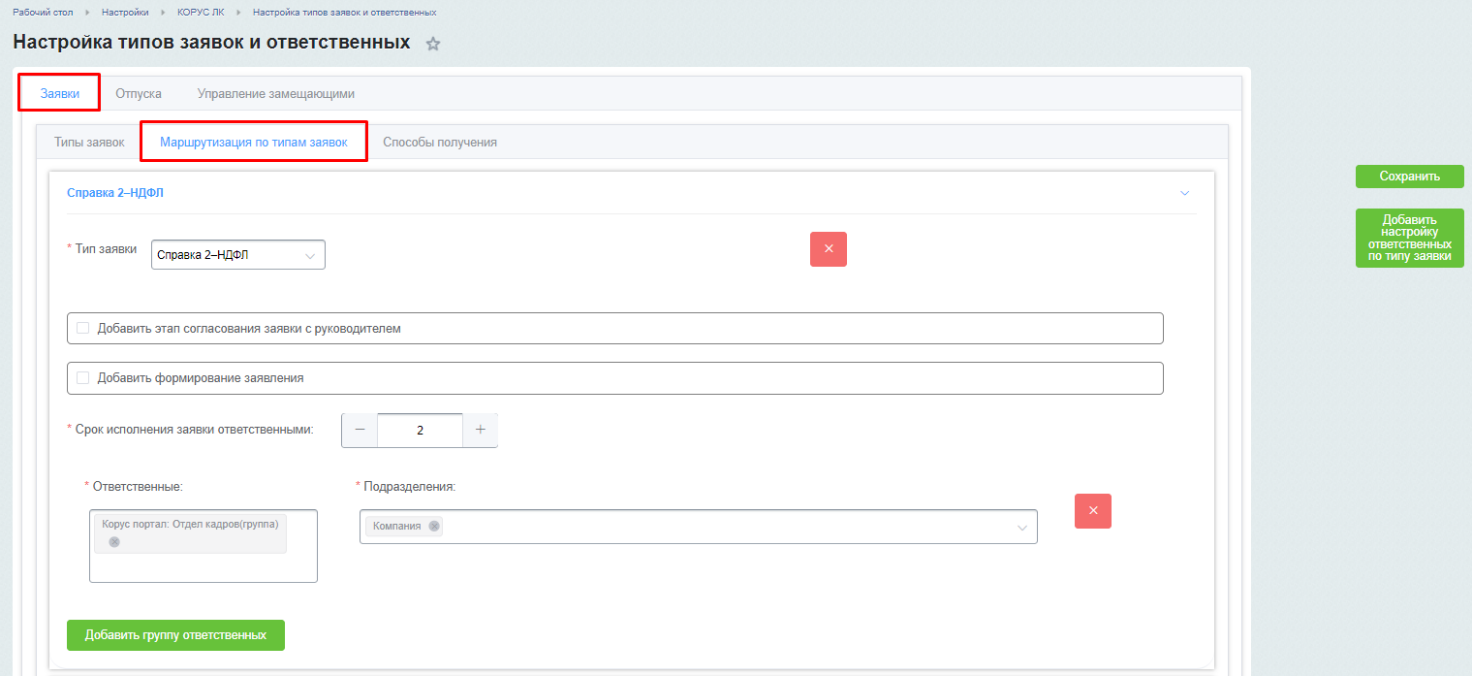
Чтобы отредактировать маршрутизацию по типам заявок авторизуйтесь под сотрудником с ролью «Администратор», в сервисах перейдите в Административную часть Портала Настройки - КОРУС ЛК - Настройка типов заявок и ответственных.
Нажмите на вкладке «Заявки» -> «Маршрутизация по типам заявок». В открывшемся списке выберите тип заявки, которой требуется отредактировать.
После выбора типа заявки в открывшемся окне внесите правки, нажмите «Сохранить». Изменения успешно применены.
Нажмите на вкладке «Заявки» -> «Маршрутизация по типам заявок». В открывшемся списке выберите тип заявки, которой требуется отредактировать.
После выбора типа заявки в открывшемся окне внесите правки, нажмите «Сохранить». Изменения успешно применены.
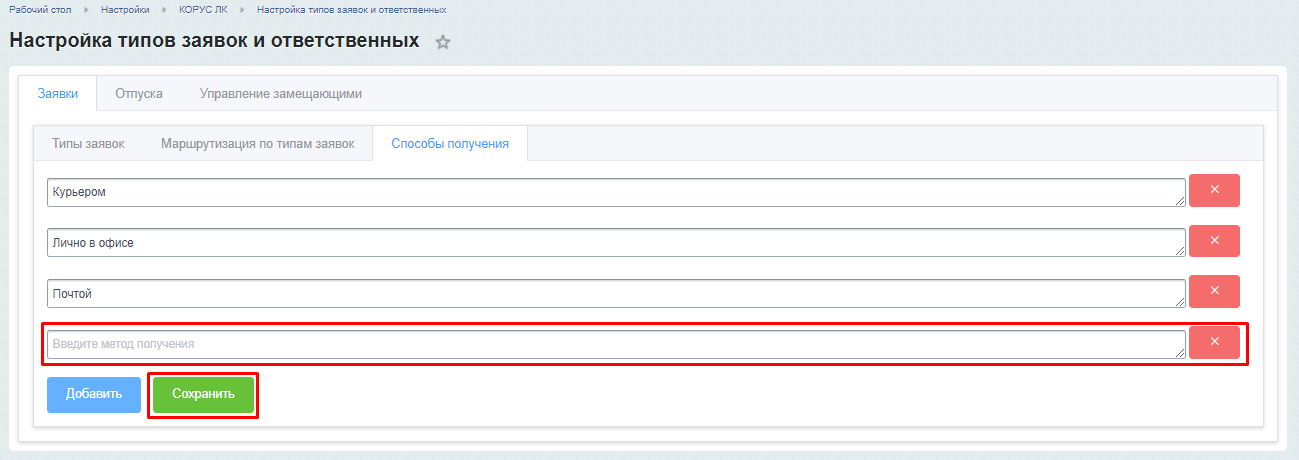
Ответственный сотрудник при выполнении заявки может изменить способ получения, отметив чек-бокс «Изменить способ получения» и выбрав подходящий способ получения.
Инициатор в этом случае получит уведомление, что его заявка выполнена с указанием нового способа получения.
Чтобы добавить способы получения по типам заявок, в случае если ответственным сотрудником был отмечен чек-бокс «Изменить способ получения», авторизуйтесь под сотрудником с ролью «Администратор», перейдите в Административную часть Портала Настройки - КОРУС ЛК - Настройка типов заявок и ответственных.
Нажмите на вкладке «Заявки» -> «Способы получения» -> «Добавить».
Откроется новое поле, где необходимо ввести информацию о «Методе получения».
Нажмите «Сохранить». Новый метод получения успешно добавлен.
Инициатор в этом случае получит уведомление, что его заявка выполнена с указанием нового способа получения.
Чтобы добавить способы получения по типам заявок, в случае если ответственным сотрудником был отмечен чек-бокс «Изменить способ получения», авторизуйтесь под сотрудником с ролью «Администратор», перейдите в Административную часть Портала Настройки - КОРУС ЛК - Настройка типов заявок и ответственных.
Нажмите на вкладке «Заявки» -> «Способы получения» -> «Добавить».
Откроется новое поле, где необходимо ввести информацию о «Методе получения».
Нажмите «Сохранить». Новый метод получения успешно добавлен.
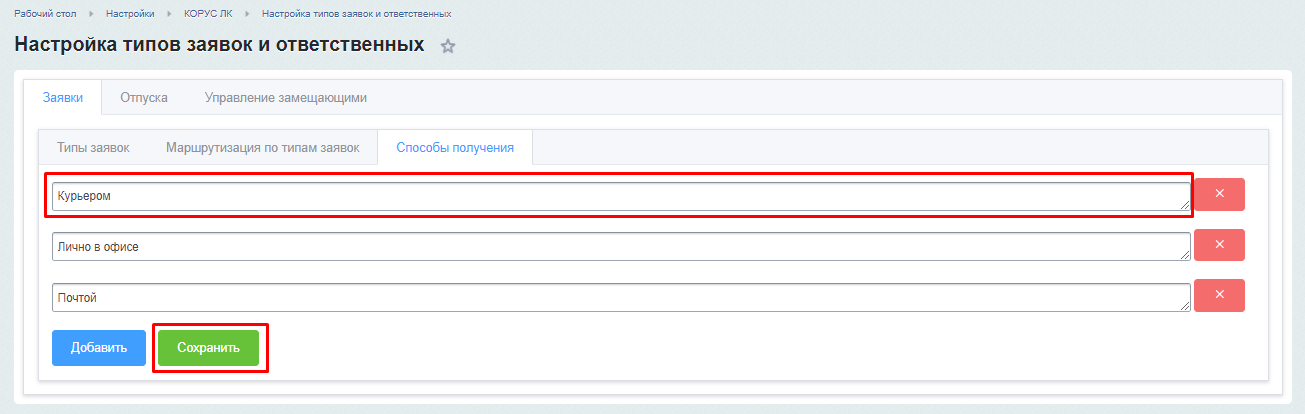
Чтобы отредактировать/удалить способы получения по типам заявок в сервисах авторизуйтесь под сотрудником с ролью «Администратор», перейдите в админ. часть портала Настройки - КОРУС ЛК - Настройка типов заявок и ответственных.
Нажмите на вкладке «Заявки» -> «Способы получения». В открывшемся списке выберите метод получения, которой требуется отредактировать и внесите правки. Нажмите «Сохранить» для применения корректировок.
Чтобы удалить метод получения кликните на красный крестик напротив метода. Нажмите «Сохранить» для применения корректировок.
Нажмите на вкладке «Заявки» -> «Способы получения». В открывшемся списке выберите метод получения, которой требуется отредактировать и внесите правки. Нажмите «Сохранить» для применения корректировок.
Чтобы удалить метод получения кликните на красный крестик напротив метода. Нажмите «Сохранить» для применения корректировок.
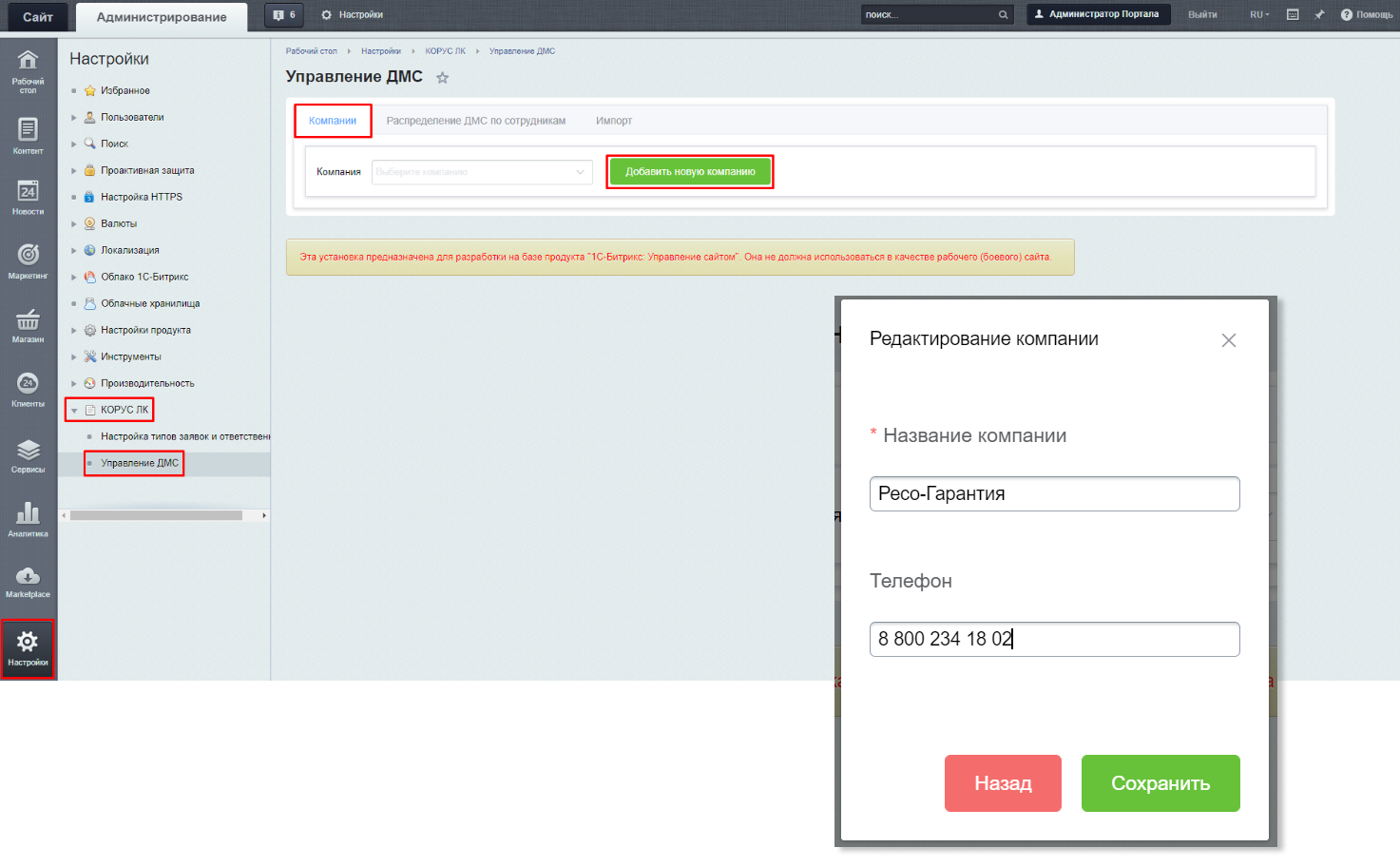
Добавление Страховой компании доступно для пользователей с правами Администратор.
Чтобы добавить новую компанию перейдите в Административную часть Портала Настройки -КОРУС ЛК - Управление ДМС - Компании. Кликните на кнопку «Добавить новую компанию».
Откроется окно создания новой компании. Заполните следующие поля:
Новая компания успешно добавлена в Систему.
Чтобы добавить новую компанию перейдите в Административную часть Портала Настройки -КОРУС ЛК - Управление ДМС - Компании. Кликните на кнопку «Добавить новую компанию».
Откроется окно создания новой компании. Заполните следующие поля:
- Название компании (обязательное поле);
- Телефон.
Новая компания успешно добавлена в Систему.
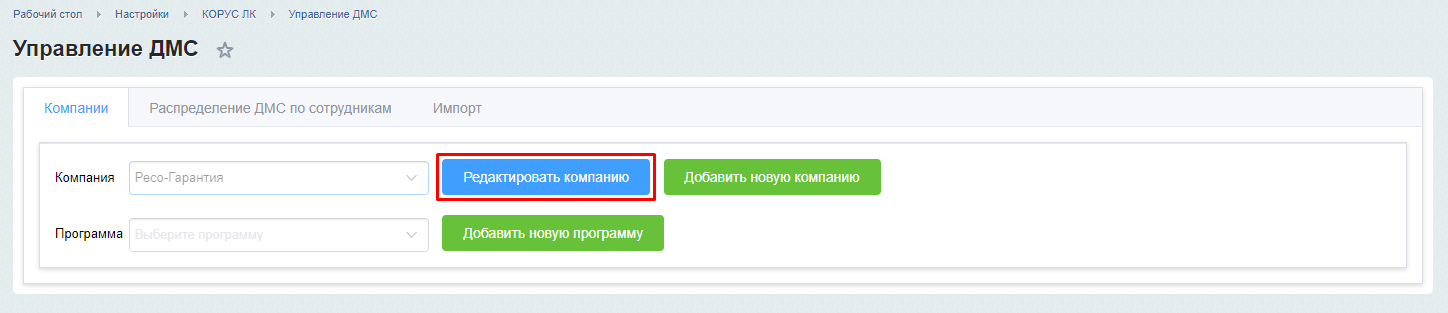
Чтобы отредактировать компанию авторизуйтесь под сотрудником с ролью «Администратор», перейдите в Административную часть Портала Настройки - КОРУС ЛК - Управление ДМС - Компании - Выберите компанию.
В открывшемся списке выберите наименование компании, которую требуется отредактировать. Нажмите на кнопку «Редактировать компанию». Внесите правки и нажмите «Сохранить» для применения корректировок.
Удаление страховых компаний в интерфейсе «Управление ДМС» не предусмотрено.
В открывшемся списке выберите наименование компании, которую требуется отредактировать. Нажмите на кнопку «Редактировать компанию». Внесите правки и нажмите «Сохранить» для применения корректировок.
Удаление страховых компаний в интерфейсе «Управление ДМС» не предусмотрено.
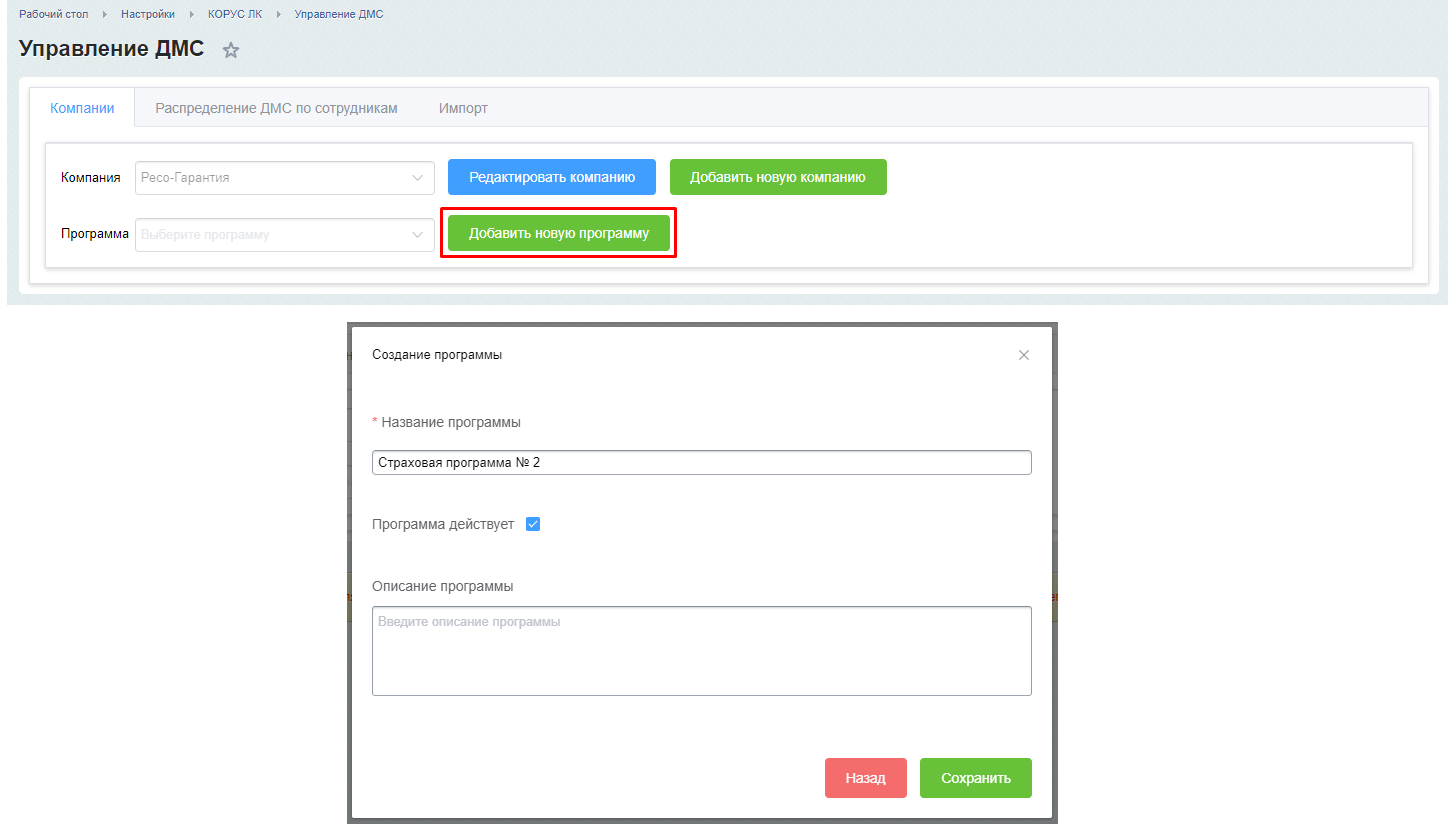
Чтобы добавить новую программу страхования для определенной компании авторизуйтесь под сотрудником с ролью «Администратор», перейдите в Административную часть Портала Настройки - КОРУС ЛК - Управление ДМС - Компании - Выберите компанию.
В открывшемся списке выберите компанию, для которой требуется добавить программу. Нажмите на кнопку «Добавить новую программу».
В открывшемся окне заполните следующие поля:
В открывшемся списке выберите компанию, для которой требуется добавить программу. Нажмите на кнопку «Добавить новую программу».
В открывшемся окне заполните следующие поля:
- Название программы (обязательное поле для заполнения);
- Программа действует – флаг актуальности данной программы;
- Описание программы – текстовое поле.
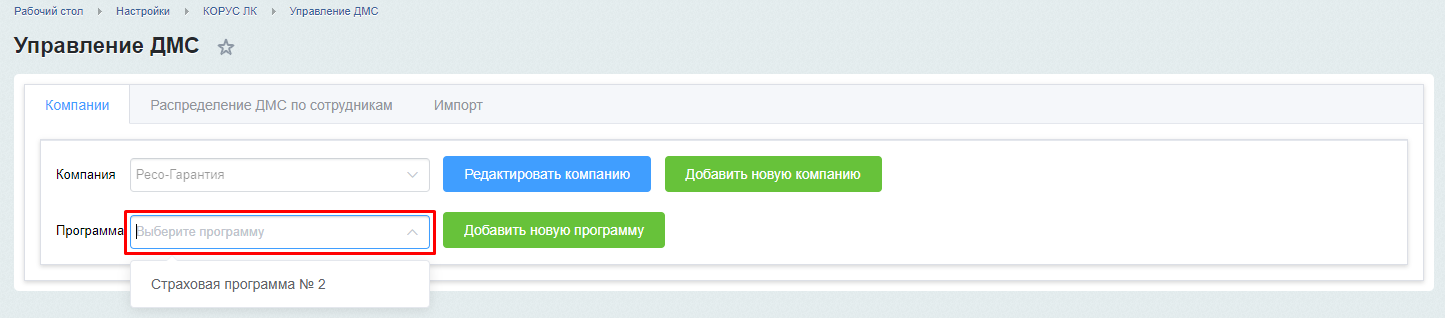
Чтобы отредактировать программу страхования для определенной компании авторизуйтесь под сотрудником с ролью «Администратор», перейдите в Административную часть Портала Настройки - КОРУС ЛК - Управление ДМС - Компании - Выберите компанию.
В открывшемся списке выберите компанию, для которой требуется отредактировать программу и выберите программу в поле «Программа».
В открывшемся окне внесите правки. Нажмите кнопку «Сохранить» для применения правок.
Удаление программ страхования в интерфейсе «Управление ДМС» не предусмотрено.
В открывшемся списке выберите компанию, для которой требуется отредактировать программу и выберите программу в поле «Программа».
В открывшемся окне внесите правки. Нажмите кнопку «Сохранить» для применения правок.
Удаление программ страхования в интерфейсе «Управление ДМС» не предусмотрено.
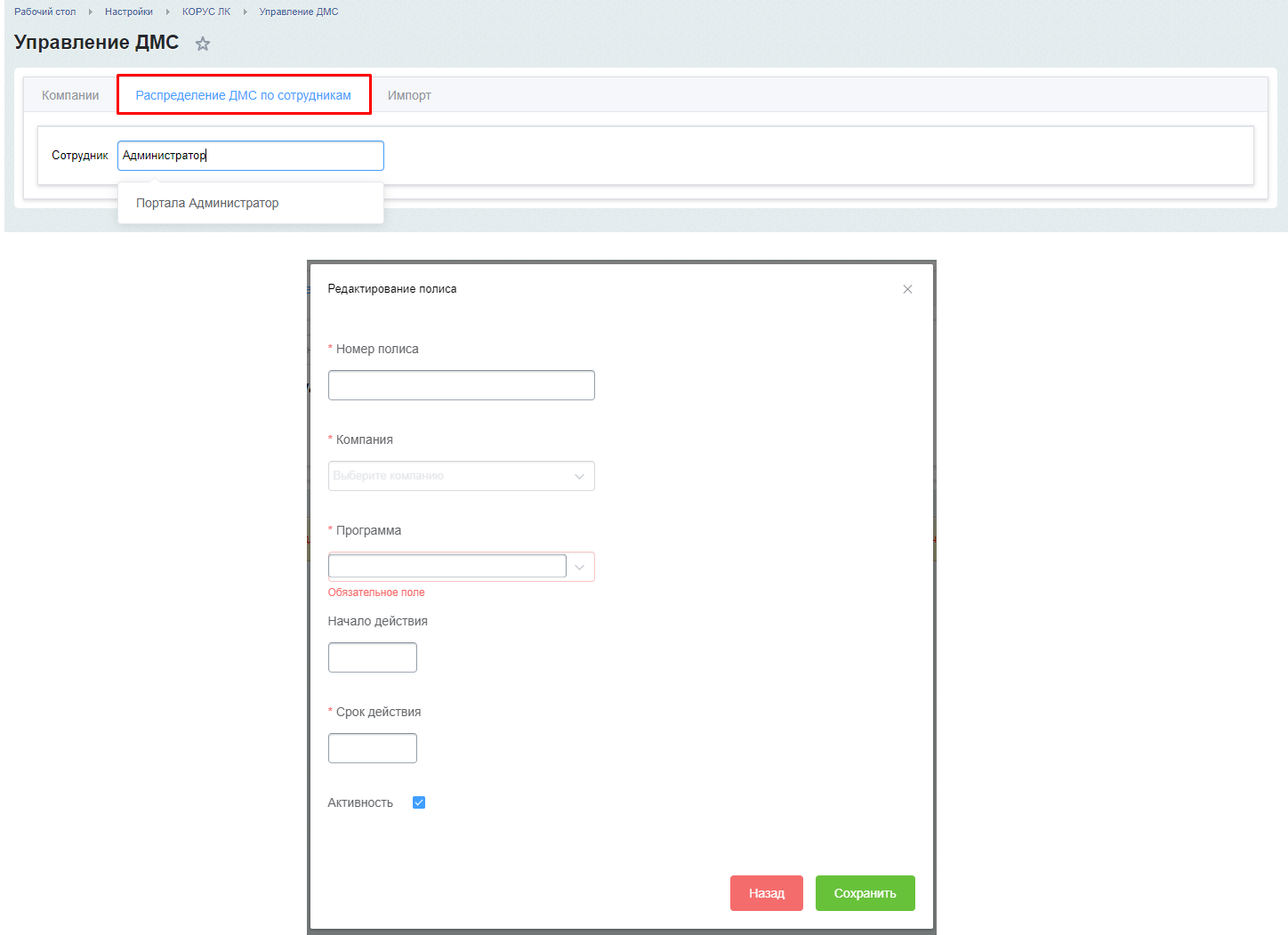
Чтобы назначить сотруднику ДМС и выбрать программу авторизуйтесь под сотрудником с ролью «Администратор», перейдите в Административную часть Портала Настройки - КОРУС ЛК - Управление ДМС - Распределение ДМС по сотрудникам.
В поле «Сотрудник» начните вводить ФИО сотрудника, по которому необходимо внести информацию о ДМС.
В открывшемся окне нажмите кнопку «Добавить полис» и заполните следующие поля:
В поле «Сотрудник» начните вводить ФИО сотрудника, по которому необходимо внести информацию о ДМС.
В открывшемся окне нажмите кнопку «Добавить полис» и заполните следующие поля:
- Номер полиса (обязательное поле для заполнения) – введите номер полиса сотрудника;
- Компания (обязательное поле для заполнения) – выберите страховую компанию из списка активных компаний;
- Программа (обязательное поле для заполнения) - выберите программу ДМС из списка активных программ;
- Начало активности – укажите дату начала полиса;
- Срок действия (обязательное поле для заполнения) – укажите до какого числа действует полис;
- Активность.
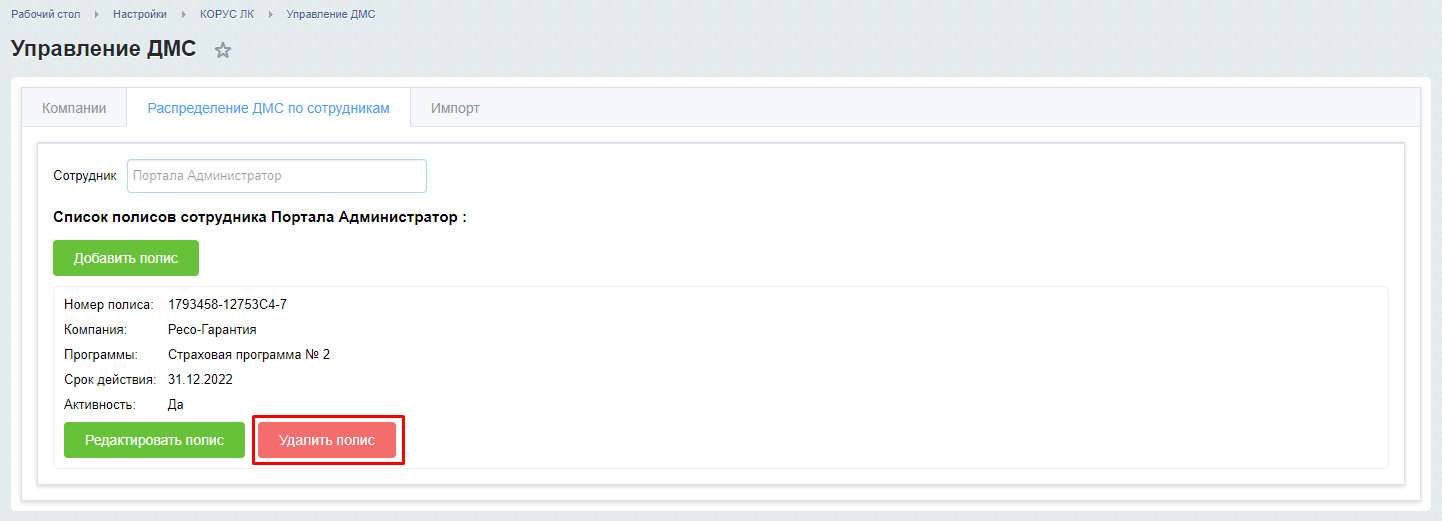
Чтобы отредактировать/удалить полис ДМС для определенного сотрудника авторизуйтесь под сотрудником с ролью «Администратор», перейдите в Административную часть Портала Настройки - КОРУС ЛК - Управление ДМС - Распределение ДМС по сотрудникам - Выберите сотрудника, начав вводить первые пять символов ФИО сотрудника.
В открывшемся списке выберите полис, который требуется отредактировать/удалить и кликните кнопку «Редактировать полис»/ «Удалить полис».
В открывшемся списке выберите полис, который требуется отредактировать/удалить и кликните кнопку «Редактировать полис»/ «Удалить полис».
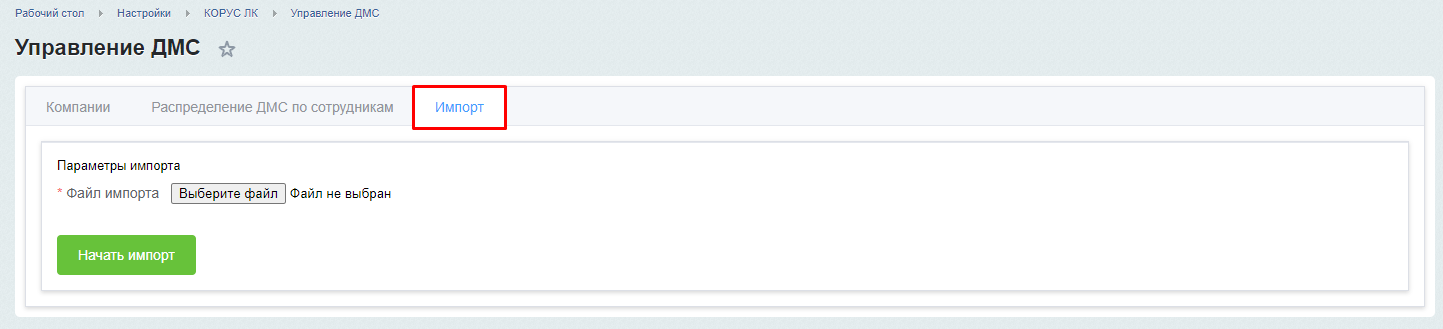
Вы также можете импортировать полисы сотрудников на Портал.
Для того, чтобы выполнить импорт файла ДМС и проставить сотрудникам номера и программы ДМС автоматически авторизуйтесь под сотрудником с ролью «Администратор», перейдите в Административную часть Портала Настройки - КОРУС ЛК - Управление ДМС - Импорт.
Нажмите кнопку «Выберите файл», в открывшемся окне выберите файл Excel, в котором для сотрудников проставлены:
Сотрудникам успешно проставлены номера полисов и наименование программ.
Примечание:
Для связи данных из импортируемого файла с данными на Портале используется e-mail пользователя, указанный в его учетной записи.
При успешном импорте полисов на Портал отобразится уведомление "Импорт произведен".
В случае, если при импорте система не сможет произвести сопоставление страховой компании и программы с ранее созданными в системе, будут созданы новые компании и программы (вкладка «Компании»).
Для того, чтобы выполнить импорт файла ДМС и проставить сотрудникам номера и программы ДМС автоматически авторизуйтесь под сотрудником с ролью «Администратор», перейдите в Административную часть Портала Настройки - КОРУС ЛК - Управление ДМС - Импорт.
Нажмите кнопку «Выберите файл», в открывшемся окне выберите файл Excel, в котором для сотрудников проставлены:
- № Полиса;
- Наименование страховой компании;
- Е-мейл (ключ);
- Дата начала полиса;
- Дата окончания полиса;
- Наименование программ.
Сотрудникам успешно проставлены номера полисов и наименование программ.
Примечание:
Для связи данных из импортируемого файла с данными на Портале используется e-mail пользователя, указанный в его учетной записи.
При успешном импорте полисов на Портал отобразится уведомление "Импорт произведен".
В случае, если при импорте система не сможет произвести сопоставление страховой компании и программы с ранее созданными в системе, будут созданы новые компании и программы (вкладка «Компании»).
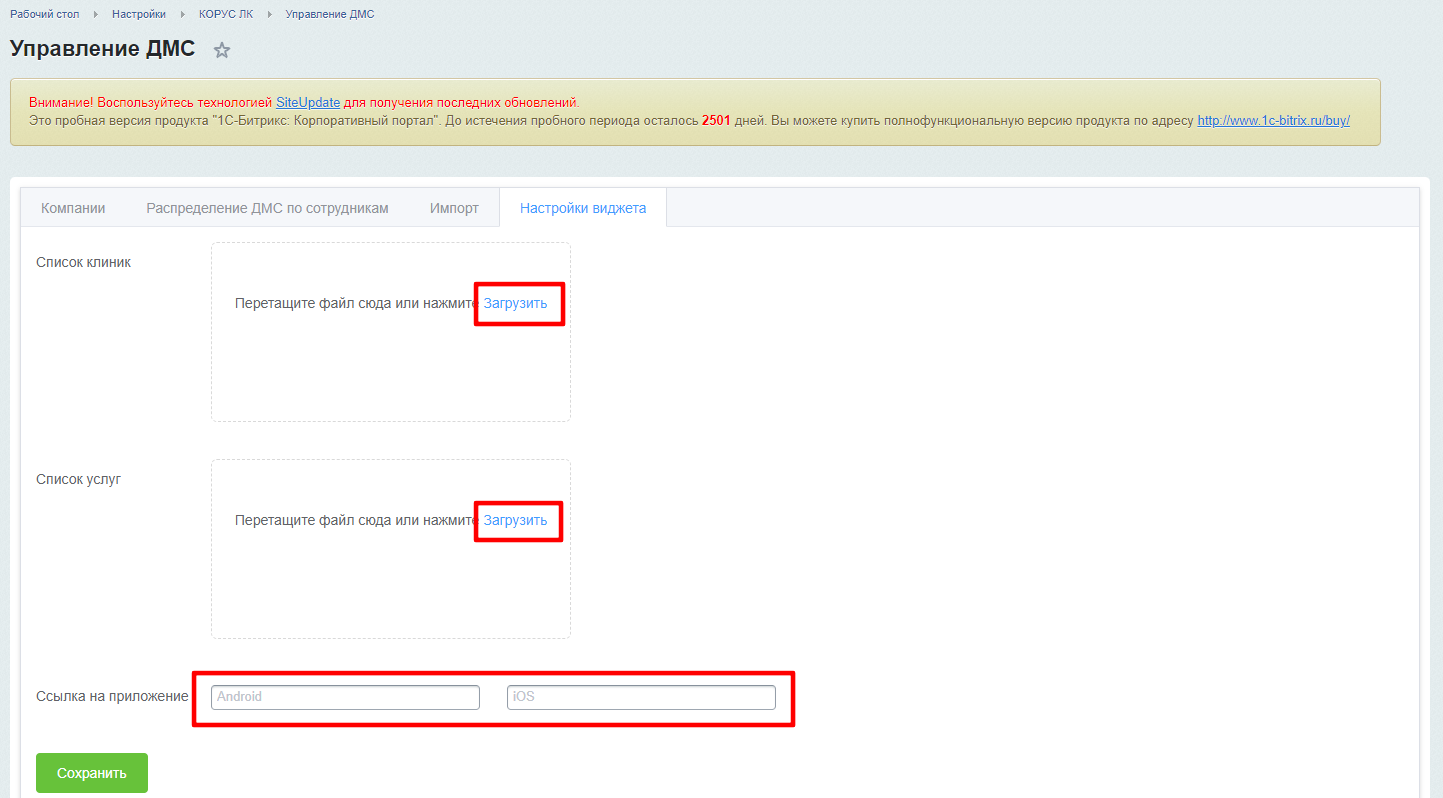
В Личном кабинете сотрудника в блоке «Мои сервисы» в виджете «Полис ДМС» отображаются ссылки на файлы со списком клиник и списком услуг, а также ссылки на приложения страховых компаний в маркетах.
Настройка виджета «Полис ДМС» доступна сотрудникам с ролью Администратор.
Для настройки виджета «Полис ДМС» перейдите в Административную часть Портала Настройки - КОРУС ЛК - Управление ДМС - Настройка виджета.
В поле «Список клиник» нажмите загрузить и выберите файл со своего компьютера.
Таким же образом загрузите файл со списком услуг.
Ссылки на приложения укажите в соответствующих полях формы.
Нажмите кнопку «Сохранить».
Настройка виджета «Полис ДМС» доступна сотрудникам с ролью Администратор.
Для настройки виджета «Полис ДМС» перейдите в Административную часть Портала Настройки - КОРУС ЛК - Управление ДМС - Настройка виджета.
В поле «Список клиник» нажмите загрузить и выберите файл со своего компьютера.
Таким же образом загрузите файл со списком услуг.
Ссылки на приложения укажите в соответствующих полях формы.
Нажмите кнопку «Сохранить».
Общие настройки Портала
После развертывания коробочного решения K-Team Администратор сайта может установить индивидуальные настройки корпоративного Портала.
Для перехода к странице настроек Портала выберите пункт «Настройки» в левом нижнем меню.
Для перехода к странице настроек Портала выберите пункт «Настройки» в левом нижнем меню.
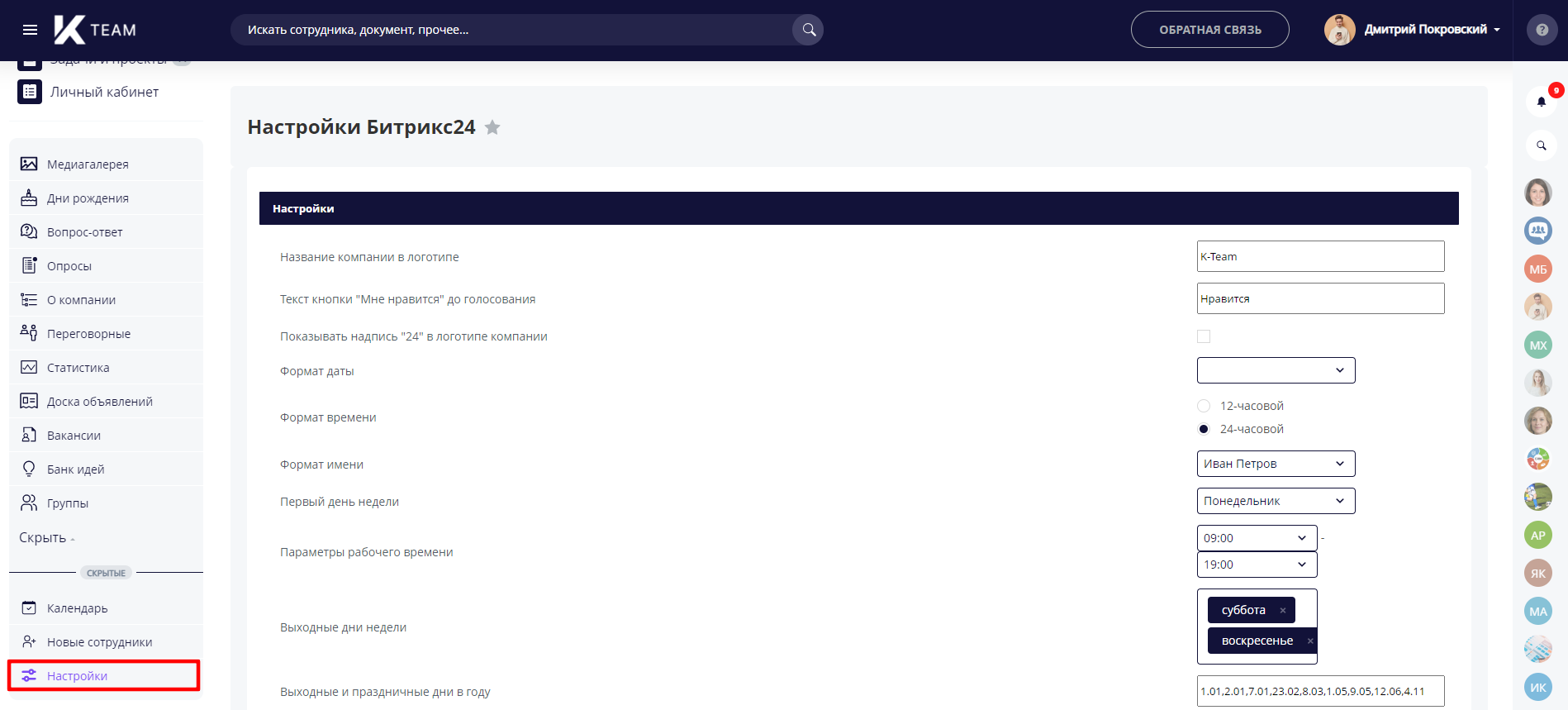
На странице настроек Администратор может установить общие для всего Портала настройки: формат даты и времени, параметры Диска, уведомлений, настройки безопасности, логотип для отображения в шапке Портала и др.
Подробнее о настройках системы можно прочитать на сайте вендора: https://helpdesk.bitrix24.ru/open/1408338/.
Для загрузки логотипа компании на странице настроек в разделе «Логотип компании» нажмите кнопку «Загрузить логотип» и выберите необходимый файл на компьютере. При успешной загрузке логотип отобразится в разделе. При необходимости его можно будет удалить, нажав на «Удалить логотип».
Для корректного отображения логотипа на различных устройствах необходимо загрузить изображение в два поля:
Подробнее о настройках системы можно прочитать на сайте вендора: https://helpdesk.bitrix24.ru/open/1408338/.
Для загрузки логотипа компании на странице настроек в разделе «Логотип компании» нажмите кнопку «Загрузить логотип» и выберите необходимый файл на компьютере. При успешной загрузке логотип отобразится в разделе. При необходимости его можно будет удалить, нажав на «Удалить логотип».
Для корректного отображения логотипа на различных устройствах необходимо загрузить изображение в два поля:
- Логотип компании (размер изображения не более 222px×55px);
- Логотип для мониторов с высоким разрешением (размер изображения не более 444px×110px).
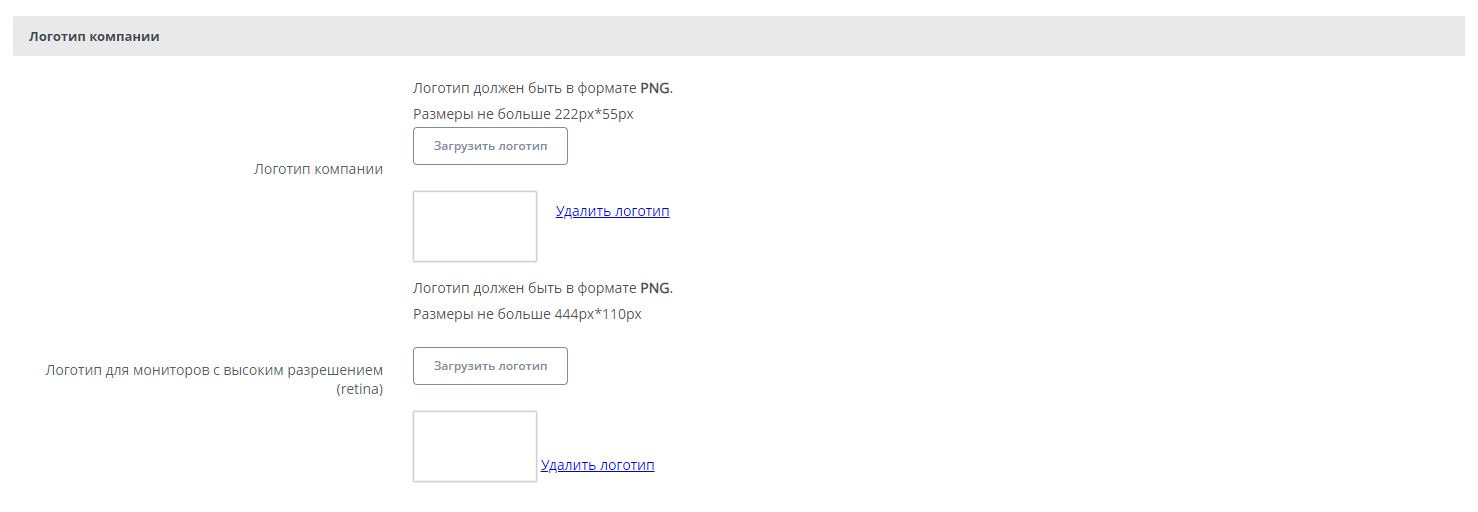
Настройки авторизации пользователей
Параметры авторизации можно настроить в Административной части портала: Настройки – Настройки продукта – Настройка модулей – Главный модуль – вкладка «Авторизация».
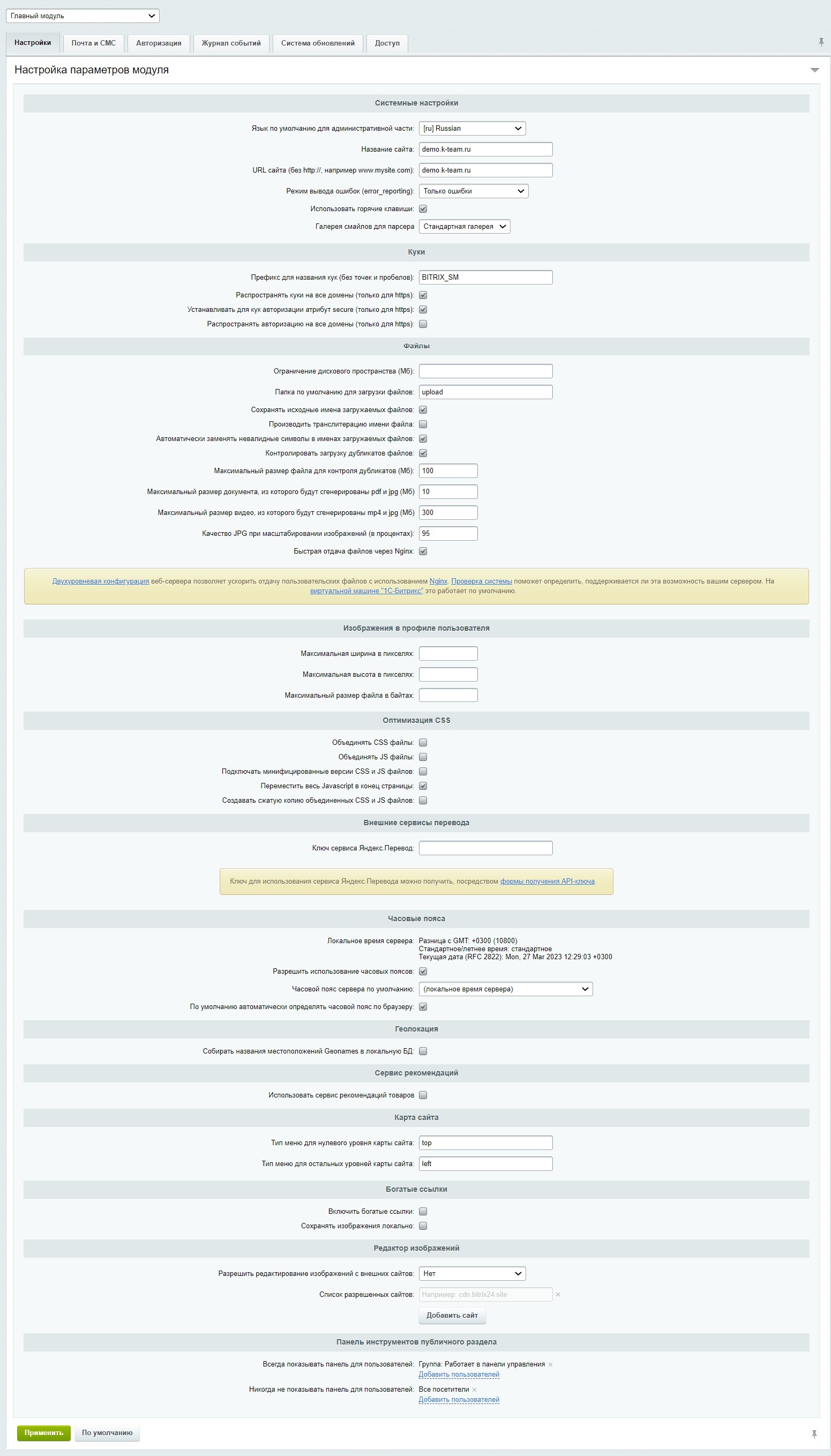
Подробнее о параметрах авторизации представлено в документации вендора https://dev.1c-bitrix.ru/user_help/settings/settings/settings.php
Работа с учетными записями пользователей
Для управления учетными записями пользователей перейдите в Административную часть портала: Настройки — Пользователи — Список пользователей.
Страница «Список пользователей» содержит полный список пользователей и позволяет:
- Добавить новых пользователей;
- Управлять параметрами и правами доступа пользователей;
- Редактировать пользователей;
- Удалять пользователей
Добавление учетной записи
Для добавления нового пользователя нажмите кнопку «Добавить пользователя», расположенную на контекстной панели.
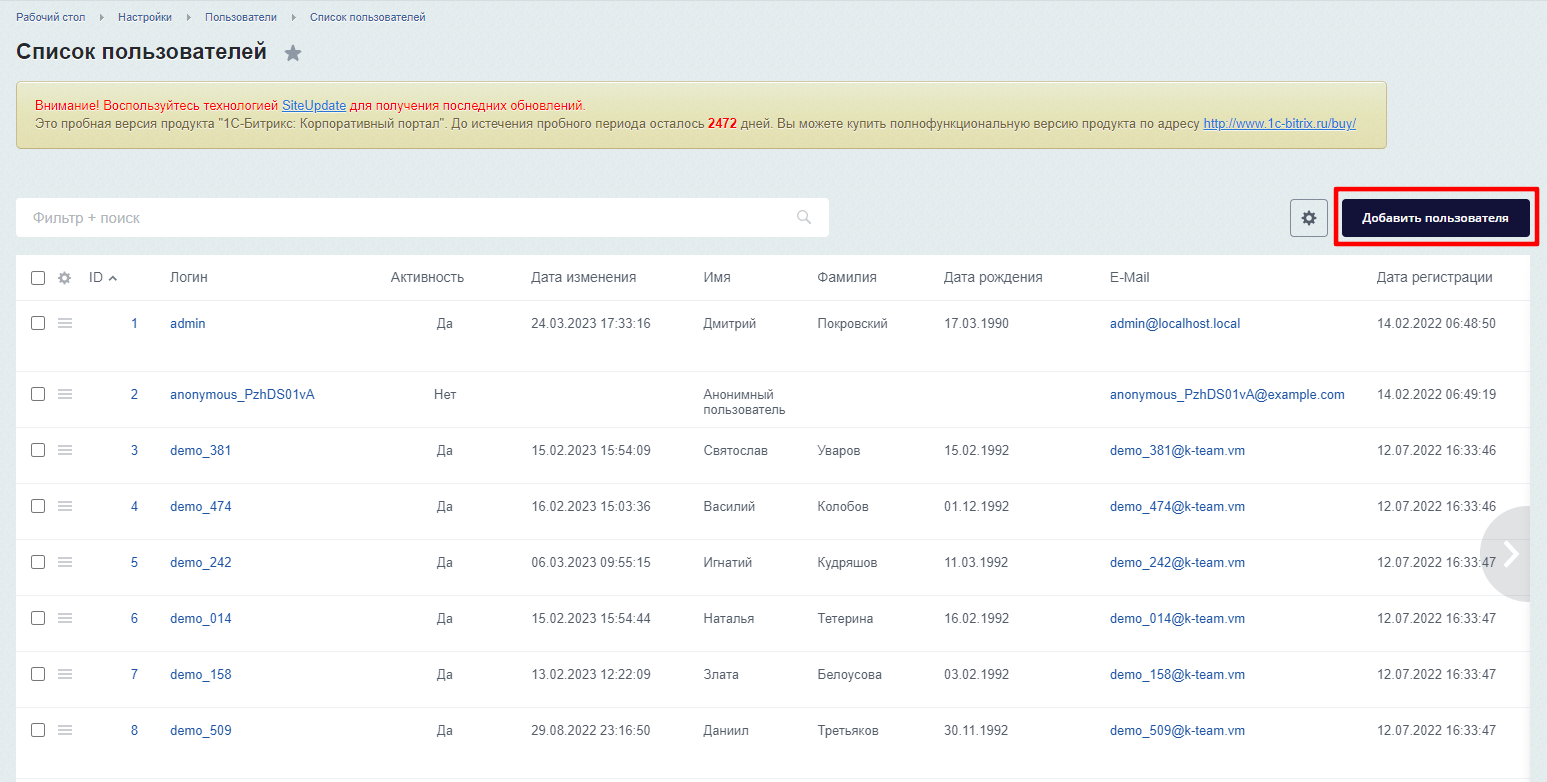
Форма управления учетной записью пользователя имеет следующий вид:
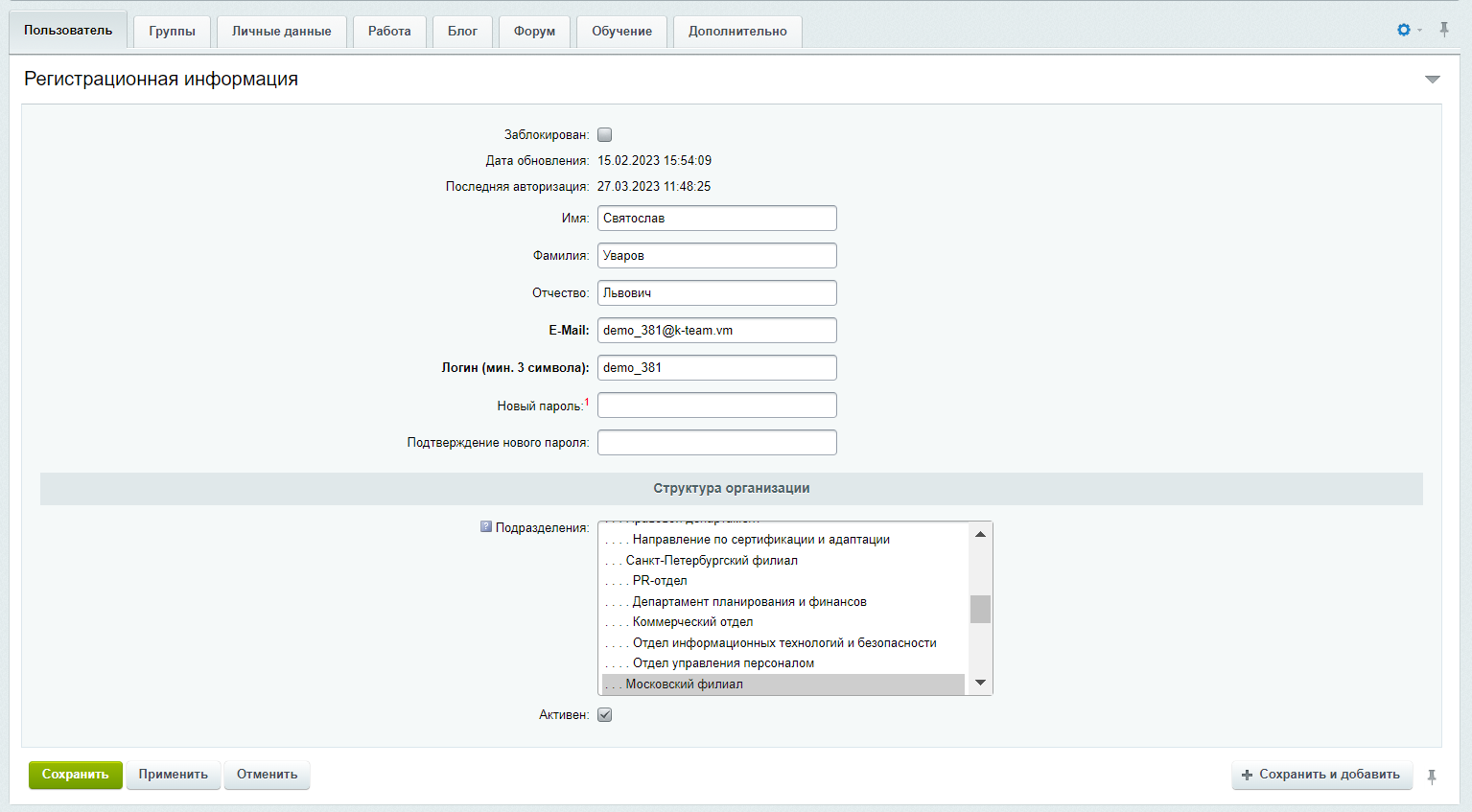
Подробное описание полей формы приводится в пользовательской документации вендора:
https://dev.1c-bitrix.ru/user_help/settings/users/user_edit.php.
Для работы на портале пользователю необходимо указать следующие группы:
Другие группы устанавливаются по необходимости.
https://dev.1c-bitrix.ru/user_help/settings/users/user_edit.php.
Для работы на портале пользователю необходимо указать следующие группы:
- Пользователи, имеющие права голосовать за рейтинг;
- Корус Портал: Сотрудники;
- Пользователи имеющие право голосовать за авторитет.
Другие группы устанавливаются по необходимости.
Изменение учетной записи
Для того чтобы внести изменения в учетную запись пользователя, необходимо нажать на запись пользователя или с помощью контекстного меню на кнопку «Изменить».
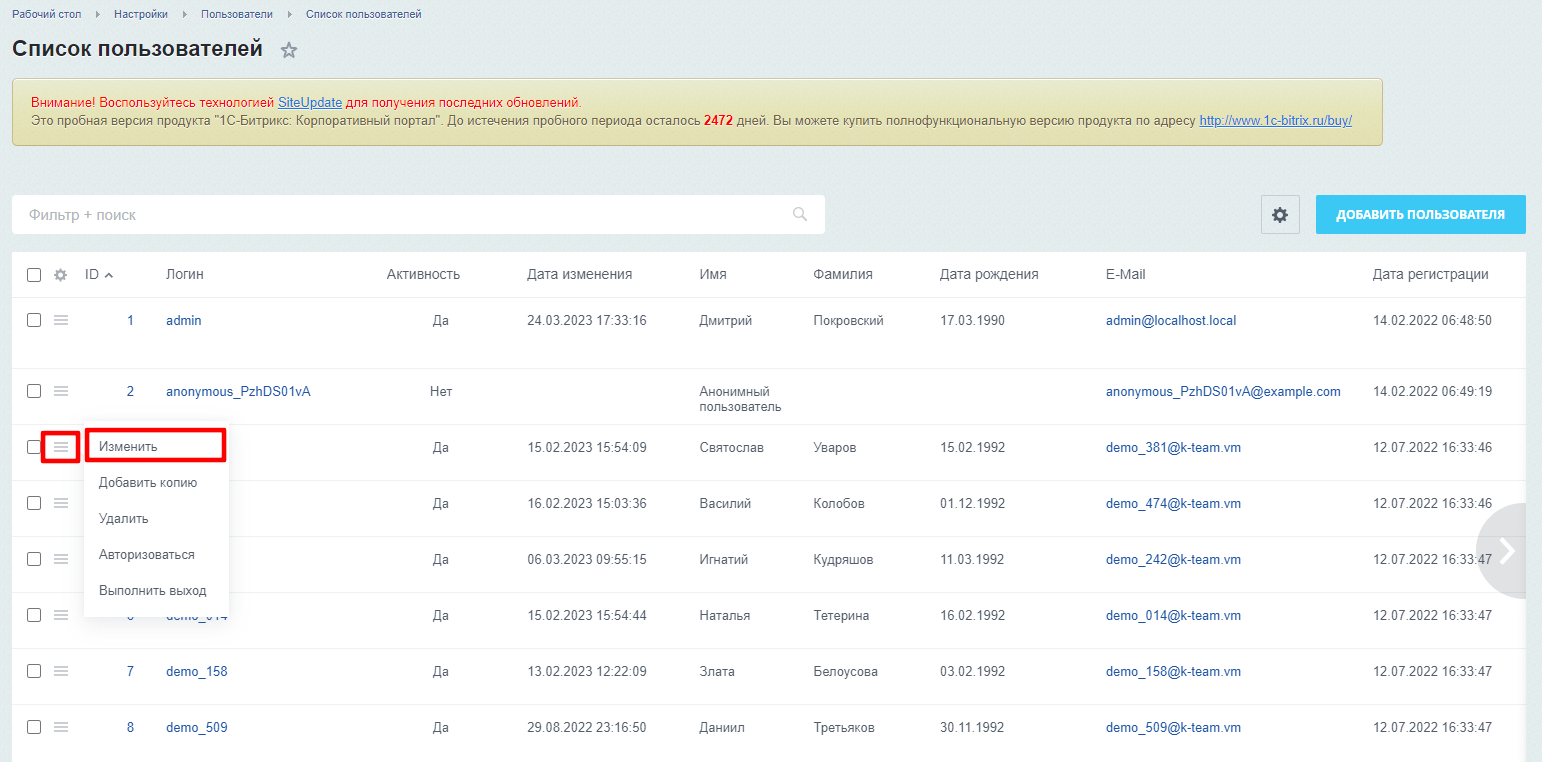
Далее внесите необходимые изменения и нажимите кнопку «Сохранить».
Удаление учетной записи
Для того чтобы удалить учетную запись пользователя, необходимо нажать с помощью контекстного меню на кнопку «Удалить».
При удалении сотрудника будут удалены все сообщения, согласования бизнес-процессов, элементы CRM, комментарии к новостям и задачам, в которых участвовал сотрудник. Рекомендуем воспользоваться функцией «Уволить». Если вы все же решили удалить учетную запись, то при удалении учетной записи пользователя включена проверка на участие в шаблонах задач. Удаление пользователя возможно только после его исключения из всех шаблонов задач, в противном случае система выдаст ошибку.
При удалении сотрудника будут удалены все сообщения, согласования бизнес-процессов, элементы CRM, комментарии к новостям и задачам, в которых участвовал сотрудник. Рекомендуем воспользоваться функцией «Уволить». Если вы все же решили удалить учетную запись, то при удалении учетной записи пользователя включена проверка на участие в шаблонах задач. Удаление пользователя возможно только после его исключения из всех шаблонов задач, в противном случае система выдаст ошибку.
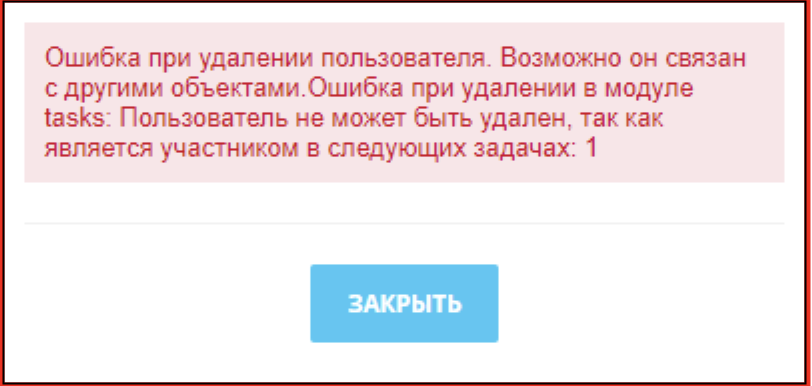
Удаление пользователя из шаблонов задач
Перейдите в Публичную часть Портала, откройте Личный кабинет и перейдите в раздел «Задачи»
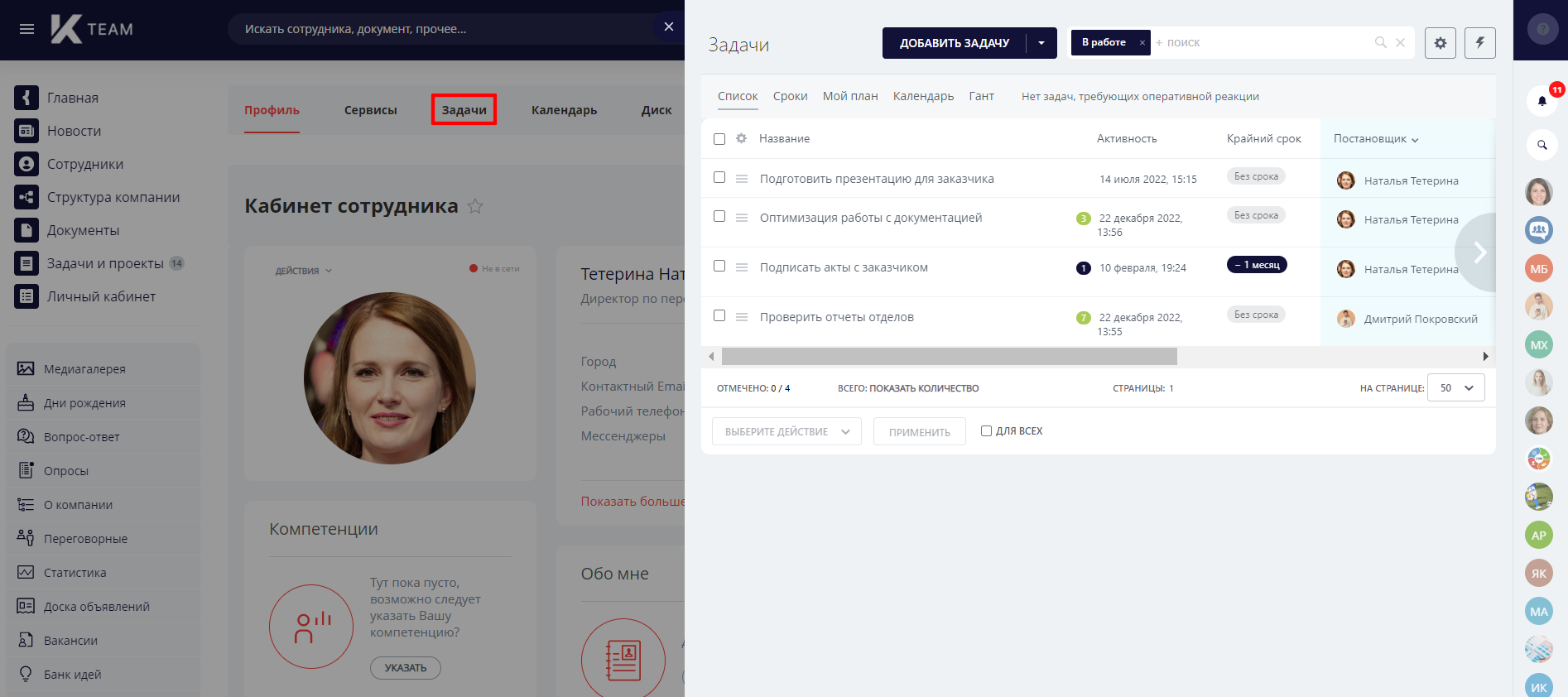
Далее исключите пользователя из всех задач, где он является одним из участников, а также из шаблонов задач. По завершении вернитесь к настройкам учетной записи пользователя в Административной части и повторите удаление учетной записи.
Активация/Деактивация учетной записи
Для того чтобы активировать/деактивировать учетную запись пользователя, необходимо выделить необходимую учетную запись, внизу появится форма дополнительный действий. В списке выберите активировать/деактивировать учетную запись и нажмите кнопку «Применить». В списке для изменяемой учетной записи поменяется значение столбца «Активность».
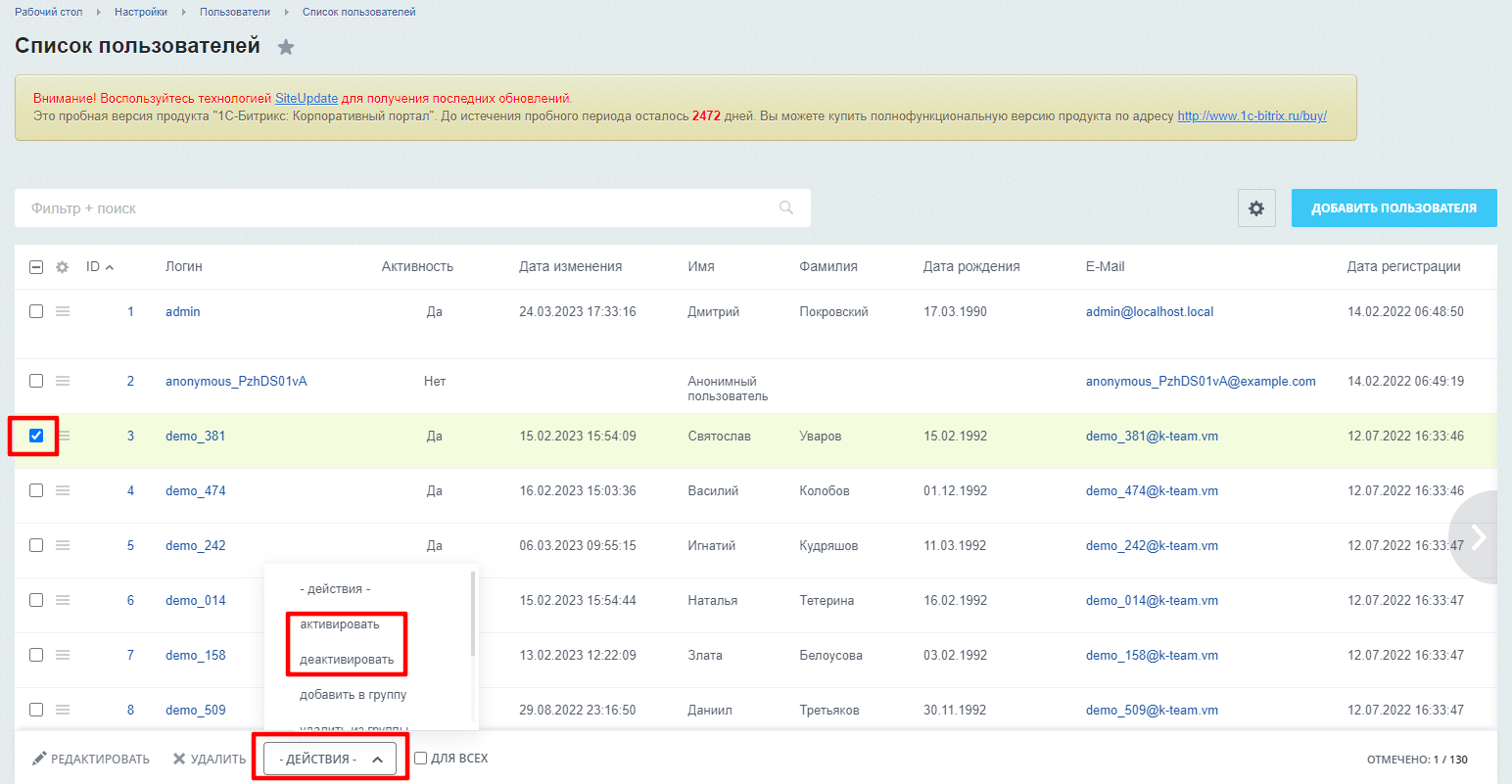
Импорт пользователей
Пользователей на сайт можно добавлять не только по одному, но и целым списком. Импортировать пользователей можно:
- из файла CSV
- из Active Directory / LDAP
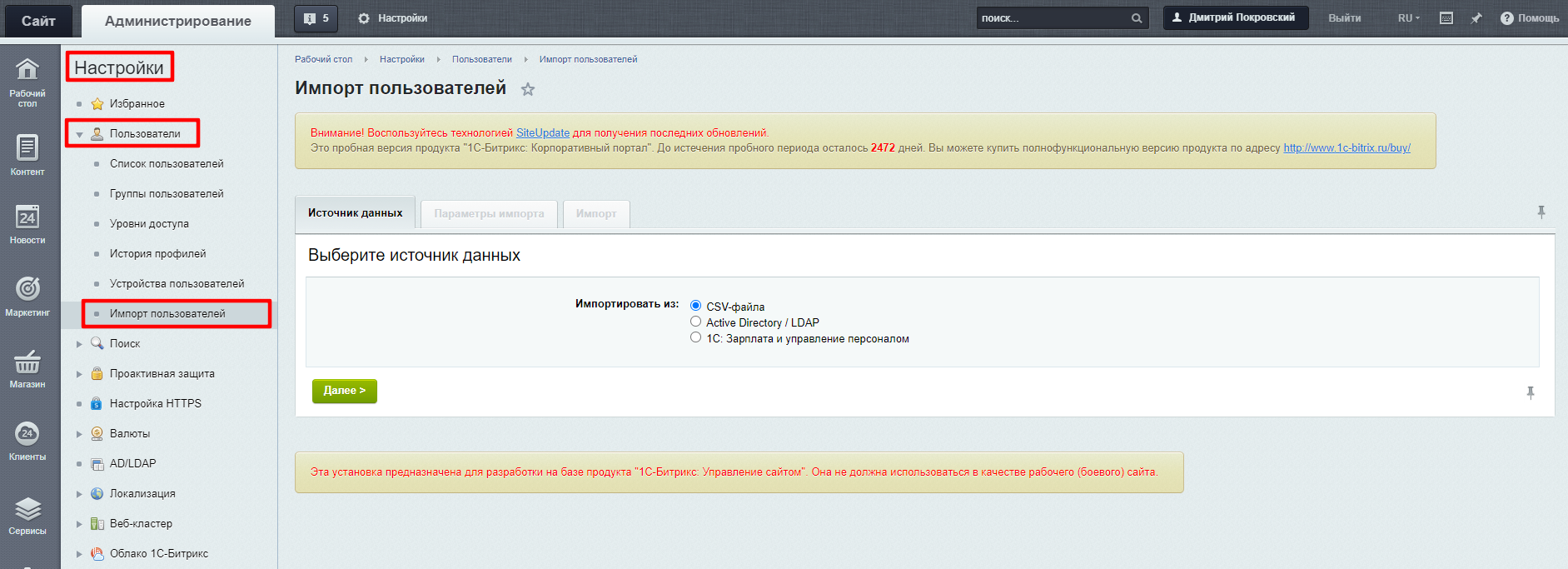
Выберите нужный источник данных и нажмите кнопку Далее.
Важно:
Во время загрузки можно сохранить старую привязку пользователей к их группам либо указать, чтобы все пользователи привязались к какой-нибудь указанной группе портала. Выборочное изменение привязки пользователей из одного списка по разным группам невозможно.
Подробнее об импорте пользователей из CSV-файла можно прочитать в документации вендора по ссылке https://dev.1c-bitrix.ru/learning/course/index.php?COURSE_ID=48&LESSON_ID=2009&LESSON_PATH=3918.4633.4503.4533.2009
Подробнее об импорте пользователей из LDAP-directory можно прочитать в документации вендора по ссылке https://dev.1c-bitrix.ru/learning/course/index.php?COURSE_ID=48&LESSON_ID=2013&LESSON_PATH=3918.4633.4503.4533.2013
Важно:
Во время загрузки можно сохранить старую привязку пользователей к их группам либо указать, чтобы все пользователи привязались к какой-нибудь указанной группе портала. Выборочное изменение привязки пользователей из одного списка по разным группам невозможно.
Подробнее об импорте пользователей из CSV-файла можно прочитать в документации вендора по ссылке https://dev.1c-bitrix.ru/learning/course/index.php?COURSE_ID=48&LESSON_ID=2009&LESSON_PATH=3918.4633.4503.4533.2009
Подробнее об импорте пользователей из LDAP-directory можно прочитать в документации вендора по ссылке https://dev.1c-bitrix.ru/learning/course/index.php?COURSE_ID=48&LESSON_ID=2013&LESSON_PATH=3918.4633.4503.4533.2013
Группы пользователей
Для управления группами пользователей перейдите в Административную часть портала: Настройки — Пользователи — Группы пользователей.
Раздел настроек групп пользователей предназначен для:
- Просмотра групп пользователей;
- Редактирования групп пользователей;
- Создания и удаления групп пользователей.
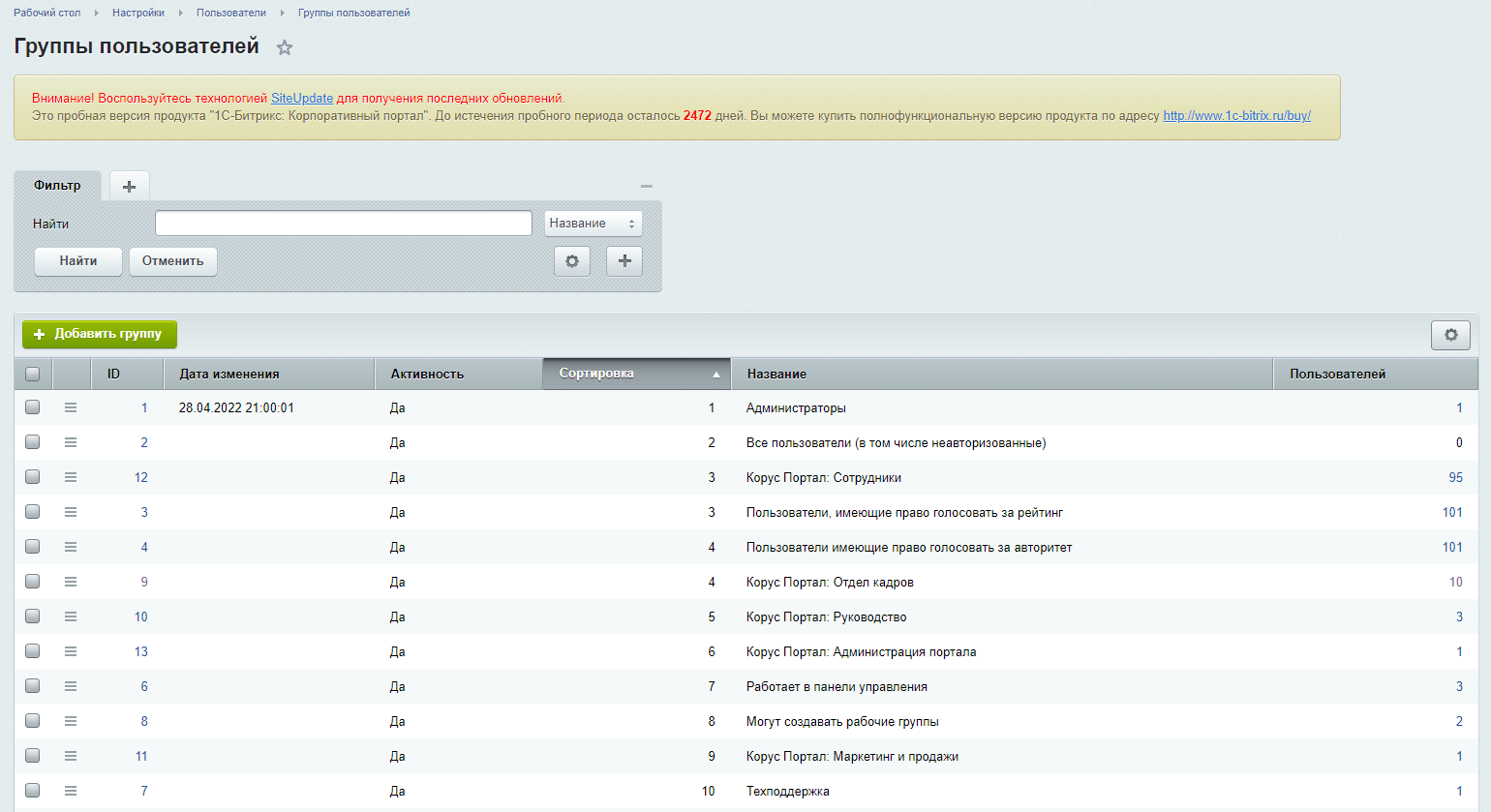
Добавление группы пользователей
Для добавление новой группы пользователей нажмите кнопку «Добавить группу», расположенную на контекстной панели.
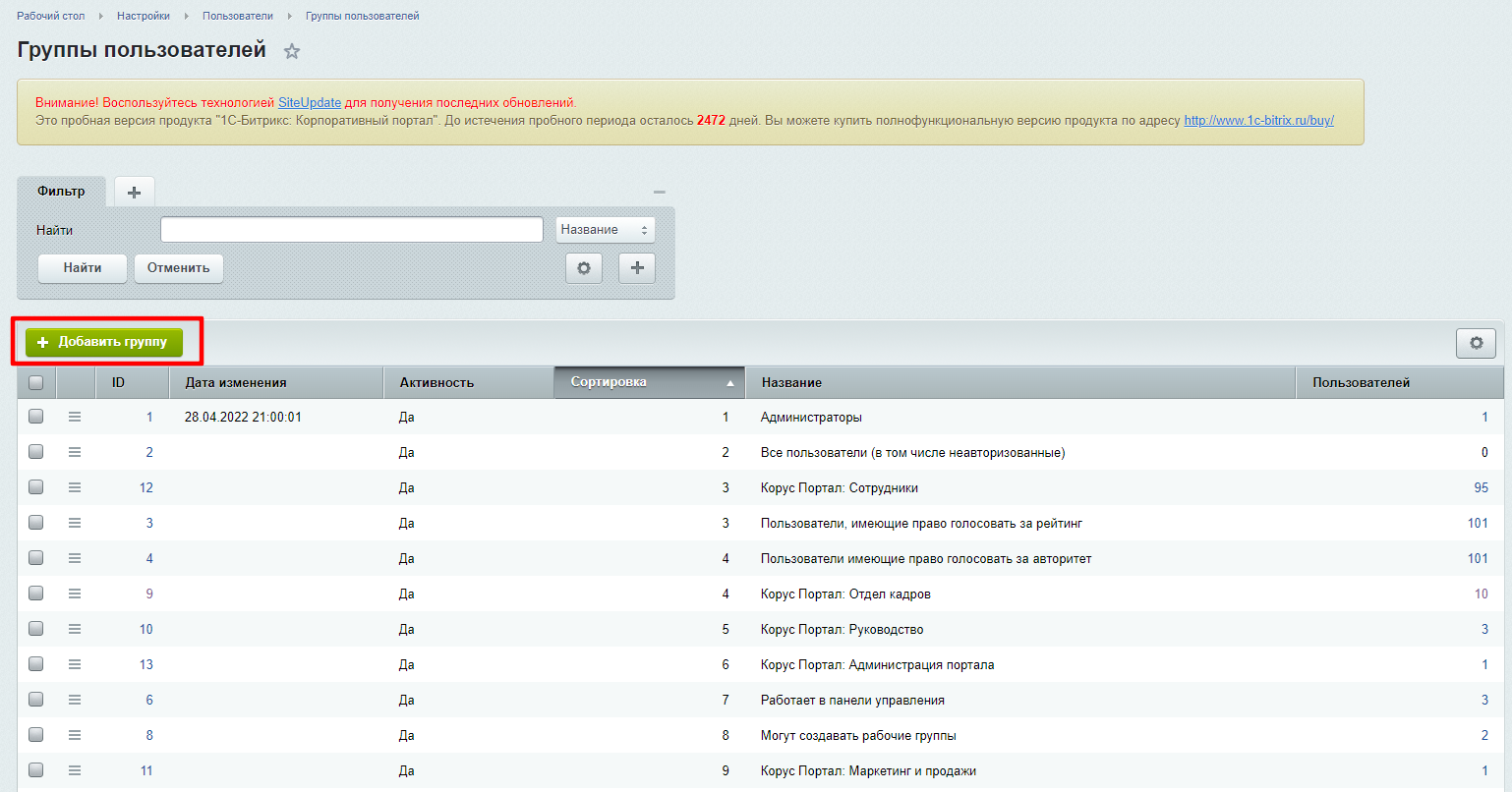
Форма управления группой пользователей имеет следующий вид:
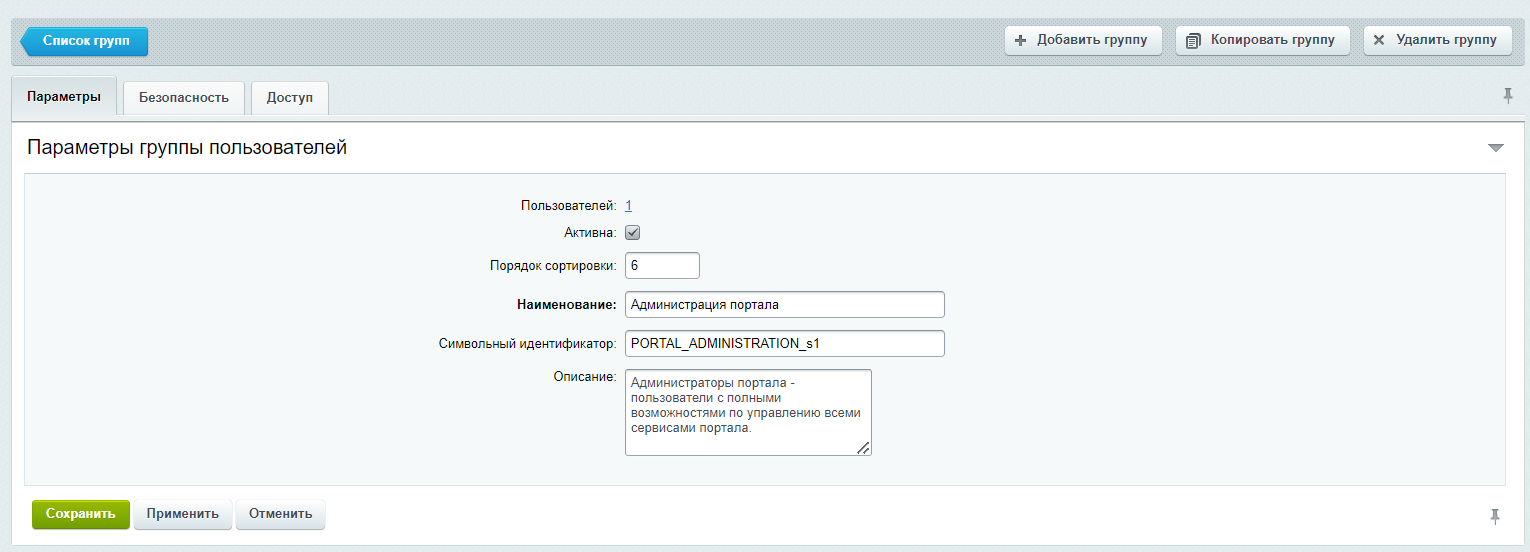
В форме предусмотрены следующие вкладки:
- Параметры — поля данной вкладки служат для настройки основных параметров группы.
- Безопасность — поля данной вкладки служат для настройки политики безопасности.
- Доступ — поля данной вкладки служат для настройки прав группы на доступ к модулям системы.
https://dev.1c-bitrix.ru/user_help/settings/users/group_edit.php.
Изменение группы пользователей
Для того чтобы изменить группу пользователей, необходимо нажать с помощью контекстного меню на кнопку «Изменить». Откроется форма редактирования группы.
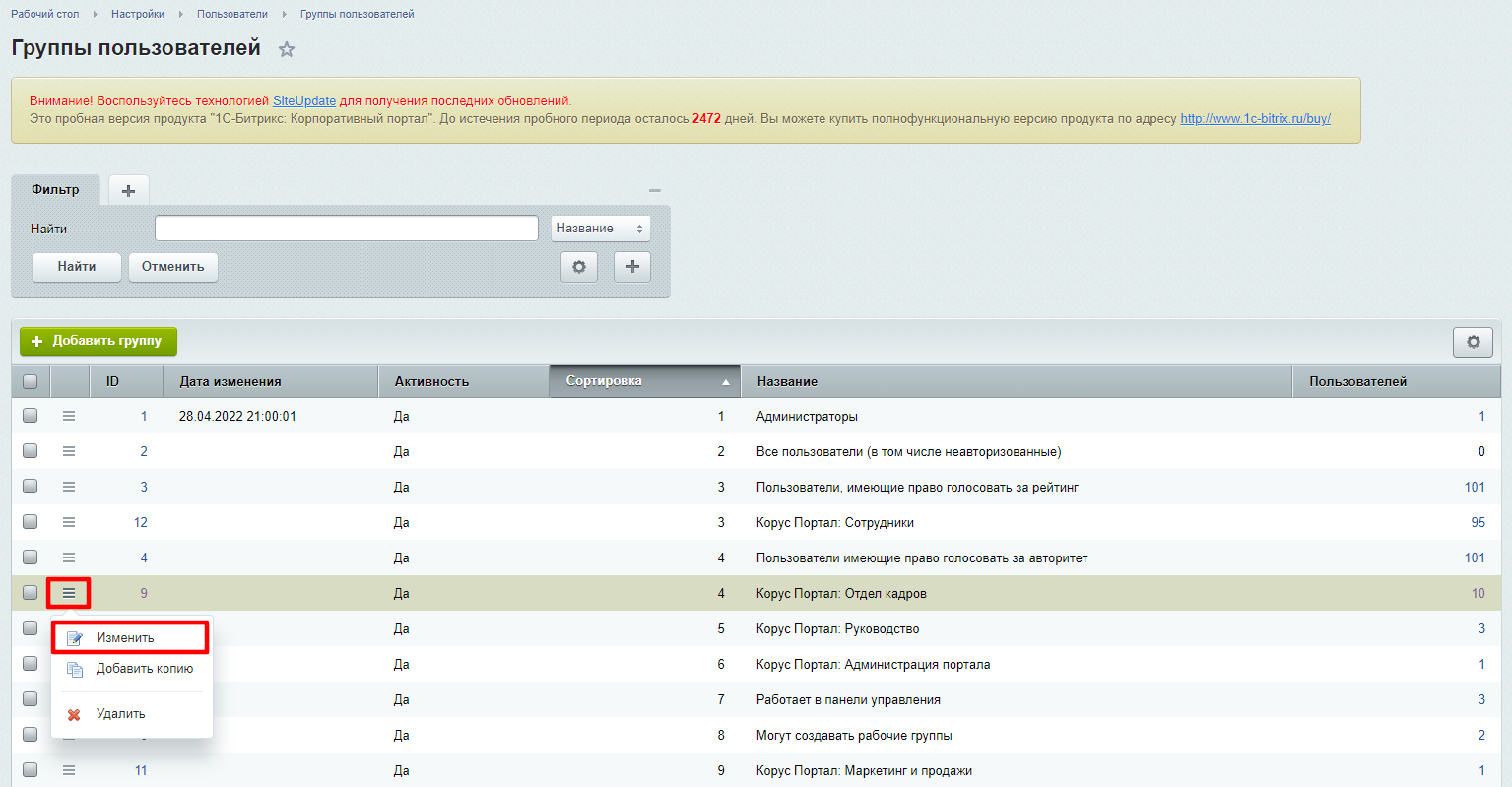
Далее внесите необходимые изменения и нажмите кнопку «Сохранить».
Удаление группы пользователей
Для того чтобы удалить группу пользователей, необходимо нажать с помощью контекстного меню на кнопку «Удалить».
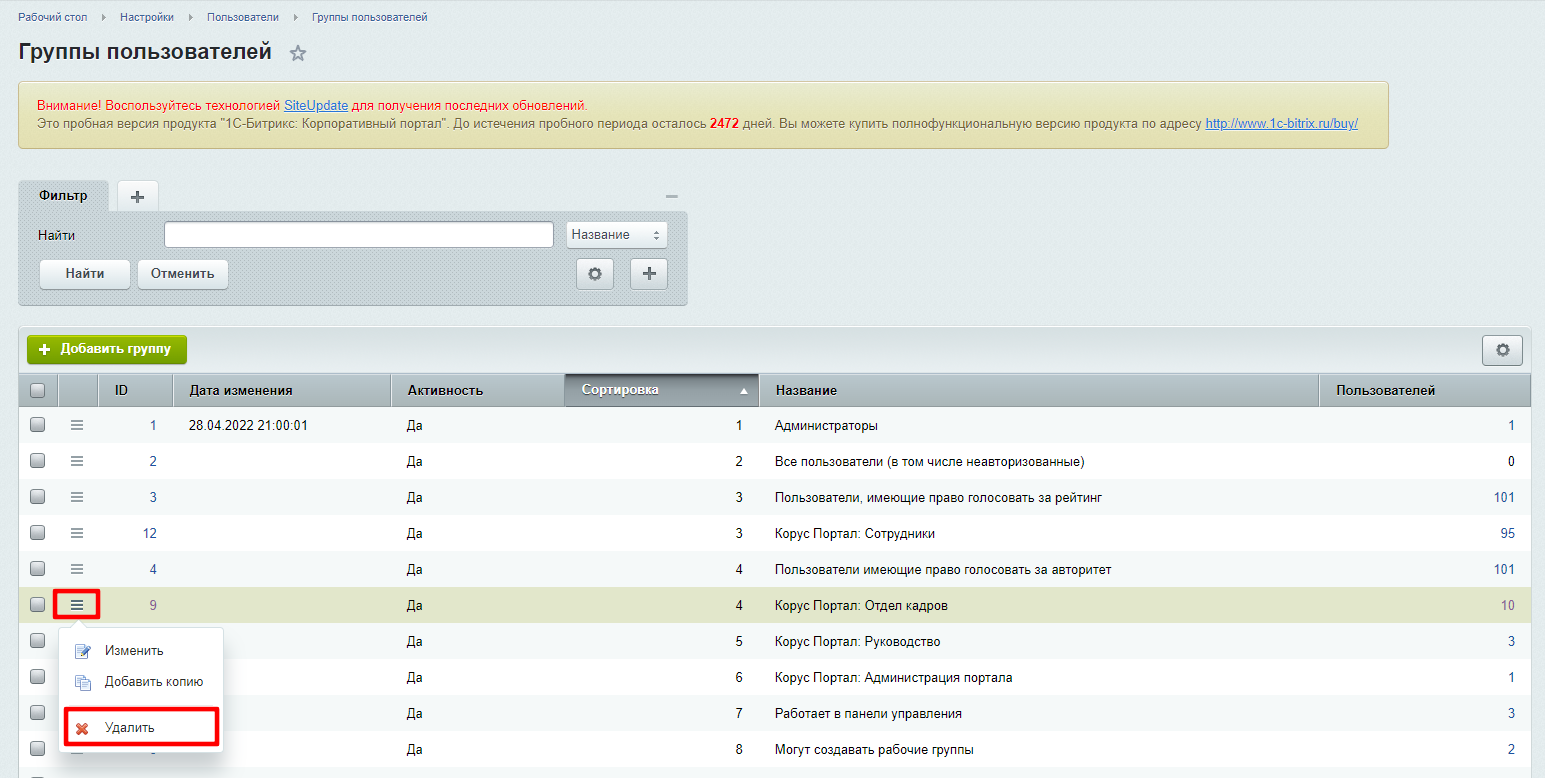
Активация/Деактивация группы пользователей
Для того чтобы активировать/деактивировать группу пользователей, необходимо выделить необходимую группу, внизу появится форма дополнительный действий. В списке выберите активировать/деактивировать группу и нажмите кнопку «Применить». В списке для изменяемой группы поменяется значение столбца «Активность».
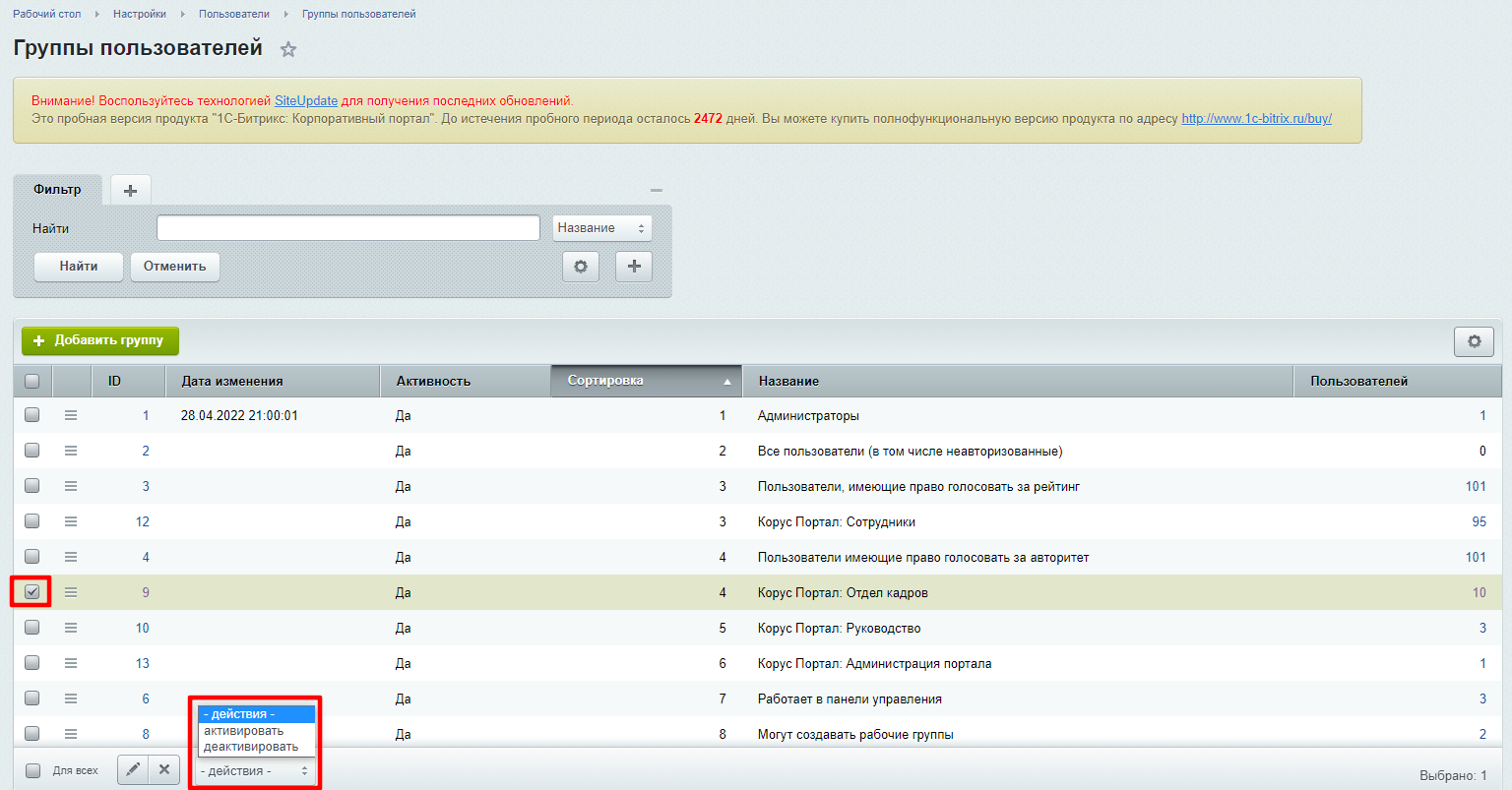
Если группа неактивна, все пользователи в составе группы полностью блокируются. Существует две группы пользователей, блокировка которых невозможна: Администраторы, Все пользователи (в том числе неавторизованные).
Авторизация на портале
Авторизация на портале – это процедура входа на портал для получения доступа к личному кабинету и инструментам Системы.
Укажите домен вашего корпоративного портала в адресной строке браузера, например portal.k-team.ru. Если вы не знаете адрес вашего корпоративного портала, спросите его у администратора портала.
Пройдите авторизацию на портале.
На странице авторизации введите логин и пароль. Далее нажмите кнопку «Войти».
Укажите домен вашего корпоративного портала в адресной строке браузера, например portal.k-team.ru. Если вы не знаете адрес вашего корпоративного портала, спросите его у администратора портала.
Пройдите авторизацию на портале.
На странице авторизации введите логин и пароль. Далее нажмите кнопку «Войти».

Вы успешно авторизовались, выполнен переход на главную страницу Портала.
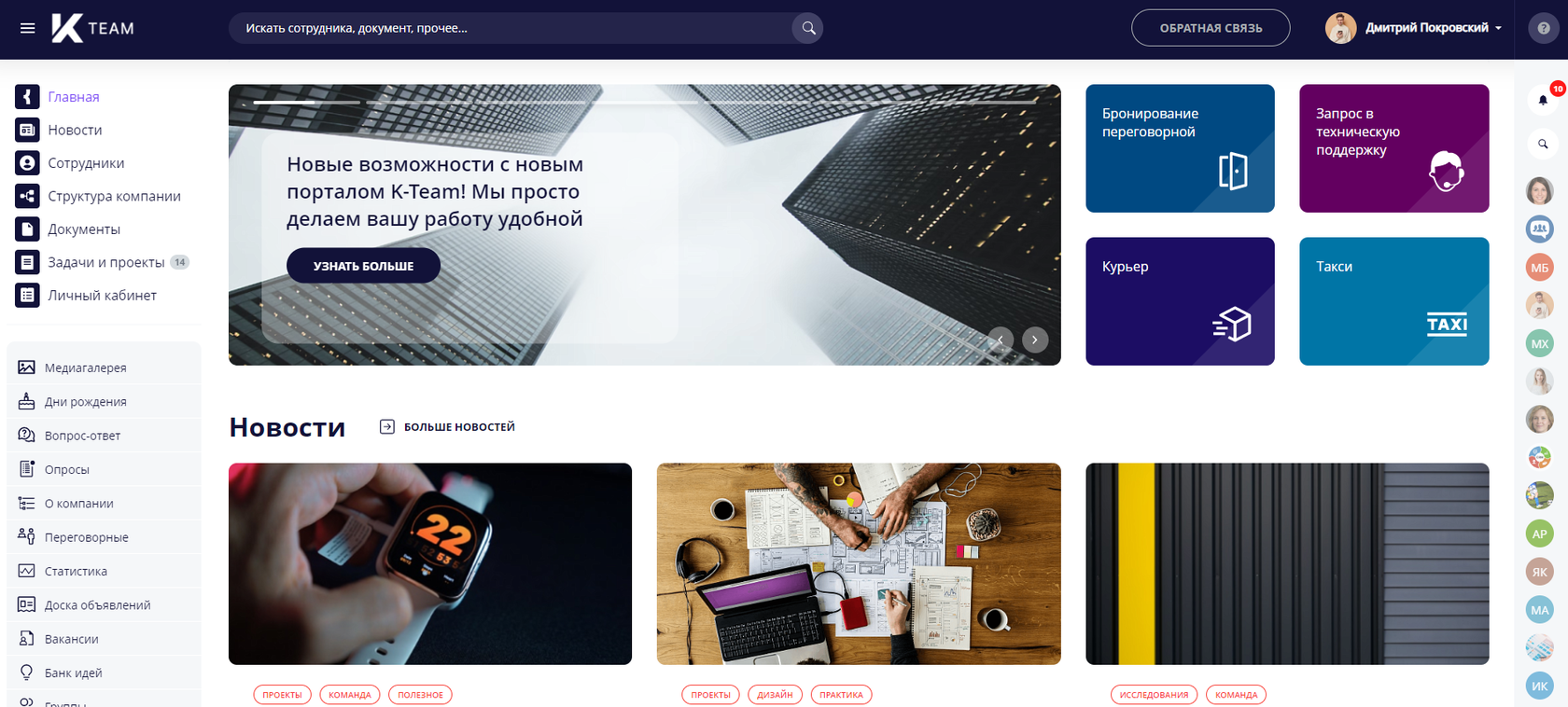
Важно:
- При вводе неверного логина или пароля Портал отображает ошибку ввода.
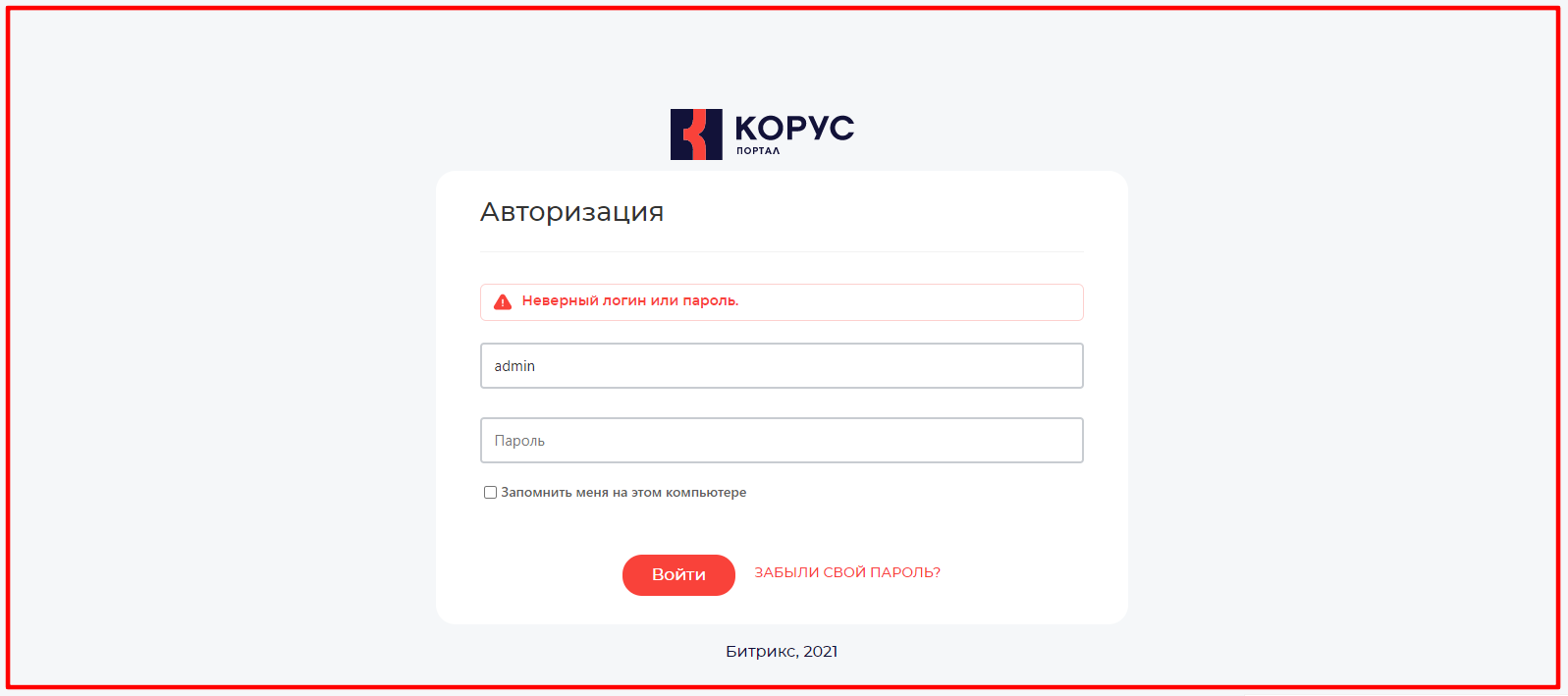
2. Чтобы при следующем входе на Портал не вводить логин и пароль отметьте чек-бокс «Запомнить меня на этом компьютере».
При возникновении проблем с доступом на Портал, обращайтесь в техподдержку.
При возникновении проблем с доступом на Портал, обращайтесь в техподдержку.
Меню
Основное и пользовательское меню портала
Для навигации по Порталу и быстрого перехода используется основное меню Портала. Основное меню состоит из двух частей:
1. Общее меню – имеет одинаковый вид для всех сотрудников. Настройка пунктов меню Администратором не предусмотрена, осуществляется только изменением программного кода.
2. Пользовательское меню – меню настраивается самостоятельно пользователями, есть возможность установить единый вид меню для всех пользователей Администратором.
1. Общее меню – имеет одинаковый вид для всех сотрудников. Настройка пунктов меню Администратором не предусмотрена, осуществляется только изменением программного кода.
2. Пользовательское меню – меню настраивается самостоятельно пользователями, есть возможность установить единый вид меню для всех пользователей Администратором.
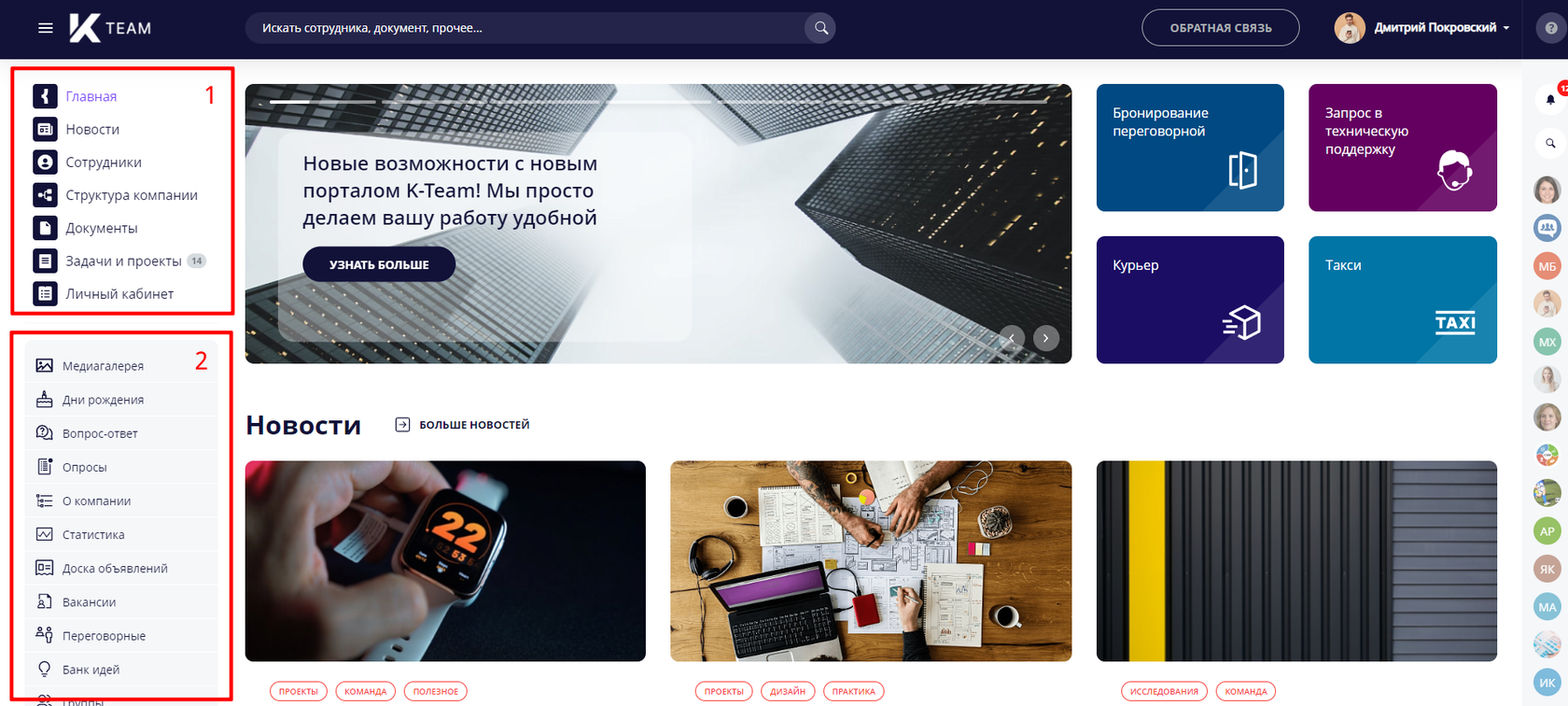
Настройка пользовательского меню
Настройка пользовательского меню Портала предполагает возможность выполнения следующих действий:
- изменение положения пункта меню;
- скрытие пункта меню;
- добавление пункта меню.
- Нажмите «Настроить меню».
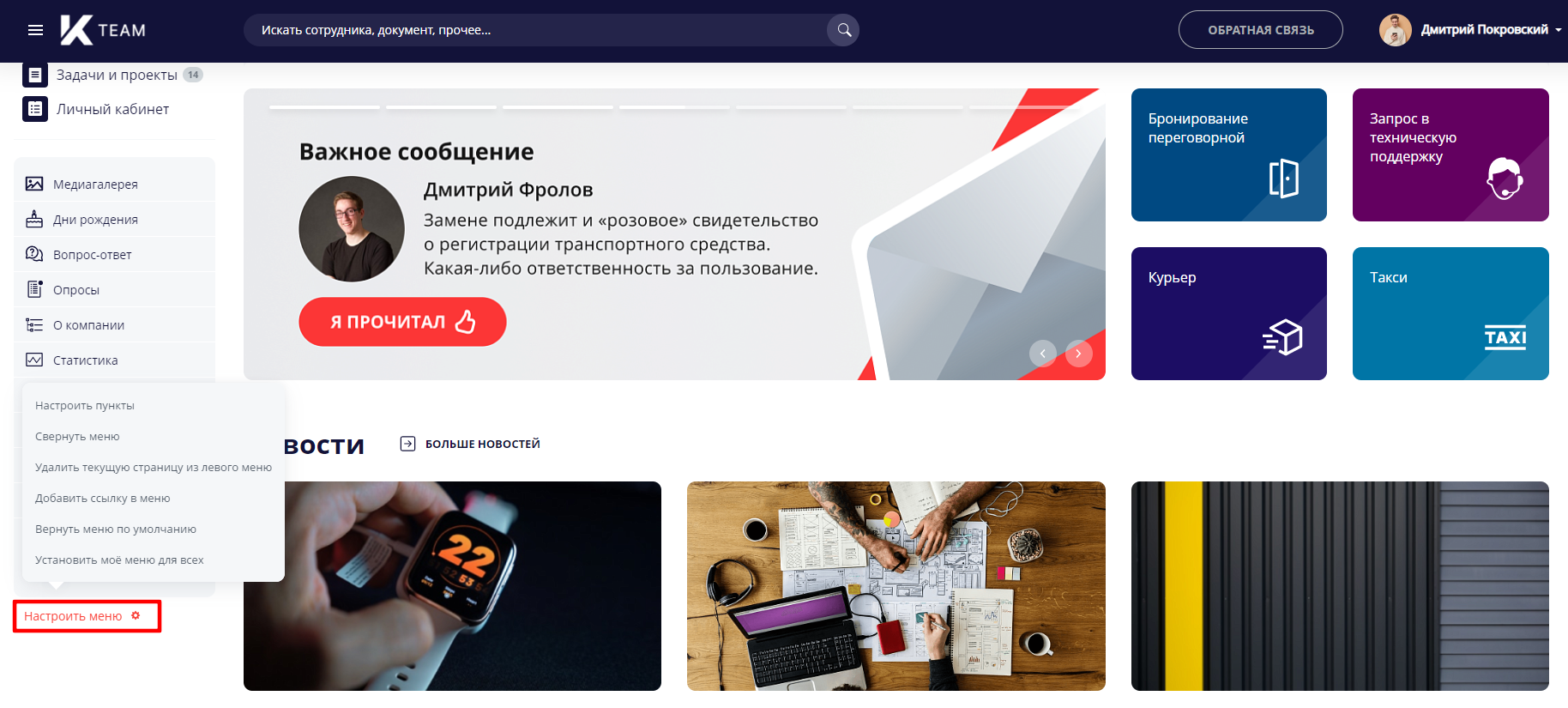
2. Нажмите «Настроить пункты».
3. Нажав и удерживая левую кнопку мыши, перетащите пункт меню в нужное Вам место.
3. Нажав и удерживая левую кнопку мыши, перетащите пункт меню в нужное Вам место.
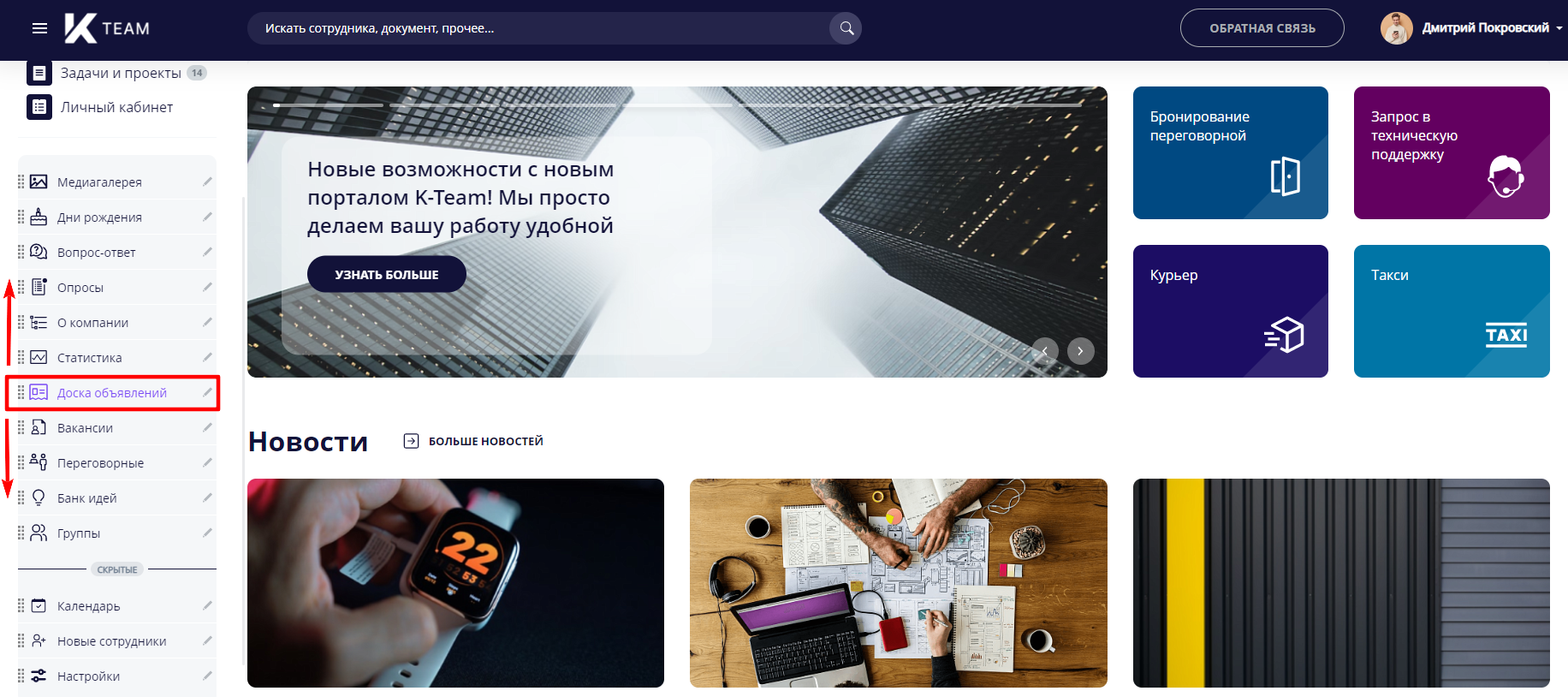
4. Перетащив пункт меню в нужное место, отпустите левую кнопку мыши.
5. Чтобы сохранить изменения нажмите «Сохранить изменения» или нажмите на иконку карандаша у пункта меню, затем «Сохранить изменения».
5. Чтобы сохранить изменения нажмите «Сохранить изменения» или нажмите на иконку карандаша у пункта меню, затем «Сохранить изменения».
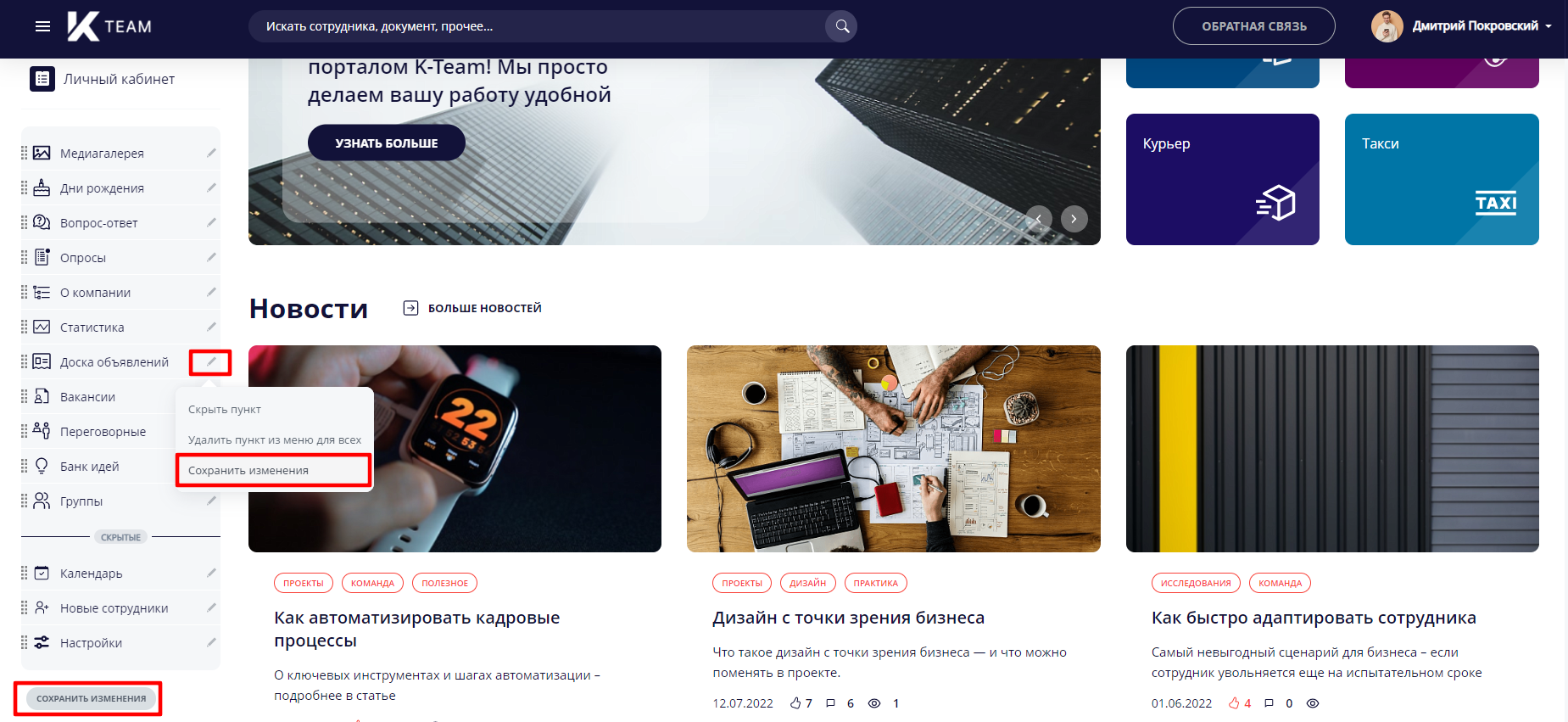
Чтобы скрыть пункт пользовательского меню выполните следующие действия:
1. Нажмите «Настроить меню».
2. Нажмите «Настроить пункты».
3. Нажав и удерживая левую кнопку мыши, перетащите пункт меню в раздел «Скрытые» или нажмите на иконку карандаша у пункта меню, затем «Скрыть пункт».
1. Нажмите «Настроить меню».
2. Нажмите «Настроить пункты».
3. Нажав и удерживая левую кнопку мыши, перетащите пункт меню в раздел «Скрытые» или нажмите на иконку карандаша у пункта меню, затем «Скрыть пункт».
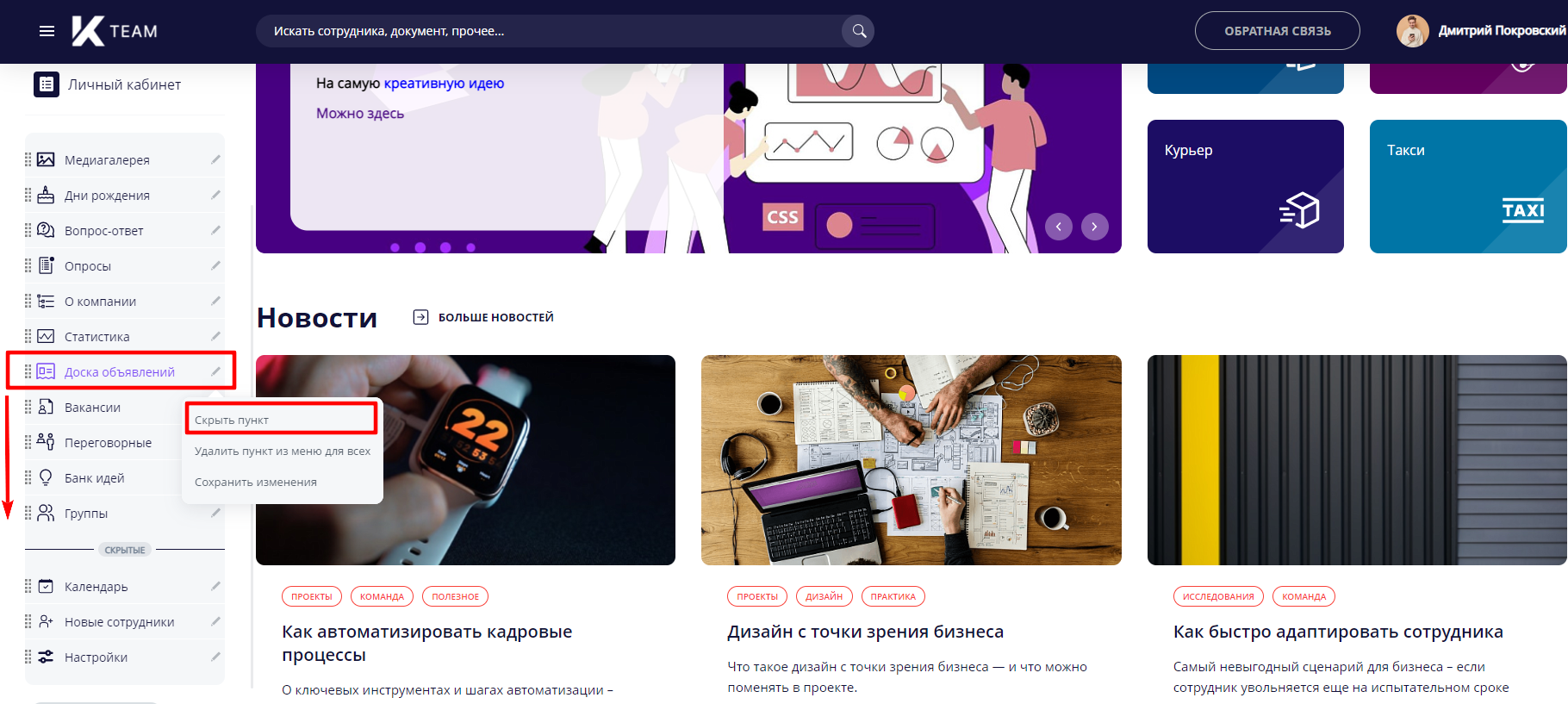
4. Чтобы сохранить изменения нажмите «Сохранить изменения» или нажмите на иконку карандаша у пункта меню, затем «Сохранить изменения».
Чтобы добавить страницу в пользовательское меню перейдите на нужную страницу Портала. В верхней части страницы рядом с названием нажмите пиктограмму «Звездочка». Страница добавлена в меню.
Чтобы добавить страницу в пользовательское меню перейдите на нужную страницу Портала. В верхней части страницы рядом с названием нажмите пиктограмму «Звездочка». Страница добавлена в меню.
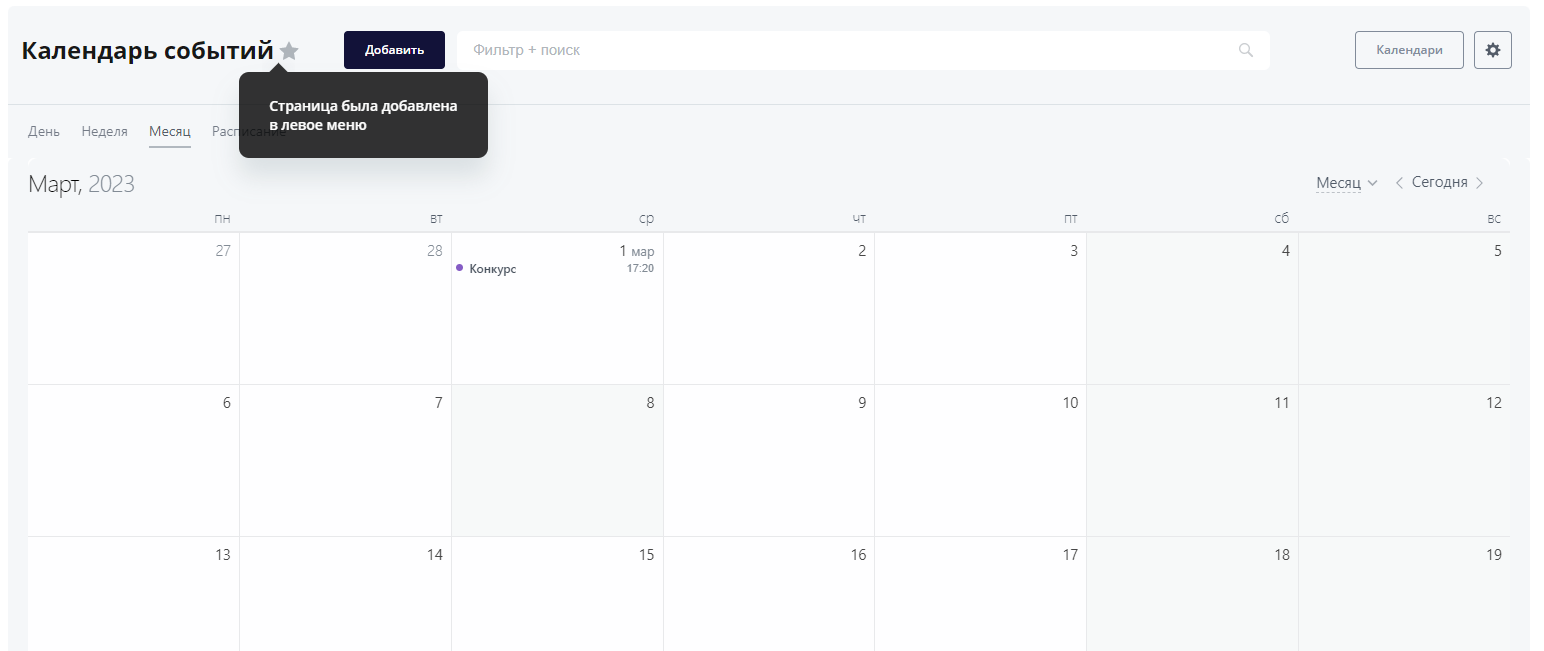
Для удаления страницы из пользовательского меню на нужной странице повторно нажмите пиктограмму «Звездочка».
Администратору доступна настройка «Установить мое меню для всех».
Администратору доступна настройка «Установить мое меню для всех».
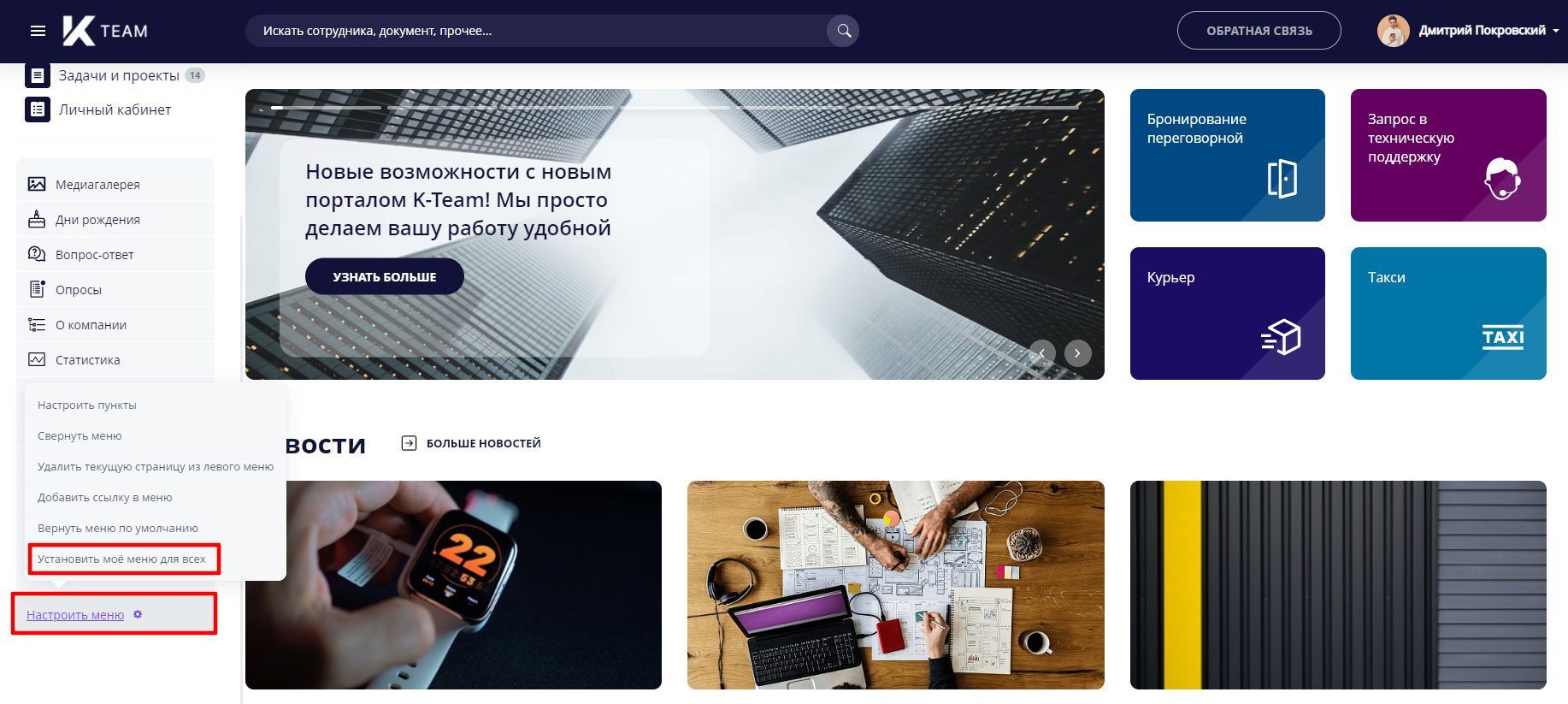
Администратор настраивает свое пользовательское меню, в настройках меню выбирает пункт «Установить мое меню для всех», после чего у всех активных пользователей Портала пункты меню изменяются согласно настройкам Администратора. При этом индивидуальная настройка меню пользователями также доступна.
При установке персональной настройки меню пользователь всегда может вернуться к меню, настроенному Администратором для всех пользователей, нажав на «Настроить меню» и «Вернуть меню по умолчанию».
При установке персональной настройки меню пользователь всегда может вернуться к меню, настроенному Администратором для всех пользователей, нажав на «Настроить меню» и «Вернуть меню по умолчанию».
Виджеты на Главной странице
Слайдер баннеров
Слайдер баннеров – один из виджетов Главной страницы Портала. В нем отображаются важные новости компании, а также информационные баннеры.
Для ручного переключения баннеров в виджете воспользуйтесь верхней панелью или кнопками навигации вправо и влево.
Для ручного переключения баннеров в виджете воспользуйтесь верхней панелью или кнопками навигации вправо и влево.

Для перехода по ссылкам на новости нажмите на название или кнопку «Узнать больше». Данное действие откроет детальную страницу новости.

Настройка слайдера баннеров
В слайдере на Главной странице Портала могут быть выведены актуальные новости компании и информационные баннеры.
Для создания баннера необходимо авторизоваться под сотрудником с правами «Администратор», открыть Административную панель и перейти к настройке виджета: Контент – Инфоблоки модуля Главная страница – Слайдер.
Для создания баннера необходимо авторизоваться под сотрудником с правами «Администратор», открыть Административную панель и перейти к настройке виджета: Контент – Инфоблоки модуля Главная страница – Слайдер.
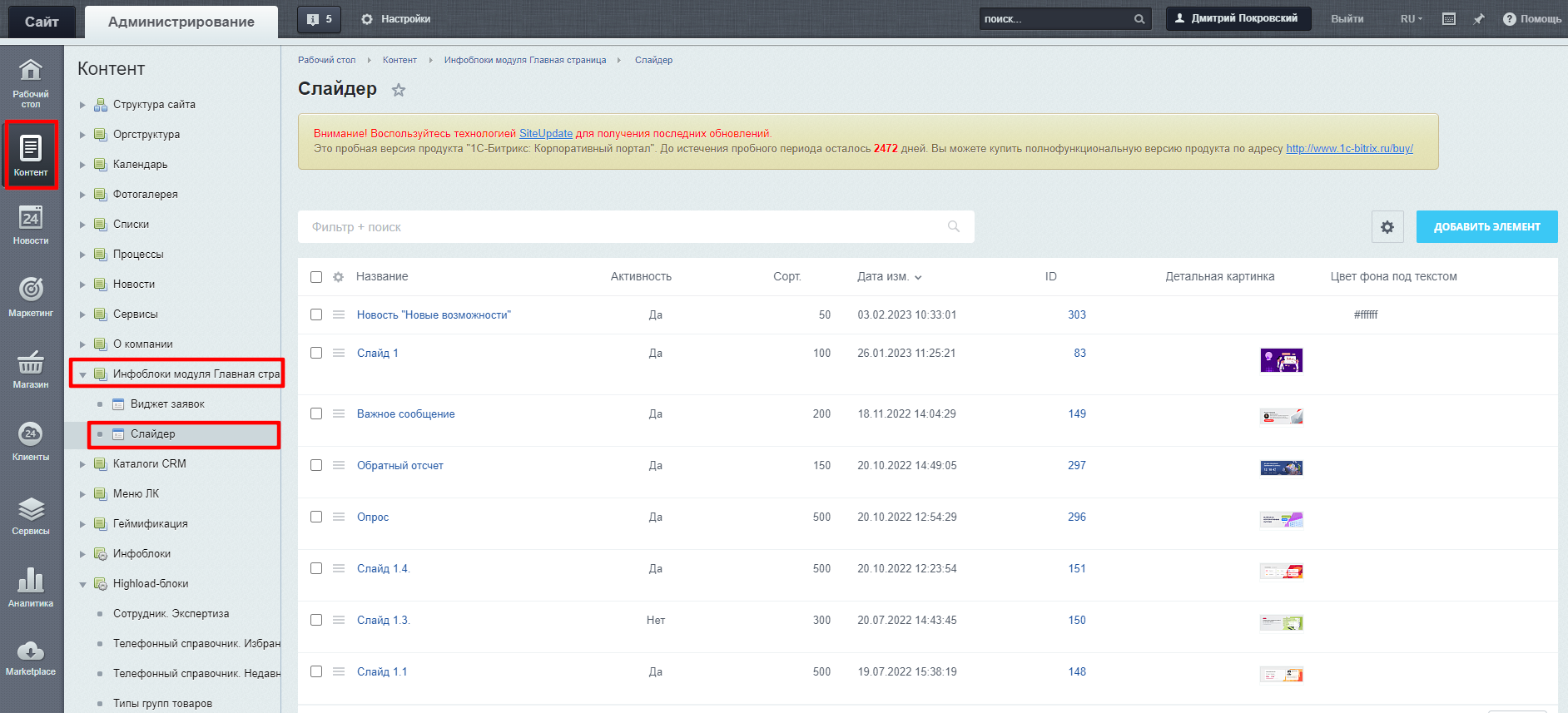
Для добавления баннера нажмите на кнопку «Добавить элемент».
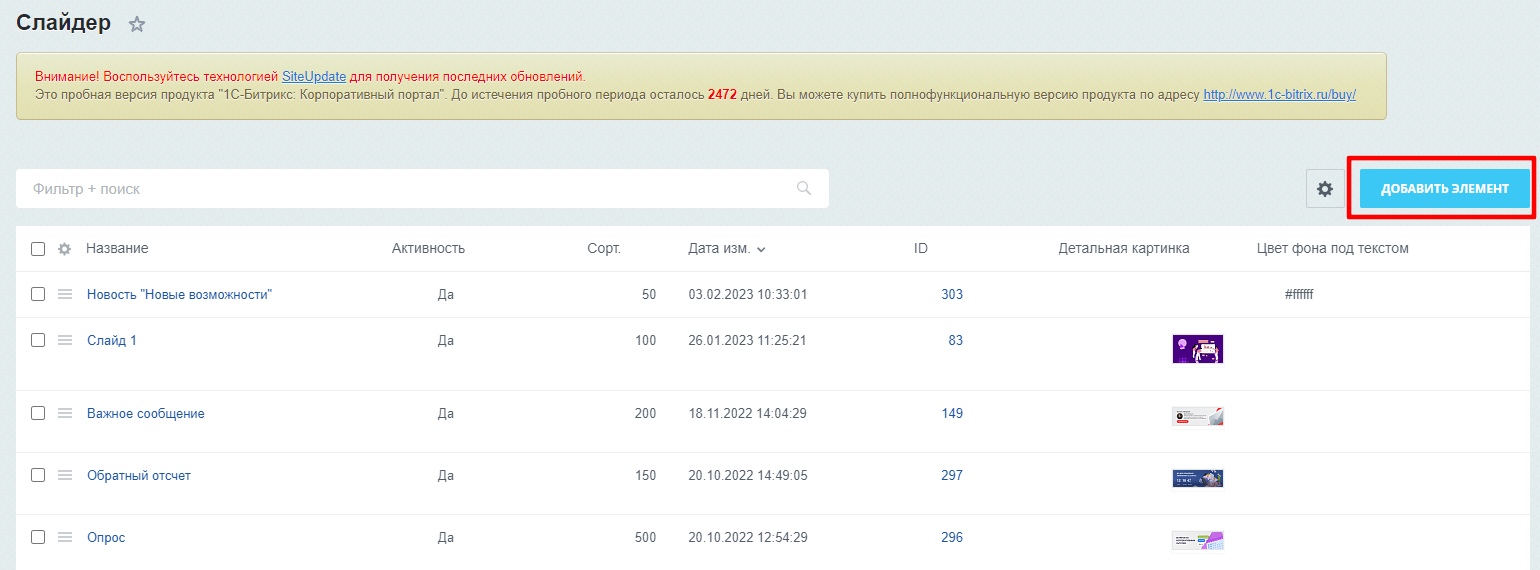
Выполнен переход на страницу добавления баннера.
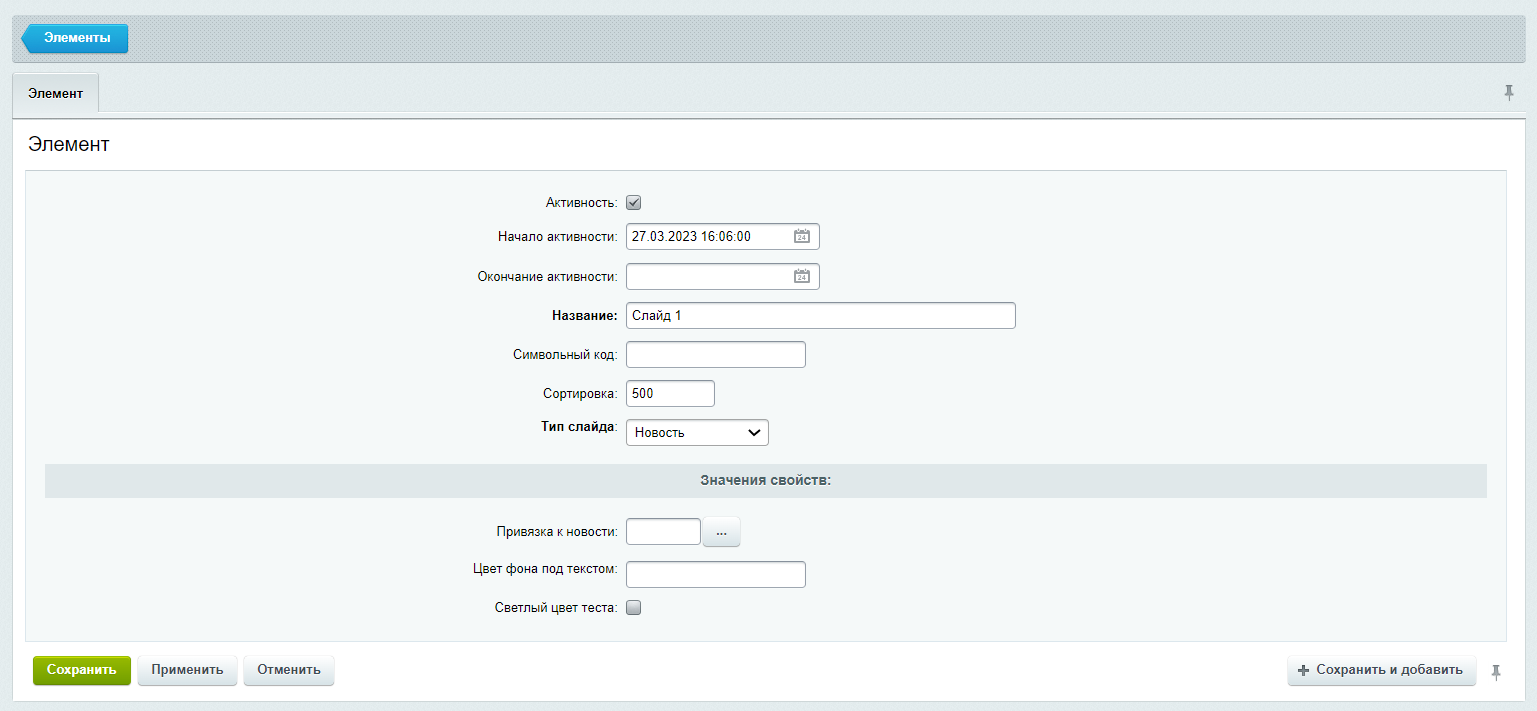
На открывшейся вкладке заполните следующие поля:
- Начало активности. Значение поля является датой начала отображения баннера.
- Окончание активности. Значение поля является датой окончания отображения баннера.
- Название. Значение поля отображается в списке баннеров в Административной части Сайта и не отображается в Публичной части Сайта.
- Сортировка. Значение поля содержит индекс сортировки. Для баннеров с одинаковой датой начала активности в слайдере первым будет отображаться баннер с меньшим индексом сортировки.
- Тип слайда - Выберите тип слайда из выпадающего списка.
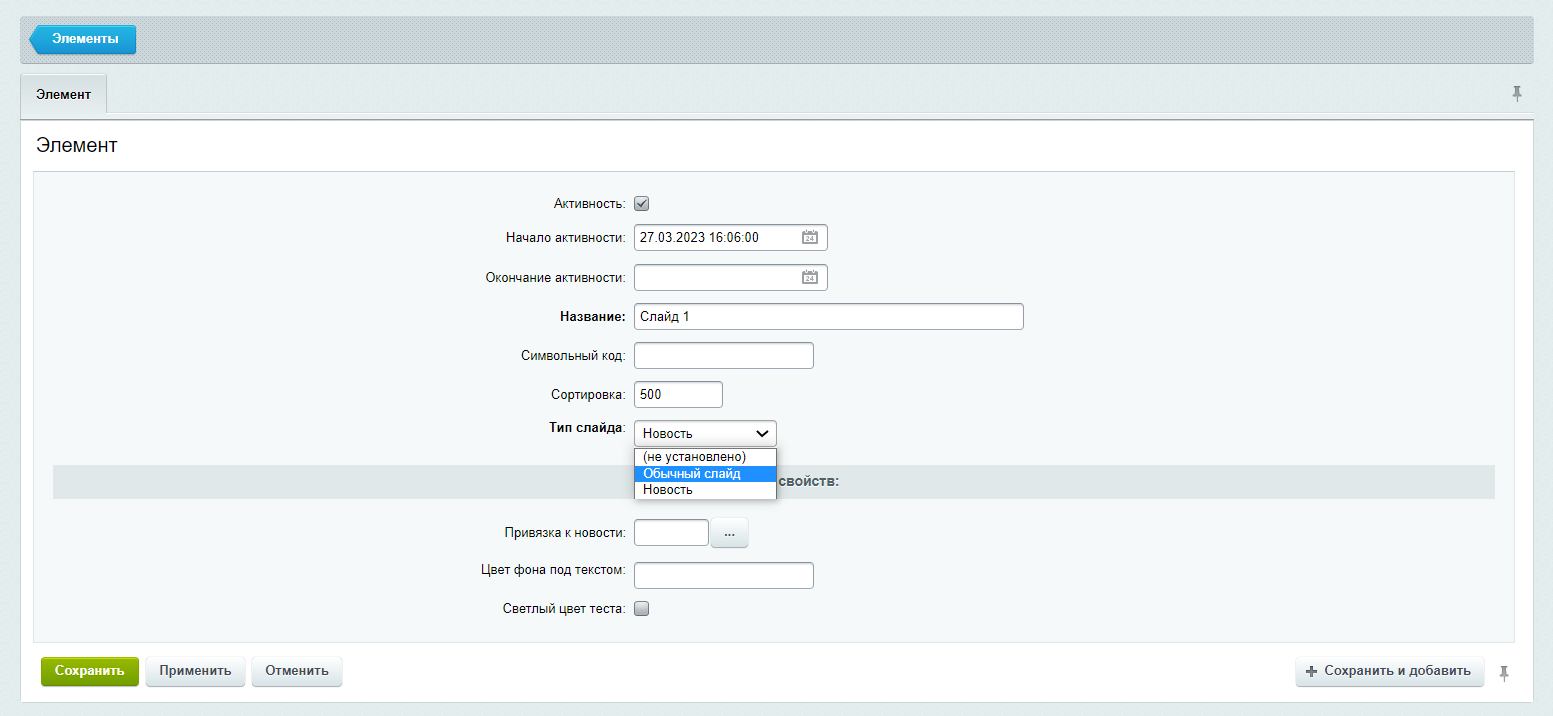
Обычный слайд. Возможность размещения слайда с пользовательской картинкой, загруженной с ПК, и внесения текстового описания через визуальный редактор.
Новость. Возможность размещения ранее опубликованной на Портале новости.
Примечание:
Новость, размещенная в слайдере, не будет отображаться в виджете «Новости» на главной странице.
Тип слайда - «Обычный слайд»
Если в поле «Тип слайда», вы выбрали обычный слайд, загрузите картинку для баннера. Для этого перетащите картинку из папки вашего устройства на страницу (поле «Детальная картинка»), либо нажмите на иконку «Гамбургер» и выберите «Загрузить с компьютера».
Новость. Возможность размещения ранее опубликованной на Портале новости.
Примечание:
Новость, размещенная в слайдере, не будет отображаться в виджете «Новости» на главной странице.
Тип слайда - «Обычный слайд»
Если в поле «Тип слайда», вы выбрали обычный слайд, загрузите картинку для баннера. Для этого перетащите картинку из папки вашего устройства на страницу (поле «Детальная картинка»), либо нажмите на иконку «Гамбургер» и выберите «Загрузить с компьютера».
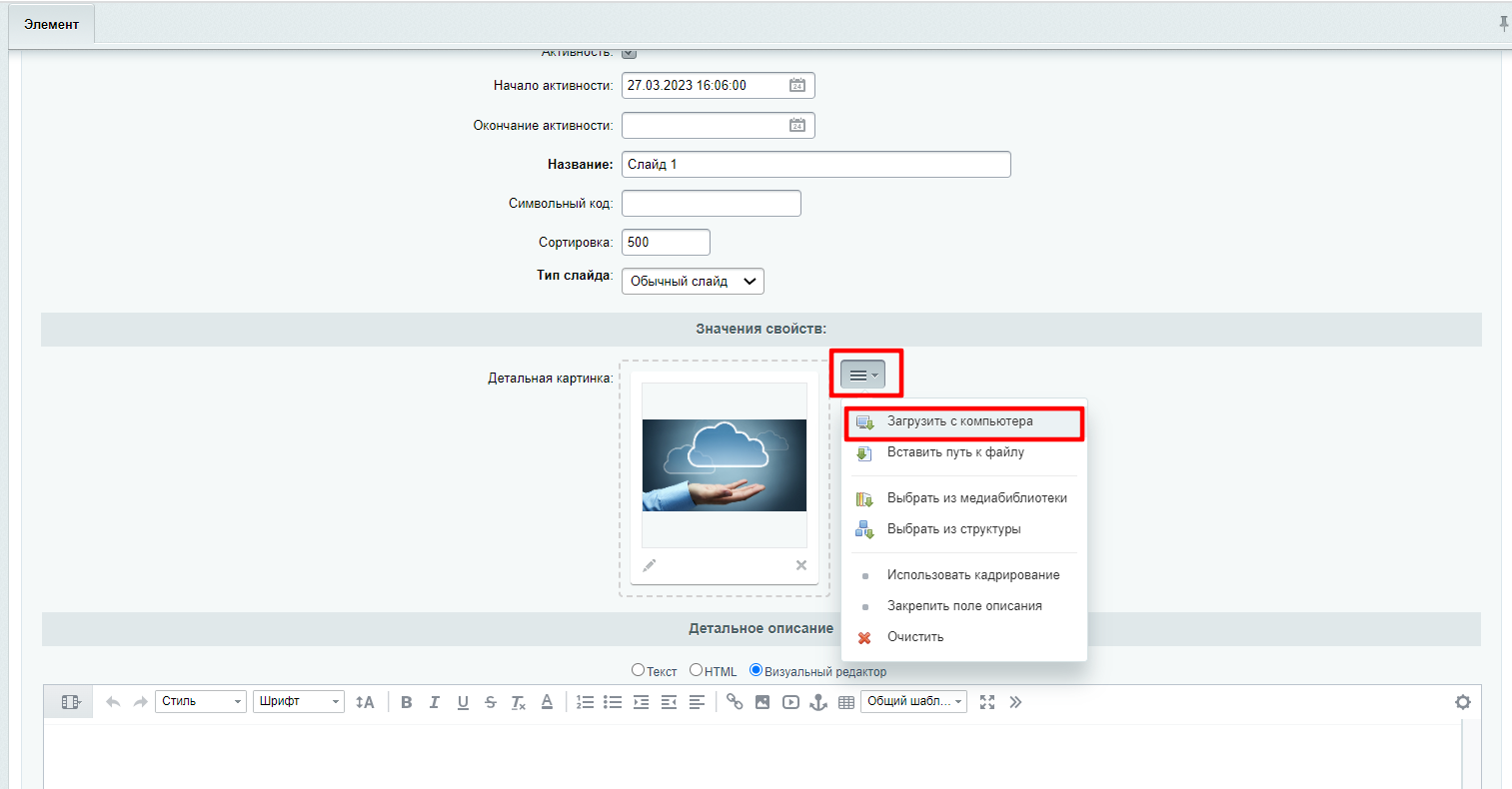
Заполните поле «Детальное описание» текстом, который вы хотите вывести на слайд при демонстрации в Публичной части Сайта. Чтобы отредактировать шрифт выберите «Визуальный редактор» и установите необходимые настройки текста.
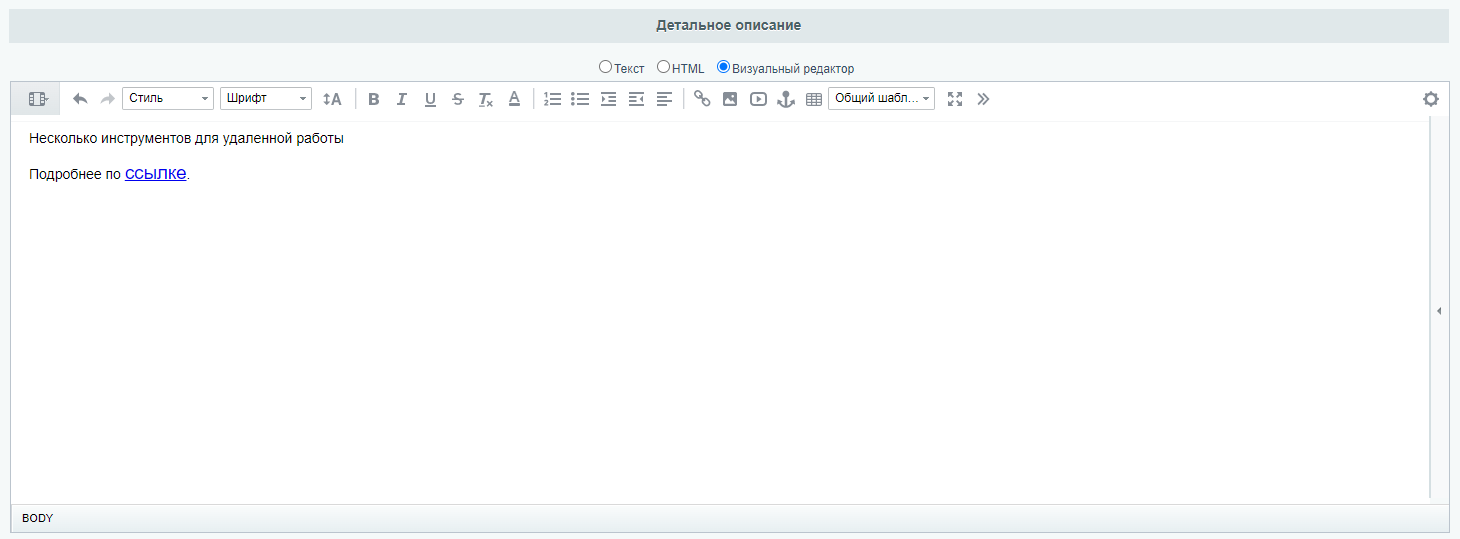
Нажмите «Сохранить». Баннер добавлен на Главную страницу.
Примечание:
В случае, если «Детальное описание» не заполнено, в баннере будет отображаться только загруженная картинка. В случае, если картинка не будет загружена, в баннере будет отображаться серый фон.
Тип слайда - «Новость»
Для того, чтобы в слайдере баннеров отобразилась новость, в типе слайда выберите «Новость». В следующем поле «Привязка к новости» нажмите на кнопку «…» для выбора из списка новости, которую необходимо отобразить.
Нажмите на кнопку «Гамбургер» интересующей вас новости, затем нажмите «Выбрать».
Поля «Детальное описание» и «Картинку» загружать для данного типа слайда не нужно.
Примечание:
В случае, если «Детальное описание» не заполнено, в баннере будет отображаться только загруженная картинка. В случае, если картинка не будет загружена, в баннере будет отображаться серый фон.
Тип слайда - «Новость»
Для того, чтобы в слайдере баннеров отобразилась новость, в типе слайда выберите «Новость». В следующем поле «Привязка к новости» нажмите на кнопку «…» для выбора из списка новости, которую необходимо отобразить.
Нажмите на кнопку «Гамбургер» интересующей вас новости, затем нажмите «Выбрать».
Поля «Детальное описание» и «Картинку» загружать для данного типа слайда не нужно.
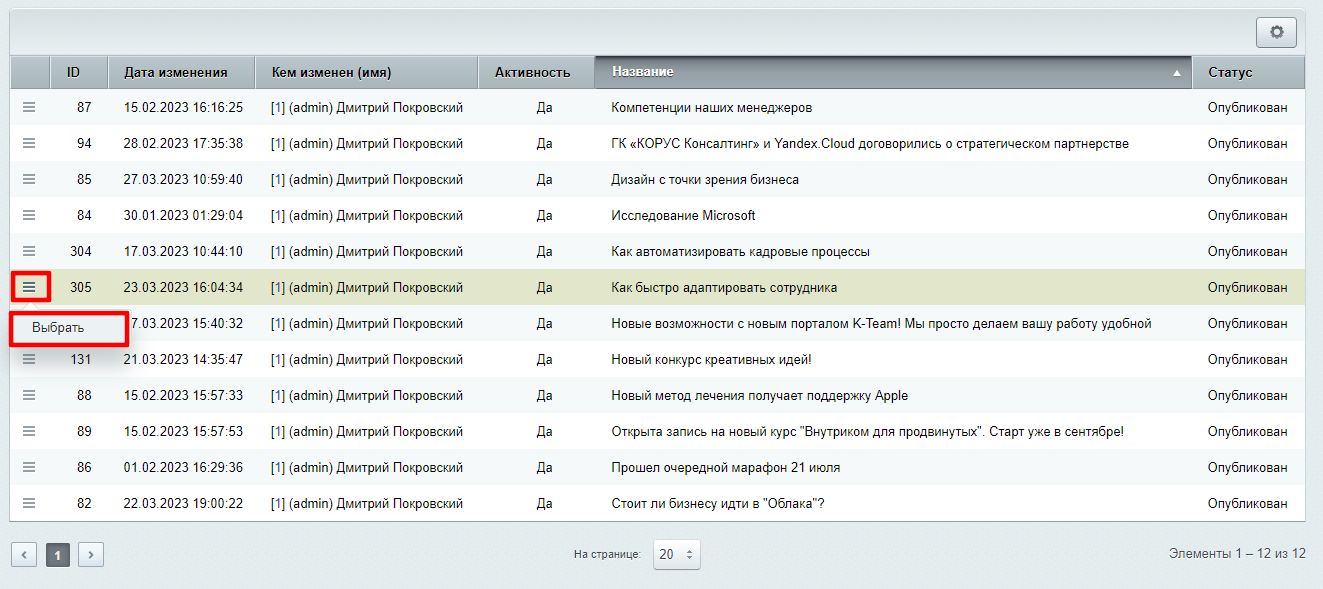
Нажмите «Сохранить». Баннер добавлен на Главную страницу.
Примечание:
В поле «Привязка к новости» необходимо выбирать новость, статус которой «Активна».
В случае, если на слайдер будет добавлена неактивная новость, то при клике на кнопку «Узнать больше» пользователь перейдет на детальную страницу с ошибкой «Связанный с новостью элемент ИБ не найден».
Примечание:
В поле «Привязка к новости» необходимо выбирать новость, статус которой «Активна».
В случае, если на слайдер будет добавлена неактивная новость, то при клике на кнопку «Узнать больше» пользователь перейдет на детальную страницу с ошибкой «Связанный с новостью элемент ИБ не найден».
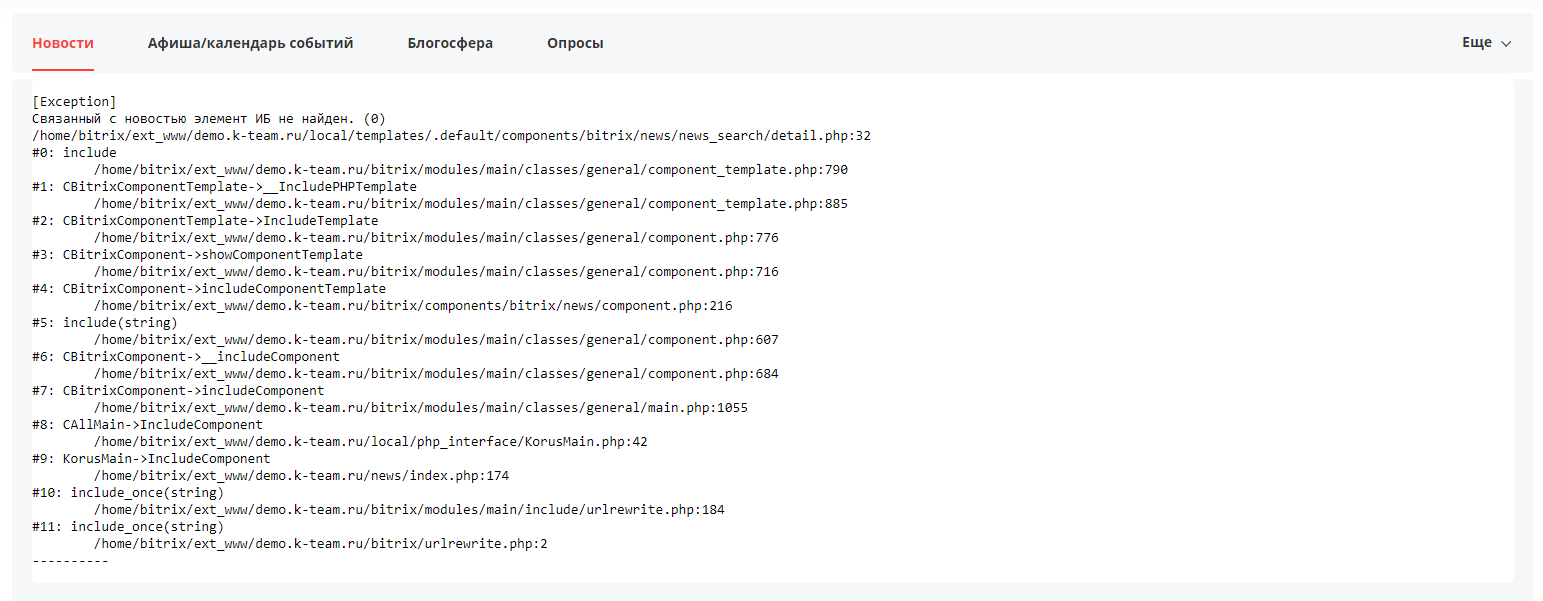
В контекстном меню на странице со списком баннеров доступны следующие действия:
- Изменить – открывается форма редактирования баннера;
- Деактивировать – баннер деактивируется, деактивированные баннеры не отображаются в Публичной части, но сохраняются в Административной части;
- Копировать – создание копии баннера;
- Удалить – удаление баннера из Публичной части и Административной части.
Виджет «Быстрые ссылки»
Виджет «Быстрые ссылки» предназначен для быстрого перехода в разделы Портала или на внешние ресурсы компании.
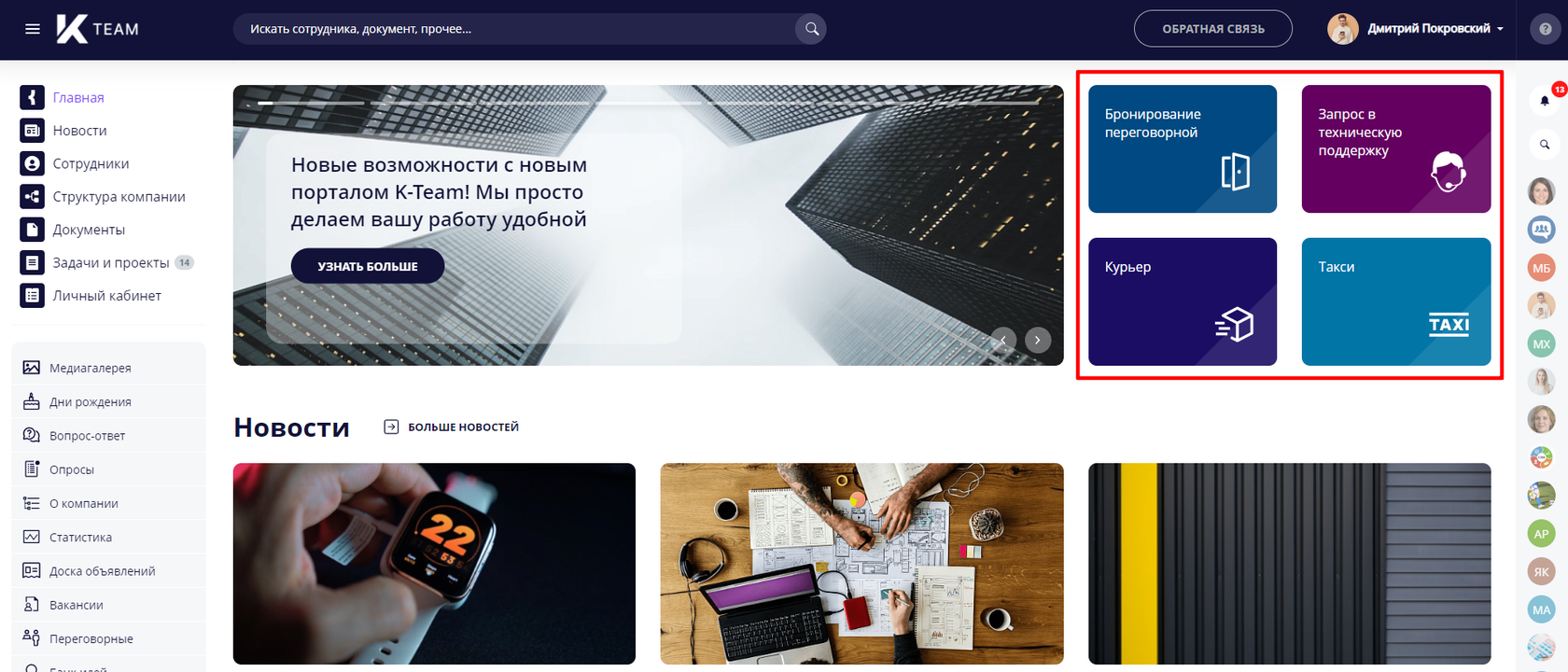
В виджете может отображаться до 4-х ссылок и их набор одинаков для всех пользователей Портала.
Чтобы перейти в интересующий вас раздел Портала кликните на кнопку с названием раздела, выполнится переход на детальную страницу выбранного раздела.
Чтобы перейти в интересующий вас раздел Портала кликните на кнопку с названием раздела, выполнится переход на детальную страницу выбранного раздела.
Настройка виджета «Быстрые ссылки»
Для редактирования ссылок виджета необходимо авторизоваться под сотрудником с правами «Администратор», открыть Административную панель и перейти к настройке виджета: Контент – Инфоблоки модуля Главная страница – Виджет заявок.
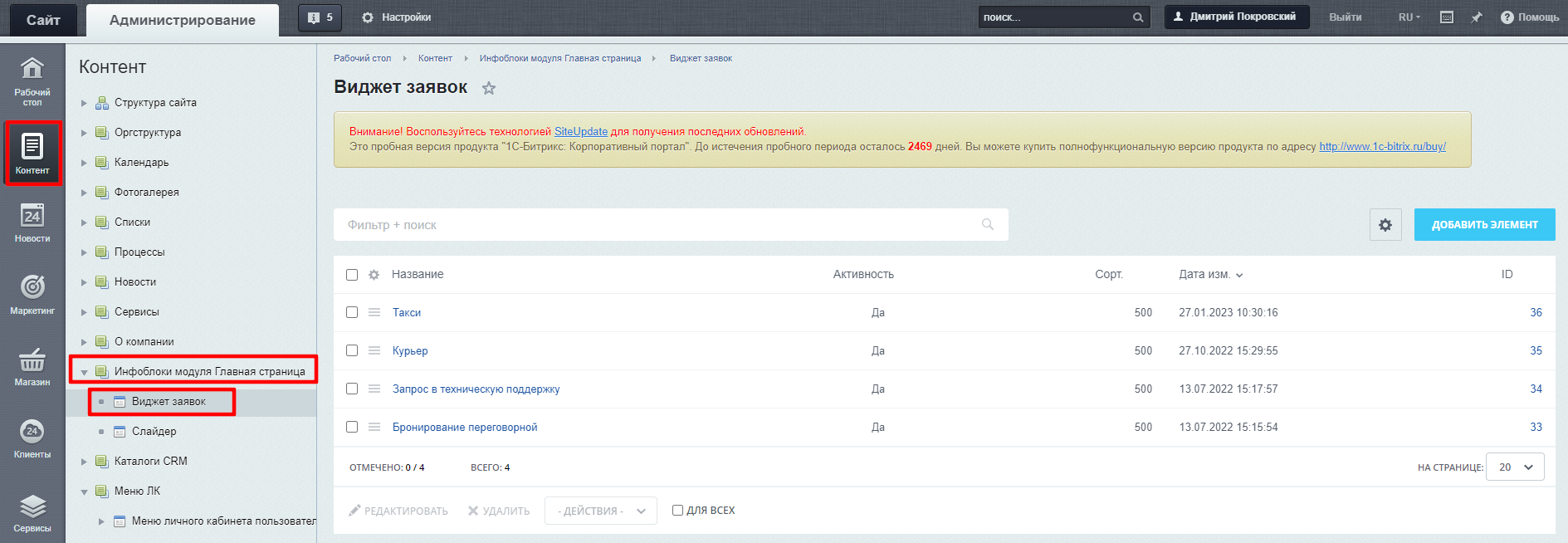
Перейдите в форму редактирования элемента, нажав на его название в списке.
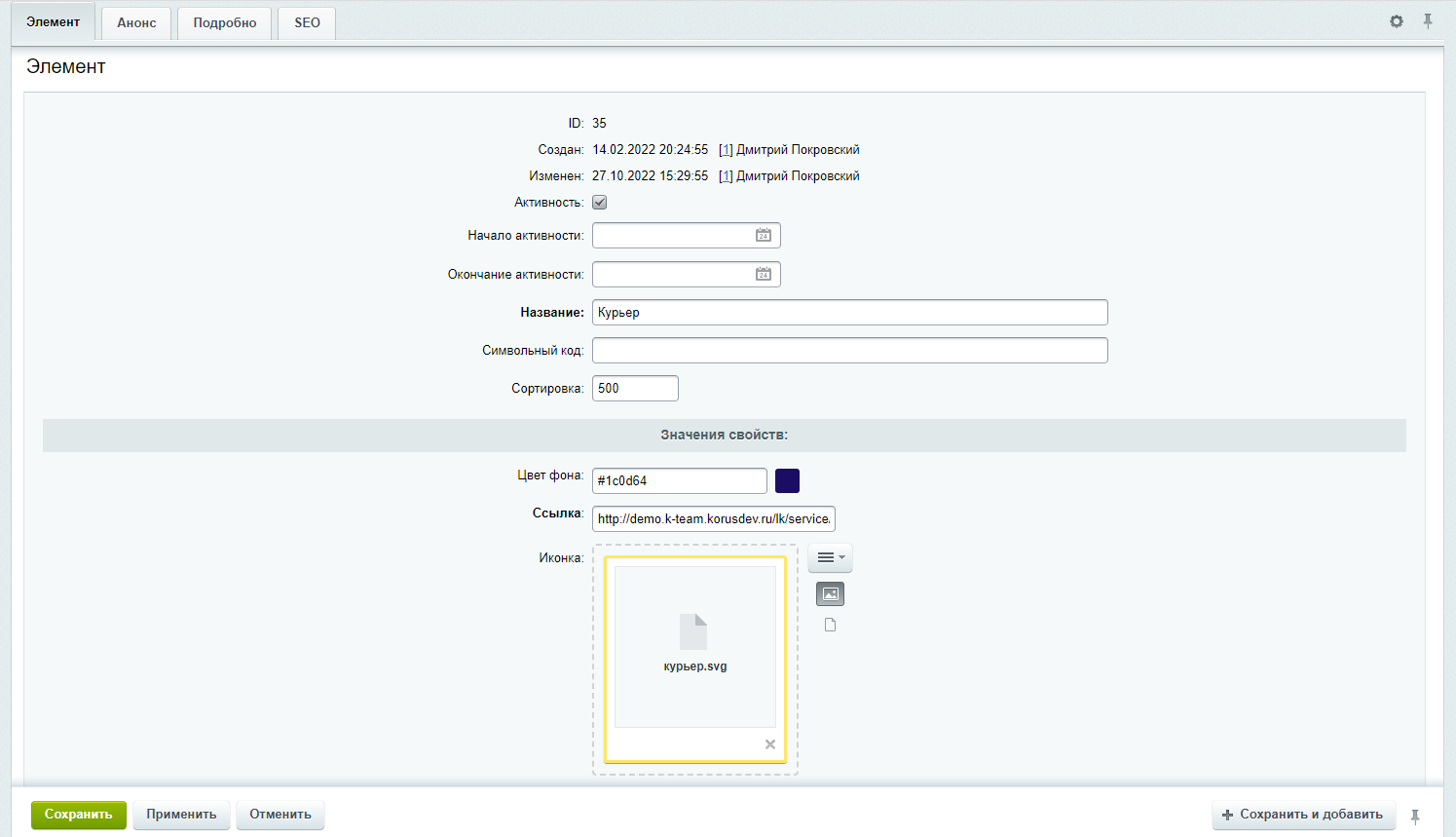
На открывшейся вкладке отредактируйте следующие поля:
Нажмите «Сохранить». Быстрая ссылка добавлена в виджет на Главной странице.
В контекстном меню на странице со списком быстрых ссылок доступны следующие действия:
- Название. Название сервиса, которое будет отображаться в виджете.
- Цвет фона. Цвет подложки виджета.
- Ссылка. Ссылка на сервис на Портале или на внешний ресурс, на который должен перейти пользователь при клике на виджет.
- Иконка. Иконка сервиса, которая будет отображаться в виджете.
Нажмите «Сохранить». Быстрая ссылка добавлена в виджет на Главной странице.
В контекстном меню на странице со списком быстрых ссылок доступны следующие действия:
- Изменить – открывается форма редактирования быстрой ссылки;
- Деактивировать – быстрая ссылка деактивируется, деактивированные быстрые ссылки не отображаются в Публичной части, но сохраняются в Административной части;
- Копировать – создание копии быстрой ссылки;
- Удалить – удаление быстрой ссылки из Публичной части и Административной части.
Виджет «Новости»
Виджет «Новости» предназначен для отображения актуальных новостей компании в компактном представлении.
На Главной странице Портала отображаются последние 6 опубликованных новостей в обратном хронологическом порядке.
На Главной странице Портала отображаются последние 6 опубликованных новостей в обратном хронологическом порядке.
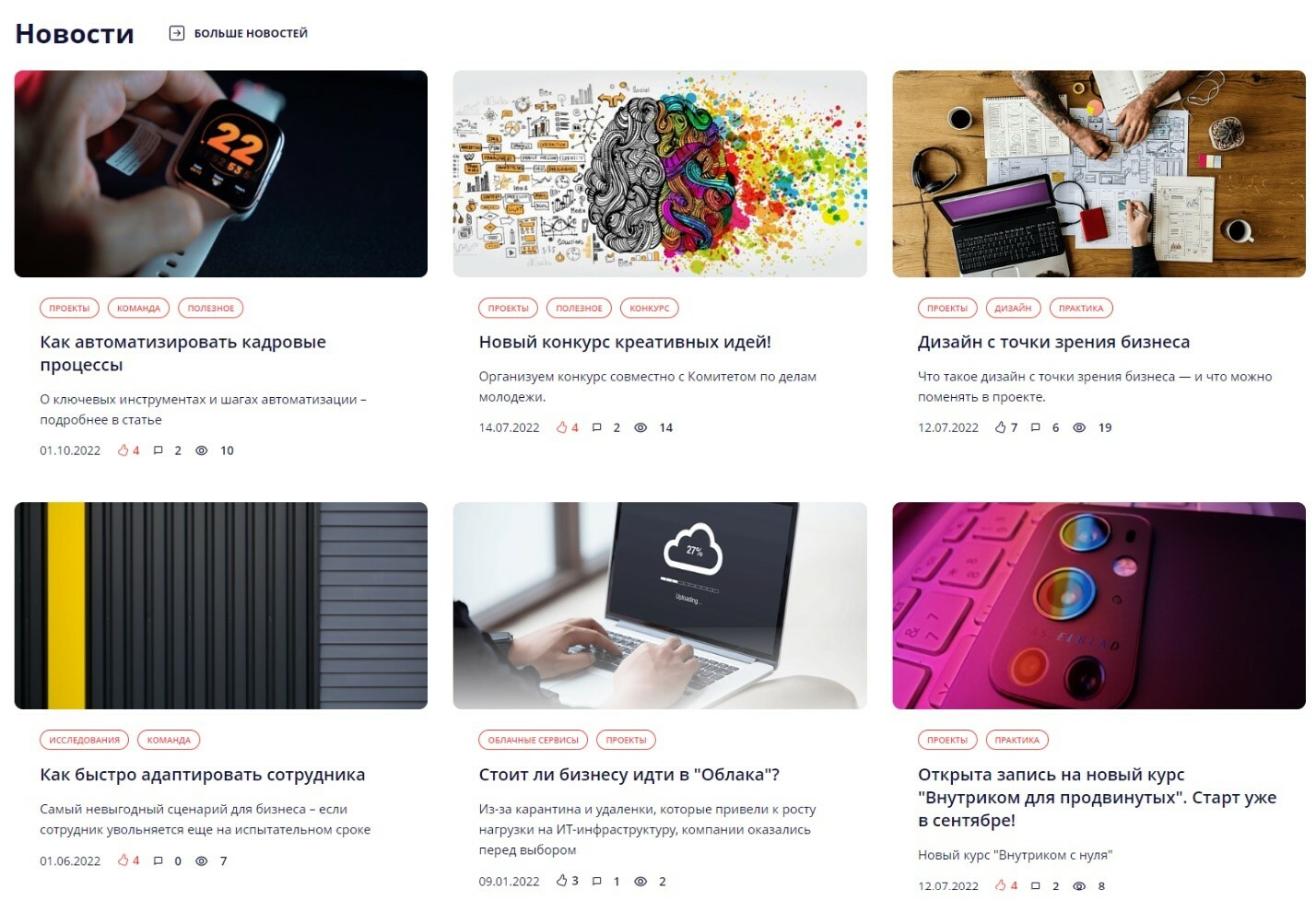
В виджете для каждой новости отображаются:
Для того, чтобы посмотреть комментарии к новости и поделиться своим мнением, нажмите на иконку комментария.
Для просмотра всех опубликованных новостей необходимо перейти в раздел «Новости» корпоративного Портала по кнопке «Больше новостей», расположенной на виджете.
- Анонсирующая фотография – является ссылкой на детальную страницу новости;
- Рубрика (тег) – является ссылкой на просмотр списка всех новостей по тегу;
- Название новости (заголовок) - является ссылкой на детальную страницу новости;
- Анонс новости - является ссылкой на детальную страницу новости;
- Дата публикации новости;
- Счетчик лайков;
- Счетчик комментариев;
- Счетчик просмотров.
Для того, чтобы посмотреть комментарии к новости и поделиться своим мнением, нажмите на иконку комментария.
Для просмотра всех опубликованных новостей необходимо перейти в раздел «Новости» корпоративного Портала по кнопке «Больше новостей», расположенной на виджете.
Виджет «Дни рождения»
Виджет «Дни рождения» предназначен для отображения краткой информации по сотрудникам, у которых сегодня или в ближайшие дни будет день рождения.
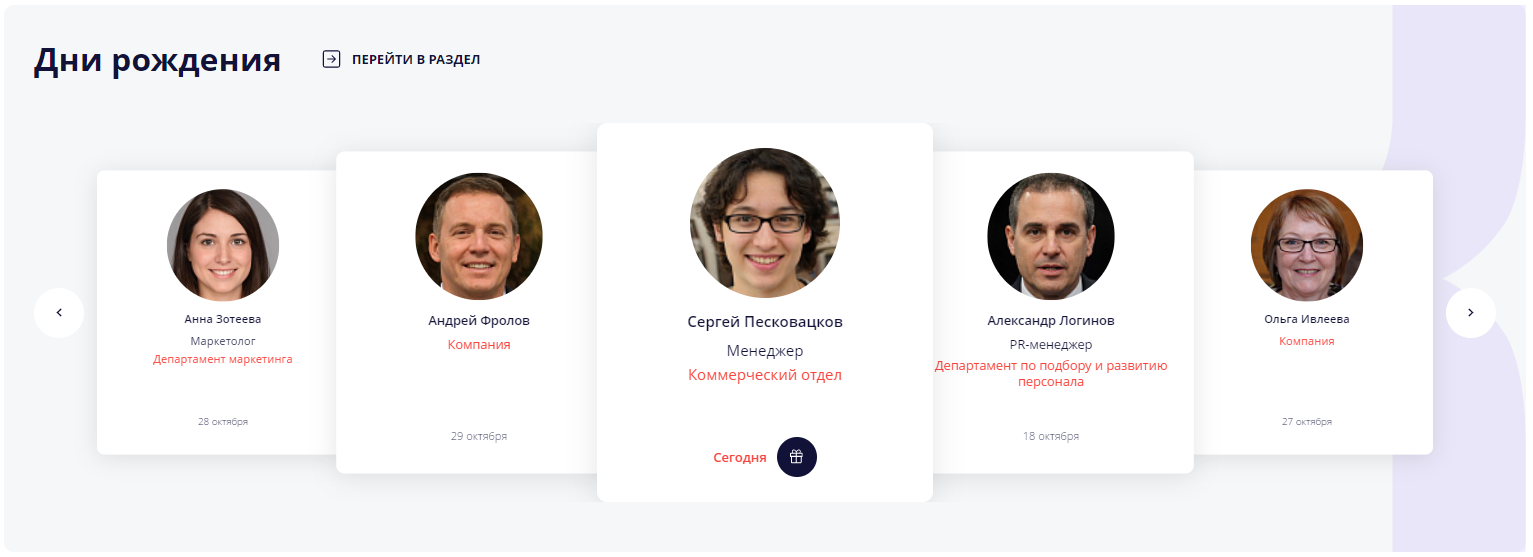
Одновременно в виджете отображаются 5 сотрудников. Если сотрудников более 5, пользователям доступна функция автоматического и ручного пролистывания всех сотрудников.
По умолчанию в виджете отображаются сотрудники, дни рождения которых наступили в текущий день и в течение 5 дней после сегодняшней даты. Если таких сотрудников меньше 5, то в виджете также отображаются сотрудники, у которых день рождения наступит в ближайшее время.
По каждому сотруднику отображается следующая информация:
По кнопке «Перейти в раздел» можно открыть страницу со списком всех именинников компании, расположенных в обратном хронологическом порядке.
По умолчанию в виджете отображаются сотрудники, дни рождения которых наступили в текущий день и в течение 5 дней после сегодняшней даты. Если таких сотрудников меньше 5, то в виджете также отображаются сотрудники, у которых день рождения наступит в ближайшее время.
По каждому сотруднику отображается следующая информация:
- Фотография;
- Фамилия Имя;
- Должность;
- Подразделение;
- Дата и месяц рождения. Если день рождения выпадает на текущую дату отображается надпись «Сегодня»;
- Кнопка для отправки поздравительной открытки или стикера (только для сотрудников, дата рождения которых выпадает на текущую дату).
По кнопке «Перейти в раздел» можно открыть страницу со списком всех именинников компании, расположенных в обратном хронологическом порядке.
Виджет «Лучшие сотрудники»
Виджет «Лучшие сотрудники» предназначен для отображения сотрудников, отмеченных в компании за какие-либо заслуги.
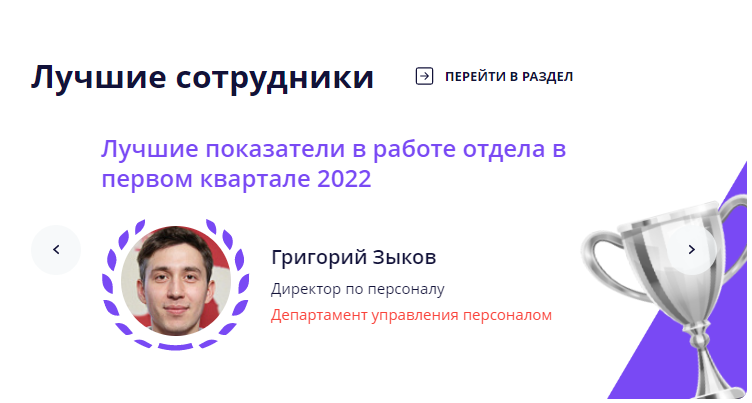
По каждому сотруднику отображается следующая информация:
По кнопке «Перейти в раздел» можно открыть страницу со списком всех награжденных сотрудников.
- Фотография;
- Фамилия Имя;
- Должность;
- Подразделение;
- Заслуга сотрудника.
По кнопке «Перейти в раздел» можно открыть страницу со списком всех награжденных сотрудников.
Добавление сотрудника в виджет «Лучшие сотрудники»
Добавление информации о сотруднике
Чтобы добавить сотрудника на доску почета, авторизуйтесь под сотрудником с ролью «Администратор», перейдите в раздел «Лучшие сотрудники», нажав на кнопку «Перейти в раздел» соответствующего виджета Главной страницы. Нажмите кнопку «Добавить запись».
Чтобы добавить сотрудника на доску почета, авторизуйтесь под сотрудником с ролью «Администратор», перейдите в раздел «Лучшие сотрудники», нажав на кнопку «Перейти в раздел» соответствующего виджета Главной страницы. Нажмите кнопку «Добавить запись».
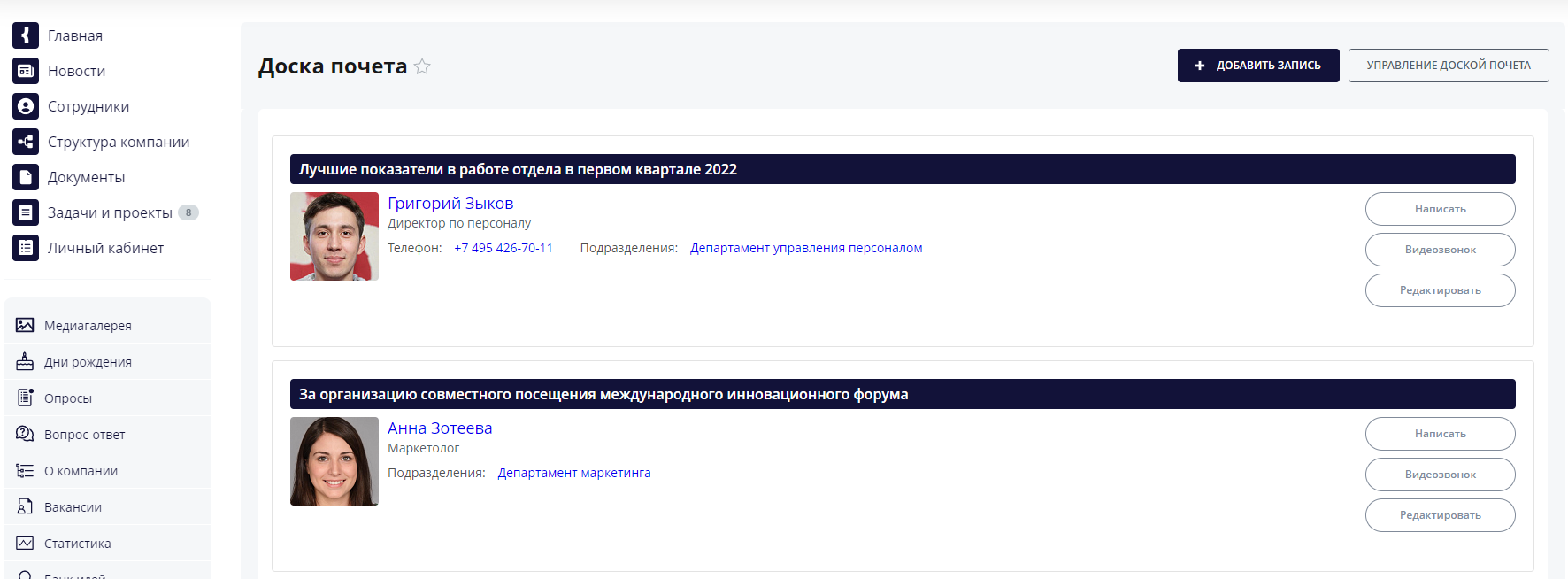
Заполните поля открывшейся формы:
Нажмите «Сохранить».
- Выберите сотрудника на доску почета - выбирается сотрудник из структуры или можно ввести его известный идентификатор.
- За какие заслуги помещен на доску - укажите здесь заслугу, за которую сотрудник помещается на доску почета (обязательное к заполнению поле).
- Начало - нажмите на пиктограмму календаря и выберите дату, и, при необходимости, время начала вывода на доску почета.
- Окончание - нажмите на пиктограмму календаря и выберите дату, и, при необходимости, время окончания вывода на доску почета.
Нажмите «Сохранить».
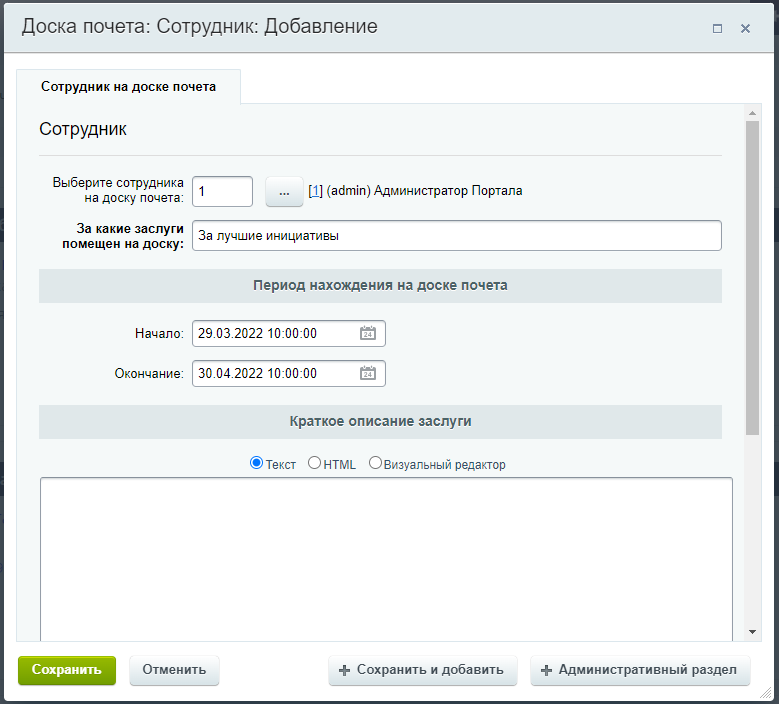
Сотрудник добавлен на доску почета.
Редактирование информации о сотруднике
Чтобы отредактировать информацию по сотруднику, авторизуйтесь под сотрудником с ролью «Администратор», перейдите в раздел «Лучшие сотрудники», нажав на кнопку «Перейти в раздел» соответствующего виджета Главной страницы. Нажмите кнопку «Управление доской почета».
Редактирование информации о сотруднике
Чтобы отредактировать информацию по сотруднику, авторизуйтесь под сотрудником с ролью «Администратор», перейдите в раздел «Лучшие сотрудники», нажав на кнопку «Перейти в раздел» соответствующего виджета Главной страницы. Нажмите кнопку «Управление доской почета».
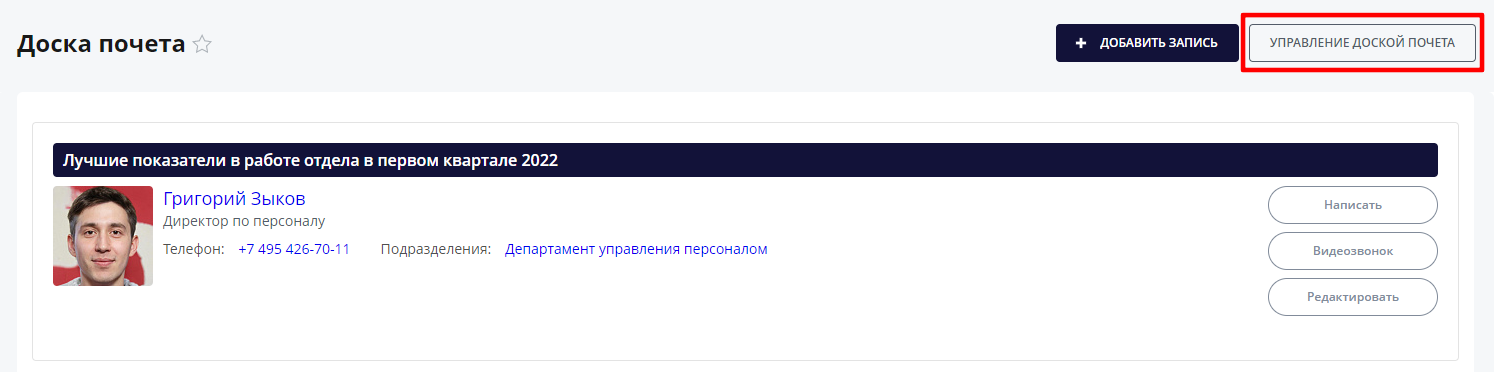
Выполнится переход в Административный раздел и откроется список имеющихся записей о заслугах, за которые сотрудники помещаются на Доску почета.
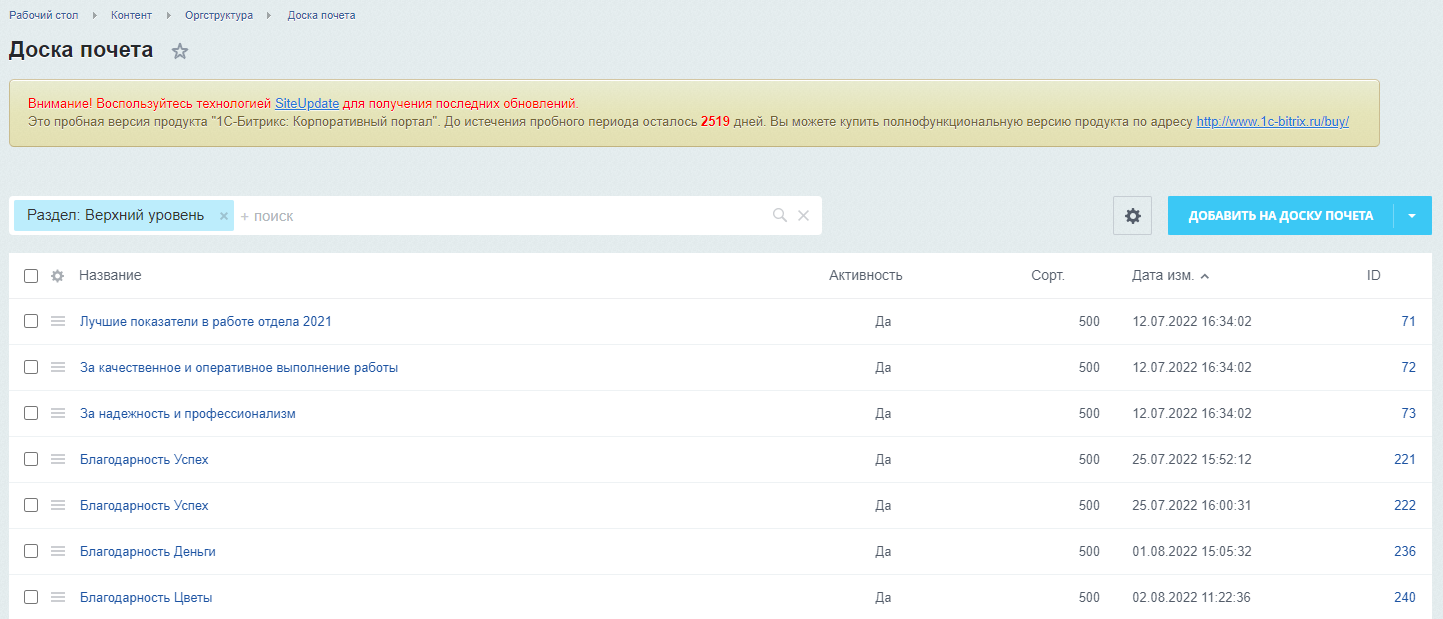
В контекстном меню действий выберите «Изменить» или нажмите на название заслуги, чтобы открыть форму редактирования.
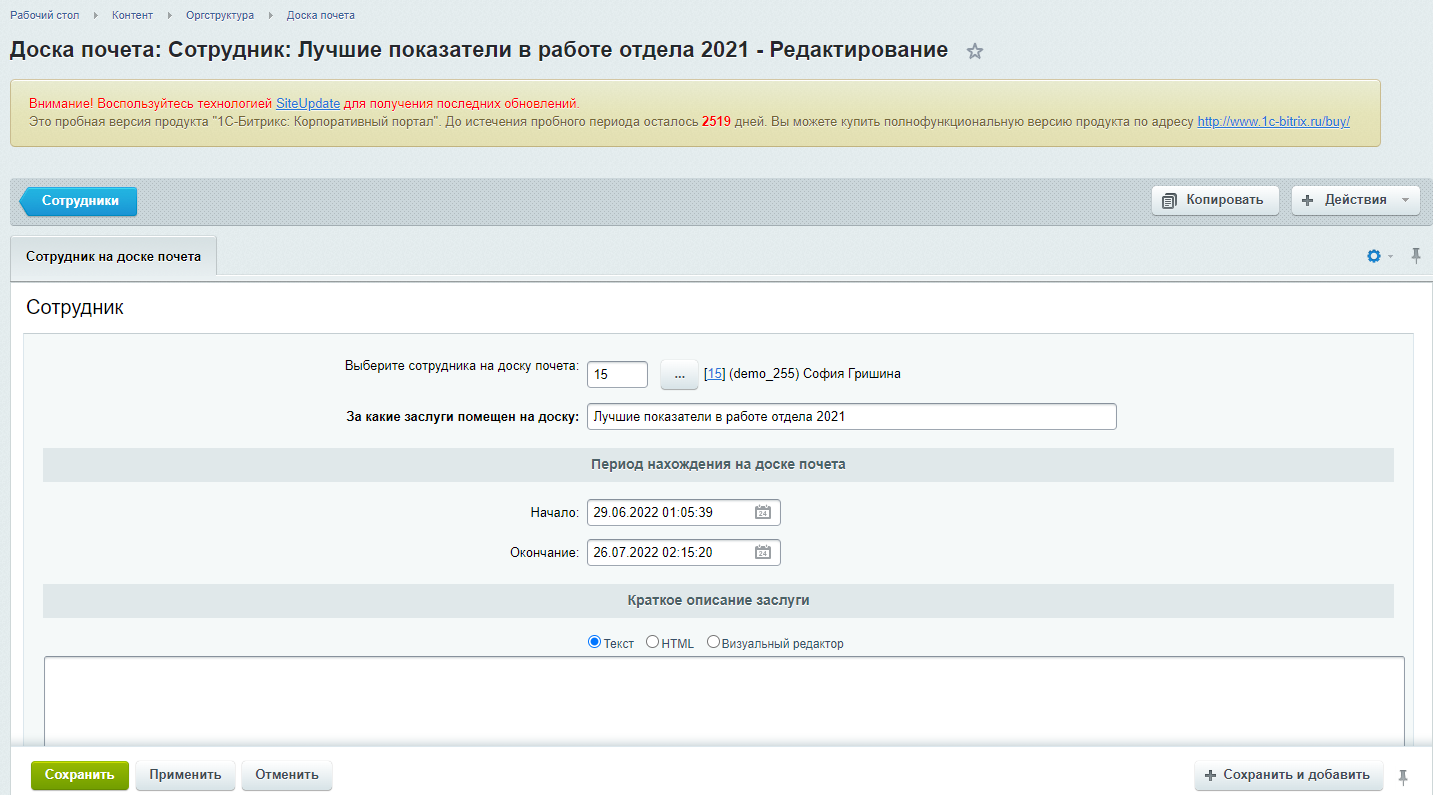
Внесите изменения и нажмите «Сохранить».
Виджет «Новые сотрудники»
Виджет «Новые сотрудники» предназначен для отображения новых сотрудников компании.
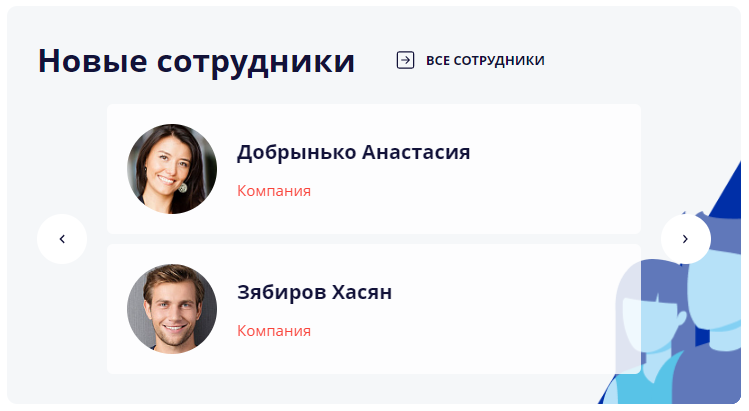
В виджете отображаются данные о новых сотрудниках, отсортированных в обратном хронологическом порядке по дате найма. Сотрудники отображаются в виджете в течение 14 дней с даты приема.
По каждому сотруднику выводится следующая информация:
По кнопке «Все сотрудники» в виджете можно перейти в раздел «Новые сотрудники» Портала и посмотреть список всех новичков компании.
По каждому сотруднику выводится следующая информация:
- Фотография сотрудника;
- Фамилия Имя (ссылка на профиль);
- Должность;
- Подразделение.
По кнопке «Все сотрудники» в виджете можно перейти в раздел «Новые сотрудники» Портала и посмотреть список всех новичков компании.
Виджет «Опросы»
Виджет «Опросы» предназначен для отображения актуальных опросов.
Примечание:
Виджет выводится на Главной странице только при наличии опроса для вывода (параметр настраивается в Административной панели сайта) и может отображать только 1 опрос.
Примечание:
Виджет выводится на Главной странице только при наличии опроса для вывода (параметр настраивается в Административной панели сайта) и может отображать только 1 опрос.
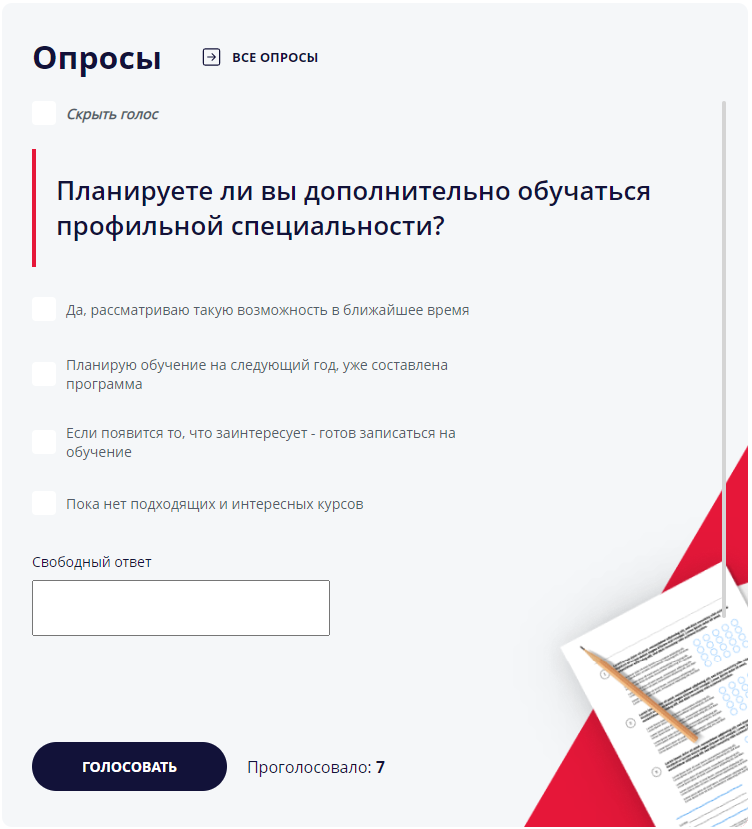
По каждому опросу выводится следующая информация:
После отправки вашего ответа в виджете будет отображаться следующая информация по пройденному опросу:
- Название опроса;
- Варианты ответов;
- Количество проголосовавших;
- Cкролл, в случае, если опрос состоит из более чем одного вопроса.
После отправки вашего ответа в виджете будет отображаться следующая информация по пройденному опросу:
- Название опроса;
- Результаты опроса.
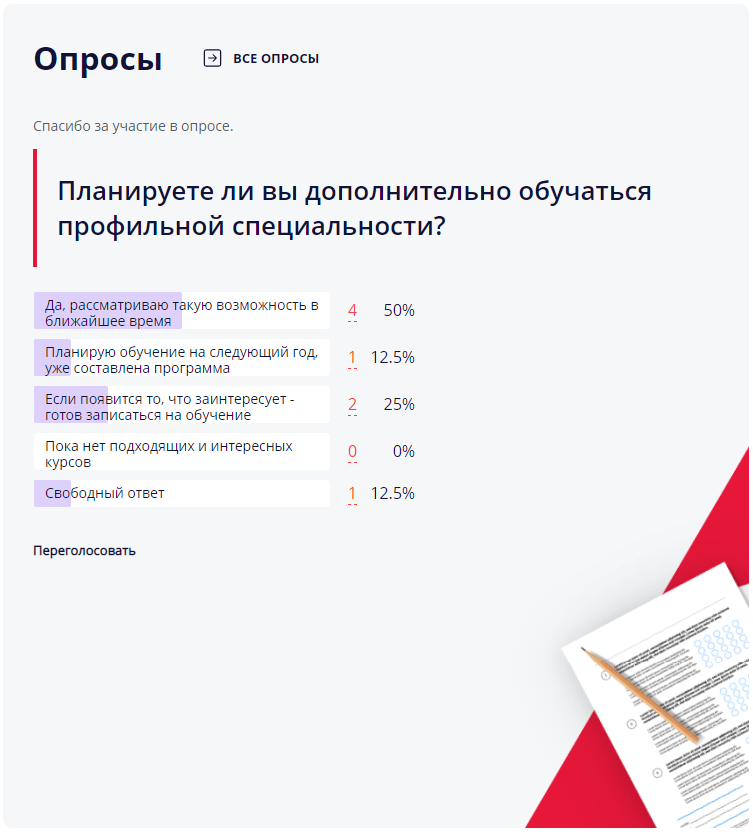
По кнопке «Все опросы» в виджете можно перейти в соответствующий раздел Портала и посмотреть список всех опубликованных вопросов.
Вывод опроса в виджет на Главной странице
В виджет «Опросы» на Главной странице Портала автоматически выводится первый опрос из списка опросов в одноименном разделе Портала.
Управлять порядком отображения вопросов в списке может пользователь с правами «Администратор» или «Редактор (Опросы)», задав значение индекса сортировки опроса в Административной части Портала.
Значение сортировки можно указать в соответствующем поле в форме создания/редактирования опроса на вкладке «Свойства». Чем меньше значение сортировки, тем выше расположен опрос в списке.
Примечание:
Порядок сортировки: сначала по индексу сортировки, а потом по дате начала - по возрастанию.
Управлять порядком отображения вопросов в списке может пользователь с правами «Администратор» или «Редактор (Опросы)», задав значение индекса сортировки опроса в Административной части Портала.
Значение сортировки можно указать в соответствующем поле в форме создания/редактирования опроса на вкладке «Свойства». Чем меньше значение сортировки, тем выше расположен опрос в списке.
Примечание:
Порядок сортировки: сначала по индексу сортировки, а потом по дате начала - по возрастанию.
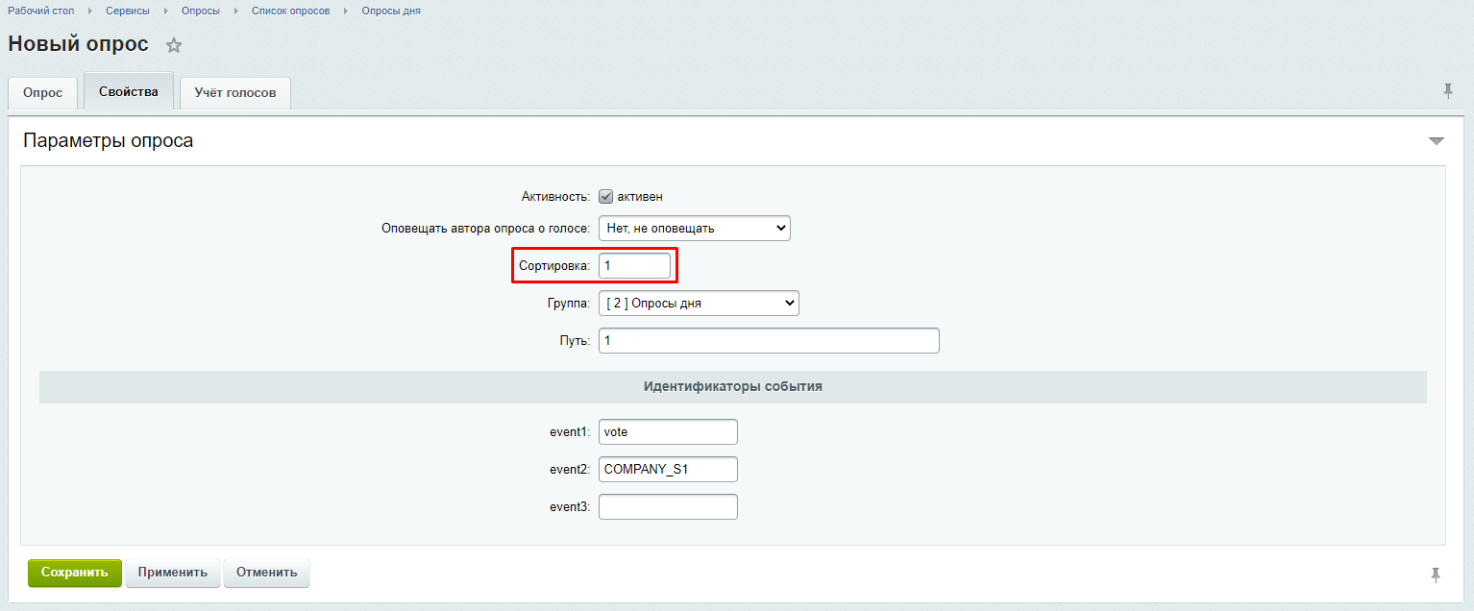
Новости
Описание раздела «Новости»
Раздел «Новости» предназначен для информирования сотрудников о новостях компании.
Переход в раздел выполняется из пункта «Новости» главного меню или из виджета «Новости», расположенного на Главной странице.
В данном разделе представлены все новости компании, расположенные в обратном хронологическом порядке.
На странице списка новостей по умолчанию отображается не более 10 новостей. В нижней части страницы предусмотрена постраничная навигация.
Новости могут быть представлены в двух режимах:
Переход в раздел выполняется из пункта «Новости» главного меню или из виджета «Новости», расположенного на Главной странице.
В данном разделе представлены все новости компании, расположенные в обратном хронологическом порядке.
На странице списка новостей по умолчанию отображается не более 10 новостей. В нижней части страницы предусмотрена постраничная навигация.
Новости могут быть представлены в двух режимах:
- Список,
- Плитка.
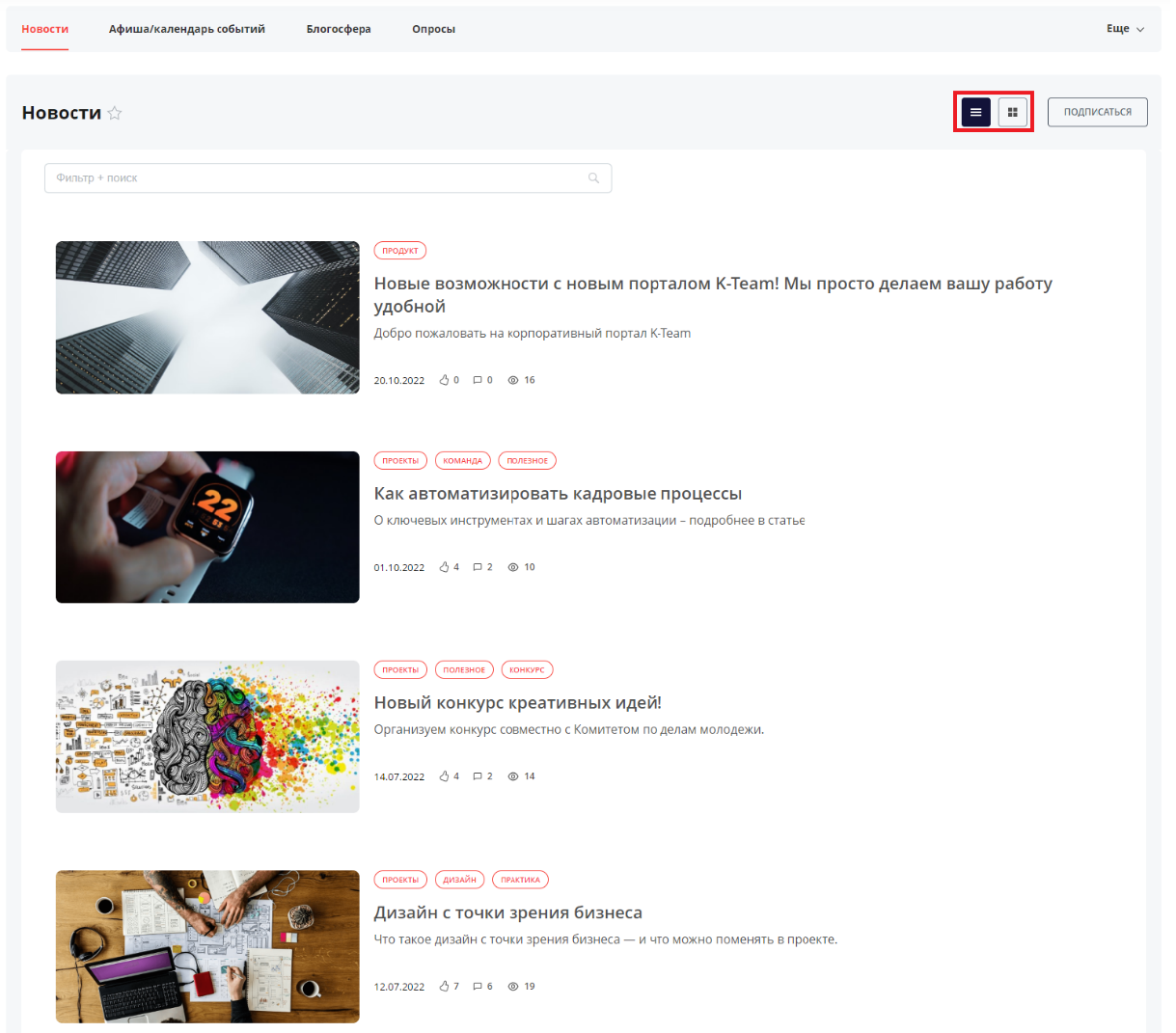
В списке новостей для каждой новости выводятся:
На странице детального просмотра новости выводятся:
Последние 6 опубликованных новостей на Портале автоматически выводятся в соответствующем виджете на Главной странице.
- Анонсирующая картинка;
- Название новости;
- Описание анонса;
- Теги;
- Дата публикации новости (в административной части соответствует полю «Дата начала активности»);
- Количество комментариев;
- Количество просмотров;
- Количество лайков.
На странице детального просмотра новости выводятся:
- Название новости;
- Детальное описание;
- Теги новости;
- Кнопка «Нравится»;
- Список пользователей, поставивших оценку;
- Количество просмотров;
- Форма добавления комментария (без модерации);
- Список комментариев с возможностью добавить комментарий, поставить лайк комментарию другого пользователя;
- Кнопка «Возврат к списку» (переход к списку новостей).
- Кнопка «Скрыть/Показать»;
- Кнопка «Удалить».
Последние 6 опубликованных новостей на Портале автоматически выводятся в соответствующем виджете на Главной странице.
Как создать новость
Для создания новости авторизуйтесь под сотрудником с ролью «Администратор» или «Модераторы новостей», откройте раздел «Новости» из основного меню портала, либо нажмите кнопку «Больше новостей» в виджете новостей на главной странице Портала.
На странице раздела новостей нажмите кнопку «Добавить элемент».
На странице раздела новостей нажмите кнопку «Добавить элемент».
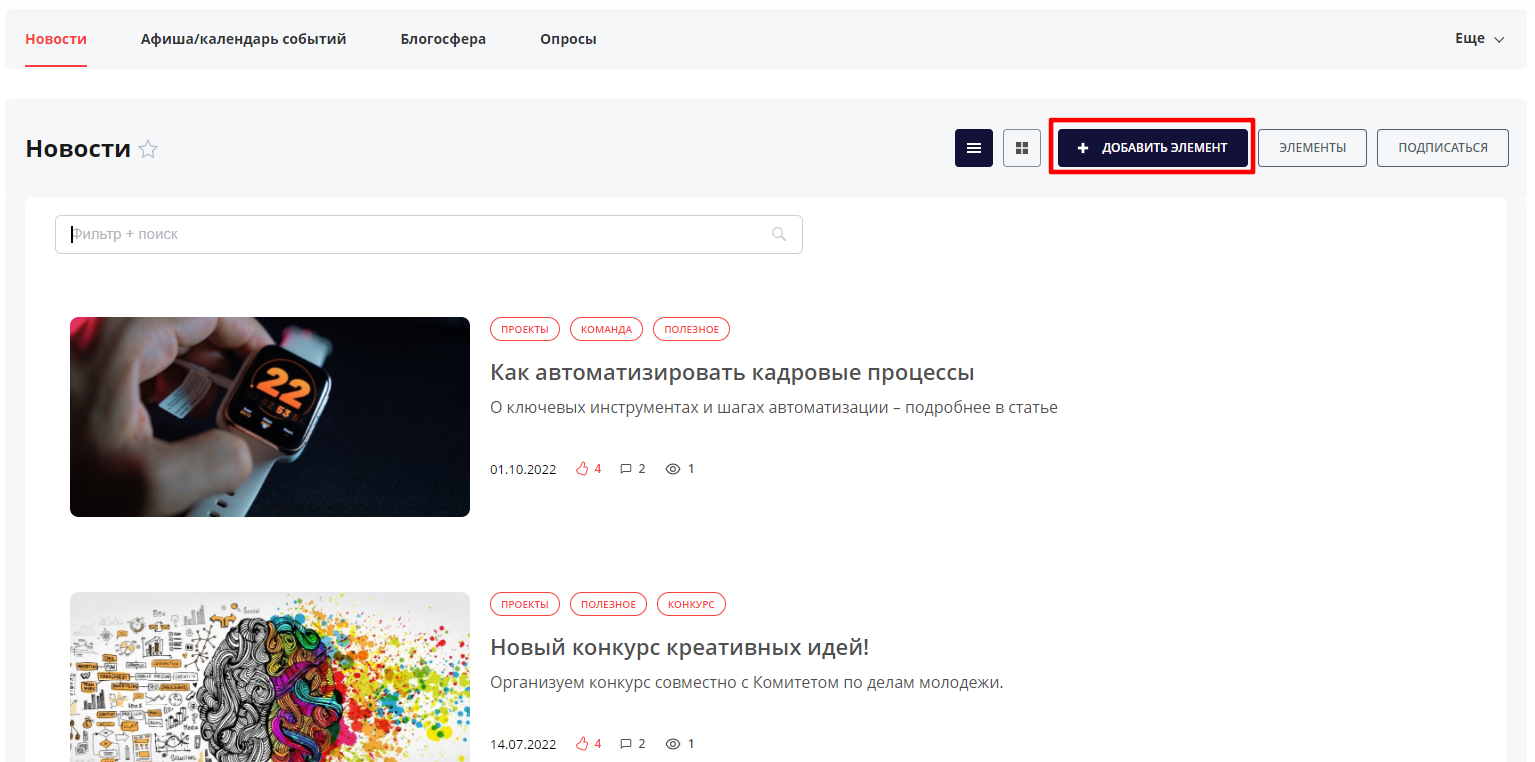
Откроется список новостей в Административной части Сайта. Для создания новости нажмите «Создать страницу».
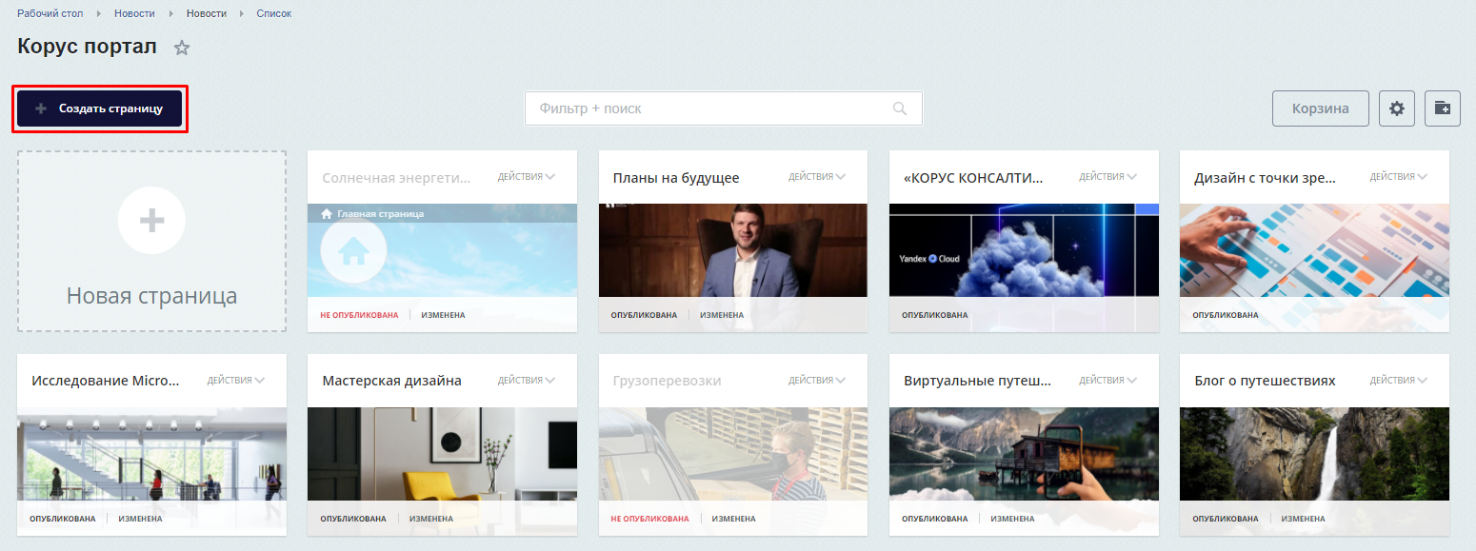
В открывшемся окне выберите подходящий шаблон или создайте новость с помощью пустого шаблона, для этого нажмите «Пустой шаблон».
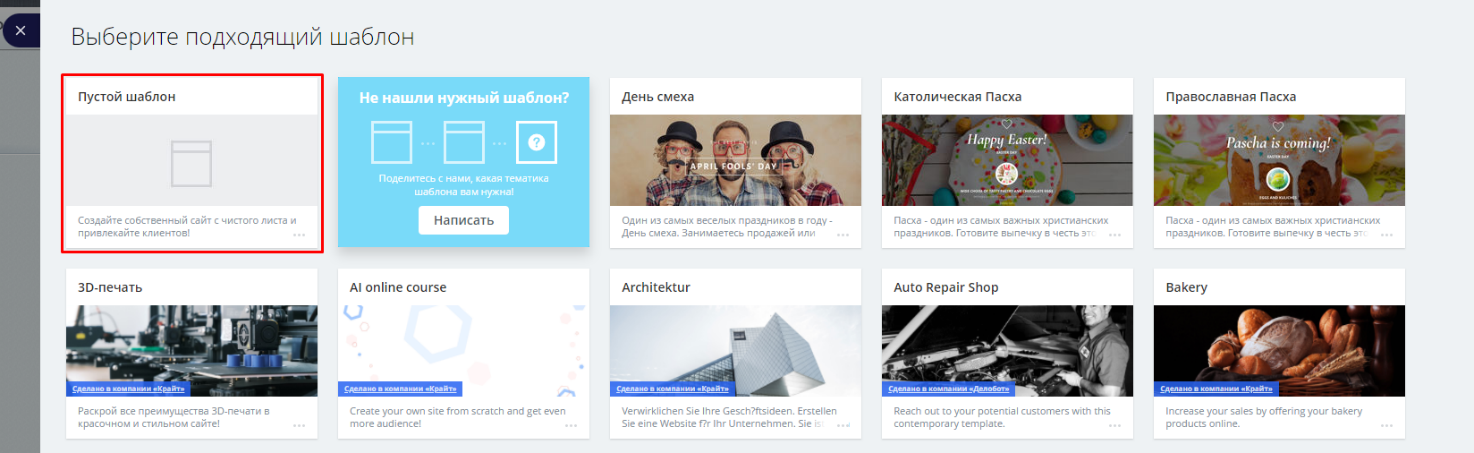
В открывшемся окне настройки страницы введите заголовок новости, анонс и выберите цвет из цветовой палитры. Выбранный цвет повлияет на цвет кнопок, переключателей и выделения на странице новости. Чтобы указать свой цвет нажмите «Свой цвет» и введите код цвета.
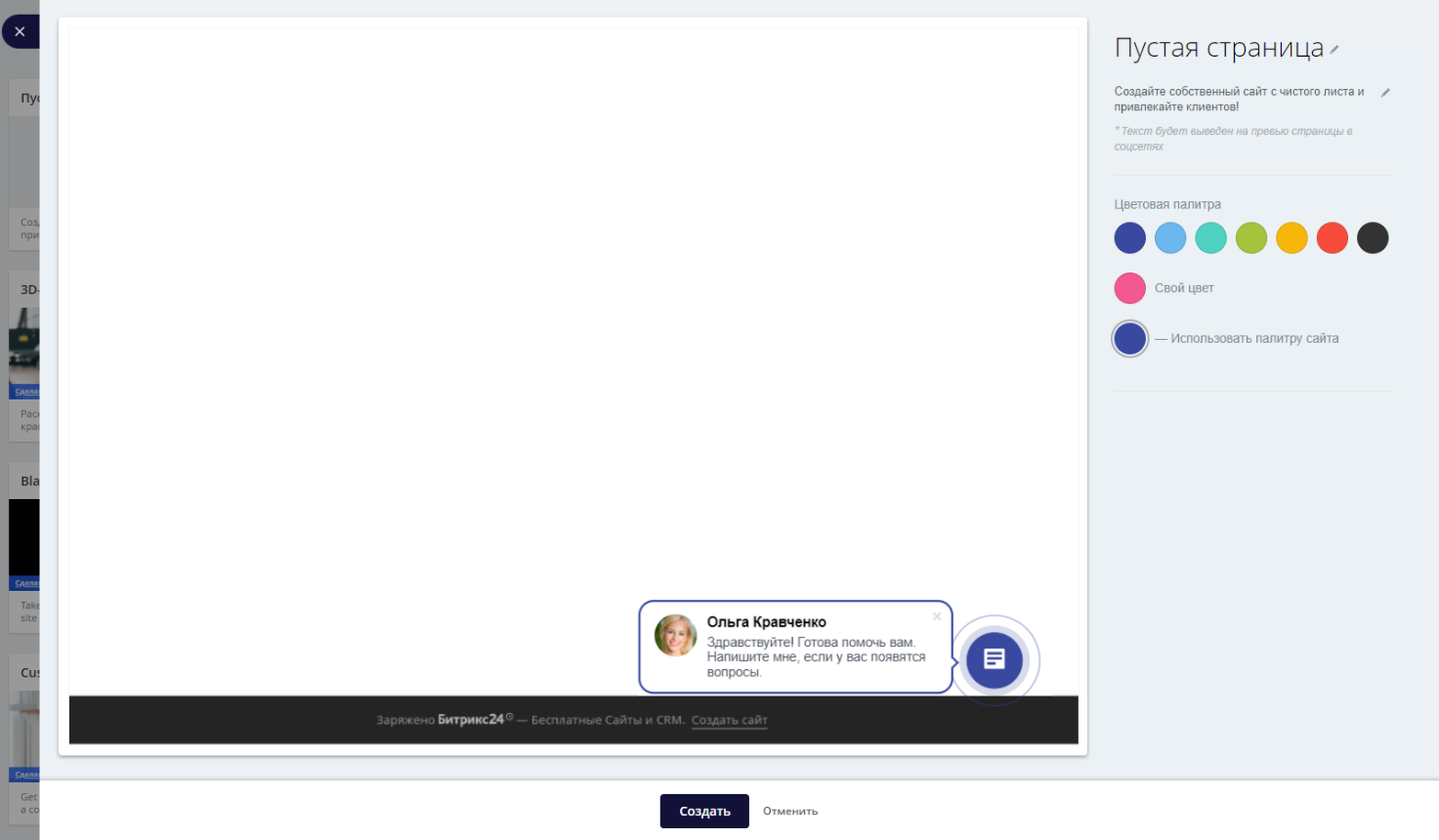
Нажмите кнопку «Создать».
Откроется форма добавления блоков на страницу новости.
Откроется форма добавления блоков на страницу новости.
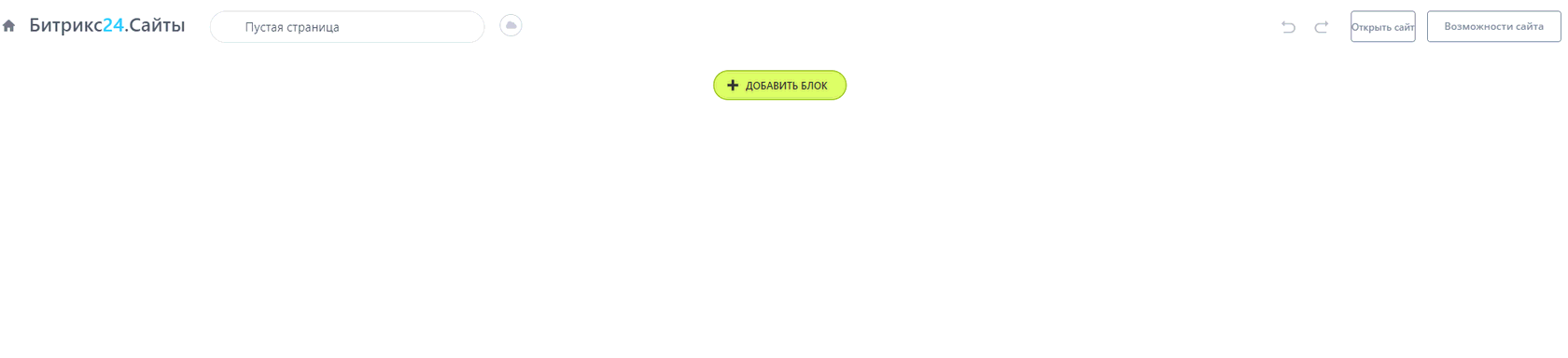
Нажмите «Добавить блок». Откроется форма выбора блоков. Все блоки распределены по группам в зависимости от их назначения.
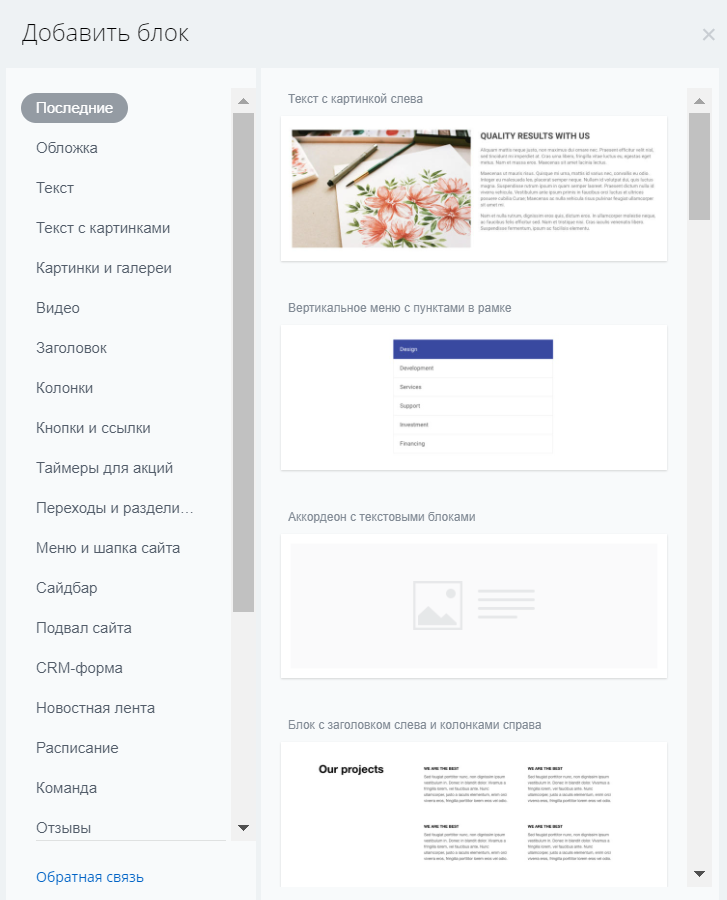
Выберите походящий вам блок и нажмите «Плюс» для его добавления на страницу.
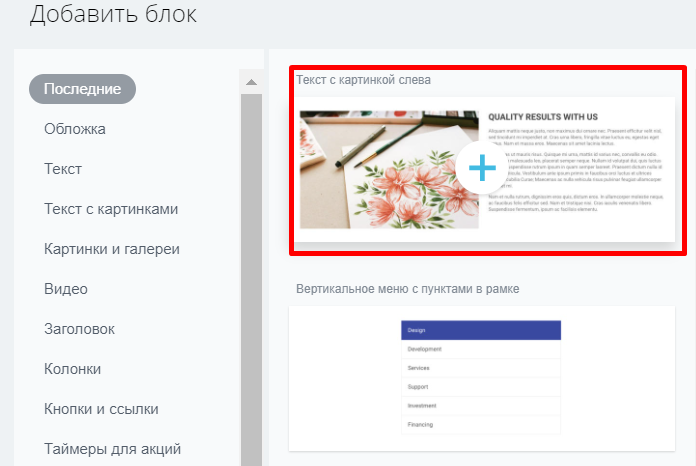
Блок добавлен на страницу новости.
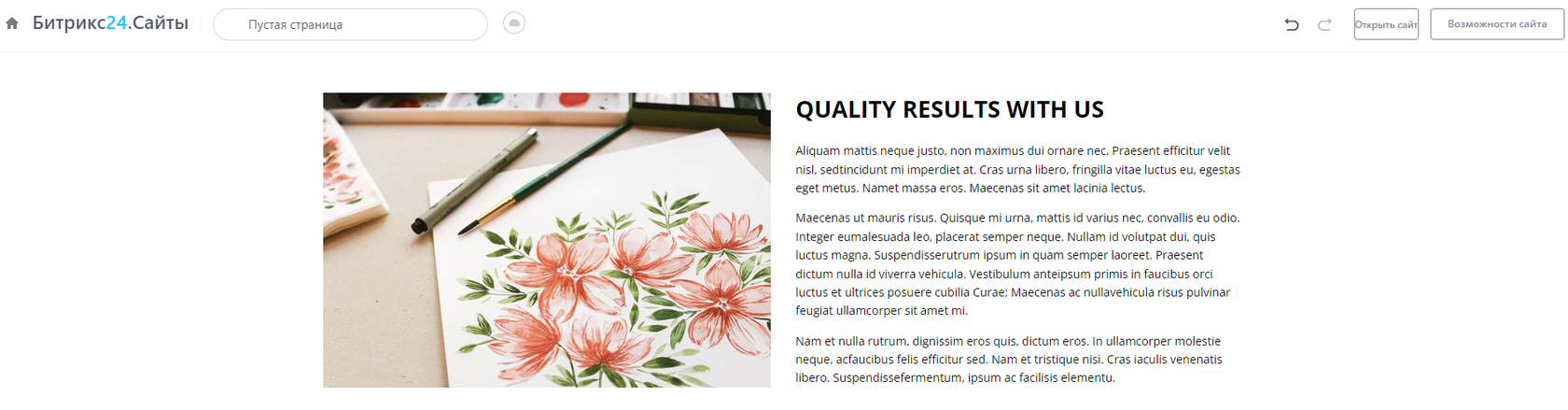
Для редактирования текста и картинки внутри блока наведите мышкой на блок. Отображены две панели: редактировать, дизайн.
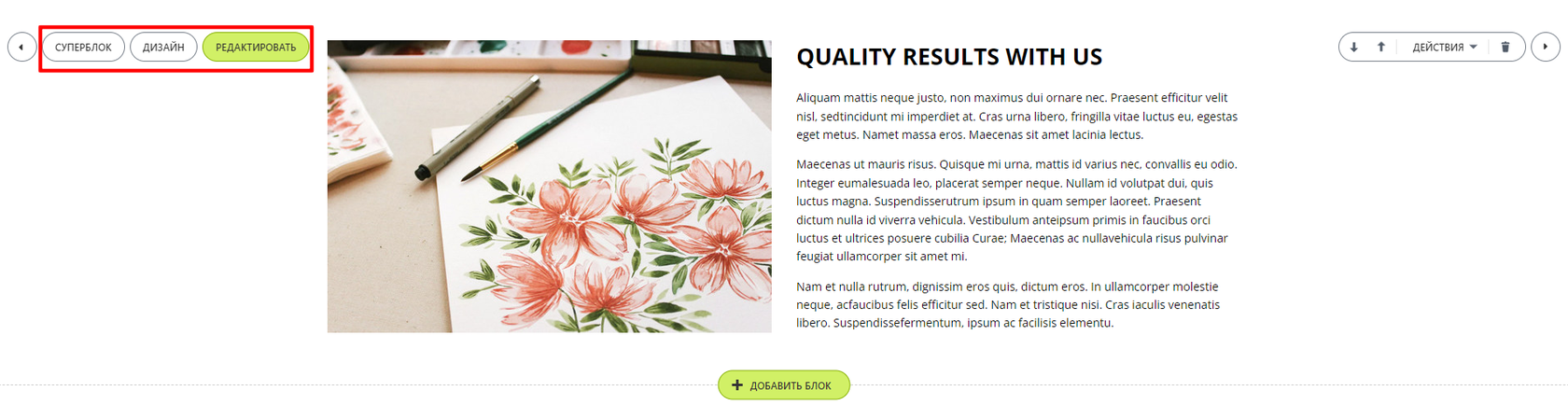
Чтобы отредактировать текст и картинку внутри блока нажмите «Редактировать». В окне редактирования введите текст и загрузите картинку.
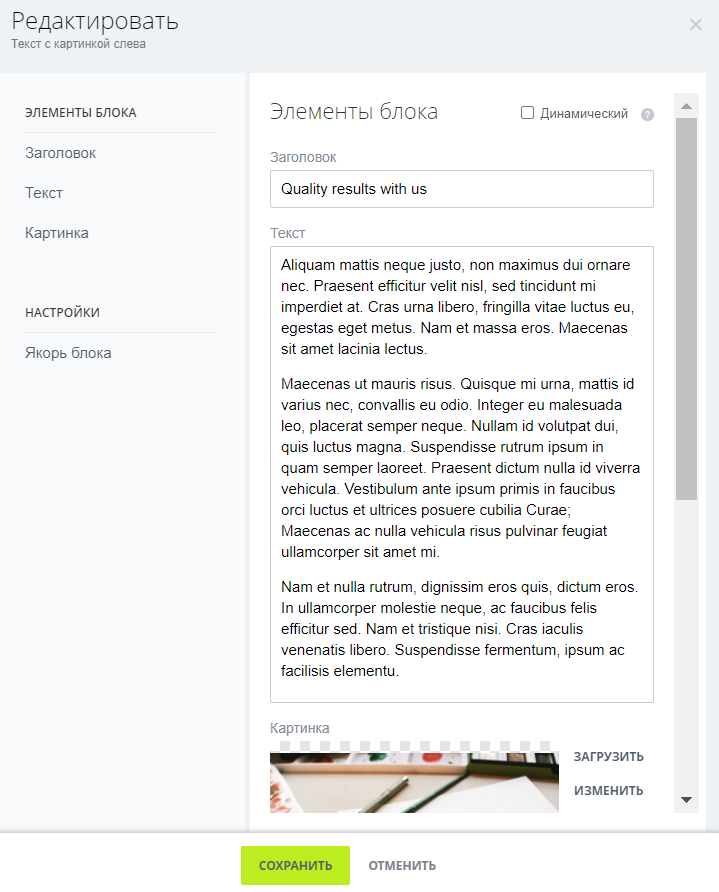
Нажмите «Сохранить».
Чтобы настроить отображение текста и картинки в блоке нажмите «Дизайн». Откроется окно редактирования дизайна.
Чтобы настроить отображение текста и картинки в блоке нажмите «Дизайн». Откроется окно редактирования дизайна.
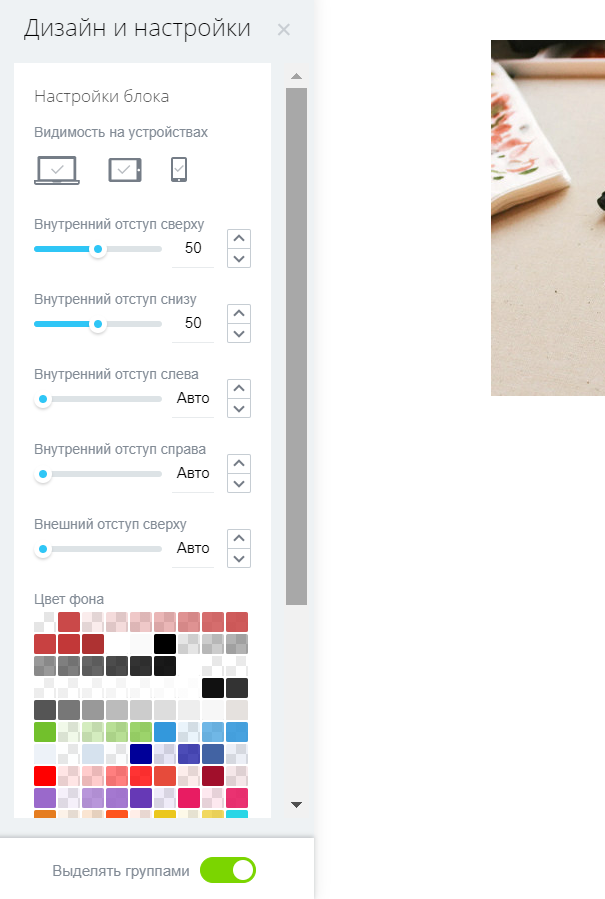
В окне настройки дизайна вы можете настроить отступы, цвет фона, настроить шрифт. Чтобы настроить дизайн только части блока наведите на неё указатель мыши, дождитесь появления пунктирной рамки, затем кликните на неё.
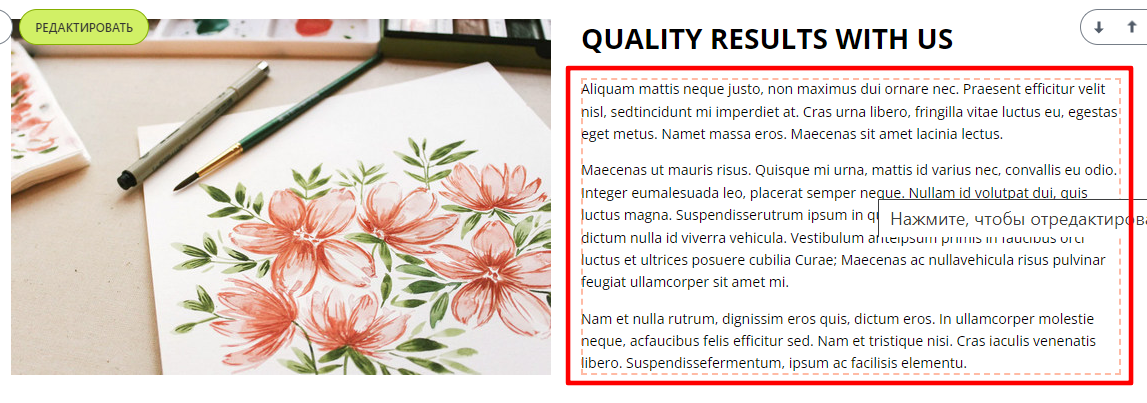
После того, как вы внесли все необходимые изменения, закройте окно настройки дизайна.
Для совершения действий над блоком нажмите «Действия». В появившемся окне выберите необходимое действие:
Для совершения действий над блоком нажмите «Действия». В появившемся окне выберите необходимое действие:
- скрыть блок – скрывает блок, вы будете видеть блок в форме редактирования новости, но данный блок не отобразится в публичной части после публикации новости, но вы всегда сможете вернуться и опубликовать данный блок, если это будет необходимо;
- вырезать – вырезает блок для дальнейшей вставки в другую часть данной или другой новости;
- копировать – копирует блок для дальнейшей вставки в другую часть данной или другой новости;
- вставить – вставляет ранее скопированный или вырезанный блок;
- оставить замечание – вы можете поделиться своими идеями по работе Битрикс24.Сайты с вендором;
- сохранить в список блоков – вы можете оформить любой блок под свои потребности, далее сохранить его в список блоков и использовать при создании новостей.

Нажмите «Предпросмотр» для того, чтобы увидеть, как будет выглядеть ваша страница при публикации.
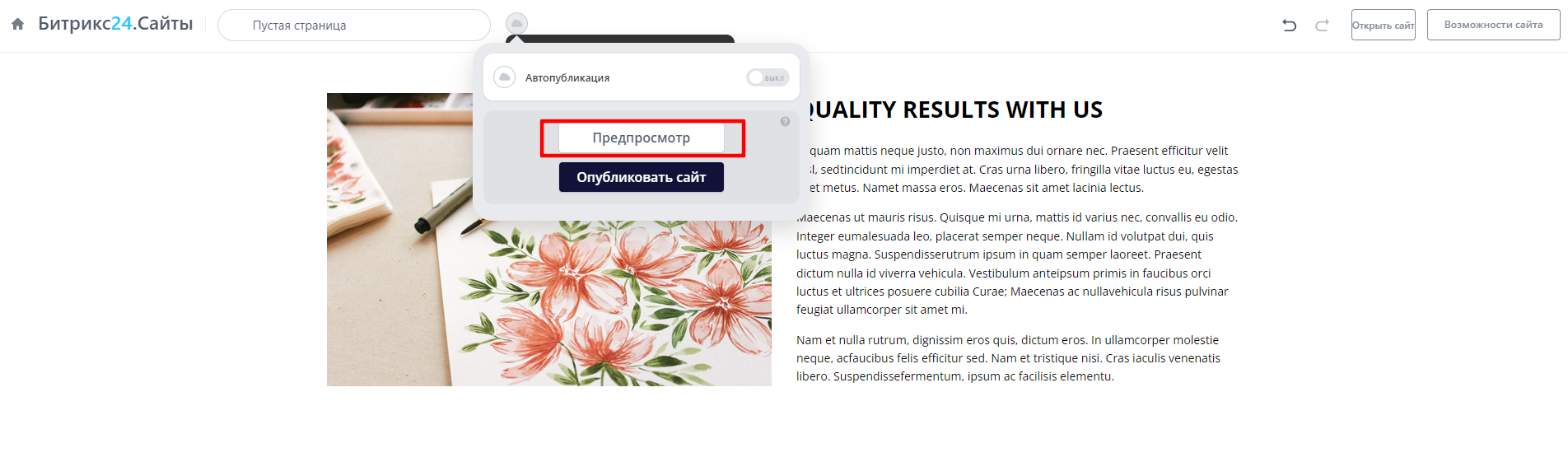
После того, как ваша страница заполнена и отредактирована, нажмите «Возможности» и выберите «Настройки страницы».
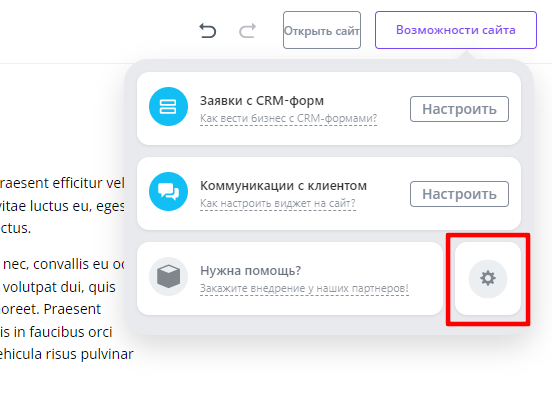
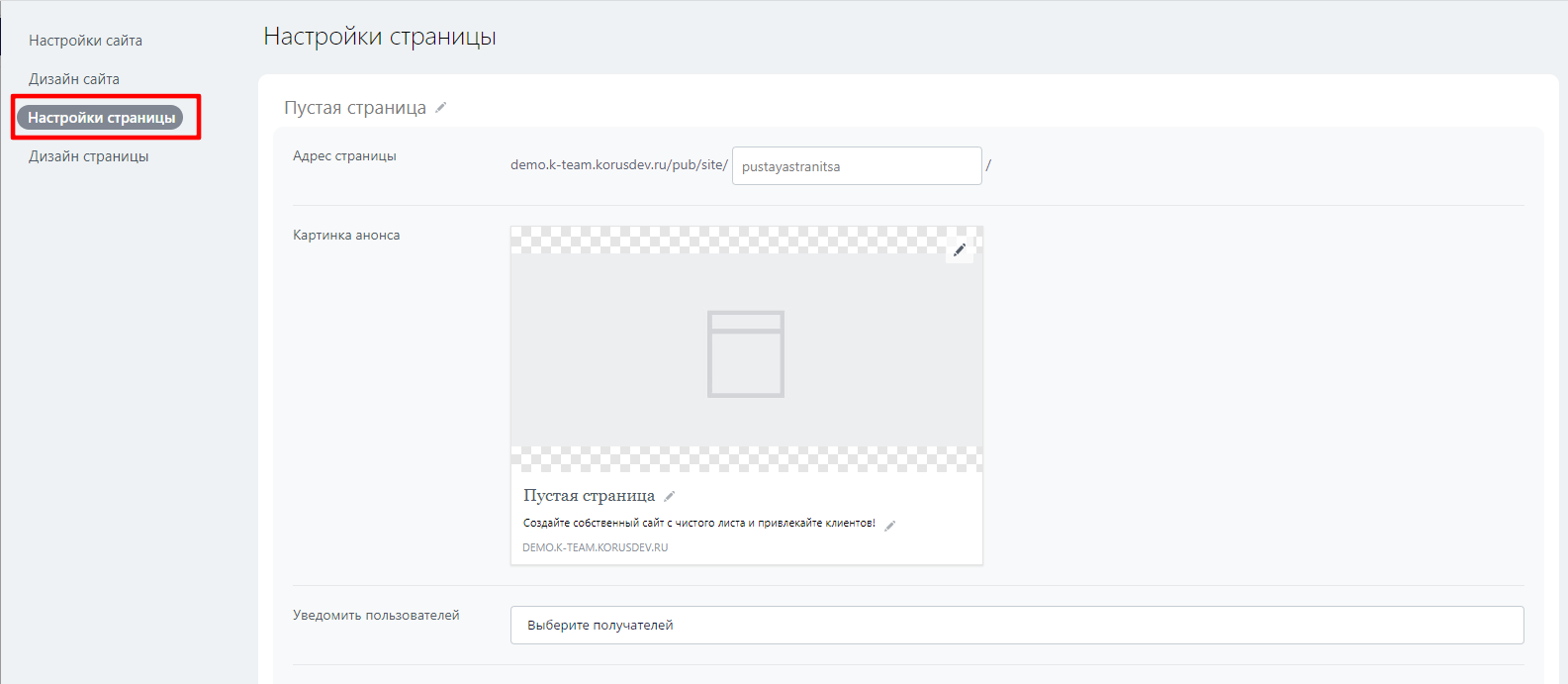
На странице настройки вы можете загрузить картинку и указать текст для анонса, упомянуть пользователей, выбрать филиал для публикации новости. Для указания тегов новости введите их в поле «Тэги», задайте дату начала активности.
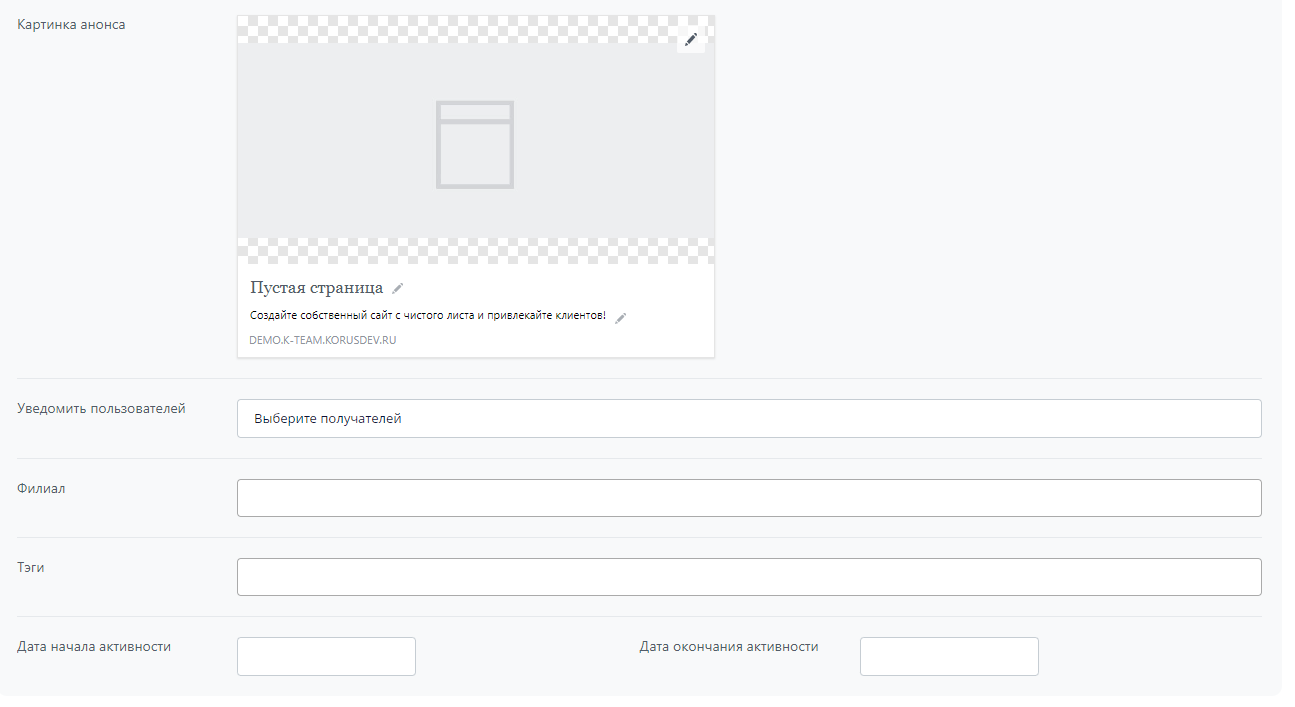
После внесения изменений нажмите «Сохранить».
Ваша новость создана и готова к публикации, нажмите «Опубликовать».
Ваша новость создана и готова к публикации, нажмите «Опубликовать».

Ваша новость опубликована, открыта детальная страница новости.

Редактирование новости
Для редактирования ранее опубликованной новости авторизуйтесь под сотрудником с ролью «Администратор» или «Модератор новостей» и перейдите к списку новостей в Административной части Портала: Контент – Новости – Новости.
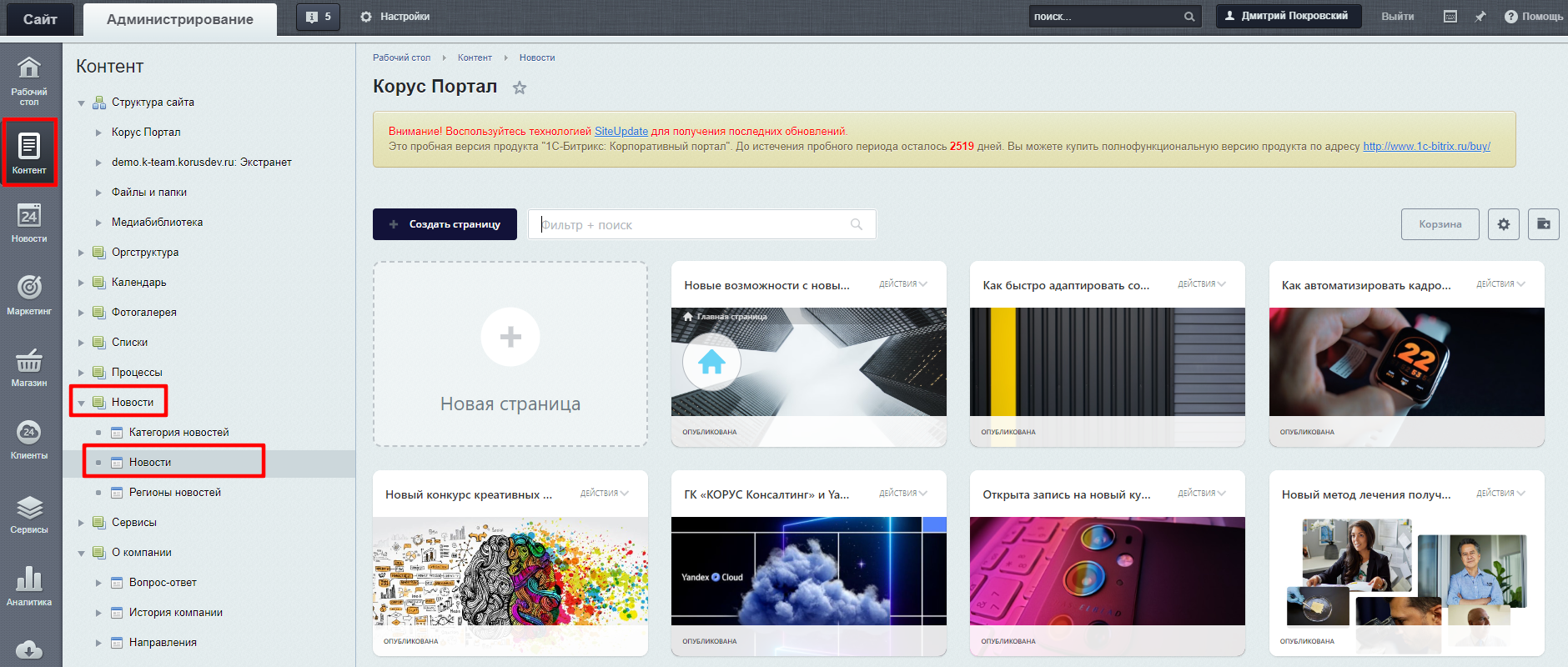
Выберите новость, которую необходимо отредактировать, нажмите «Действия». В открывшемся контекстном меню доступны следующие действия:
- Редактировать контент новости - осуществится переход в редактор новости;
- Копировать ссылку – копирование внутренней ссылки на новость;
- Перейти на страницу – переход к новости в Публичной части;
- Настроить страницу – переход к настройкам страницы, где можно указать название новости, адрес новости, картинку и текст для анонса, таргетинг;
- Копировать страницу – создается копия новости;
- Снять с публикации - новость перестанет отображаться в списке новостей в Публичной части;
- Удалить страницу (новость) - удаленная новость будет находиться в Корзине некоторое время, ее можно восстановить.
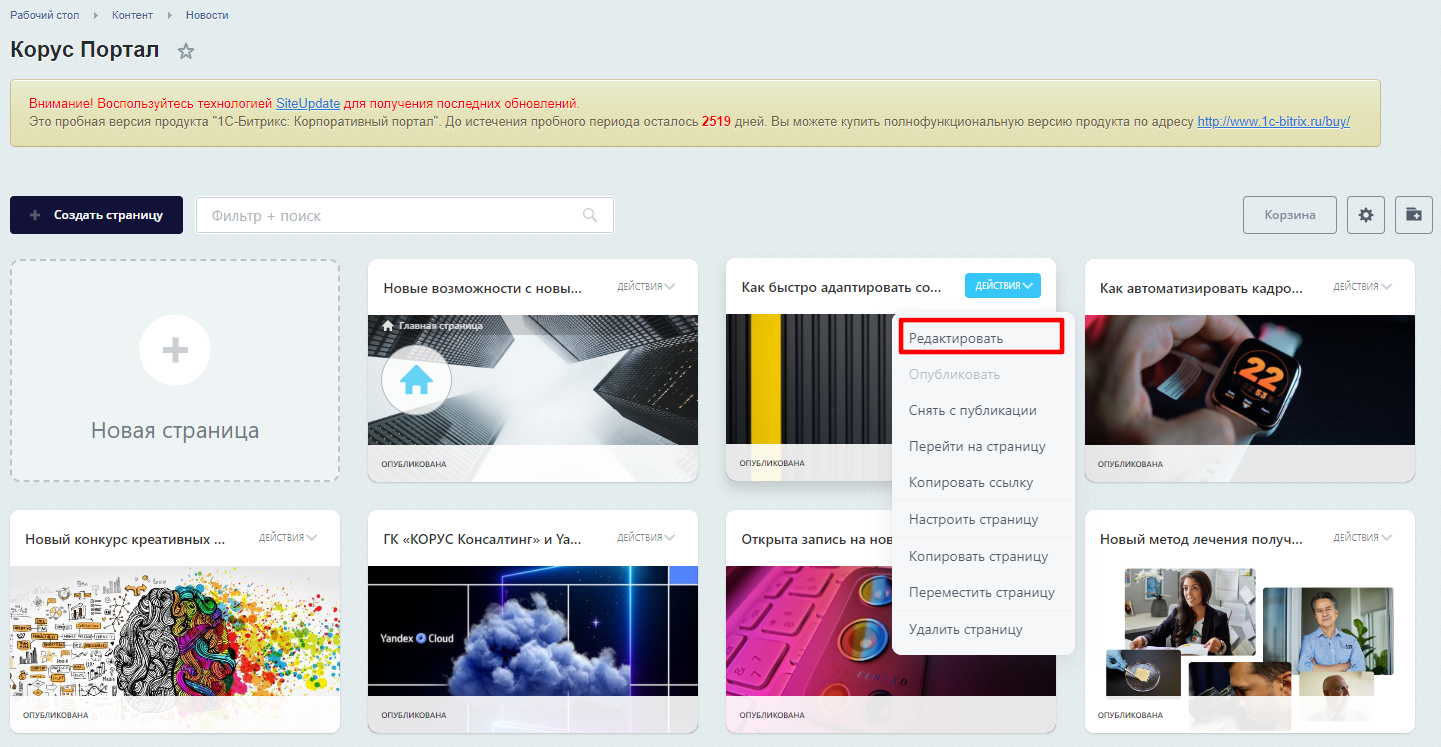
Откроется страница редактирования новости.

Внесите изменения в новость, затем опубликуйте изменения, нажав кнопку «Опубликовать».
Таргетирование новостей
На Портале вы можете публиковать новости как для всей компании, так и для определенных подразделений. Для публикации новостей на определенные подразделения необходимо воспользоваться таргетингом новостей.
Настроить таргетинг новостей можно при создании/редактировании новости. Для этого авторизуйтесь под сотрудником с ролью «Администратор» или «Модератор новостей» и перейдите в Административную часть Портала: Контент – Новости – Новости.
Настроить таргетинг новостей можно при создании/редактировании новости. Для этого авторизуйтесь под сотрудником с ролью «Администратор» или «Модератор новостей» и перейдите в Административную часть Портала: Контент – Новости – Новости.
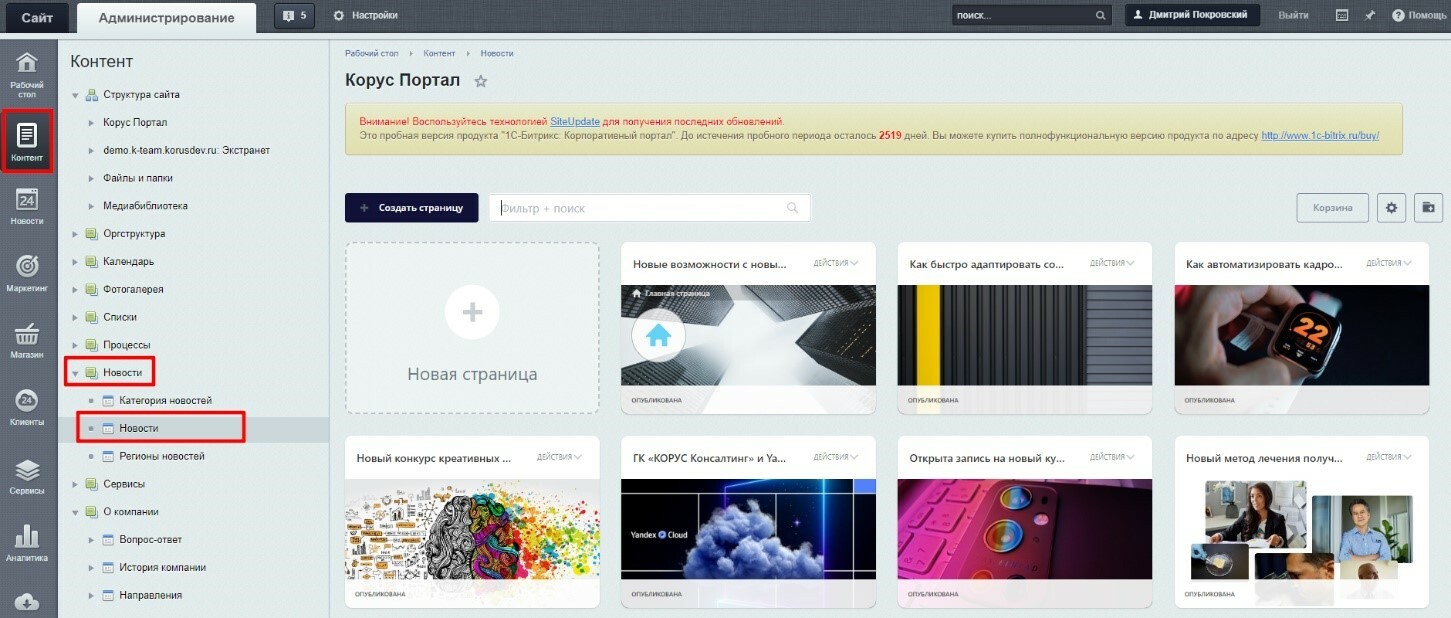
Найдите необходимую новость.
Нажмите «Действия» - «Настроить страницу».
Нажмите «Действия» - «Настроить страницу».
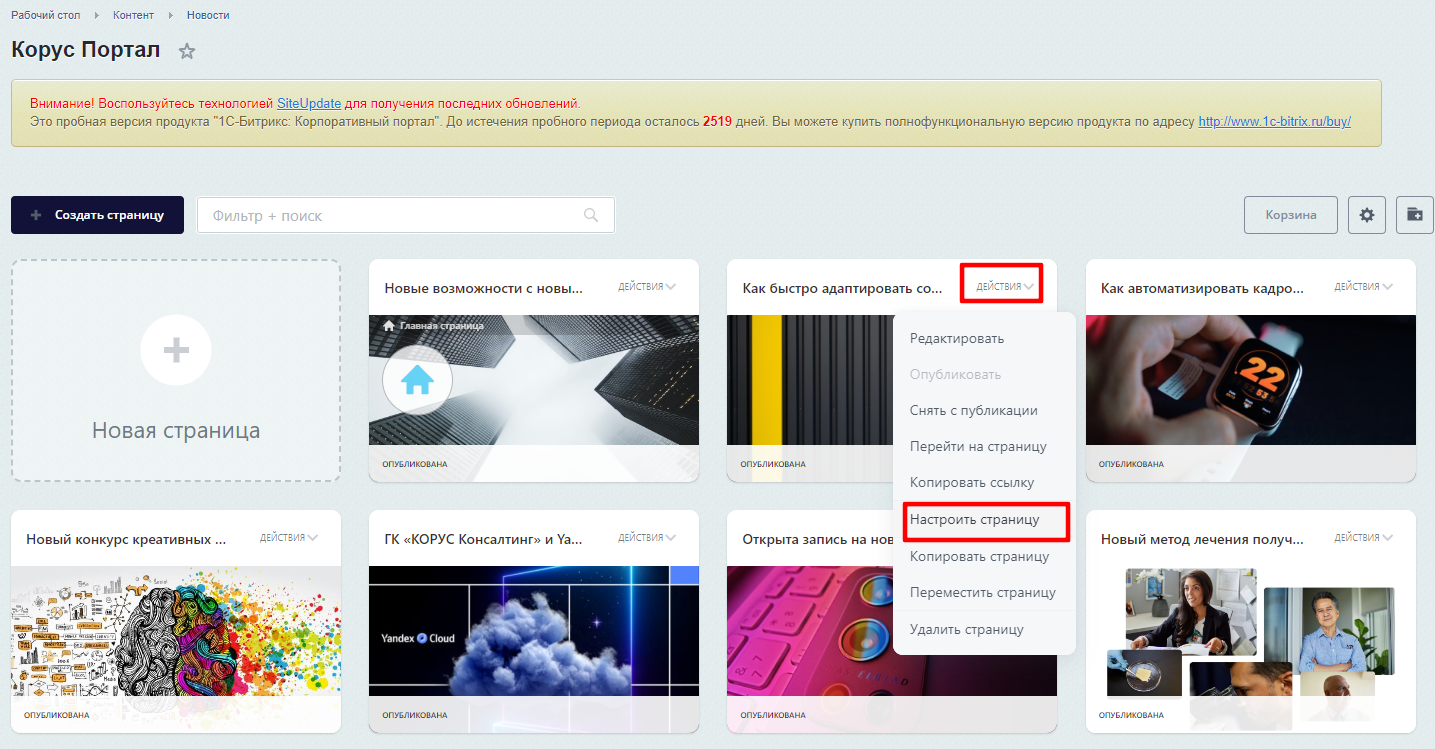
В окне настройки новости выберите филиал (подразделение из структуры компании), для которого хотите настроить таргетинг.
Нажмите «Сохранить».
Нажмите «Сохранить».
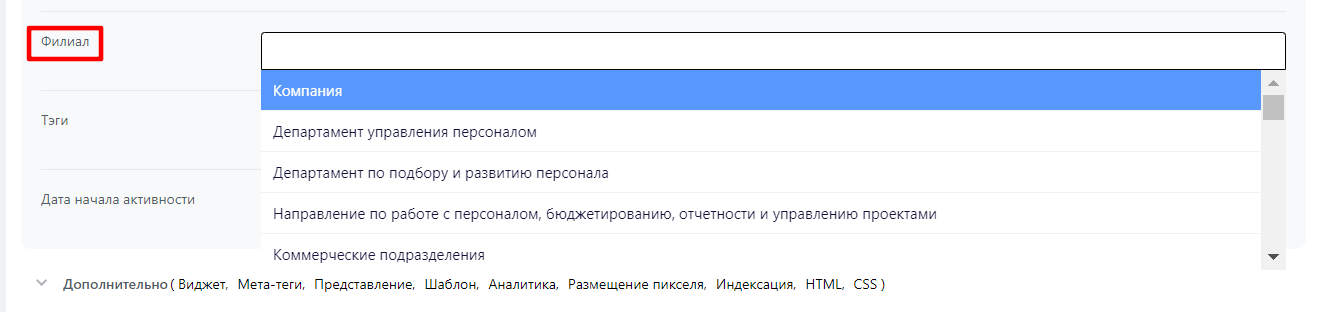
Таргетинг материалов настроен. Данную новость в Публичной части увидят только пользователи выбранного подразделения, а также вложенных подразделений.
Подписка на новостные разделы
Чтобы подписаться на новости подразделений кликните на кнопку «Подписаться» в разделе «Новости».
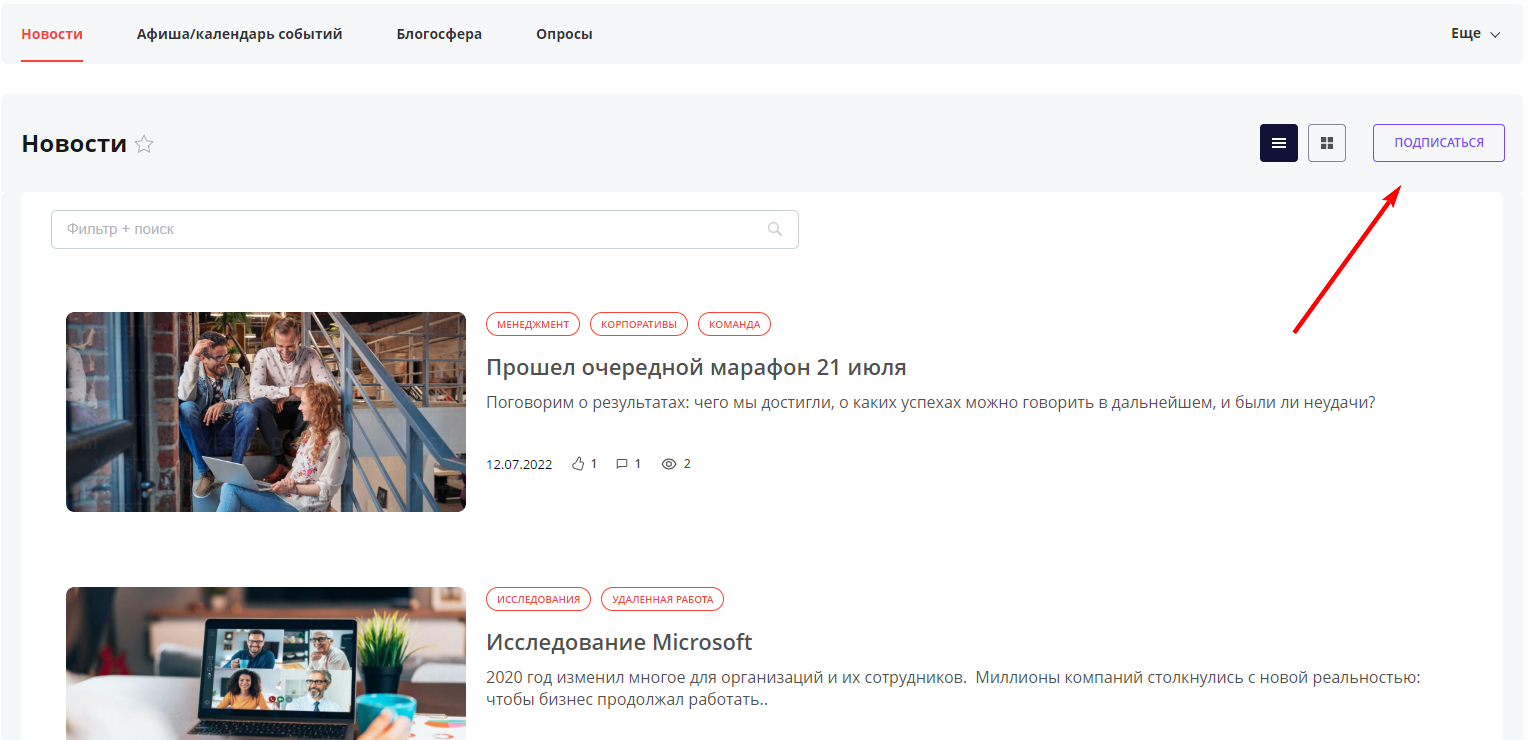
В появившемся окне необходимо выбрать подразделения, новости которых вы хотите видеть в своем списке новостей, затем нажать «Сохранить».
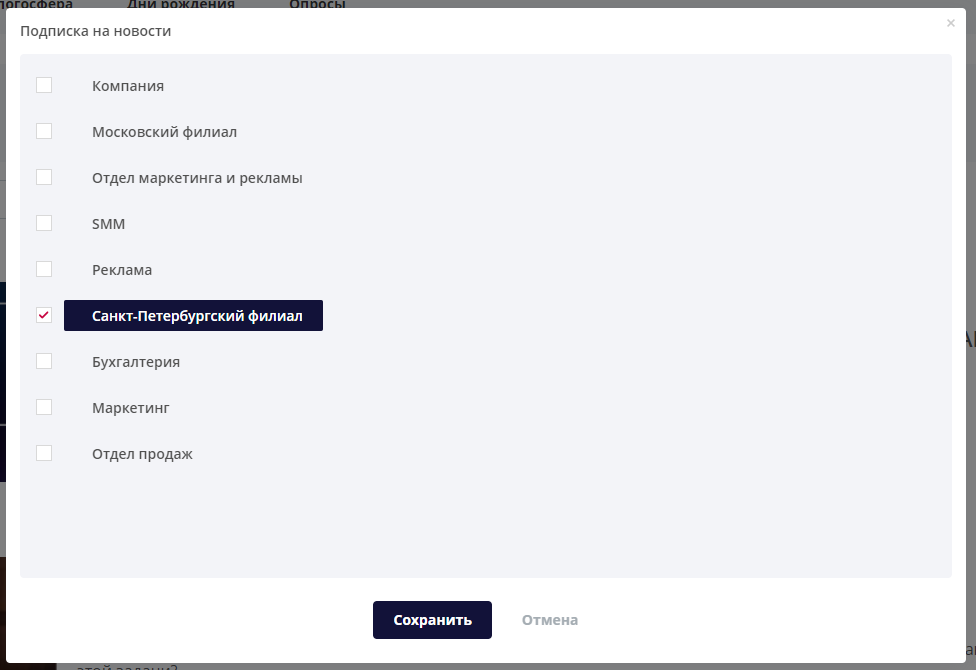
После подписки в списке новостей в разделе «Новости» будут отображаться новости вашего подразделения, новости, опубликованные на всю компанию, новости без таргетинга, новости, тех подразделений, на которые вы подписаны, а также вложенных подразделений.
Телефонный справочник/Сотрудники
Описание раздела «Сотрудники»
Раздел «Сотрудники» предназначен для визуального отображения контактной информации сотрудников компании.
В разделе представлены телефоны, e-mail и другая контактная информация всех сотрудников компании. Вывод информации реализован в табличном виде. Доступна функциональность поиска и фильтрации сотрудников.
Формирование телефонного справочника (списка сотрудников) происходит автоматически на основании данных пользователей.
Переход в раздел осуществляется из пункта меню «Сотрудники».
Раздел содержит следующие элементы:
В разделе представлены телефоны, e-mail и другая контактная информация всех сотрудников компании. Вывод информации реализован в табличном виде. Доступна функциональность поиска и фильтрации сотрудников.
Формирование телефонного справочника (списка сотрудников) происходит автоматически на основании данных пользователей.
Переход в раздел осуществляется из пункта меню «Сотрудники».
Раздел содержит следующие элементы:
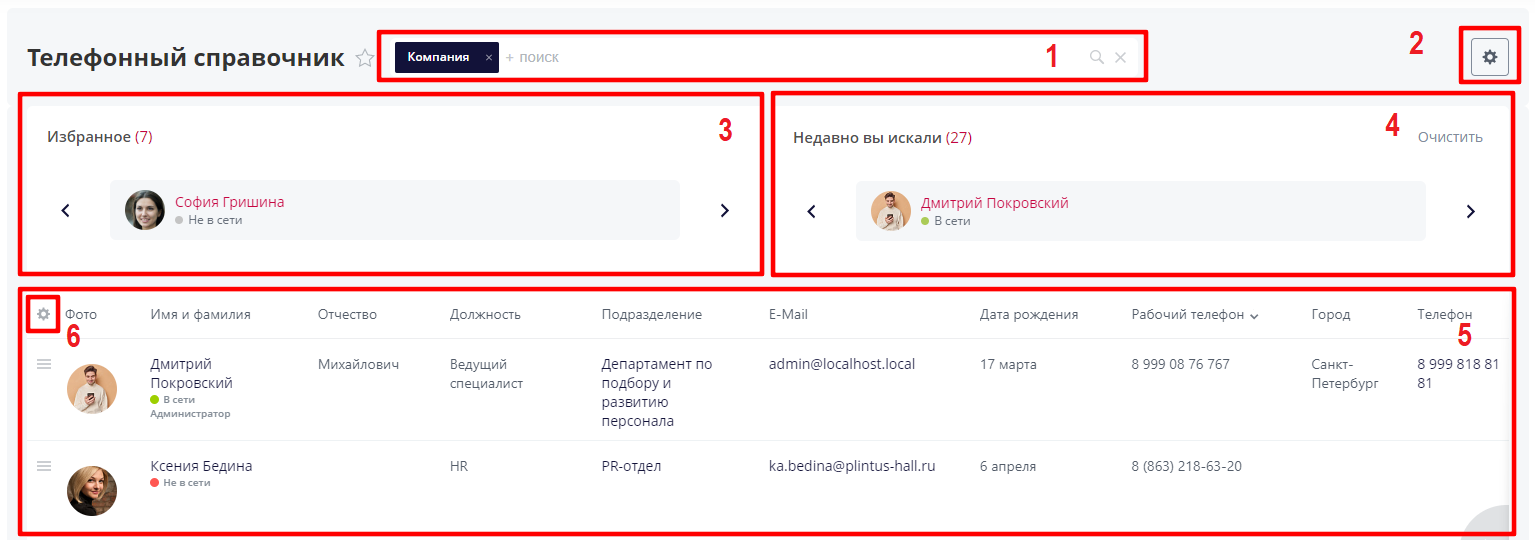
1. Строка поиска – поиск и фильтрация сотрудников компании.
2. Экспорт контактов - с помощью данной кнопки вы можете экспортировать список контактов в Excel формате. Экспорт списка контактов возможен в том числе с учетом примененных фильтров.
3. Избранное – в данном блоке располагаются сотрудники, которые были добавлены в избранное. Предусмотрена возможность пролистывания избранных сотрудников. По каждому сотруднику выводится фотография, фамилия и имя (ссылка на профиль сотрудника), статус.
4. Недавно вы искали – в данном блоке располагаются сотрудники, которые попадали в результаты поисковой выдачи. В блоке отображается список до 50 уникальных сотрудников, предусмотрена возможность пролистывания недавно найденных контактов. По каждому сотруднику выводится фотография, фамилия и имя (ссылка на профиль сотрудника), статус. Чтобы убрать историю поиска нажмите «Очистить».
5. Список сотрудников - по умолчанию в данном блоке представлены все сотрудники компании. В случае применения фильтрации или осуществления поиска в нем отражаются результаты, удовлетворяющие запросу. Вы также можете отсортировать сотрудников по убыванию или возрастанию по интересующему вас полю. Для этого нажмите на название поля в шапке таблицы. Для перехода в профиль сотрудника нажмите на его имя. Кликнув на кнопку быстрых команд, можно открыть профиль, поставить задачу специалисту, написать ему сообщение, просмотреть историю сообщений, позвонить.
2. Экспорт контактов - с помощью данной кнопки вы можете экспортировать список контактов в Excel формате. Экспорт списка контактов возможен в том числе с учетом примененных фильтров.
3. Избранное – в данном блоке располагаются сотрудники, которые были добавлены в избранное. Предусмотрена возможность пролистывания избранных сотрудников. По каждому сотруднику выводится фотография, фамилия и имя (ссылка на профиль сотрудника), статус.
4. Недавно вы искали – в данном блоке располагаются сотрудники, которые попадали в результаты поисковой выдачи. В блоке отображается список до 50 уникальных сотрудников, предусмотрена возможность пролистывания недавно найденных контактов. По каждому сотруднику выводится фотография, фамилия и имя (ссылка на профиль сотрудника), статус. Чтобы убрать историю поиска нажмите «Очистить».
5. Список сотрудников - по умолчанию в данном блоке представлены все сотрудники компании. В случае применения фильтрации или осуществления поиска в нем отражаются результаты, удовлетворяющие запросу. Вы также можете отсортировать сотрудников по убыванию или возрастанию по интересующему вас полю. Для этого нажмите на название поля в шапке таблицы. Для перехода в профиль сотрудника нажмите на его имя. Кликнув на кнопку быстрых команд, можно открыть профиль, поставить задачу специалисту, написать ему сообщение, просмотреть историю сообщений, позвонить.
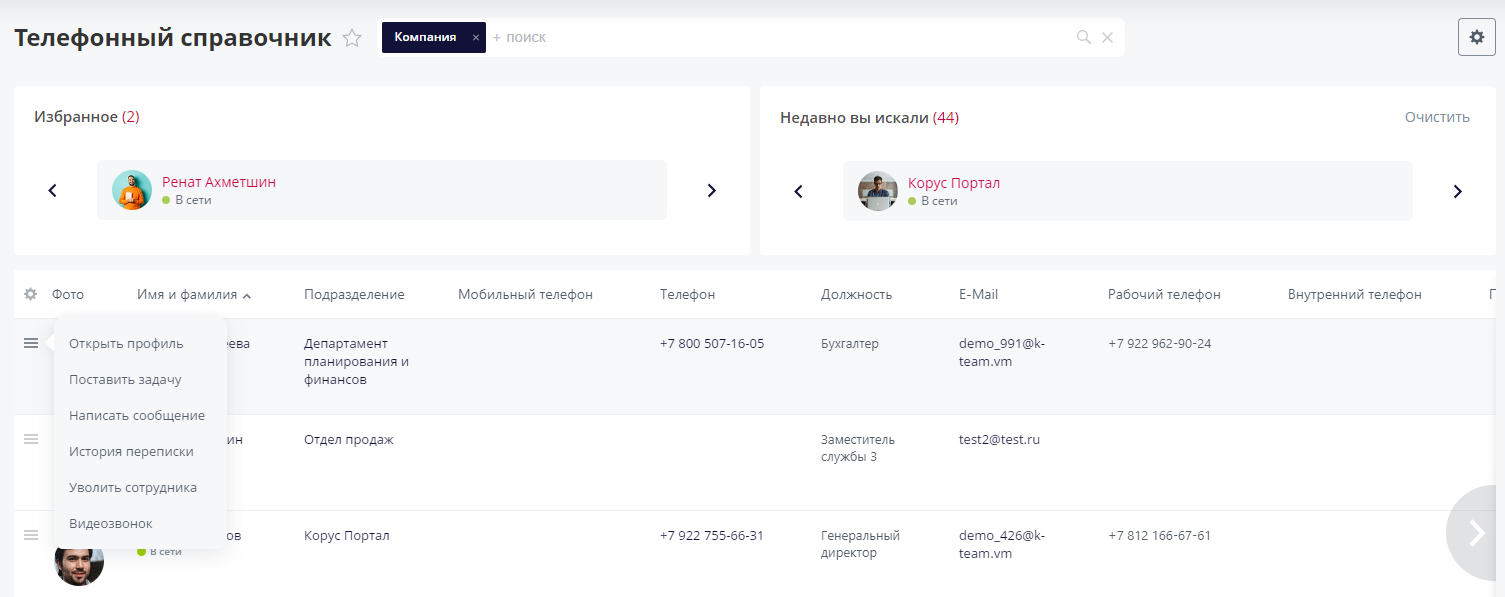
6. Настройка списка – с помощью данной кнопки вы можете выбрать поля, которые будут выводиться в списке сотрудников.
Настройка списка сотрудников
Чтобы изменить выводимые поля в телефонном справочнике зайдите в раздел «Сотрудники» через основное меню Портала.
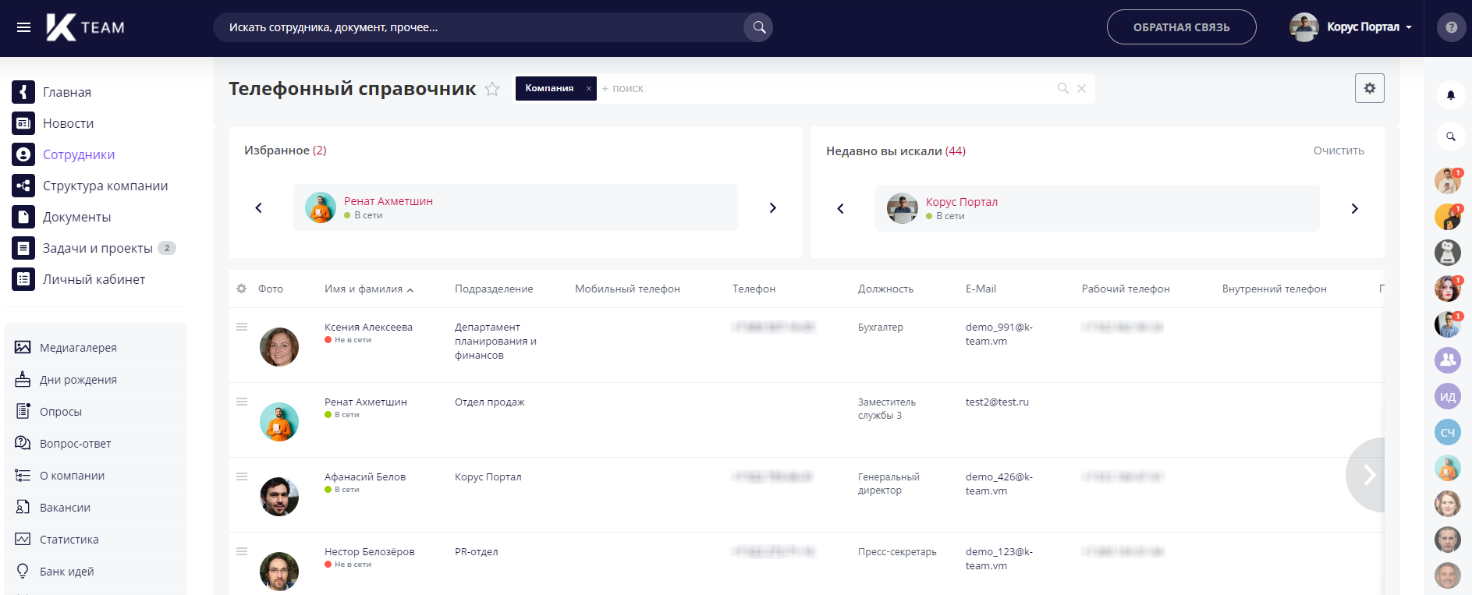
Нажмите на пиктограмму шестеренки.
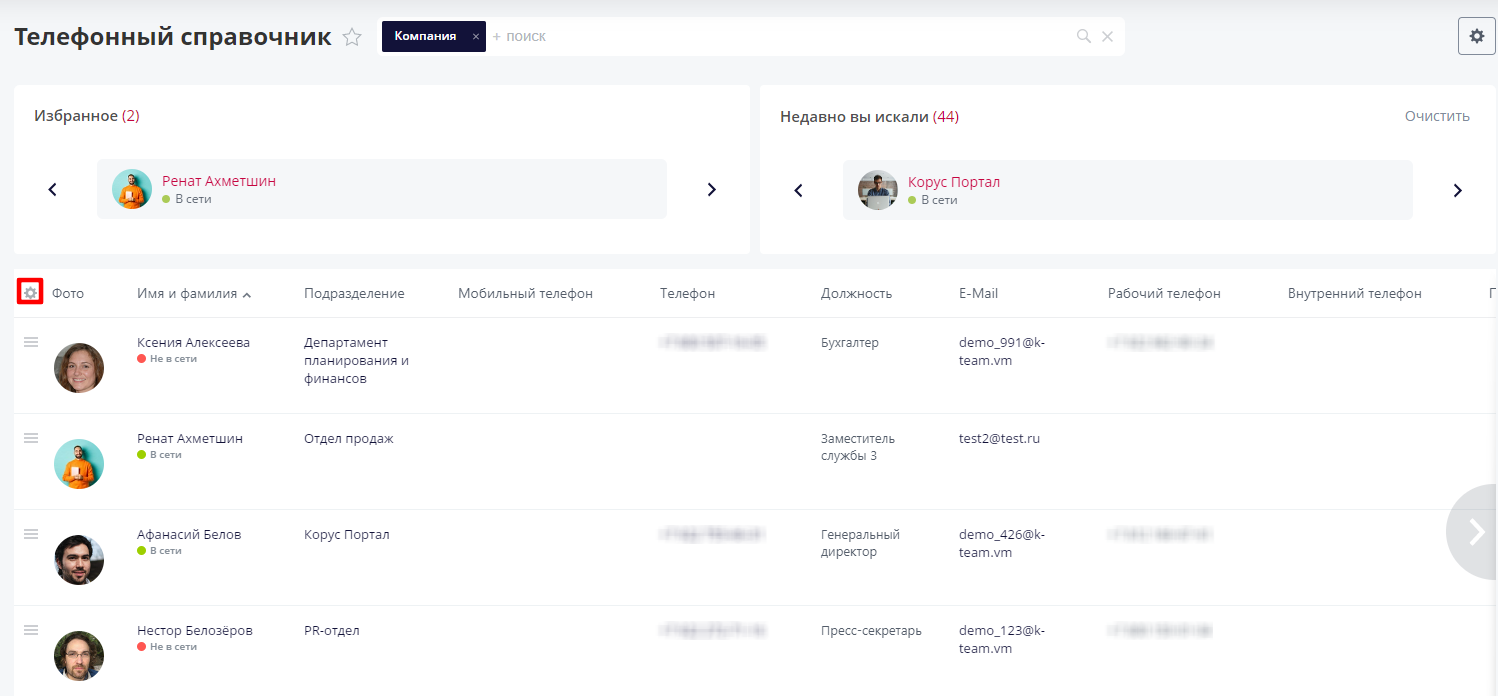
В открывшемся окне поставьте галочку напротив тех полей, который должны выводиться в списке сотрудников.
Примечание:
Для пользователя с правами «Администратор» есть возможность настройки списка сотрудников для всех пользователей Портала. Для этого при выборе необходимых полей поставьте галочку «Для всех».
Нажмите «Применить».
Примечание:
Для пользователя с правами «Администратор» есть возможность настройки списка сотрудников для всех пользователей Портала. Для этого при выборе необходимых полей поставьте галочку «Для всех».
Нажмите «Применить».
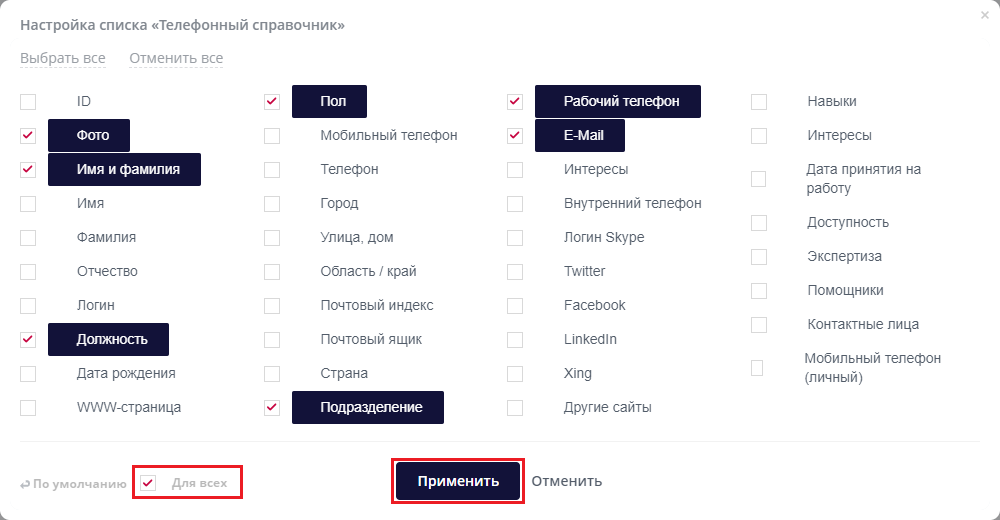
Список выводимых полей в Телефонном справочнике изменен.
Вернуть список полей к первоначальному виду можно кликнув на ссылку «По умолчанию» в левом нижнем углу окна настройки списка.
Вернуть список полей к первоначальному виду можно кликнув на ссылку «По умолчанию» в левом нижнем углу окна настройки списка.
Как добавить пользователя в Избранное
Для того, чтобы добавить сотрудника в «Избранное», необходимо перейти в профиль пользователя (кликнув на Фамилию и Имя или дважды кликнув на фото сотрудника в списке) и нажать на «звездочку».
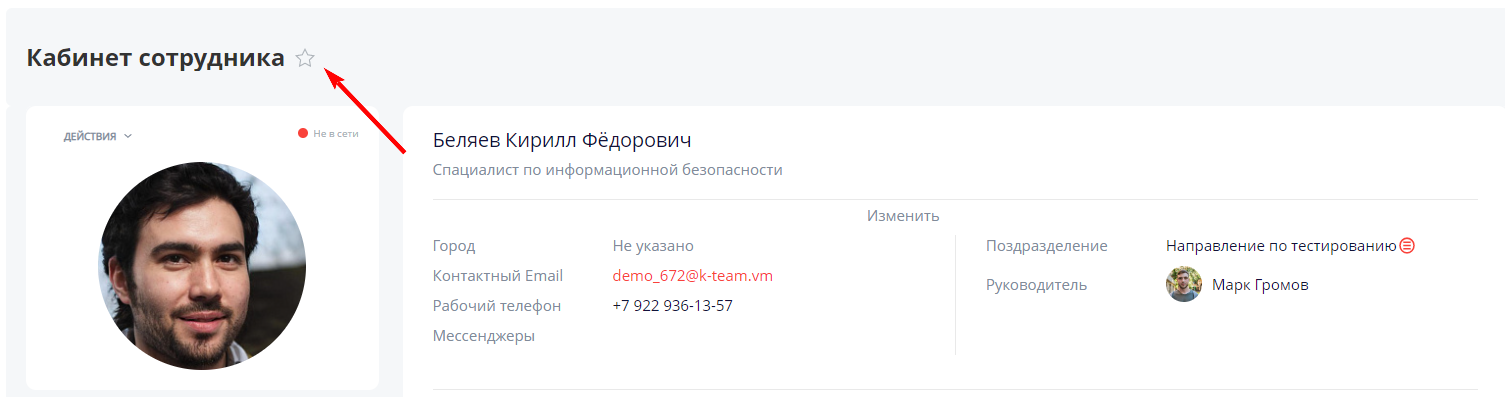
Для удаления сотрудника из блока необходимо повторно нажать «звездочку» в профиле пользователя.
Фильтрация и поиск по сотрудникам
Для того, чтобы найти интересующего вас сотрудника, введите известные вам данные в строку поиска, например, фамилию или e-mail.
Для фильтрации сотрудников, например по подразделению, укажите информацию в соответствующем поле формы фильтрации. Осуществлять фильтрацию можно по всем доступным в списке сотрудников полям. Для вывода в окно фильтрации дополнительного (к установленным по умолчанию) поля нажмите «Добавить поле» и отметьте галочкой необходимые поля, они будут добавлены в форму фильтрации.
Если вы часто используете какой-то фильтр нажмите «Сохранить фильтр». Сохраненные фильтры отображаются в левой части формы фильтрации. Для применения сохраненного фильтра нажмите на его название.
Для фильтрации сотрудников, например по подразделению, укажите информацию в соответствующем поле формы фильтрации. Осуществлять фильтрацию можно по всем доступным в списке сотрудников полям. Для вывода в окно фильтрации дополнительного (к установленным по умолчанию) поля нажмите «Добавить поле» и отметьте галочкой необходимые поля, они будут добавлены в форму фильтрации.
Если вы часто используете какой-то фильтр нажмите «Сохранить фильтр». Сохраненные фильтры отображаются в левой части формы фильтрации. Для применения сохраненного фильтра нажмите на его название.
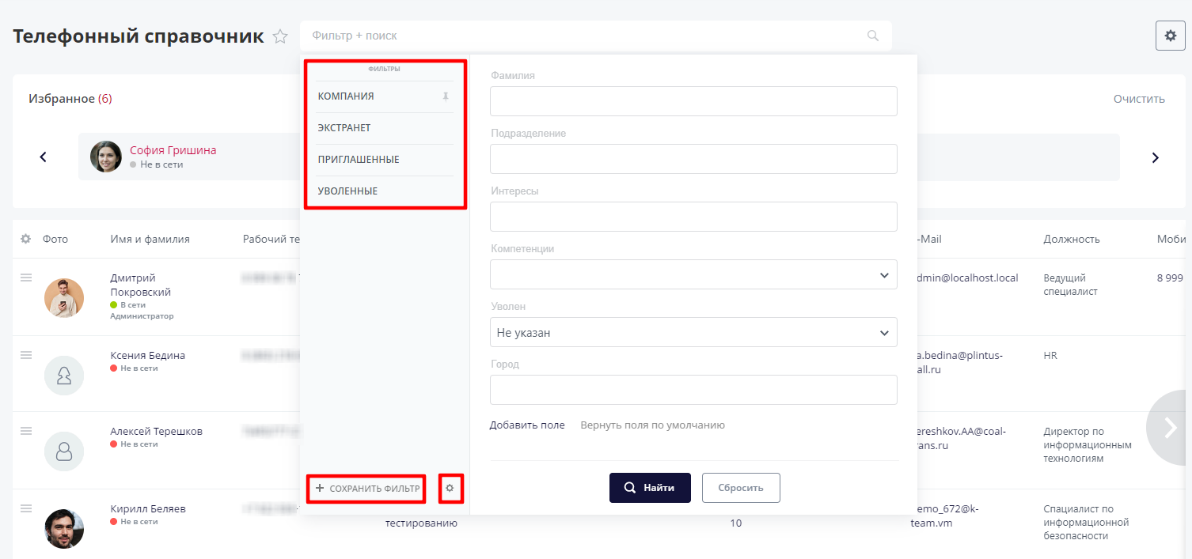
Список сохраненных фильтров может быть отредактирован. Нажмите на пиктограмму шестеренки. Откроется режим редактирования сохраненных фильтров, в котором доступны следующие возможности:
Пользователям с правами «Администратор» доступна настройка списка сохраненных фильтров для всех сотрудников компании. Для этого в режиме редактирования списка сохраненных фильтров необходимо установить галочку в поле «Для всех».
- изменение последовательности списка сохраненных фильтров;
- возможность назначить фильтр по умолчанию;
- изменить название фильтра;
- удалить фильтр.
Пользователям с правами «Администратор» доступна настройка списка сохраненных фильтров для всех сотрудников компании. Для этого в режиме редактирования списка сохраненных фильтров необходимо установить галочку в поле «Для всех».
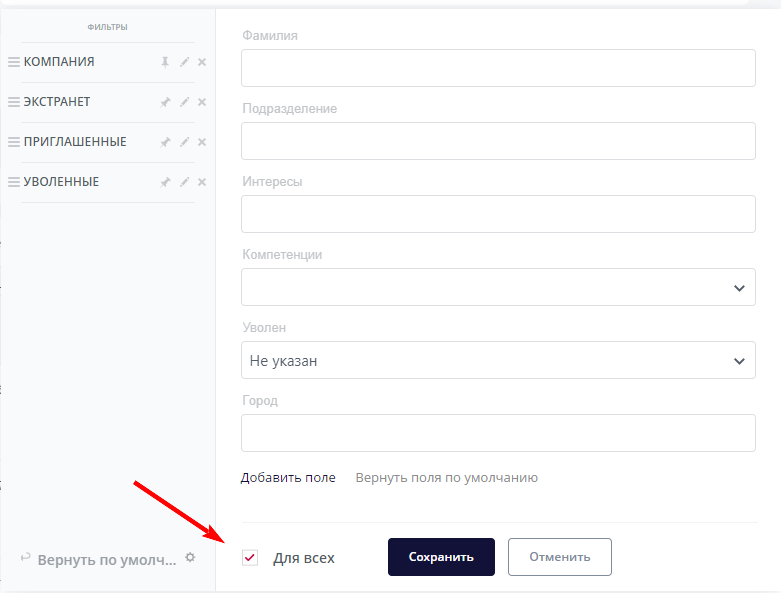
Дни рождения
Описание раздела «Дни рождения»
Раздел «Дни рождения» предназначен для отображения информации о днях рождениях пользователей, а также предоставляет возможность быстрого перехода к чату с именинником для отправки поздравления.
Переход к разделу «Дни рождения» возможен из виджета на Главной странице и из пункта левого меню «Дни рождения».
Переход к разделу «Дни рождения» возможен из виджета на Главной странице и из пункта левого меню «Дни рождения».
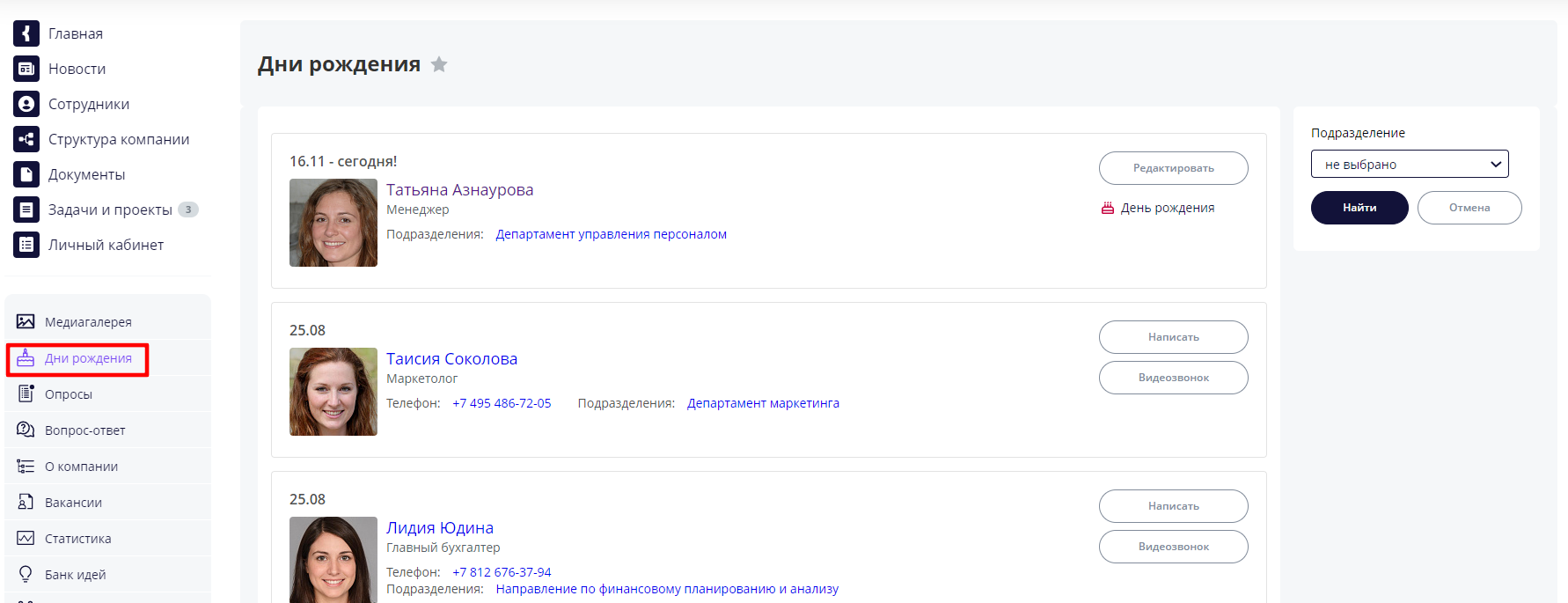
По каждому сотруднику выводится следующая информация:
Чтобы поздравить сотрудника нажмите на кнопку «Написать» в карточке сотрудника, откроется личный чат с сотрудником.
Для выполнения фильтрации сотрудников по подразделению воспользуйтесь фильтром в правой части раздела.
- Фамилия Имя;
- Должность;
- Подразделение;
- Дата рождения (если дата рождения совпадает с текущей, выводится надпись «Сегодня!»).
Чтобы поздравить сотрудника нажмите на кнопку «Написать» в карточке сотрудника, откроется личный чат с сотрудником.
Для выполнения фильтрации сотрудников по подразделению воспользуйтесь фильтром в правой части раздела.
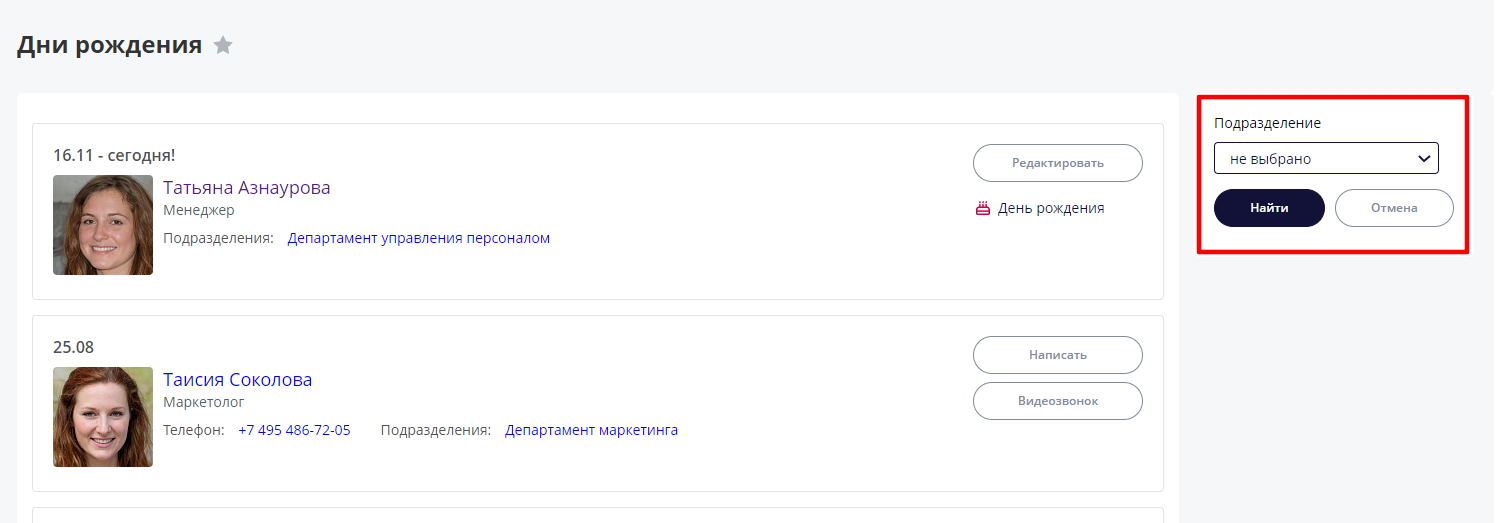
Как поздравить сотрудника
Отправить поздравление сотруднику с днем рождения можно из виджета «Дни рождения» на Главной странице или соответствующего раздела Портала.
Для поздравления сотрудника из виджета на Главной странице необходимо нажать на иконку подарка (отображается, если дата рождения совпадает с текущей).
Для поздравления сотрудника из виджета на Главной странице необходимо нажать на иконку подарка (отображается, если дата рождения совпадает с текущей).
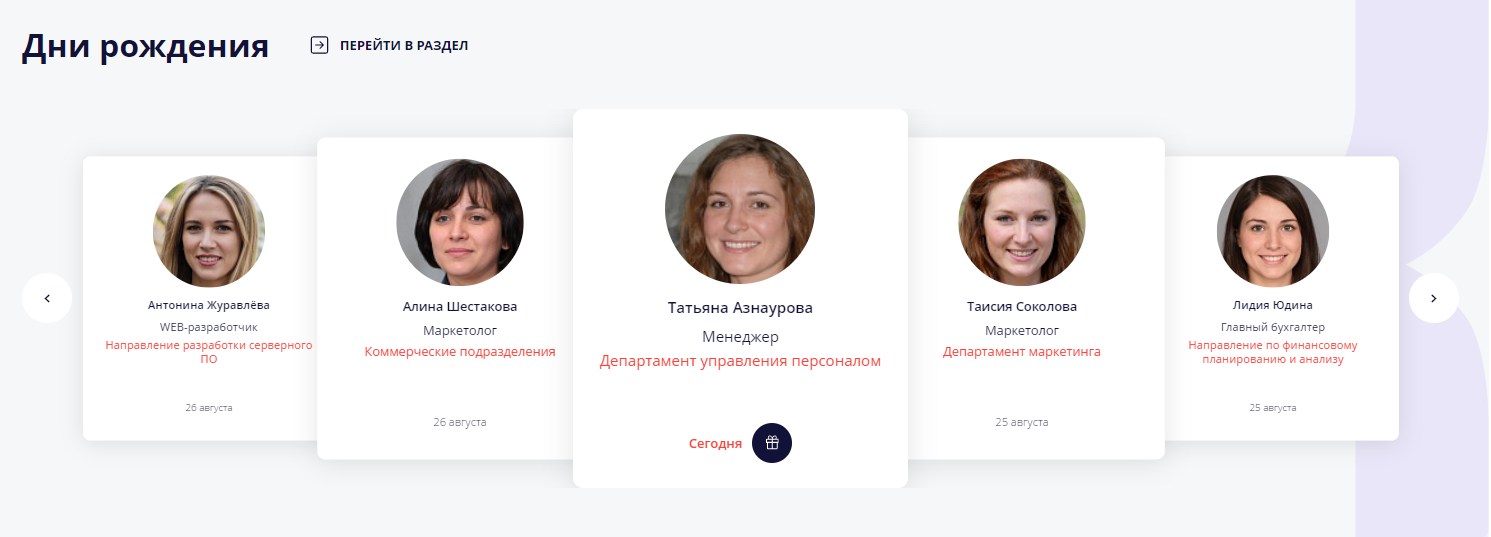
В открывшемся окне выберите открытку или стикер, введите тестовое поздравление при необходимости. Нажмите на кнопку «Отправить».
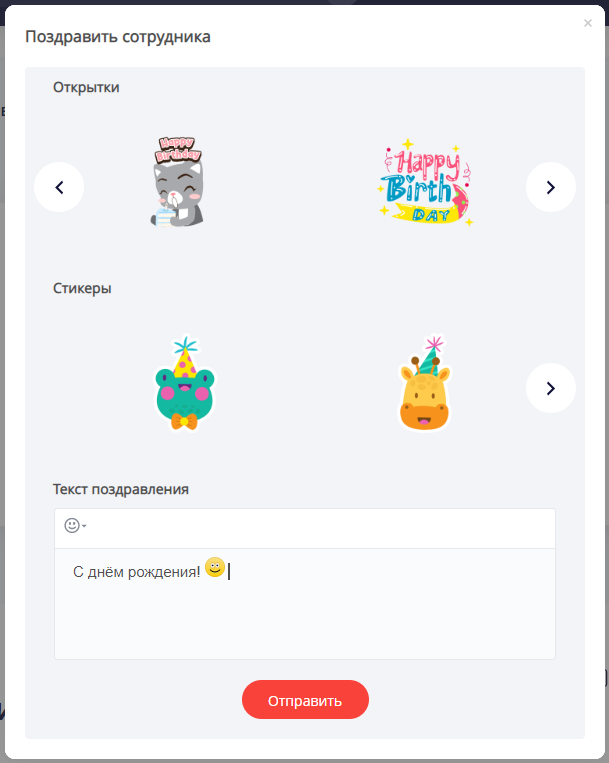
Открытка/стикер и текстовое поздравление будут отправлены имениннику в личном чате.
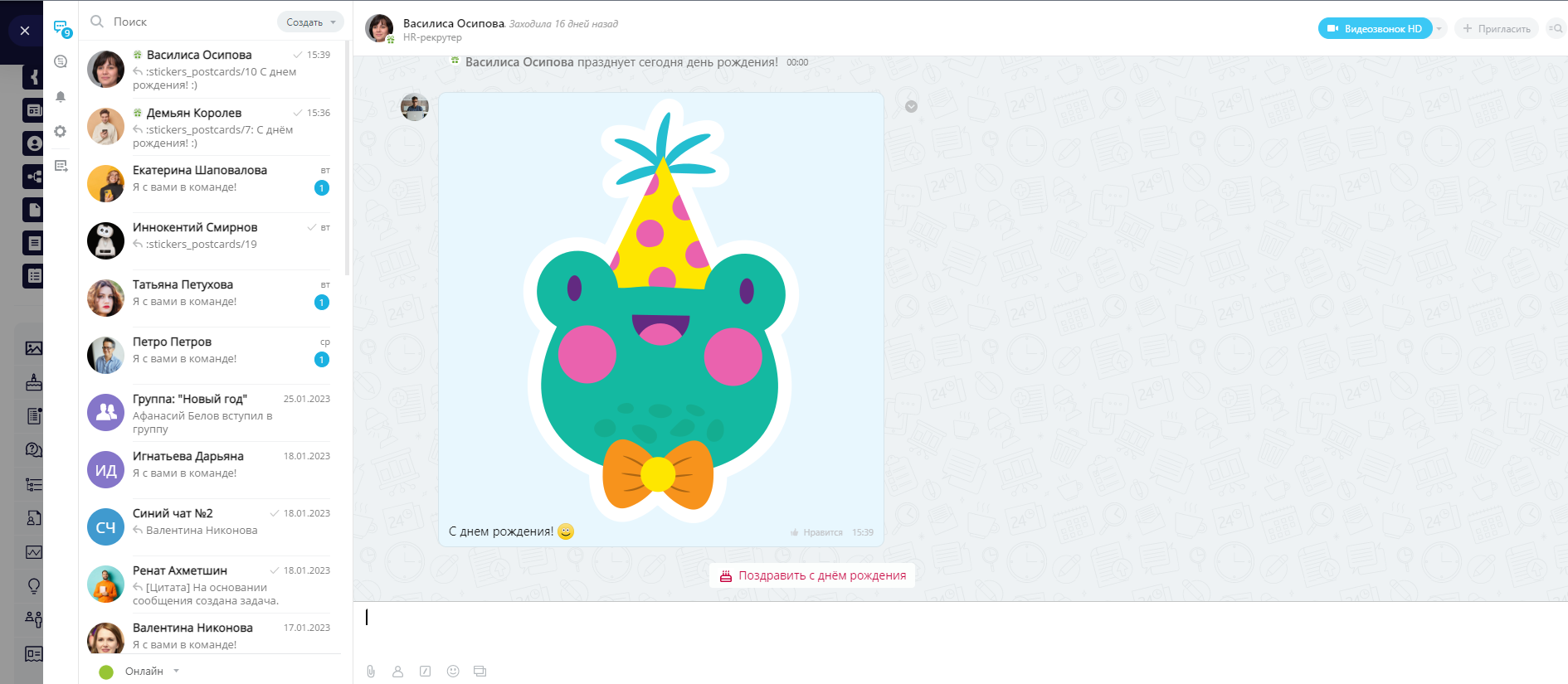
Для поздравления сотрудника с днем рождения из раздела «Дни рождения» Портала необходимо нажать на кнопку «Написать» в блоке именинника, осуществиться переход в личный чат с сотрудником, где можно написать поздравление сотруднику, а также отправить открытку или стикер. Для отправки открытки или стикера воспользуйтесь ссылкой «Поздравить с днем рождения» в чате.
Как добавить открытки и стикеры для поздравления
Для того, чтобы добавить открытки и стикеры для поздравления сотрудников с днем рождения, авторизуйтесь под сотрудником с ролью «Администратор» и перейдите в Административную часть Портала: Сервисы – Смайлы – Галереи и наборы.
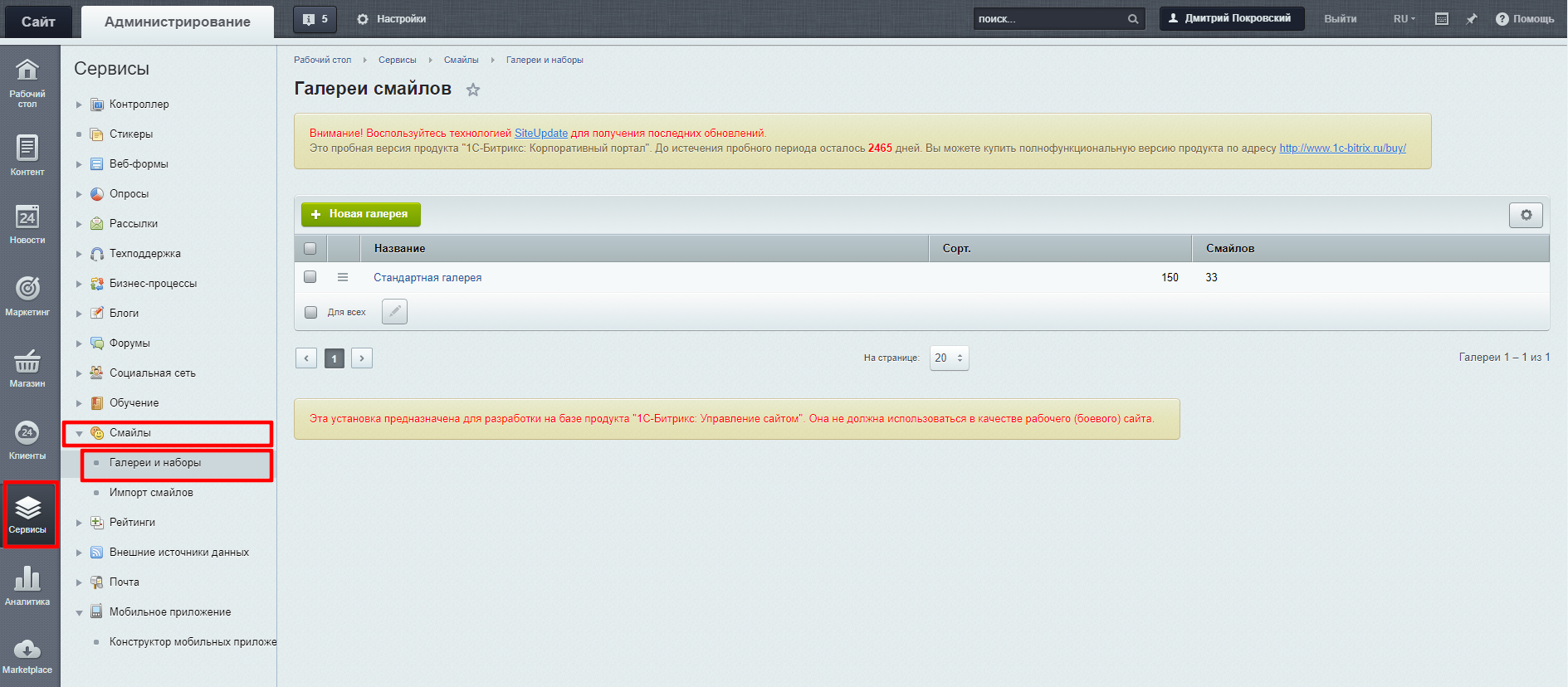
Нажмите на название элемента списка «Стандартная галерея». В открывшемся списке нажмите на «Открытки» или «Стикеры» в зависимости от того, что вы хотите добавить.
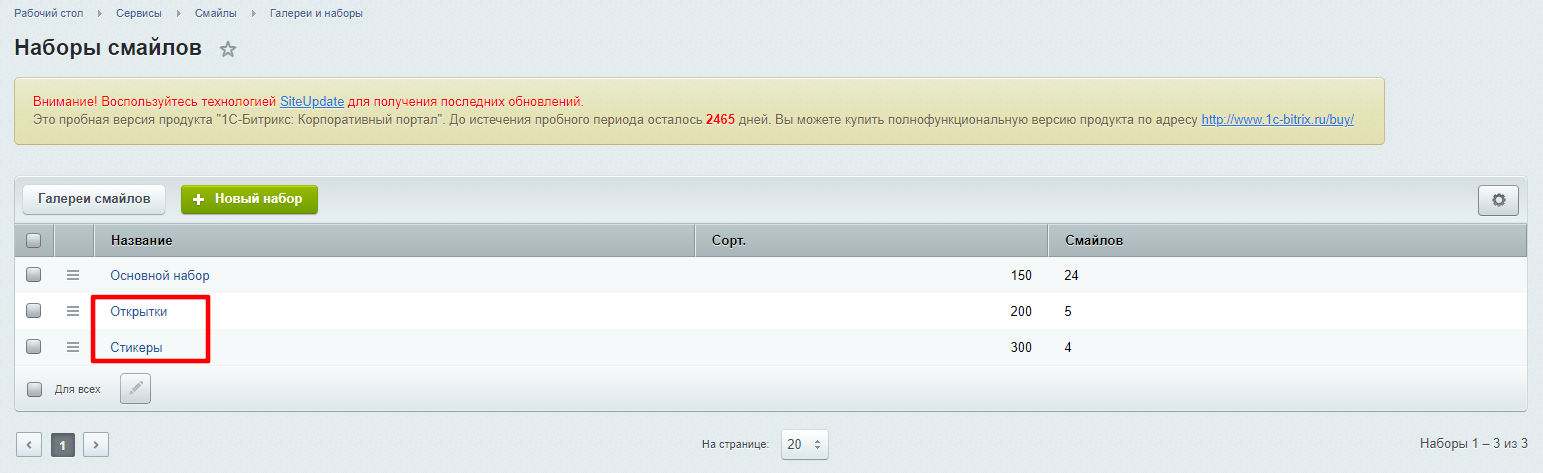
В списке открыток/стикеров нажмите «Новый смайл».
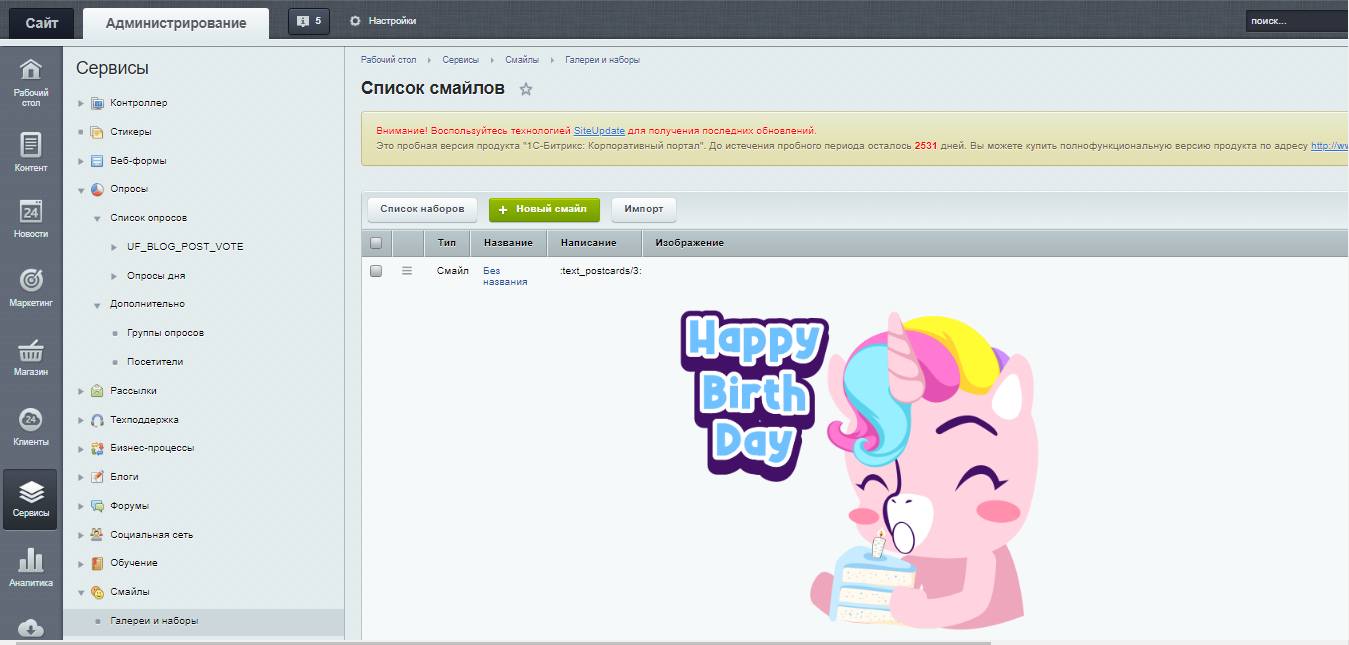
Откроется форма добавления нового элемента (открытки/стикера).
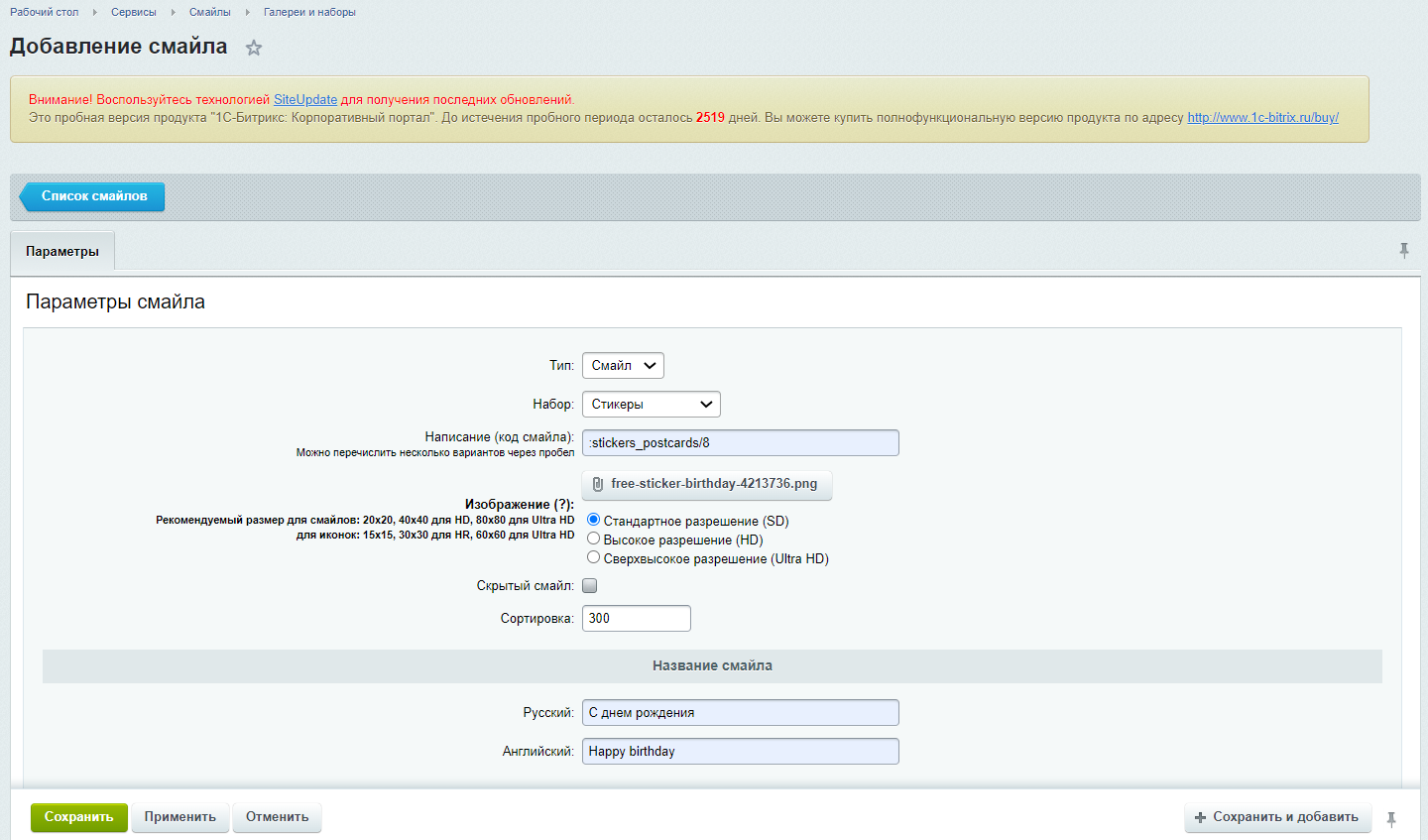
Заполните следующие поля формы:
Открытка/стикер добавлены и доступны для выбора при поздравлении сотрудника с днем рождения из виджета на Главной странице Портала и в чате с пользователем.
Важно:
1. Форматирование открыток и стикеров Системой не предусмотрено, рекомендуемые параметры для корректного отображения картинок в чатах – 200Х200px.
2. Не рекомендуется вносить изменения в стандартный набор смайлов и иконок, так как при обновлении Системы внесенные изменения будут удалены, создавайте и используйте свои наборы.
- Написание (код смайла) – укажите код смайла в формате «:text_postcards/№:»
- Изображение - нажмите кнопку «Добавить файл» и загрузите его с компьютера.
- Название смайла – укажите название на русском и английском языках.
Открытка/стикер добавлены и доступны для выбора при поздравлении сотрудника с днем рождения из виджета на Главной странице Портала и в чате с пользователем.
Важно:
1. Форматирование открыток и стикеров Системой не предусмотрено, рекомендуемые параметры для корректного отображения картинок в чатах – 200Х200px.
2. Не рекомендуется вносить изменения в стандартный набор смайлов и иконок, так как при обновлении Системы внесенные изменения будут удалены, создавайте и используйте свои наборы.
Структура компании
Описание раздела «Структура компании»
Структура компании показывает иерархию отделов, кто к какому подразделению относится, и кто кем руководит.
Важно:
Структура компании используется также для распределения прав на Портале. Например, руководителю доступны все задачи его подчиненных, также руководитель участвует в согласовании заявок, если это предусмотрено маршрутизацией. Поэтому обязательно настройте структуру компании. Настроить структуру компании может только администратор вашего Портала.
В разделе «Структура компании» реализовано представление структуры компании в режимах:
Важно:
Структура компании используется также для распределения прав на Портале. Например, руководителю доступны все задачи его подчиненных, также руководитель участвует в согласовании заявок, если это предусмотрено маршрутизацией. Поэтому обязательно настройте структуру компании. Настроить структуру компании может только администратор вашего Портала.
В разделе «Структура компании» реализовано представление структуры компании в режимах:
- «Список»;
- «Плитка»;
- «Иерархия».
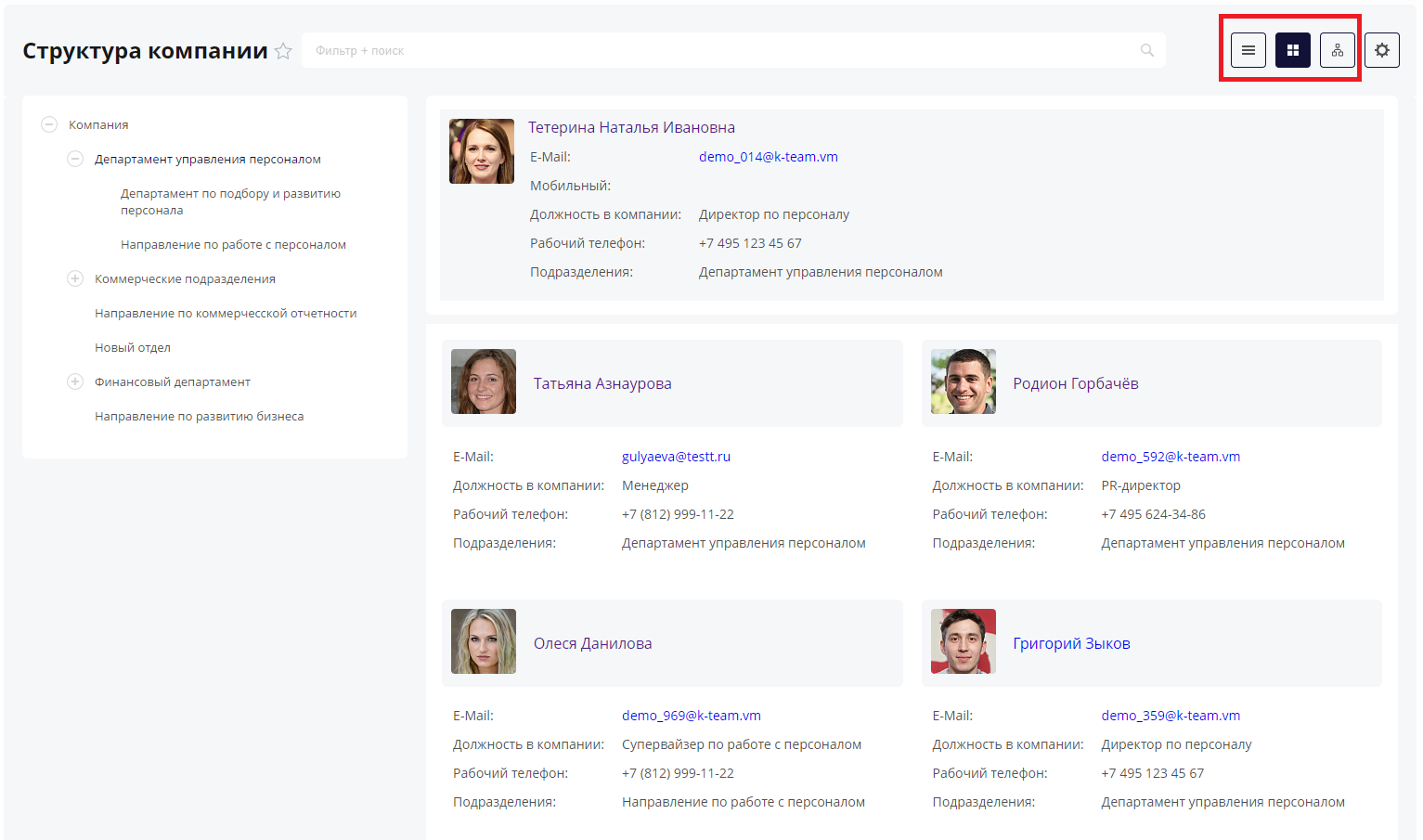
Для режимов представления «Список» и «Плитка» есть возможность настройки отображения списка сотрудников по следующим параметрам:
- Показывать сотрудников вложенных подразделений – при выборе этого параметра в списке сотрудников отображаются все сотрудники как выбранного подразделения, так и подчинённых подразделений;
- Показывать первыми руководителей подразделений – при выборе этого параметра в начале списка сотрудников отображаются руководители подразделения, если в списке сотрудников отображаются сотрудники вложенных подразделений в начале списка сотрудников отображаются руководители всех подчинённых подразделений.
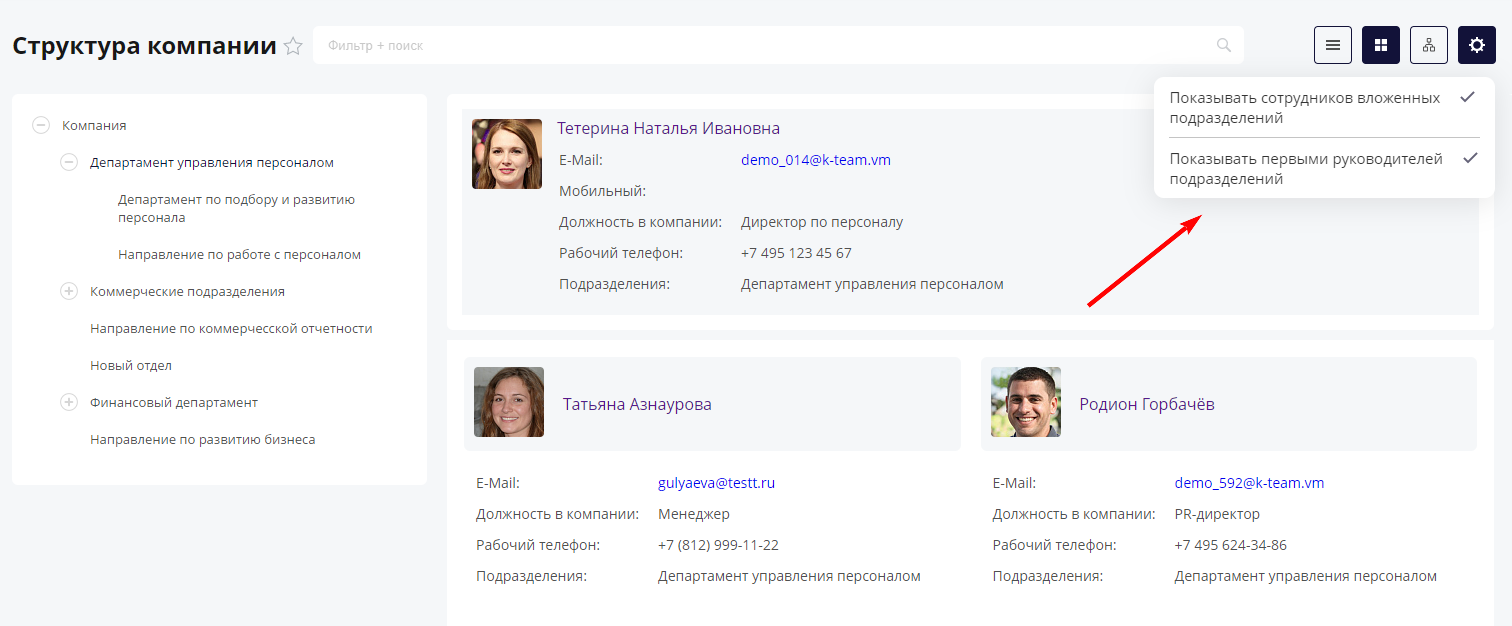
В представлении «Плитка» и «Список» для просмотра сотрудников по подразделению воспользуйтесь списком в левой части раздела. Для перехода в подразделение нажмите на его название. В верхней части списка представлен руководитель подразделения, затем сотрудники.
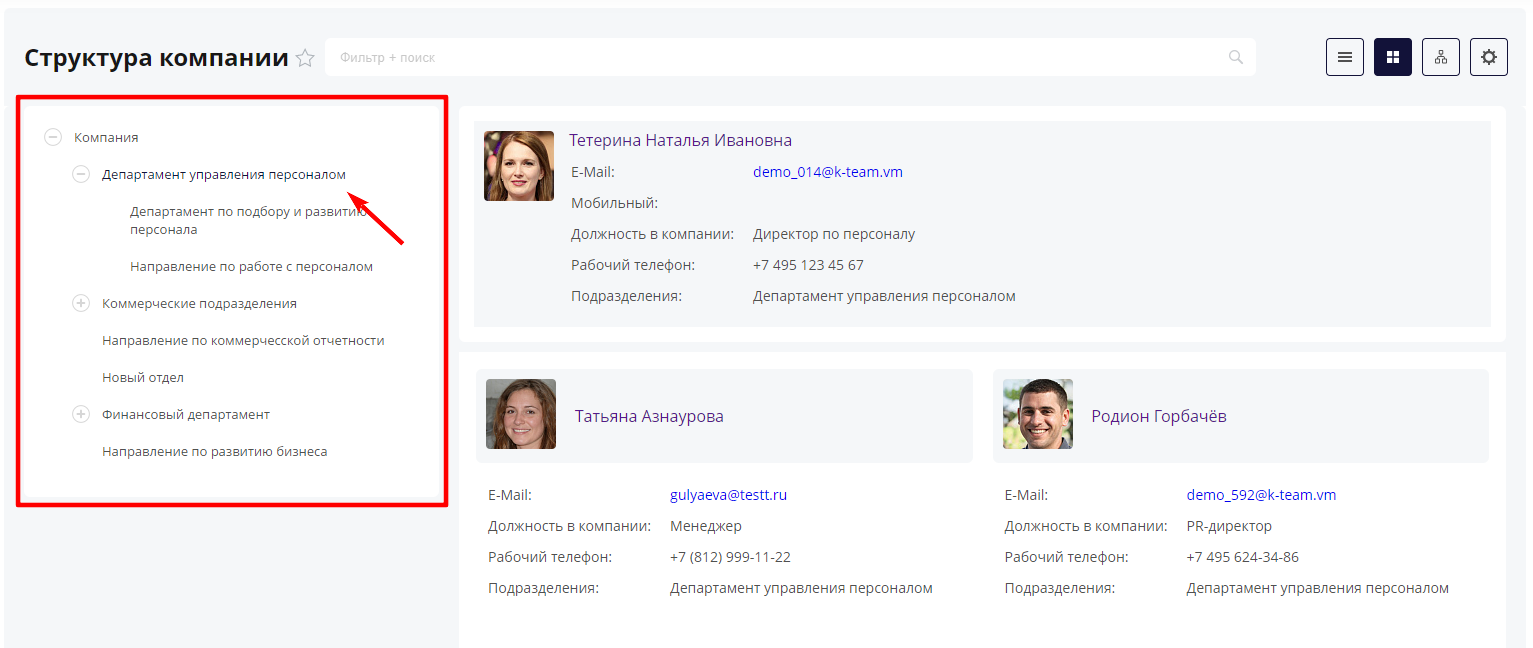
Для поиска или фильтрации сотрудников воспользуйтесь строкой «Фильтр + поиск».
Для того, чтобы найти интересующего вас сотрудника, введите известные вам данные в строку поиска, например, фамилию или e-mail.
Для фильтрации сотрудников, по должности укажите информацию в соответствующем поле формы фильтрации.
Карточка подразделений в представлении «Иерархия» содержит:
Во всплывающем окне отображаются следующие данные:
Для того, чтобы найти интересующего вас сотрудника, введите известные вам данные в строку поиска, например, фамилию или e-mail.
Для фильтрации сотрудников, по должности укажите информацию в соответствующем поле формы фильтрации.
Карточка подразделений в представлении «Иерархия» содержит:
- Директора подразделения;
- Сотрудников, входящих в подразделение;
- Количество сотрудников;
- Фотографии сотрудников.
Во всплывающем окне отображаются следующие данные:
- Фотография;
- ФИО;
- Должность;
- Кому подчиняется;
- Подразделение;
- E-mail;
- Внутренний телефон;
- Рабочий телефон;
- Логин skype (если заполнен).
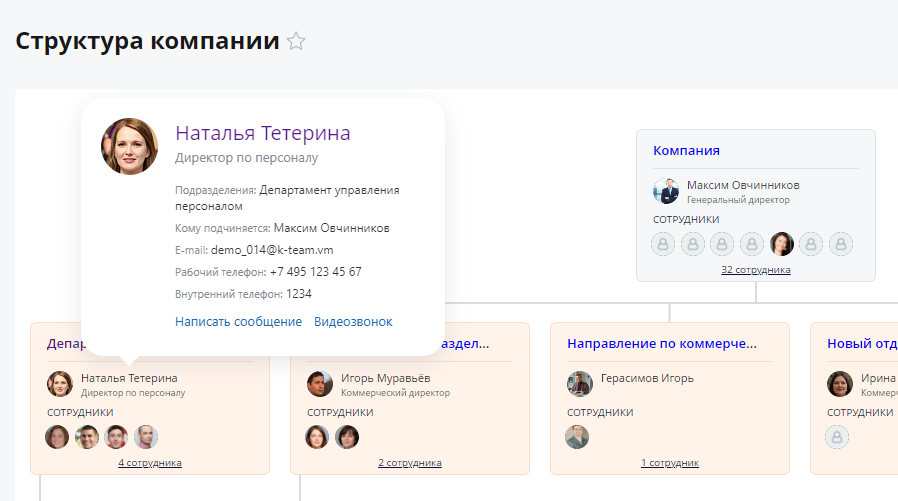
Для того чтобы перейти на страницу подразделения необходимо кликнуть по названию департамента в блоке.
Как добавить подразделение в оргструктуру
В представлении Иерархия нажмите кнопку «Добавить подразделение» в правом верхнем углу и заполните данные о новом отделе. Учитывайте, что для подразделения можно назначить только одного руководителя.
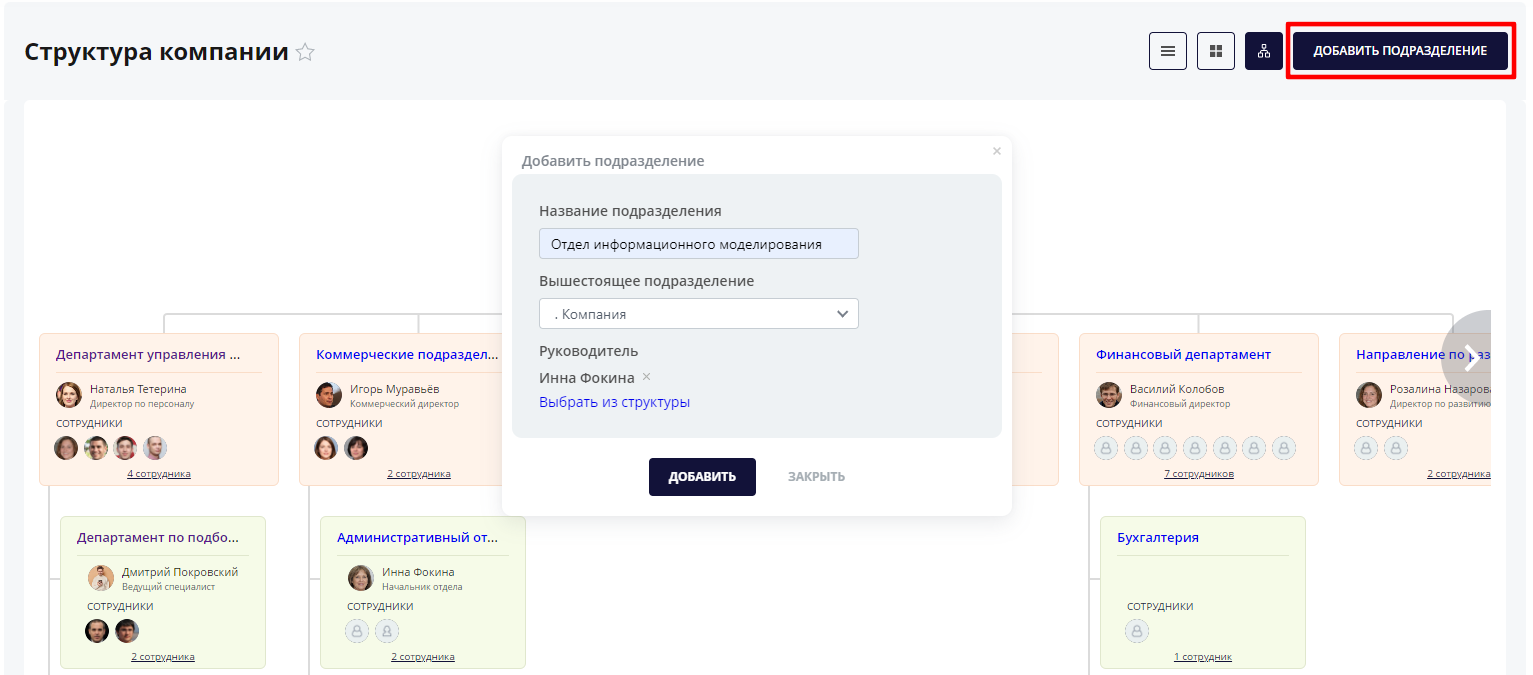
Если вы укажете Вышестоящее подразделение, то новый отдел сразу расположится в структуре в нужном месте. Но отделы можно и просто перетаскивать мышкой.
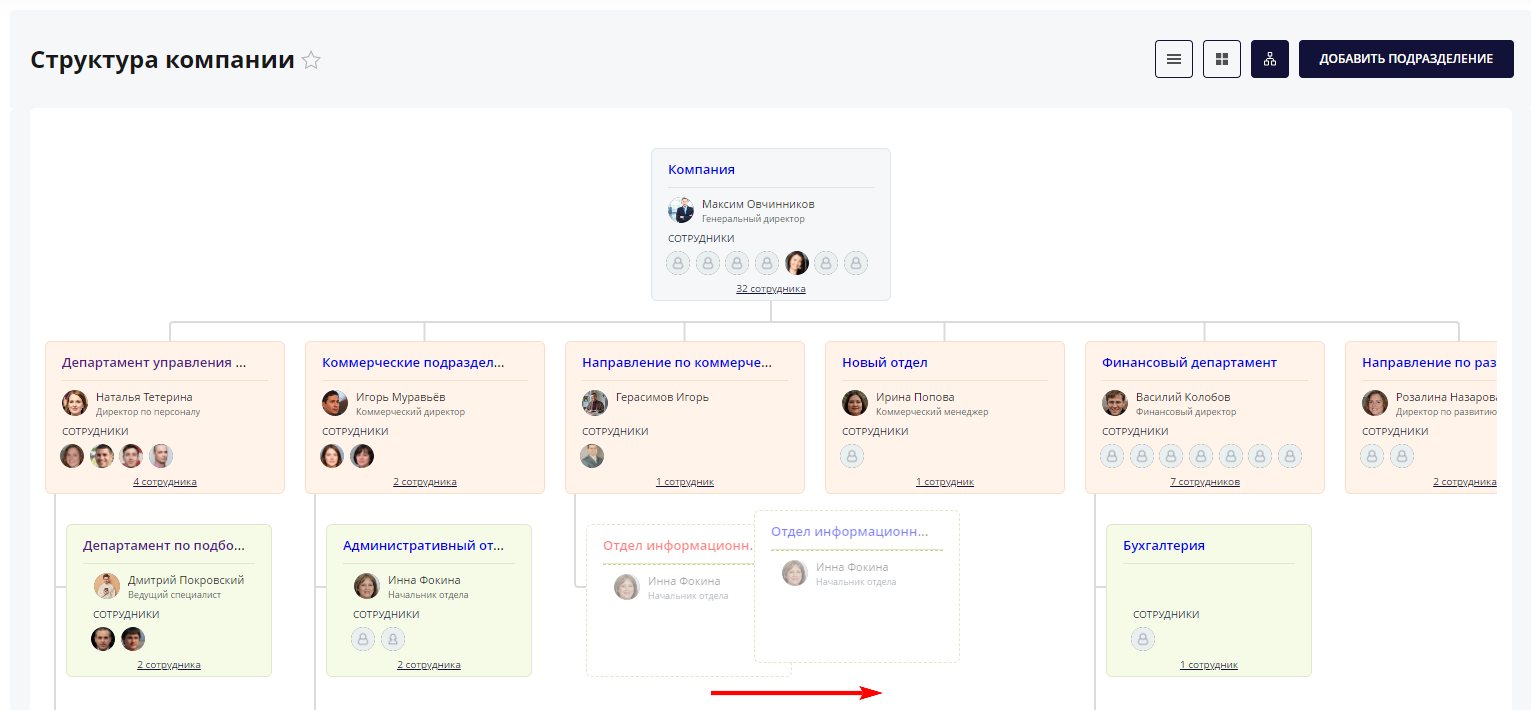
Чтобы закрепить сотрудника за отделом, просто перетащите его мышкой в нужный отдел.
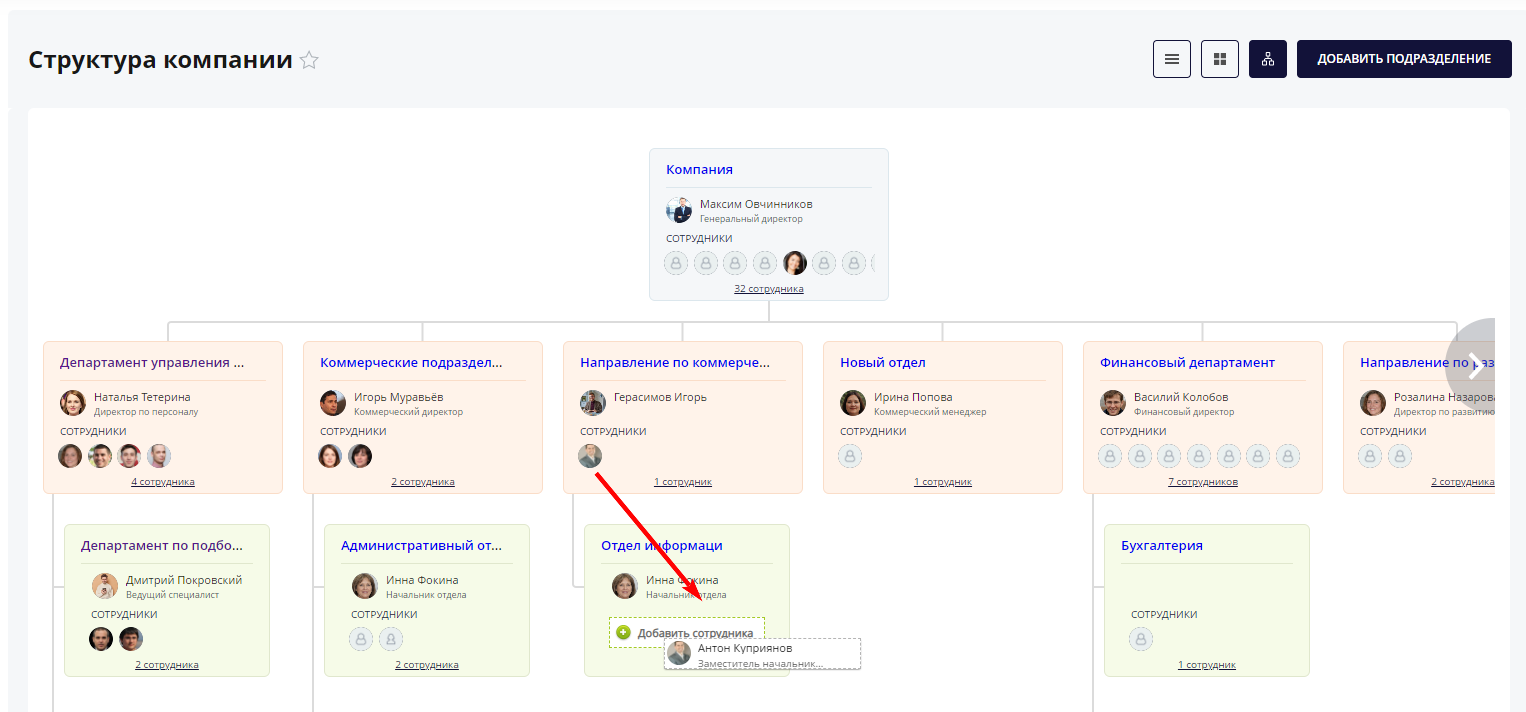
Как загрузить оргструктуру на Портал
Создание структуры компании может быт выполнено автоматически.
Создание структуры компании выполняется автоматически при импорте пользователей в систему (при этом Тип инфоблока и Инфоблок, в который будет загружена структура компании при импорте пользователей, указываются в настройках модуля Интранет):
Создание структуры компании выполняется автоматически при импорте пользователей в систему (при этом Тип инфоблока и Инфоблок, в который будет загружена структура компании при импорте пользователей, указываются в настройках модуля Интранет):
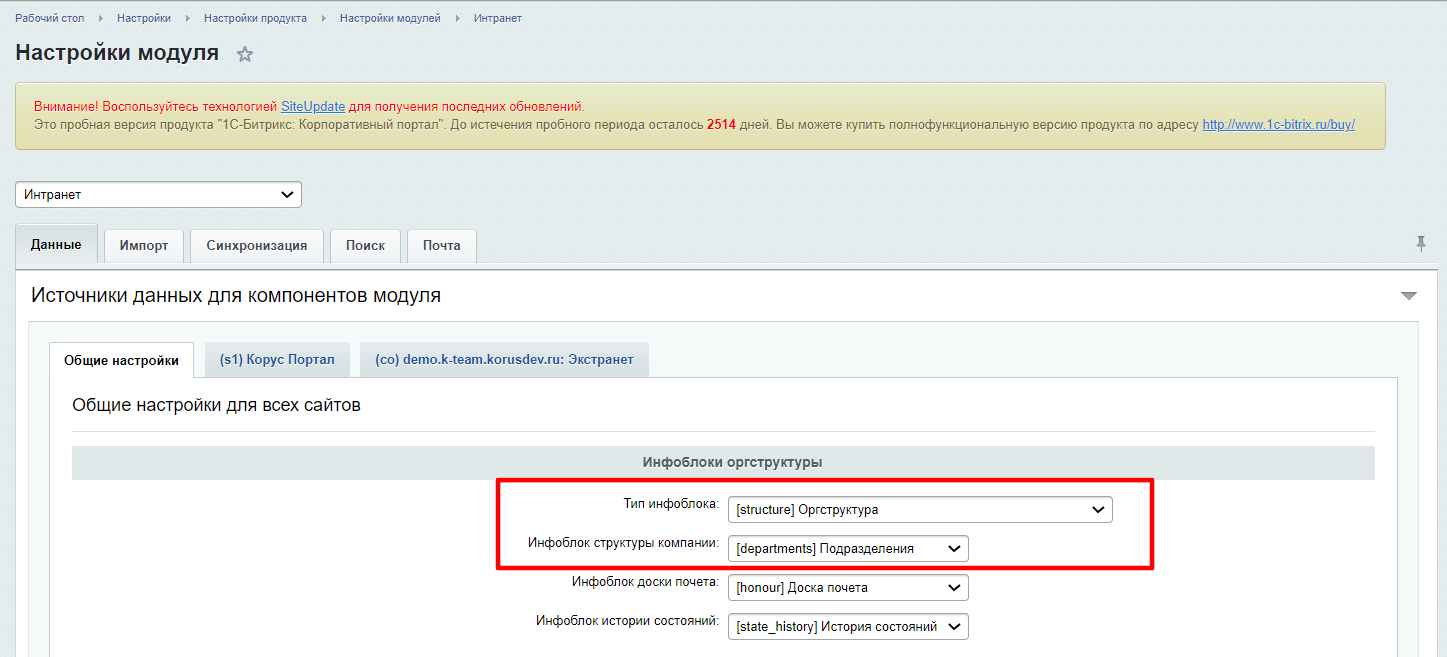
При выполнении импорта пользователей из AD/LDAP необходимо настроить параметры импорта структуры с сервера:
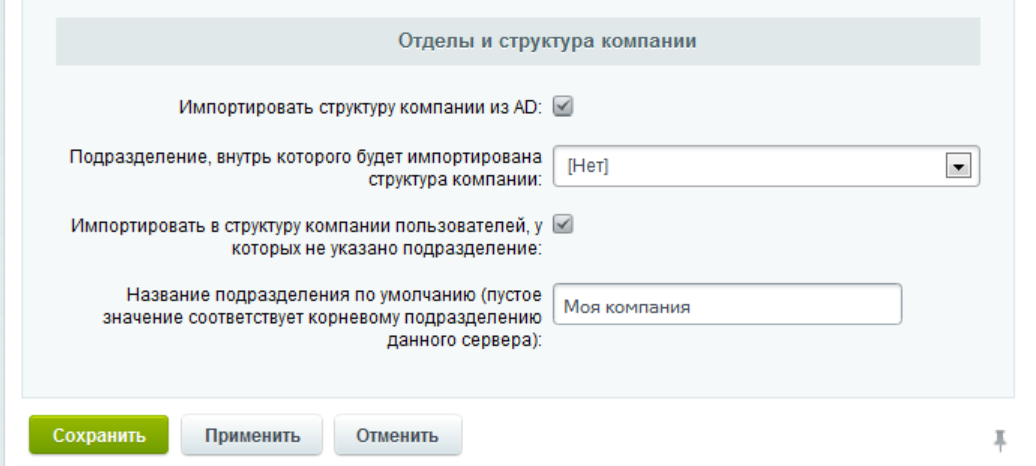
Опросы
Описание раздела «Опросы»
Страница «Опросы» позволяет организовать различные голосования, опросы и публиковать их результаты на портале.
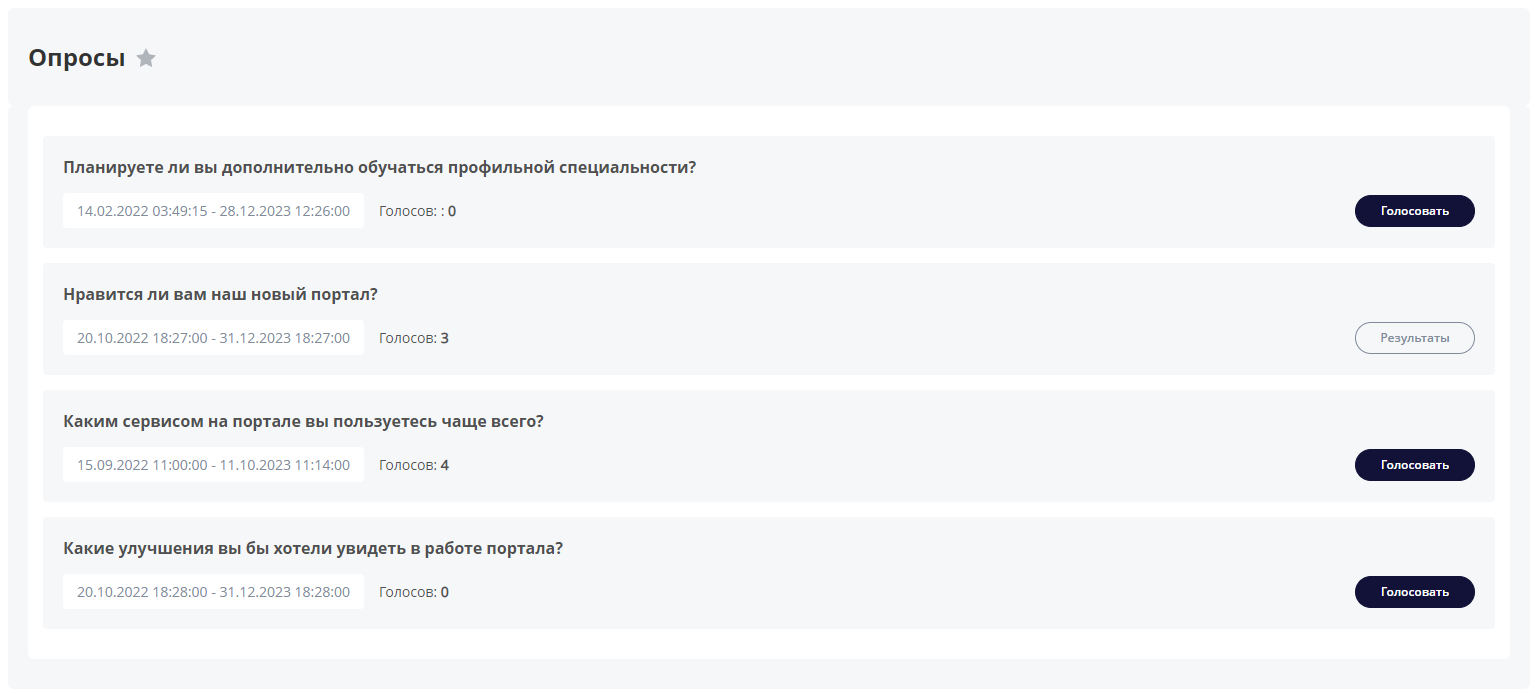
Чтобы принять участие в опросе используйте ссылку «Голосовать». В открывшейся форме голосования установите флаг в поле с нужным ответом и нажмите кнопку «Голосовать»:
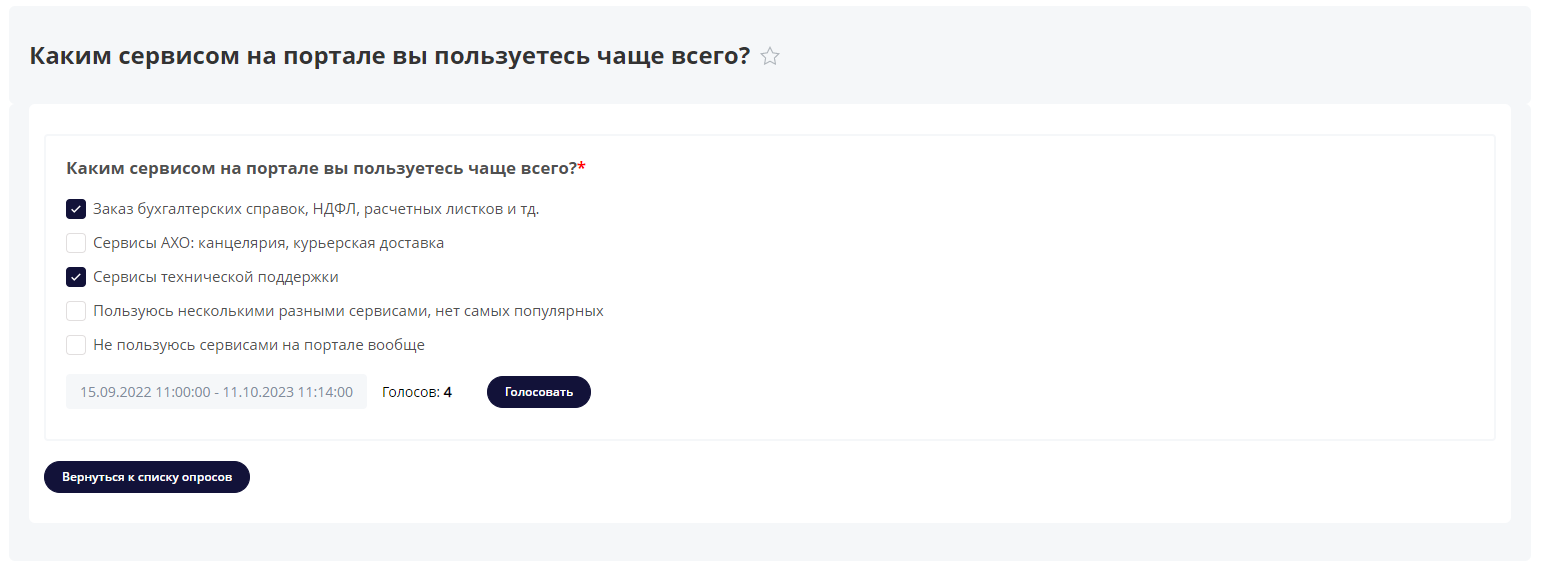
Для просмотра результатов всех голосований сотрудников служит ссылка «Результаты». При нажатии на нее открывается страница, где отображаются результаты всех проголосовавших. Также вы можете посмотреть список проголосовавших сотрудников, если опрос является публичным (все голоса видны).
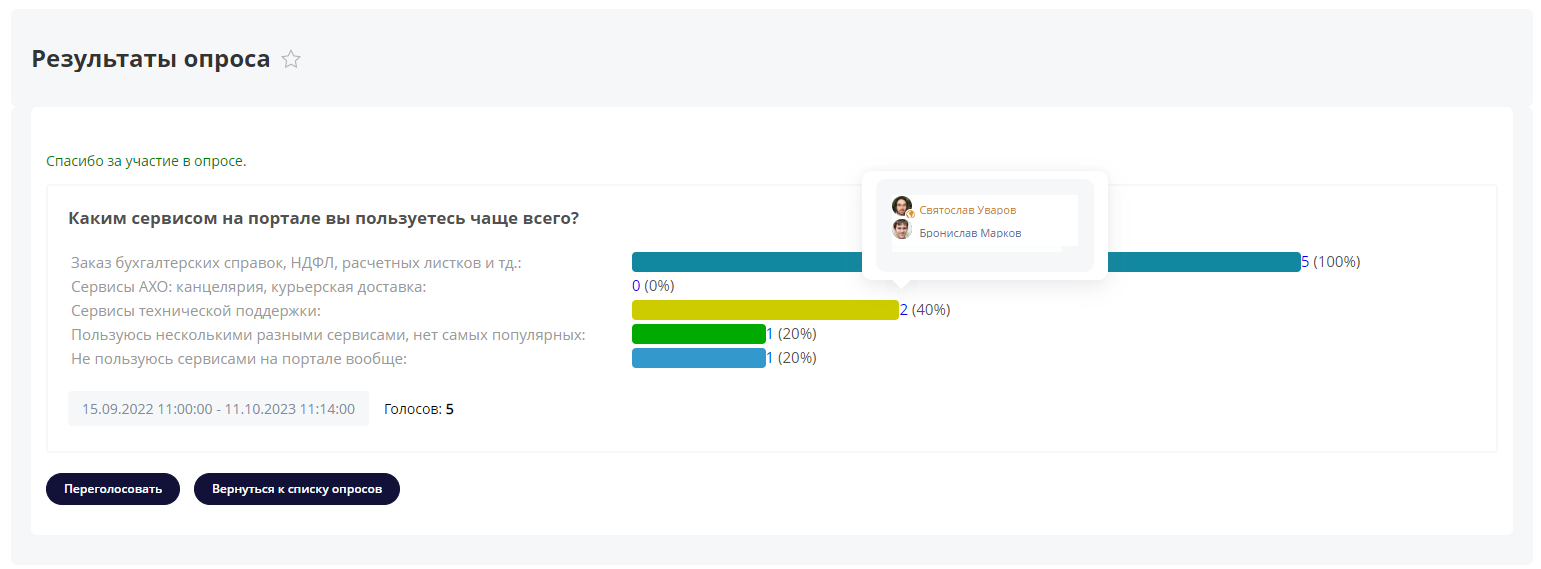
Управление опросами
Примечание:
Управлять Опросами может Администратор, сотрудник, обладающим уровнем прав доступа «Отдел кадров» или «Контент-редактор: Опросы».
Управлять Опросами может Администратор, сотрудник, обладающим уровнем прав доступа «Отдел кадров» или «Контент-редактор: Опросы».
Создание опросов
Чтобы создать опрос в разделе «Опросы» нажмите «Добавить опрос».
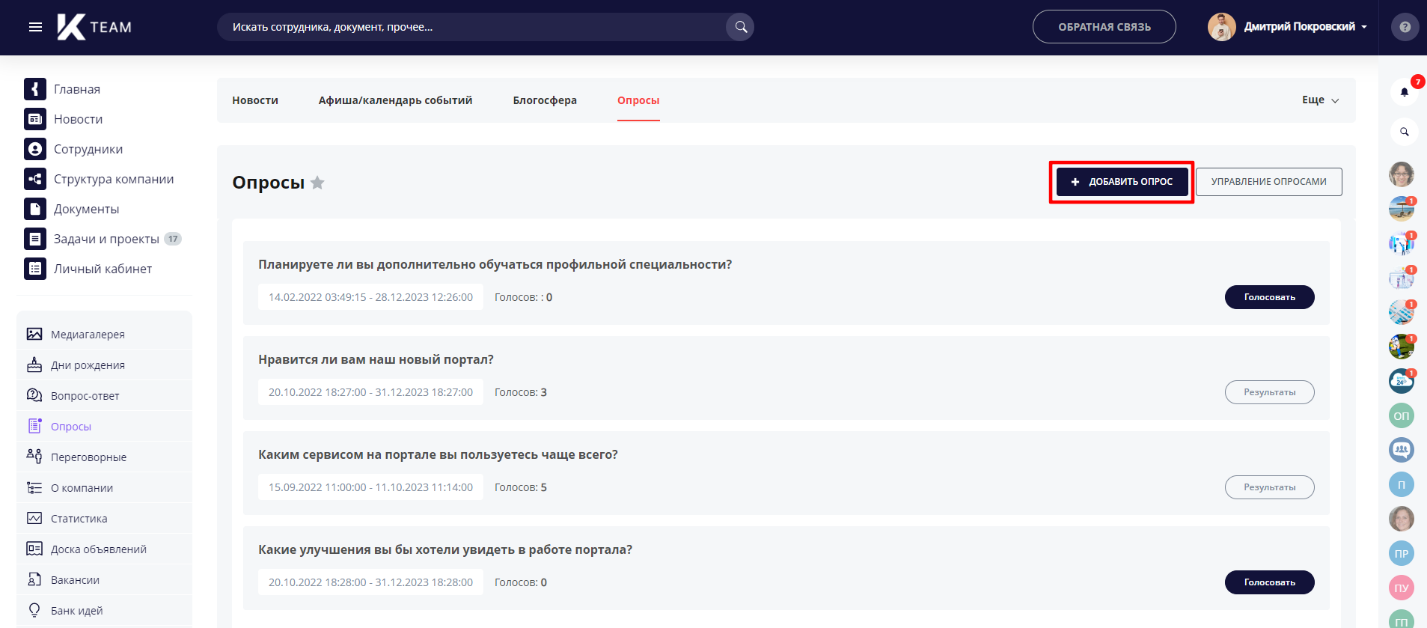
Откроется страница создания опроса в Административной части Портала. Заполните поля вкладки «Опрос»:
- Название - значение поля является «Названием опроса», которое отображается в Публичной части Портала;
- Дата - значение поля является датой активности опроса;
- Изображение - значение поля является картинка опроса, которая отображается в Публичной части Портала;
- Описание - значение поля является описанием опроса.
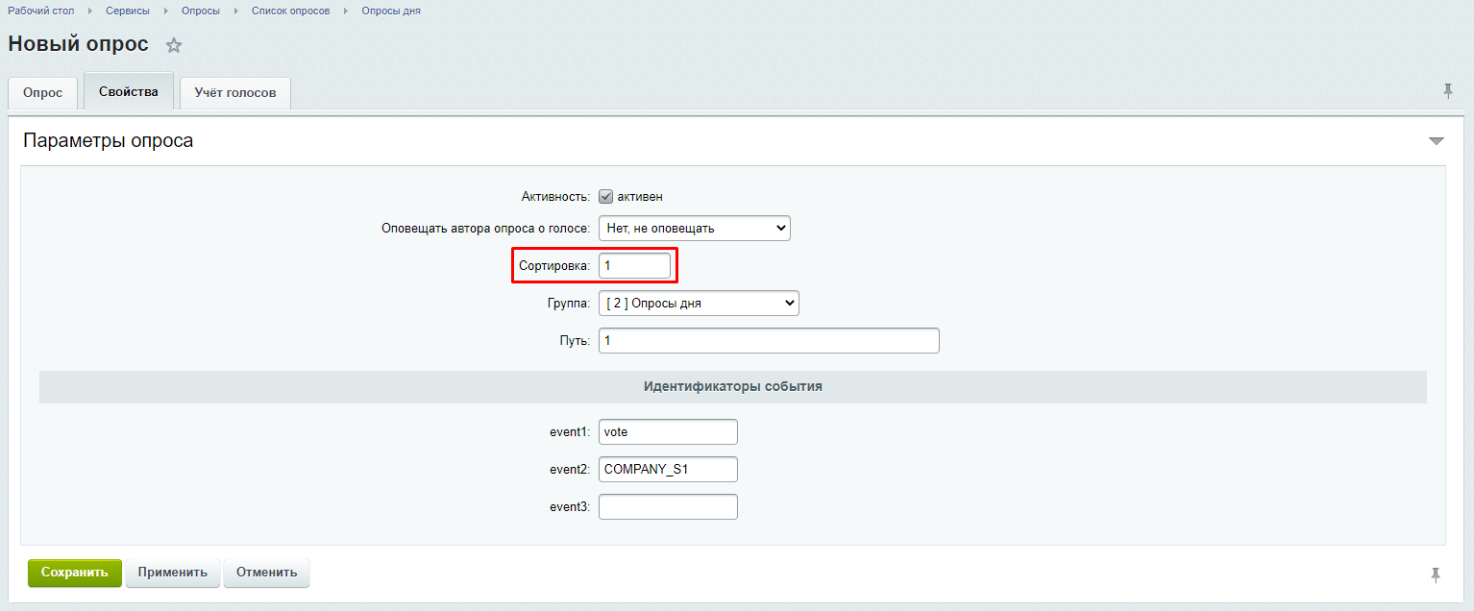
После заполнения полей нажмите кнопку «Применить».
На экране появятся кнопки «Добавить вопрос» и «Создать вопрос», нажмите на любую из них.
На экране появятся кнопки «Добавить вопрос» и «Создать вопрос», нажмите на любую из них.
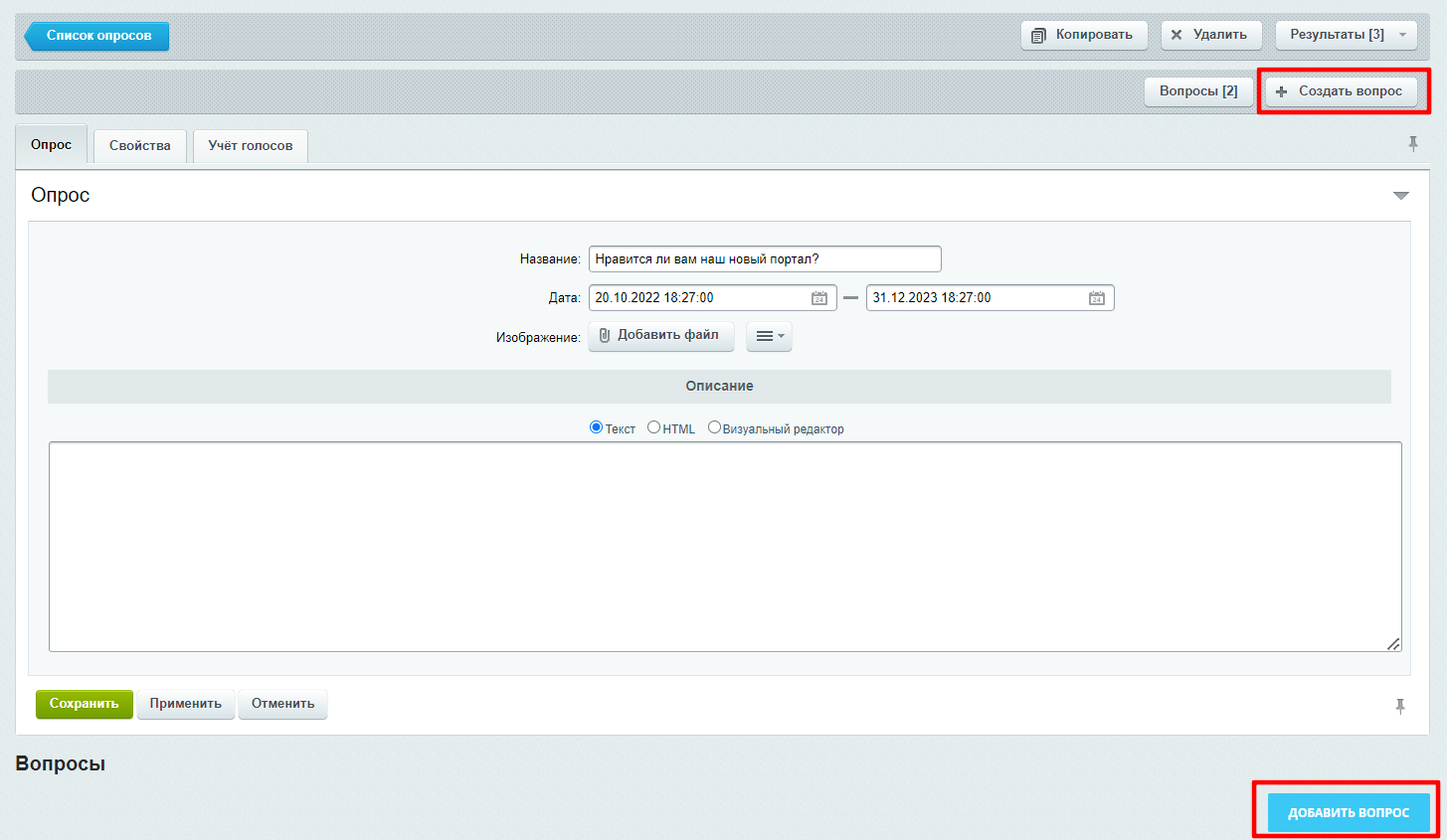
Откроется вкладка создания вопроса. Введите текст вопроса и выберите тип вопроса:
- Множественный выбор (checkbox) – возможность выбора нескольких ответов на данный вопрос;
- Один из списка (dropdown) – возможность выбора одного ответа из списка на данный вопрос;
- Несколько из списка (multiselect) – возможность выбора нескольких ответов из списка на данный вопрос;
- Режим совместимости – позволяет задавать для одного вопроса различные типы ответов.
- Вопрос – укажите название вопроса, который будет отображаться в Публичной части Портала;
- Изображение – добавьте картинку для вопроса, которая отображается в Публичной части Портала, если это необходимо;
- Тип вопроса – выберите, какой тип ответов будет поддержать данный вопрос:
- Множественный выбор (checkbox) – возможность выбора нескольких ответов на данный вопрос;
- Один из списка (dropdown) – возможность выбора одного ответа из списка на данный вопрос;
- Несколько из списка (multiselect) – возможность выбора нескольких ответов из списка на данный вопрос;
- Режим совместимости – позволяет задавать для одного вопроса различные типы ответов.
- Обязателен к ответу. Указание того, является ли ответ на данный вопрос обязательным.
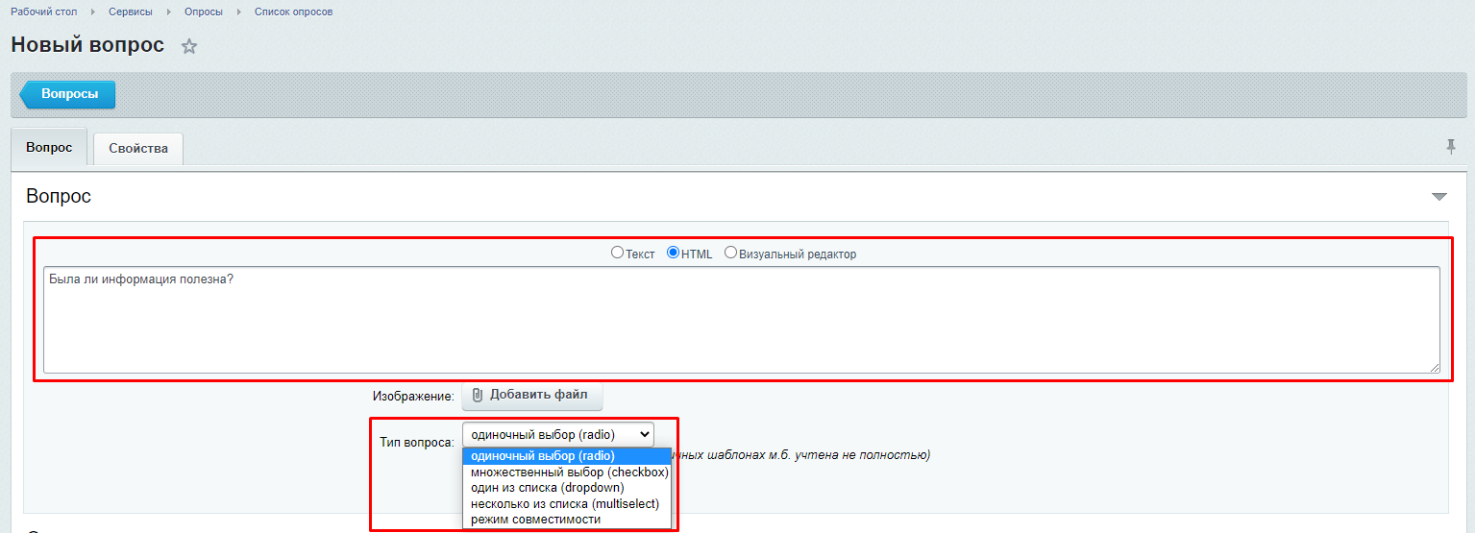
Затем добавьте варианты ответа на вопрос. Для этого нажмите на кнопку «+» в блоке «Ответы».
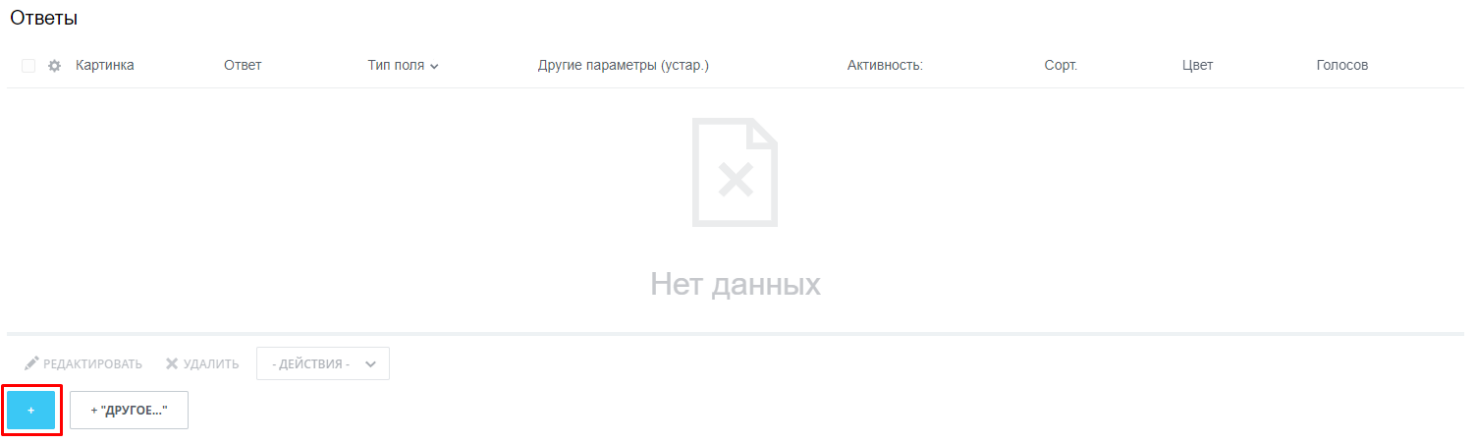
Введите вариант ответа в текстовое поле и нажмите «Сохранить».
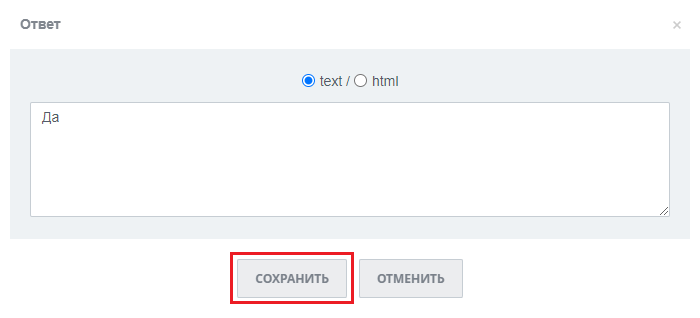
Ваш вариант ответа добавлен. Для добавления следующего ответа на вопрос повторите действия, нажав на «+».
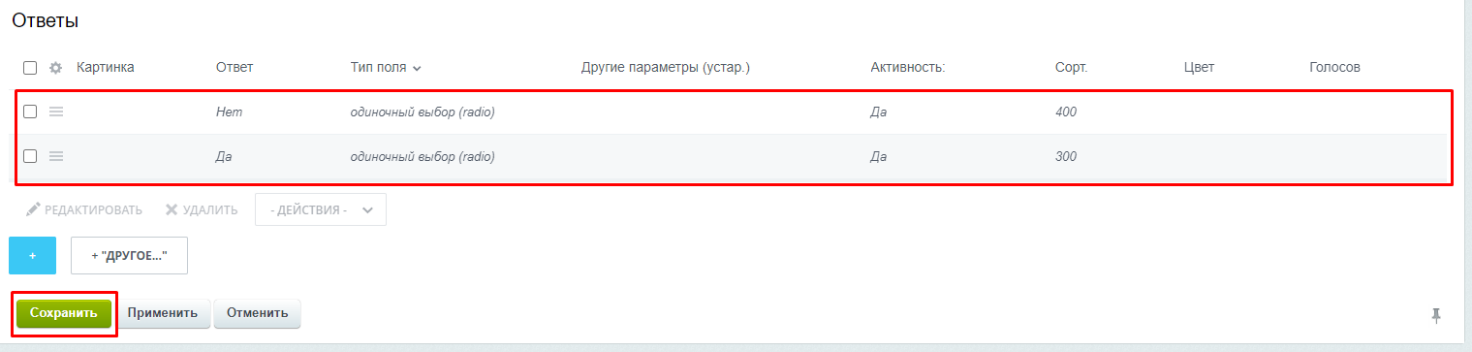
Когда добавите все варианты ответов на вопрос, нажмите «Сохранить».
Первый вопрос сохранен. Для добавление следующего вопроса нажмите «Добавить вопрос» и повторите создание аналогично пунктам выше.
Во вкладке «Учет голосов» вы можете выбирать уровень анонимности ответов пользователей и разрешать либо запрещать менять свои ответы пользователям.
В настройках опроса перейдите во вкладку «Учет голосов».
Для того, чтобы пользователи могли менять мнение поставьте галочку в поле «Разрешить менять мнение». Для запрета изменения своих ответов снимите галочку в поле «Разрешить менять мнение».
Первый вопрос сохранен. Для добавление следующего вопроса нажмите «Добавить вопрос» и повторите создание аналогично пунктам выше.
Во вкладке «Учет голосов» вы можете выбирать уровень анонимности ответов пользователей и разрешать либо запрещать менять свои ответы пользователям.
В настройках опроса перейдите во вкладку «Учет голосов».
Для того, чтобы пользователи могли менять мнение поставьте галочку в поле «Разрешить менять мнение». Для запрета изменения своих ответов снимите галочку в поле «Разрешить менять мнение».
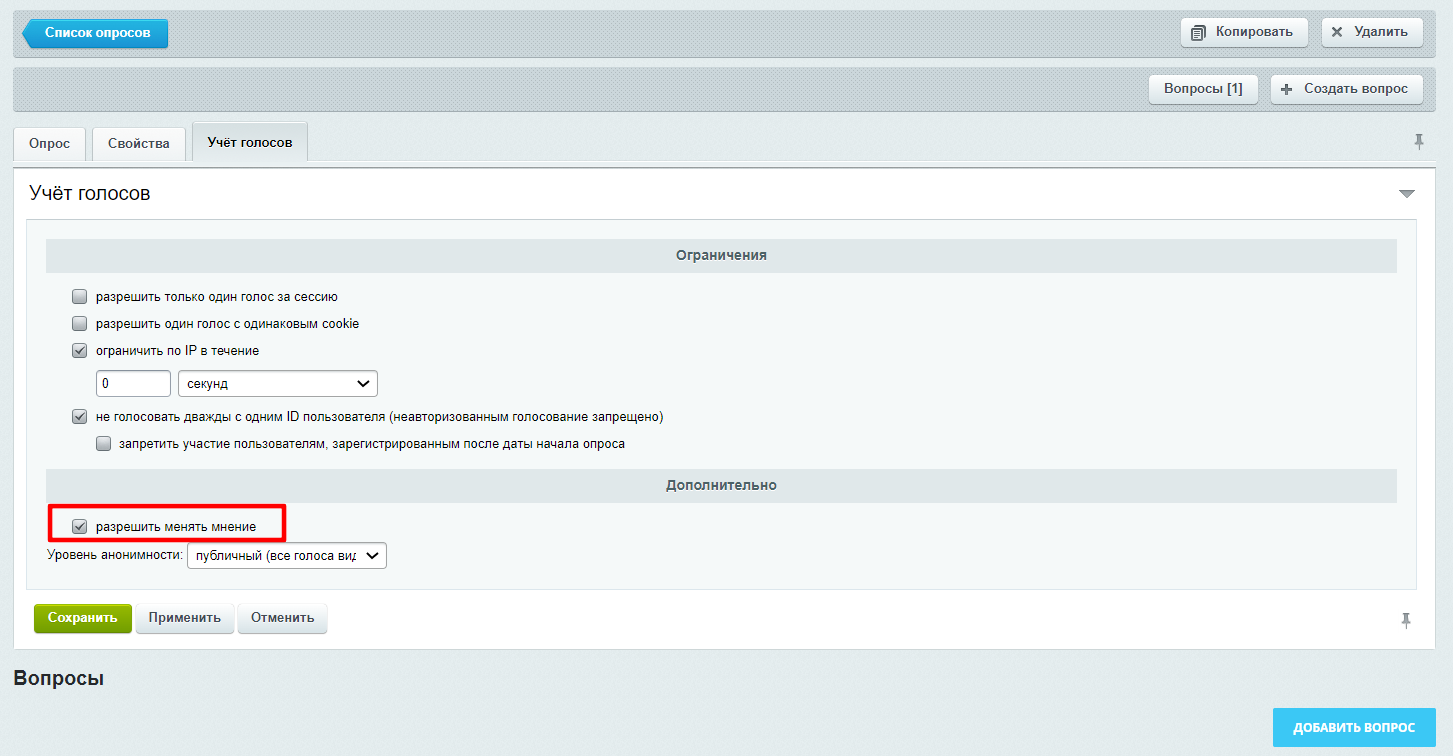
Для изменения уровня анонимности, перейдите во вкладку «Учет голосов» и выберите необходимы уровень анонимности:
- Обычный (пользователь сам решает) – при голосовании в Публичной части Портала у пользователя появится чек-бокс «Скрыть голос». Остальные пользователи в Публичной части Портала не увидят ФИО пользователя в списке проголосовавших пользователей.
- Публичный (все голоса видны) – в результатах опроса в Публичной части Портала будет отображаться список проголосовавших пользователей с Фамилией, Именем и фото.
- Анонимный - в результатах опроса в Публичной части Портала в списке проголосовавших пользователей Фамилии и имена будут скрыты.
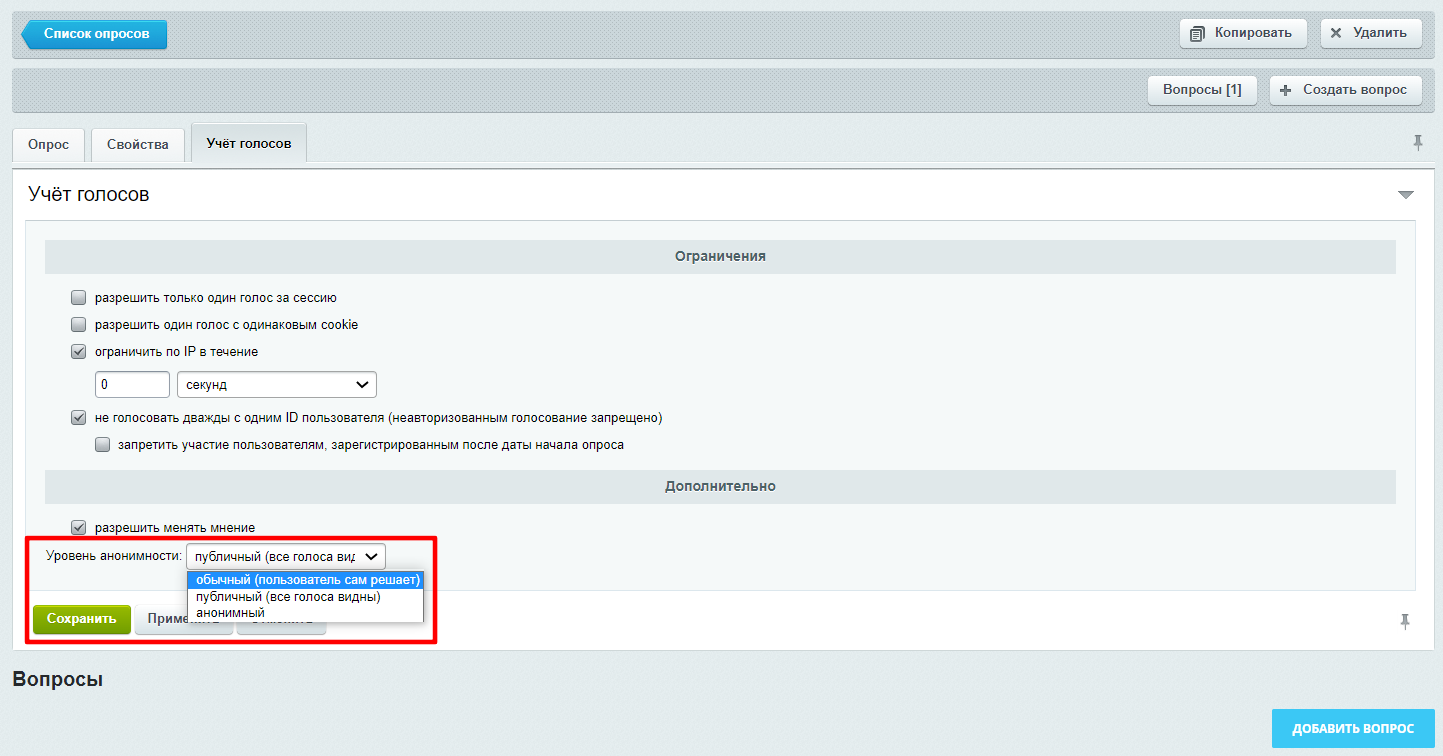
Редактирование опросов
Чтобы отредактировать опрос в разделе «Опросы» нажмите «Управление опросами».
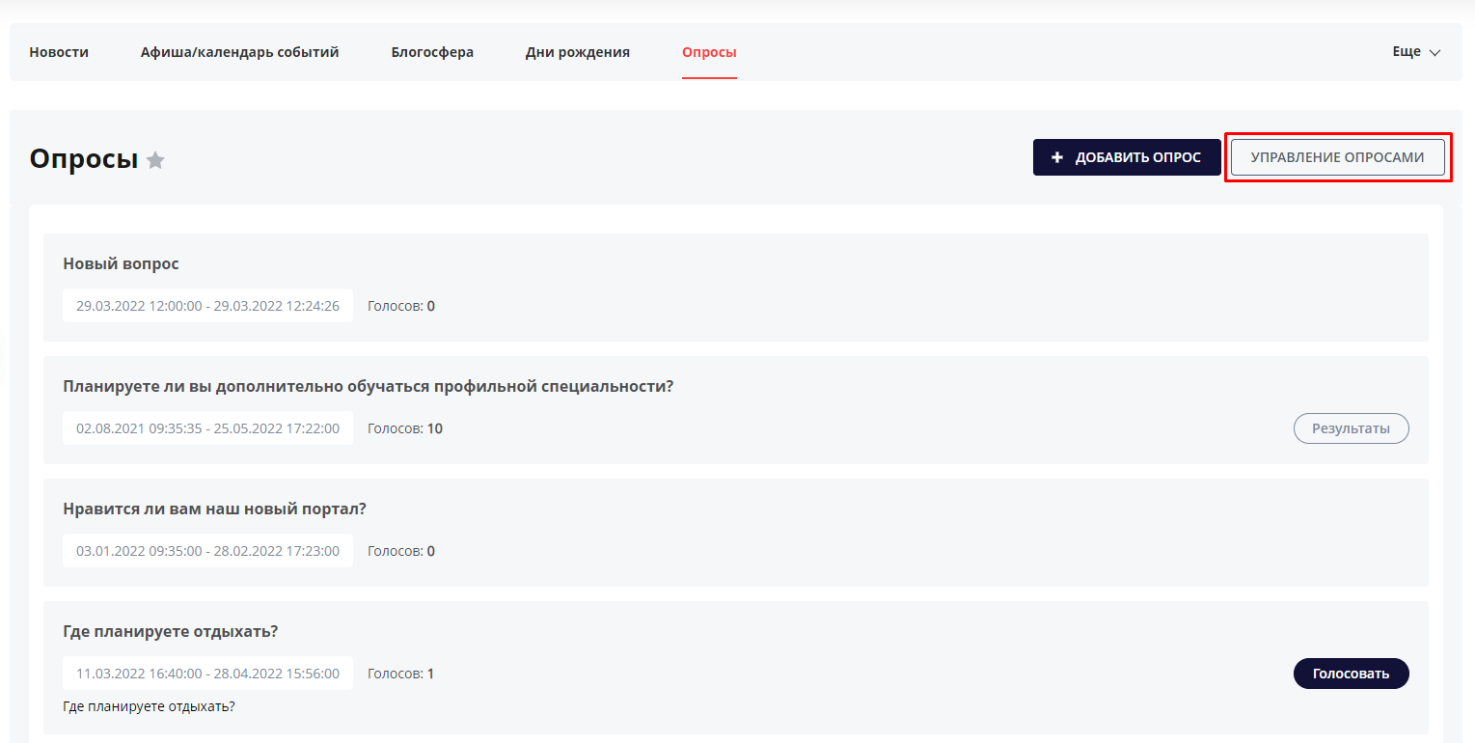
Откроется список опросов в административной части.
Для редактирования опроса нажмите на иконку «Гамбургер» и выберете «Изменить».
Для редактирования опроса нажмите на иконку «Гамбургер» и выберете «Изменить».
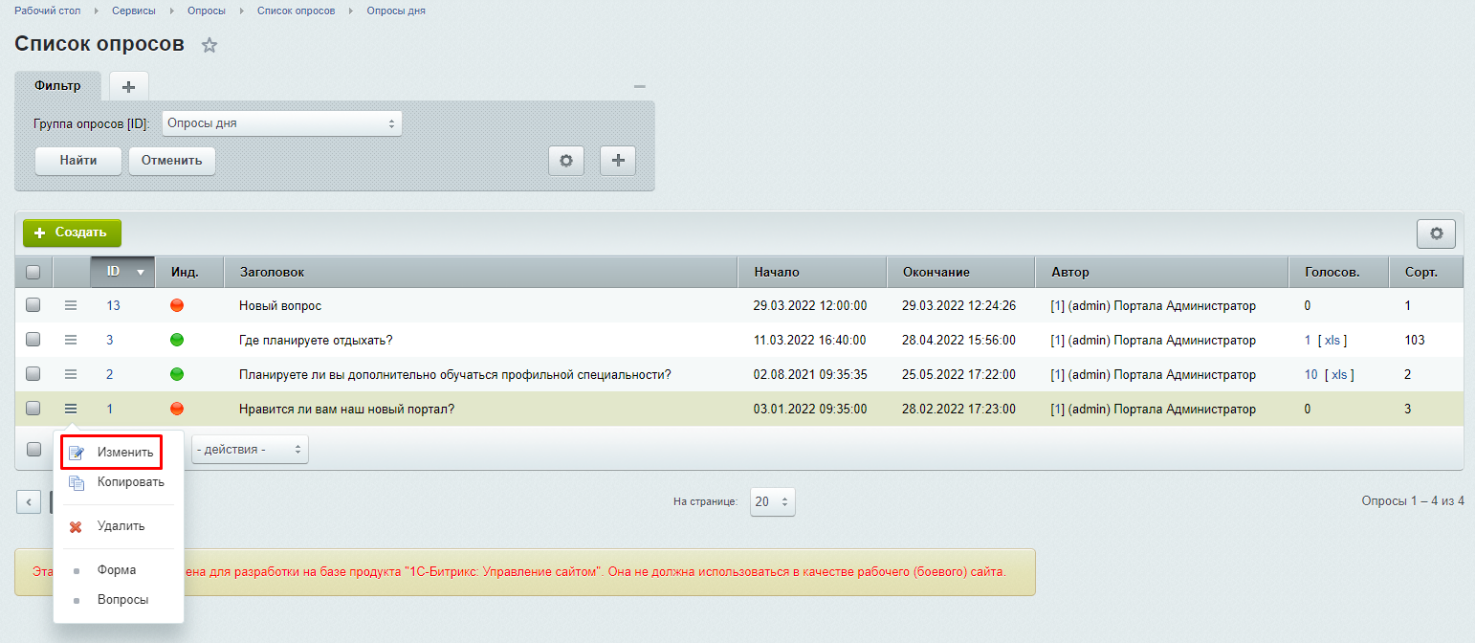
Откроется страница опроса, на которой вы можете отредактировать сам опрос, его свойства и настроить учет голосов. Для редактирования вопросов нажмите «Вопросы» в верхней части блока.
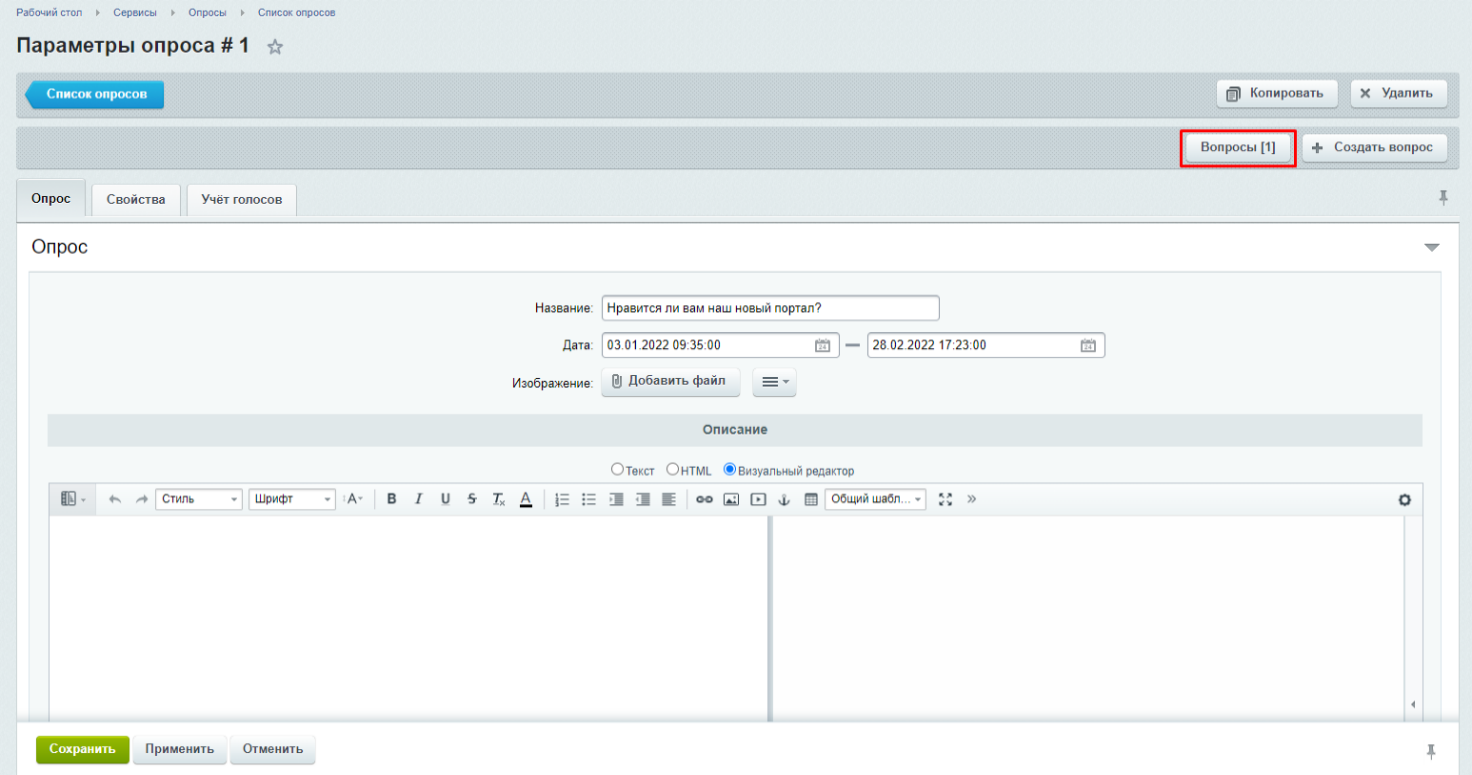
Откроется страница со списком вопросов, входящих в опрос.
Для редактирования вопроса нажмите на иконку «Гамбургер» и выберете «Изменить».
Для редактирования вопроса нажмите на иконку «Гамбургер» и выберете «Изменить».
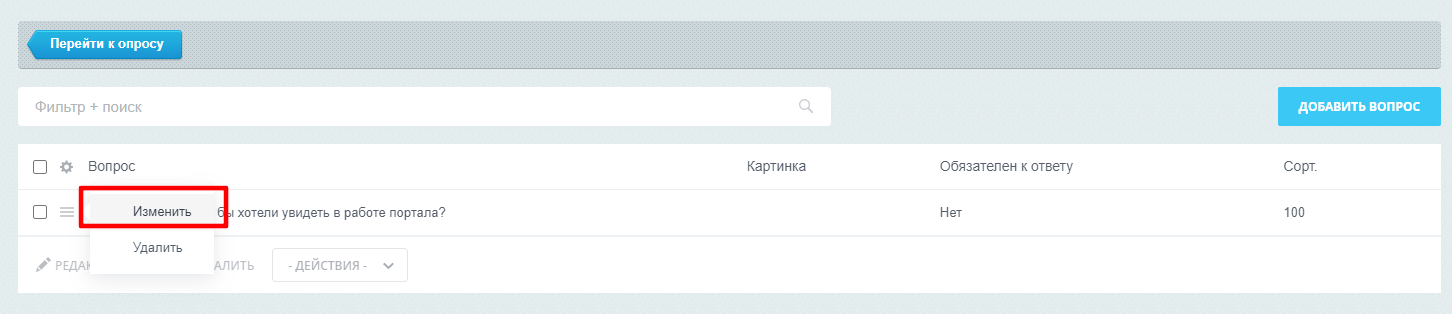
Откроется страница с вопросом и ответами, входящими в него. Внесите изменения в необходимые поля и нажмите «Сохранить».
Вопрос-ответ
Описание раздела «Вопрос-ответ»
Раздел «Вопрос-ответ» предназначен для отображения списка наиболее часто задаваемых вопросов и ответов на них. Список вопросов разбит на категории с возможностью поиска и сортировки вопросов.
Чтобы раскрыть интересующую категорию вопросов кликните на название категории. В раскрывшемся списке представлены все вопросы, отнесенные к данной категории. Для быстрой навигации и перехода к интересующему вопросу нажмите на вопрос в списке. Чтобы отметить понравившийся вопрос нажмите «Нравится» в правом нижнем углу карточки вопроса.
Чтобы раскрыть интересующую категорию вопросов кликните на название категории. В раскрывшемся списке представлены все вопросы, отнесенные к данной категории. Для быстрой навигации и перехода к интересующему вопросу нажмите на вопрос в списке. Чтобы отметить понравившийся вопрос нажмите «Нравится» в правом нижнем углу карточки вопроса.
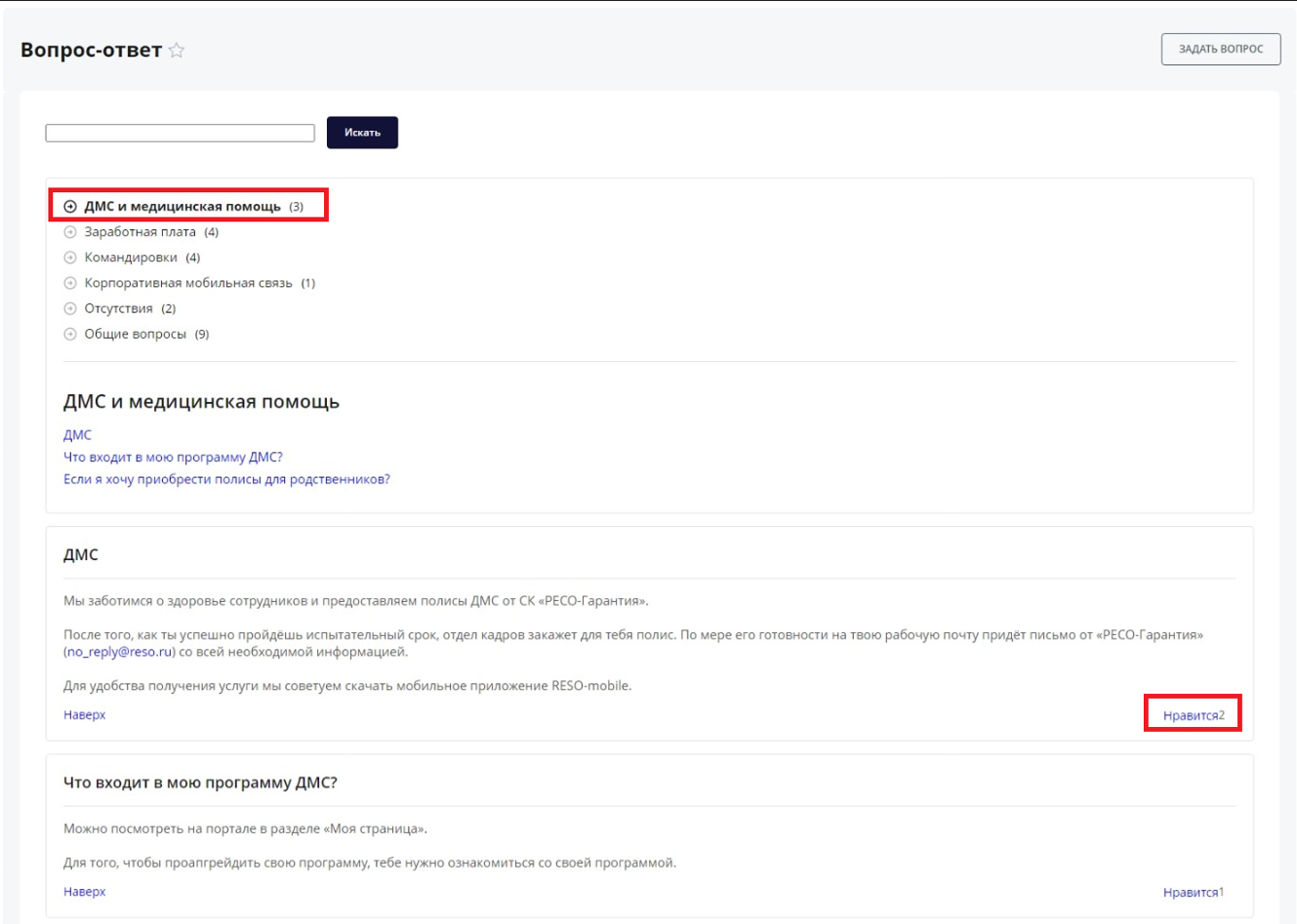
Если вы не нашли в списке ответ на свой вопрос, вы можете задать новый вопрос. Для этого воспользуйтесь кнопкой «Задать вопрос».
В появившейся форме выберите категорию, к которой относится ваш вопрос и введите текст вопроса. Нажмите кнопку «Отправить».
В появившейся форме выберите категорию, к которой относится ваш вопрос и введите текст вопроса. Нажмите кнопку «Отправить».
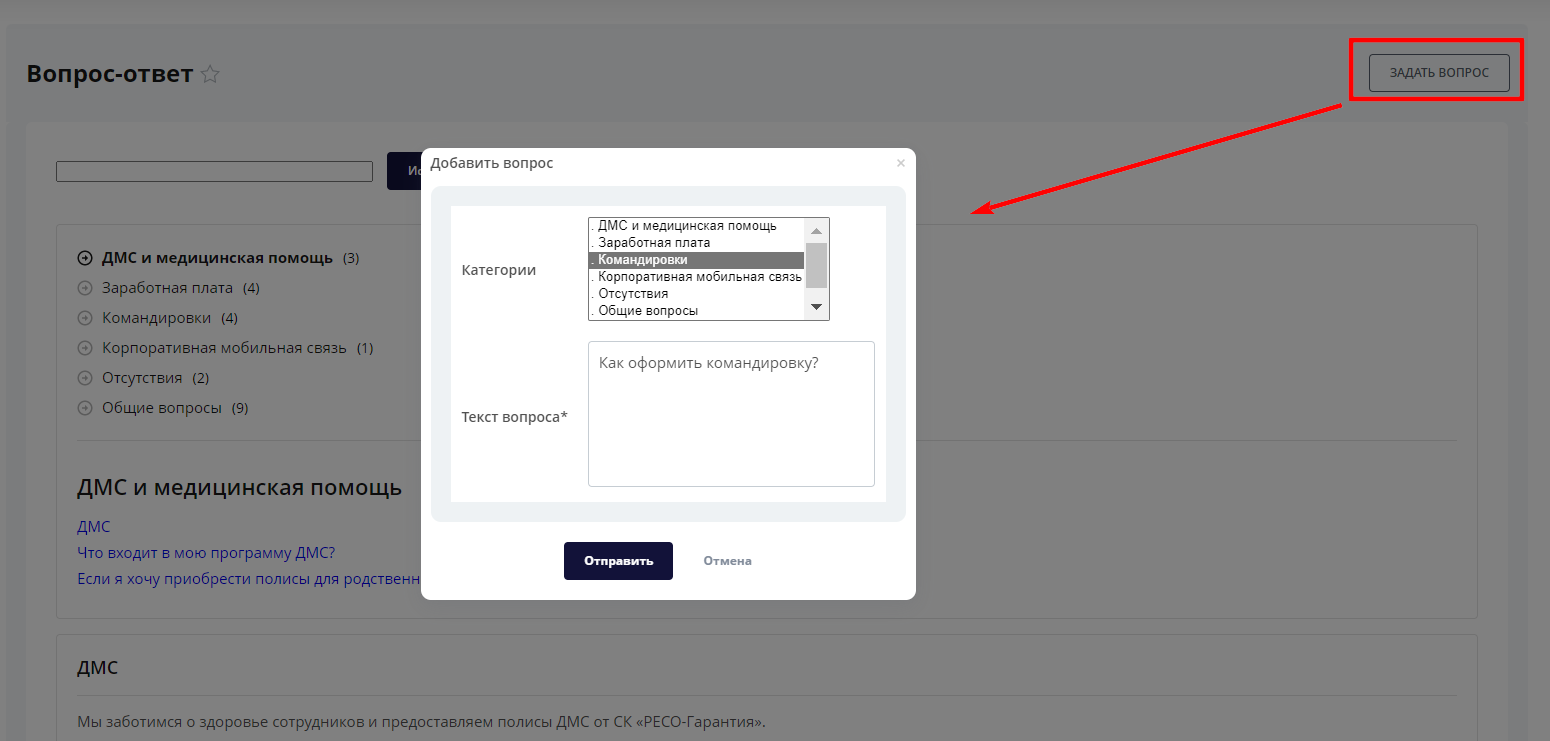
После обработки вашего вопроса Редактором раздела «Вопрос-Ответ» вам поступит уведомление в Центре уведомлений.

Как добавить новую категорию в раздел «Вопрос-ответ»
Сотрудники с ролью «Администратор» и «Модераторы (Вопрос-ответ)» могут управлять категориями в разделе «Вопрос-ответ».
Для редактирования списка категорий вопросов перейдите в Административный раздел Портала Контент - О компании - Вопрос ответ.
Для редактирования списка категорий вопросов перейдите в Административный раздел Портала Контент - О компании - Вопрос ответ.
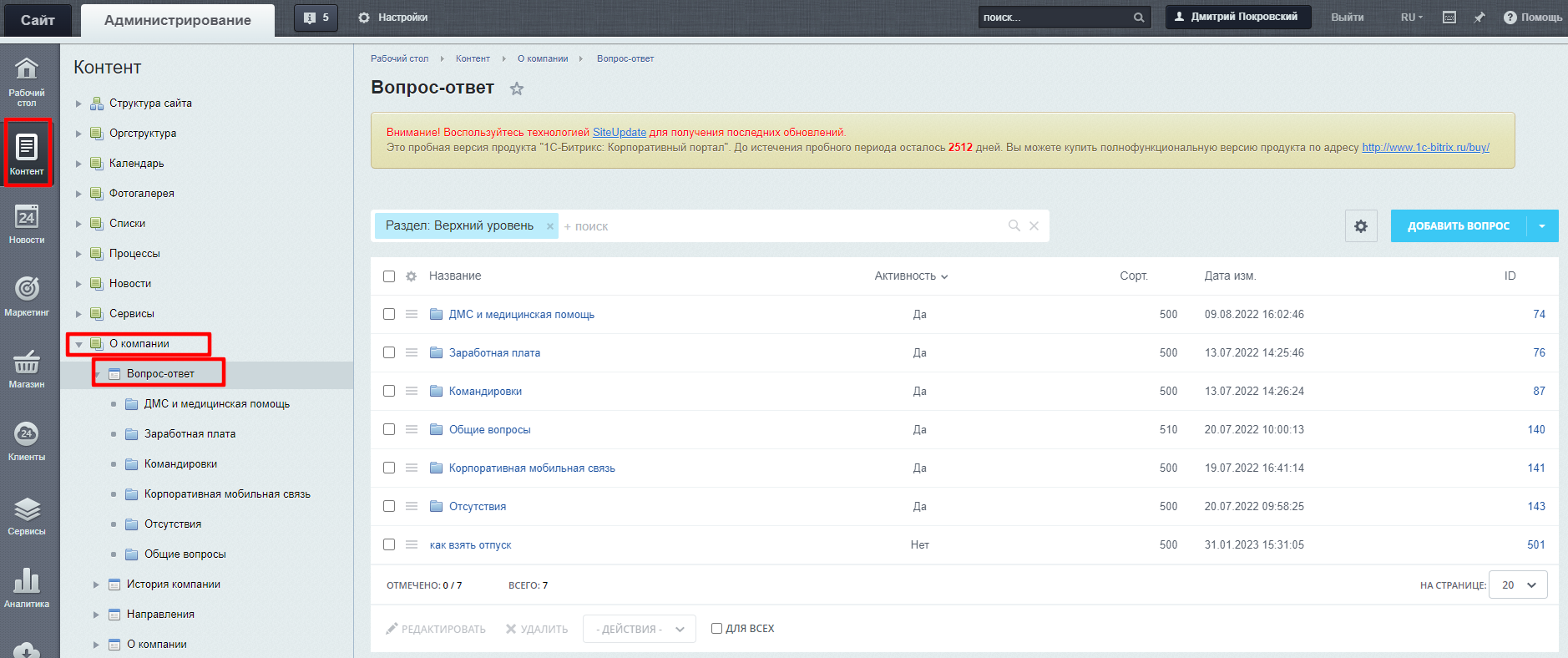
Нажмите «Добавить элемент» - «Добавить раздел».
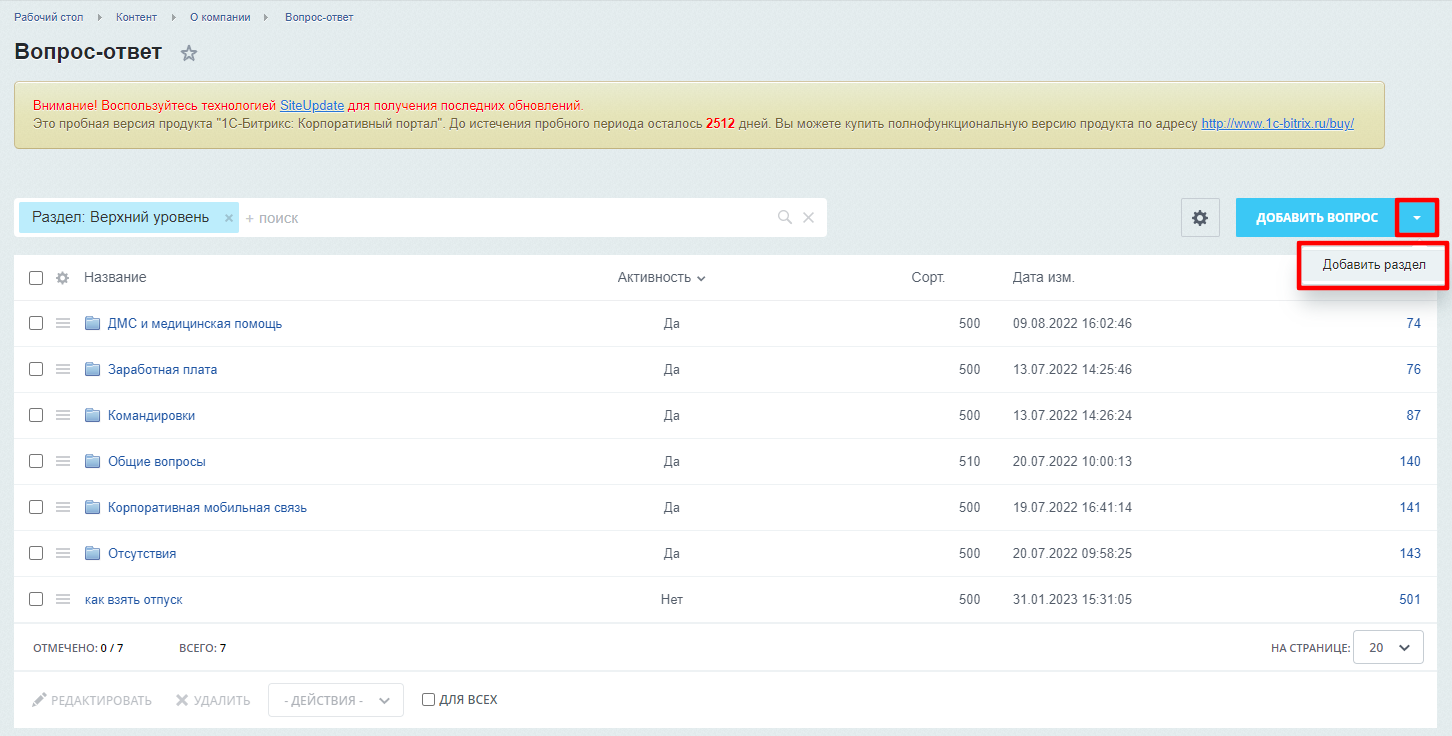
Откроется страница добавления новой категории. Заполните название категории и нажмите кнопку «Сохранить».
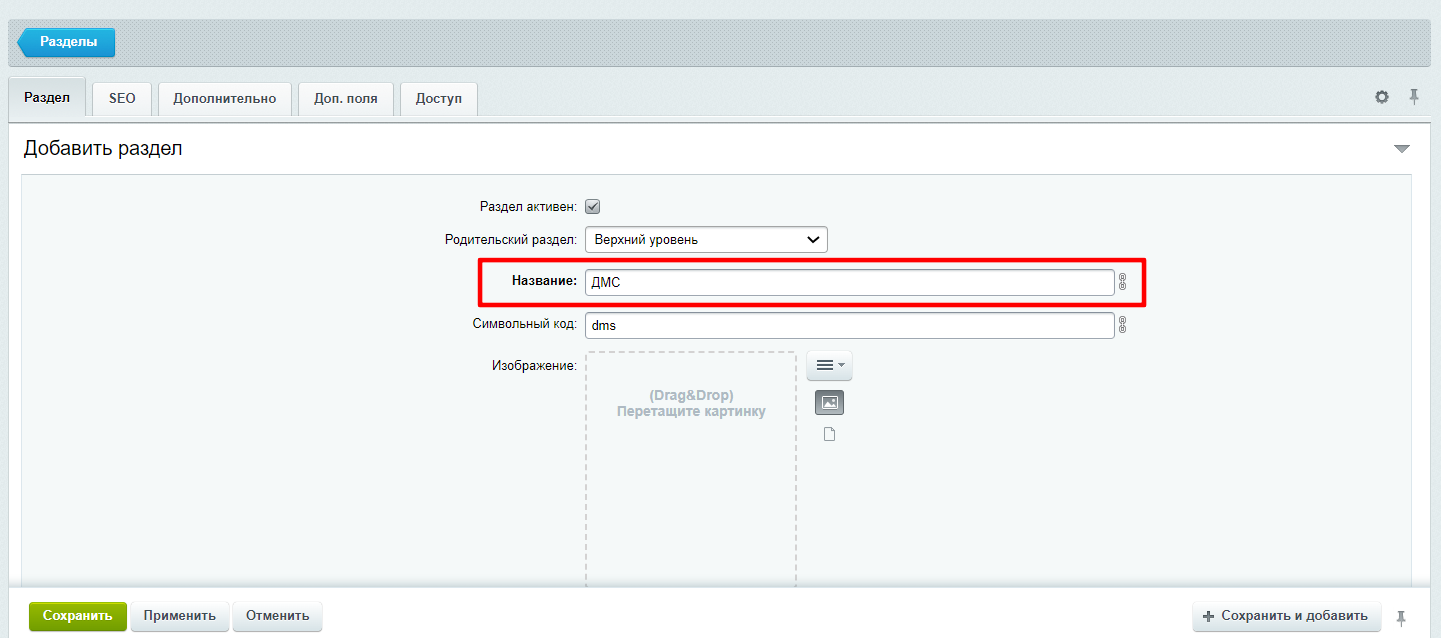
Примечание:
Для того, чтобы сотрудники могли задавать вопросы, необходимо наличие хотя бы одной категории. В случае, если категории не будут созданы, пользователи не смогут отправлять вопросы.
Для того, чтобы сотрудники могли задавать вопросы, необходимо наличие хотя бы одной категории. В случае, если категории не будут созданы, пользователи не смогут отправлять вопросы.
Создание нового элемента списка
Сотрудники с ролью «Администратор» и «Модераторы (Вопрос-ответ)» могут создавать новые вопросы и ответы на них.
Для добавления нового элемента перейдите на страницу раздела «Вопрос-ответ» и нажмите кнопку «Добавить вопрос».
Для добавления нового элемента перейдите на страницу раздела «Вопрос-ответ» и нажмите кнопку «Добавить вопрос».
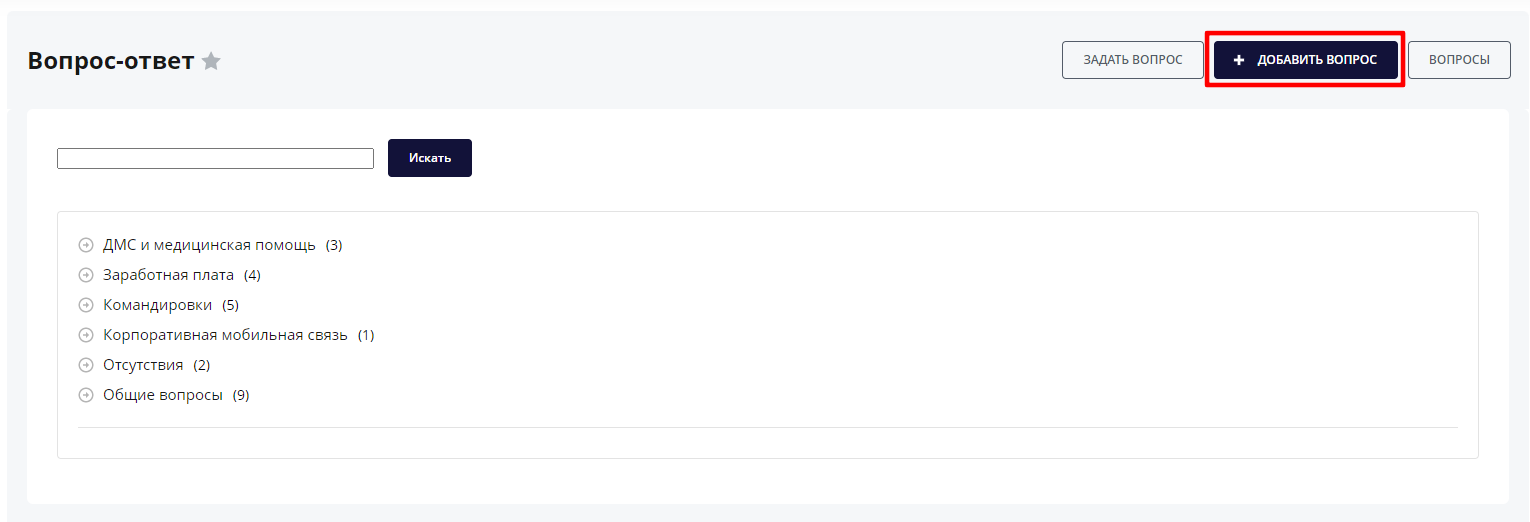
Откроется окно добавления вопроса. Поставьте галочку в поле «Вопрос опубликован» и заполните следующие поля:
- Название вопроса в поле «название» (обязательное к заполнению поле);
- Ответ вопроса;
- Определите категорию, к которой относится вопрос.
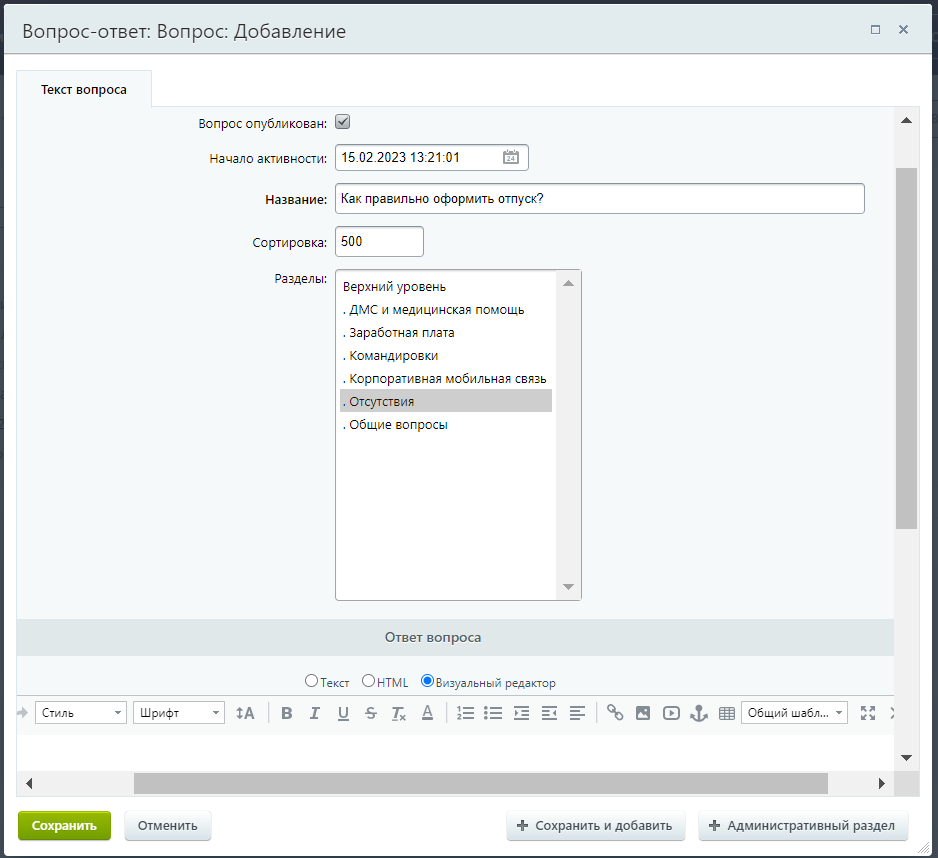
Новый элемент успешно опубликован в разделе «Вопрос-ответ».
Редактирование и удаление вопросов
Сотрудники с ролью «Администратор» и «Модераторы (Вопрос-ответ)» могут редактировать и удалять вопросы.
Для редактирования вопроса перейдите на страницу раздела «Вопрос-ответ» и нажмите кнопку «Вопросы».
Для редактирования вопроса перейдите на страницу раздела «Вопрос-ответ» и нажмите кнопку «Вопросы».
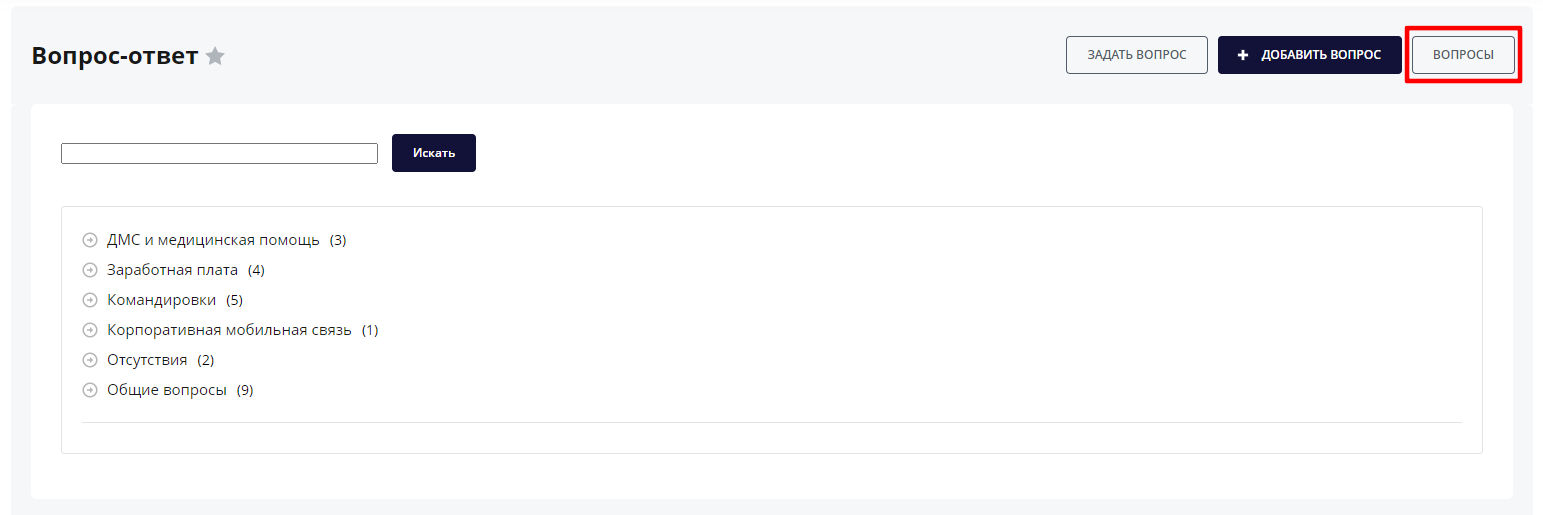
Откроется Административная часть Портала с категориями вопросов. Чтобы перейти в необходимую категорию нажмите на ее название.
Для редактирования элемента нажмите на его название или на иконку «Гамбургер» и выберите «Изменить».
Для редактирования элемента нажмите на его название или на иконку «Гамбургер» и выберите «Изменить».
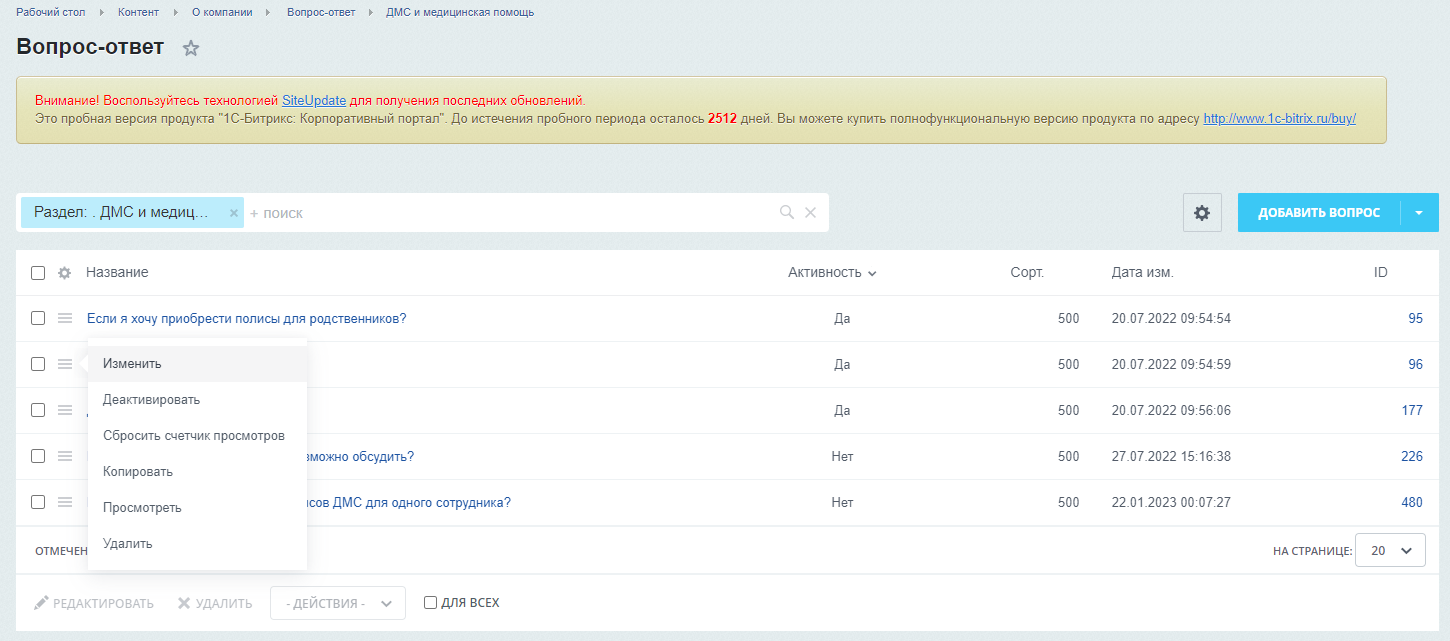
В открывшейся форме редактирования элемента внесите необходимые корректировки и нажмите кнопку «Сохранить».
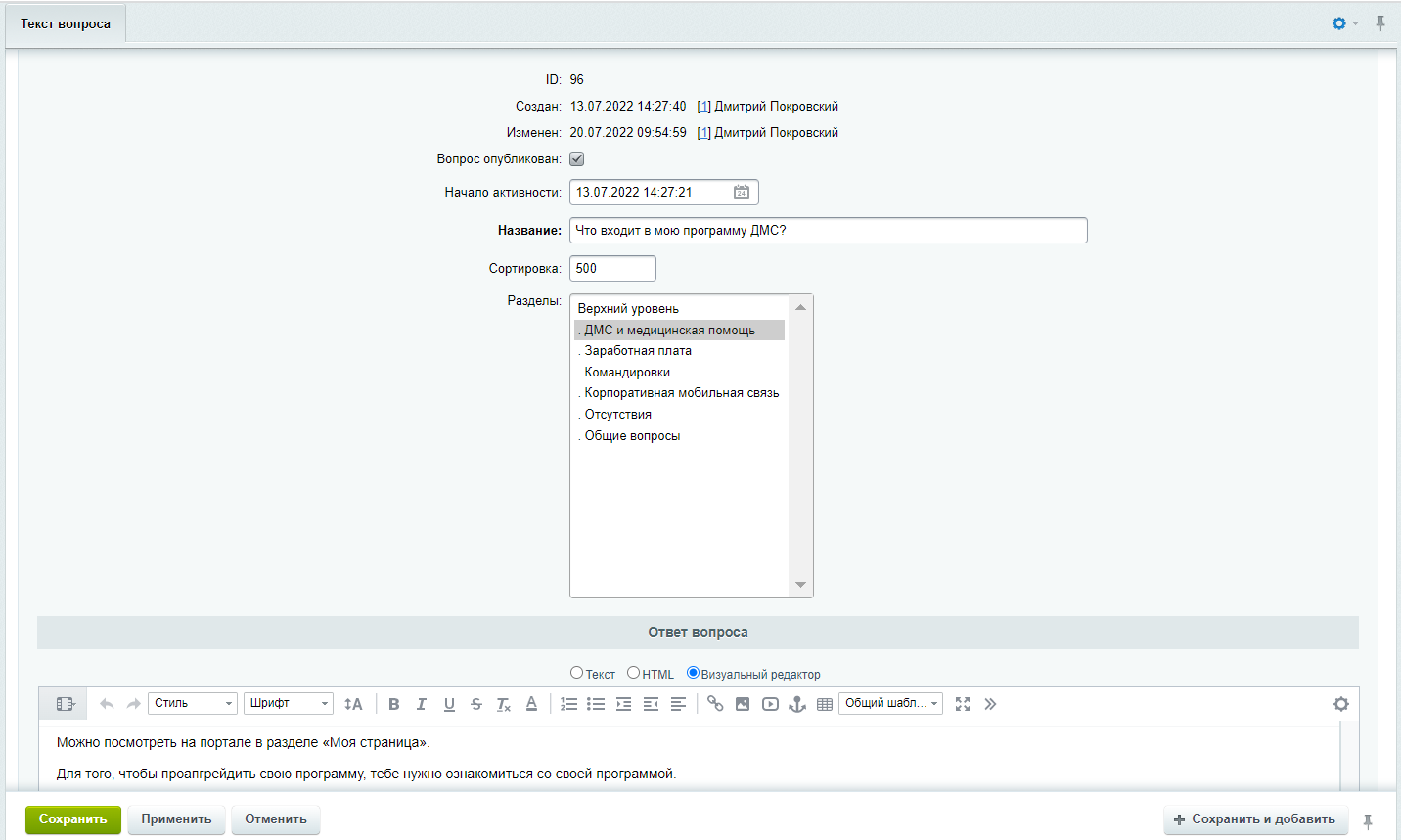
Для удаления вопроса также воспользуйтесь кнопкой «Гамбургер» в списке вопросов в Административной части Портала и выберите пункт «Удалить».
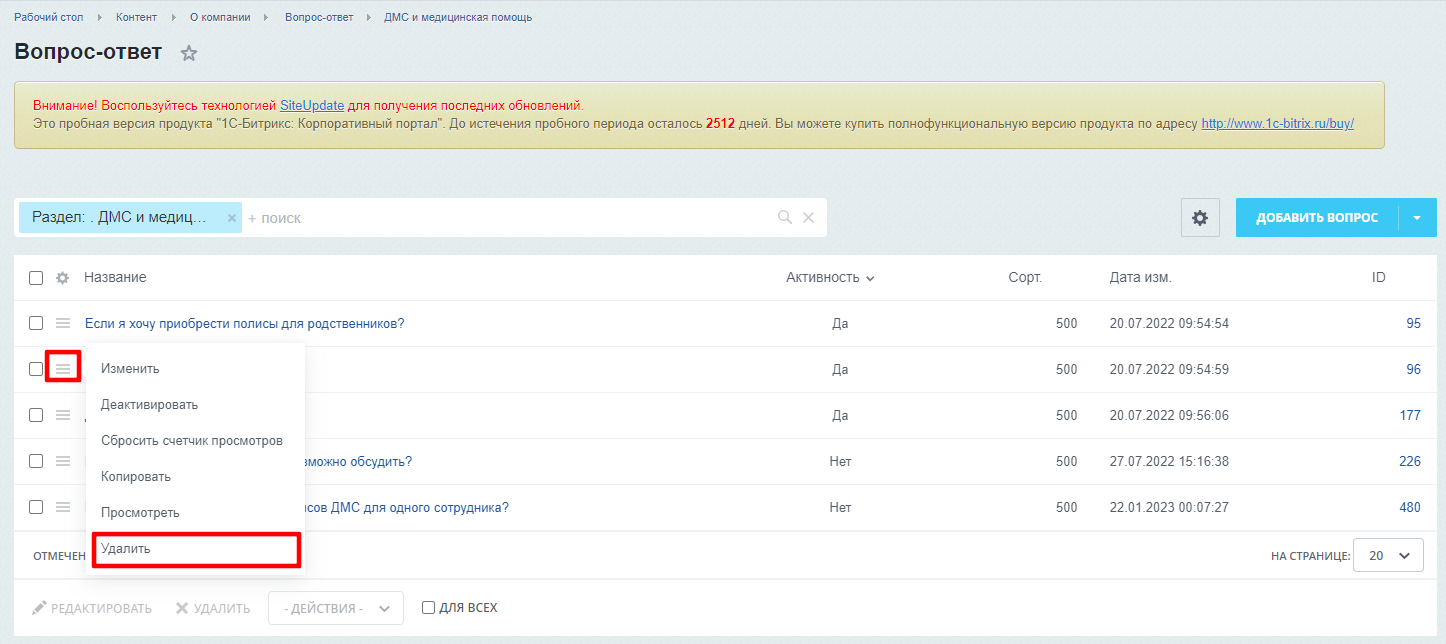
Публикация ответа на вопрос в разделе «Вопрос-ответ»
При поступлении нового вопроса от сотрудника он отразится в Административной части, а сотрудник с ролью «Модераторы (Вопрос-ответ)» получит уведомление о поступлении вопроса.
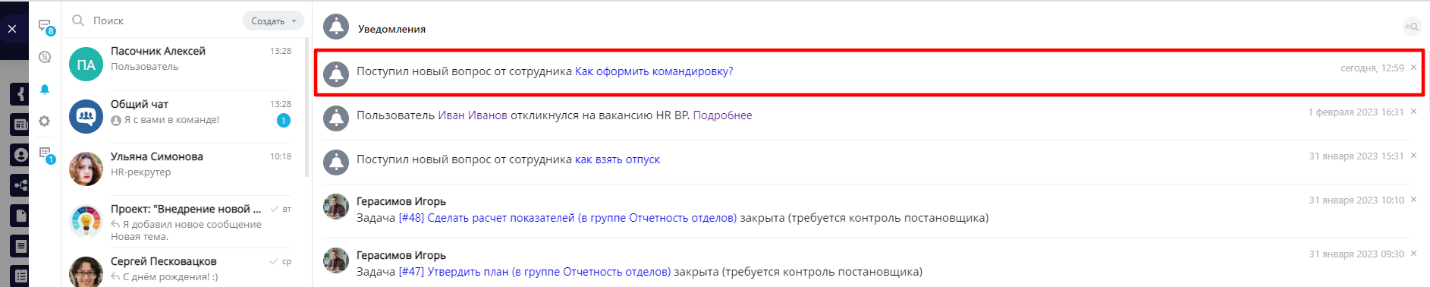
Нажмите на название вопроса в Центре уведомлений, откроется форма редактирования вопроса в Административной части Портала.
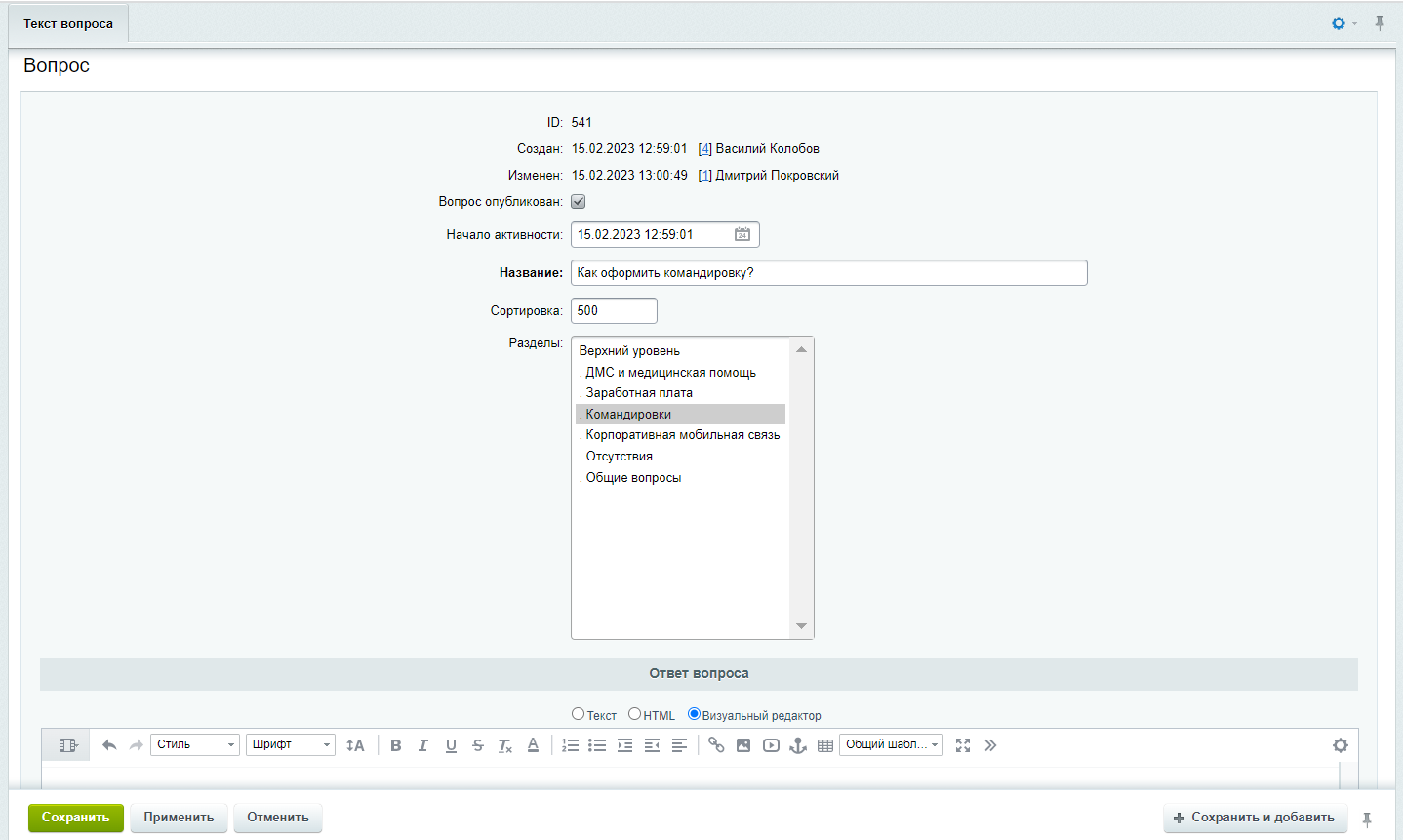
Внесите в блоке «Ответ вопроса» ответ на вопрос сотрудника. Поставьте галочку в поле «Вопрос опубликован», если требуется опубликовать вопрос в публичной части Сайта. Нажмите «Сохранить».
Сотруднику поступит уведомление с ответом на вопрос в Центре уведомлений. Если вы поставили галочку «Опубликовать вопрос», то вопрос с ответом отразятся в Публичной части Портала в разделе «Вопрос-ответ». Если вы не поставили галочку «Опубликовать вопрос», то ответ поступит только сотруднику в Центр уведомлений.
Сотруднику поступит уведомление с ответом на вопрос в Центре уведомлений. Если вы поставили галочку «Опубликовать вопрос», то вопрос с ответом отразятся в Публичной части Портала в разделе «Вопрос-ответ». Если вы не поставили галочку «Опубликовать вопрос», то ответ поступит только сотруднику в Центр уведомлений.
О компании
Описание раздела «О компании»
Раздел содержит основную информацию о компании в целом (миссия, цели, руководство, история компании), а также отдельные страницы с описанием филиалов компании.
Информация в разделе «О компании» разделена на блоки и отражает следующую информацию:
Информация в разделе «О компании» разделена на блоки и отражает следующую информацию:
- О компании – информация о компании;
- Руководство – руководство компании;
- Афиша – ежегодные мероприятия компании;
- Цели – цели компании;
- История компании (таймлайн) – значимые события в истории компании;
- Реквизиты – реквизиты компании;
- Контакты – контакты компании.
Описание страницы «Филиалы»
На странице «Филиалы» отображаются все филиалы компании. Для просмотра детальной страницы филиала нажмите на карточку филиала.
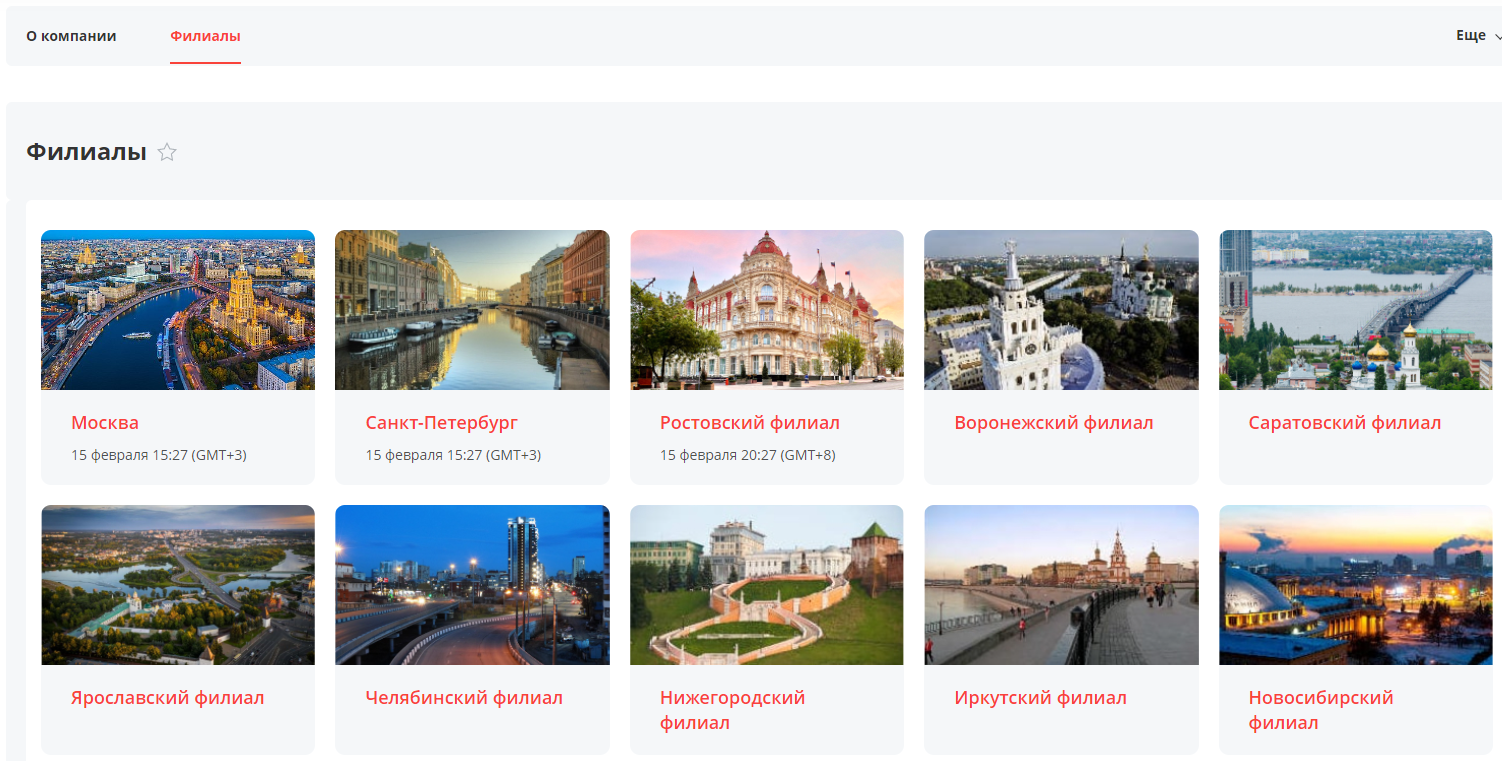
На странице филиала представлены следующие информационные блоки:
- Руководитель филиала;
- О филиале – информация о филиале;
- Контакты – контакты филиала;
- Лидеры направлений;
- Афиша – предстоящие мероприятия филиала;
- Новости филиала – отображаются новости с настроенным таргетингом по данному филиалу;
- Дни рождения сотрудников филиала.
Редактирование информации в разделе «О компании»
Редактирование информации в разделе «О компании» доступно сотрудникам с ролью «Администратор».
В Административной части Портала перейдите в раздел Контент - О компании - О компании.
В Административной части Портала перейдите в раздел Контент - О компании - О компании.
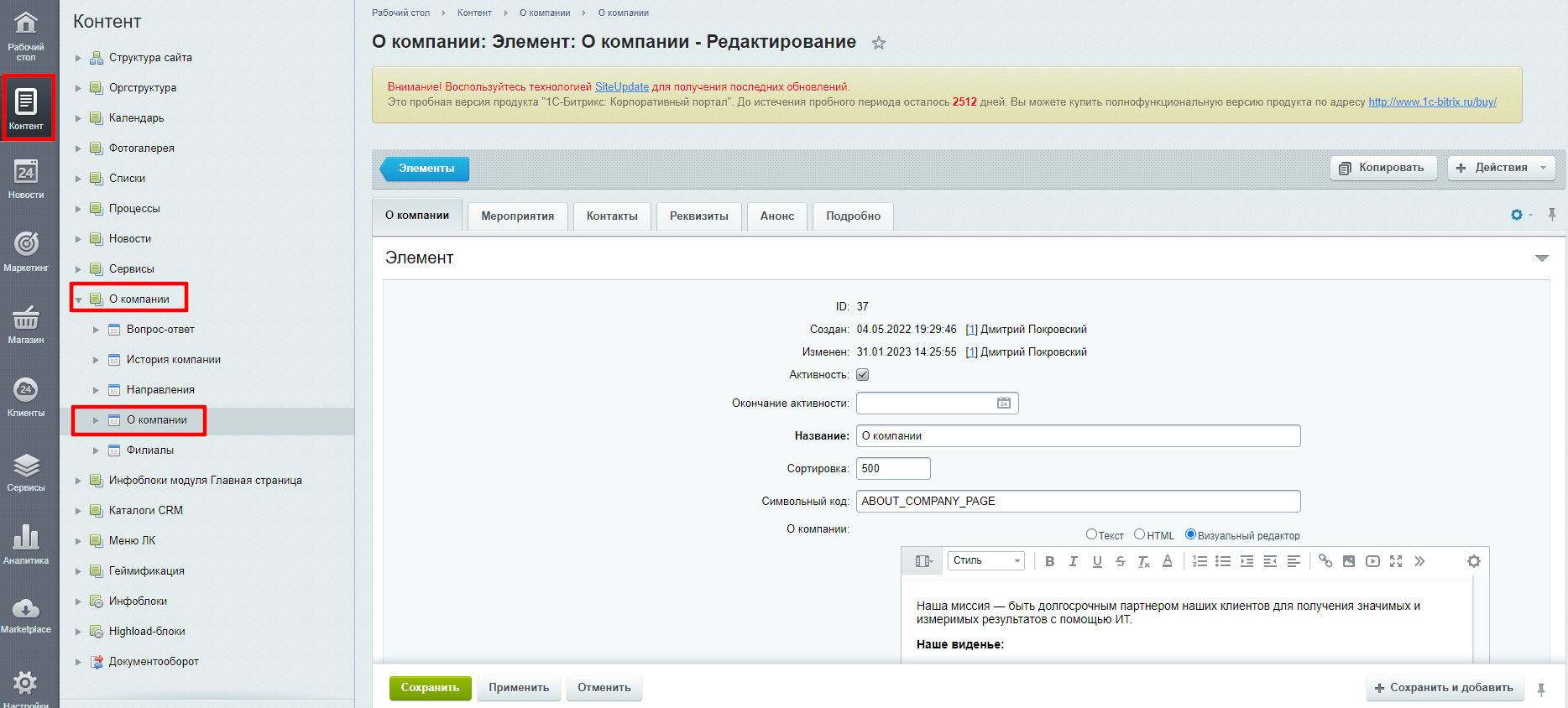
В открывшейся вкладке «Элемент» заполните следующие поля:
- Название – название «О компании» (обязательное к заполнению поле);
- Символьный код – обязательный символьный код вида "about_company_page"
- О компании – текстовое поле для ввода информации о компании, для изменения форматирования нажмите «Визуальный редактор»;
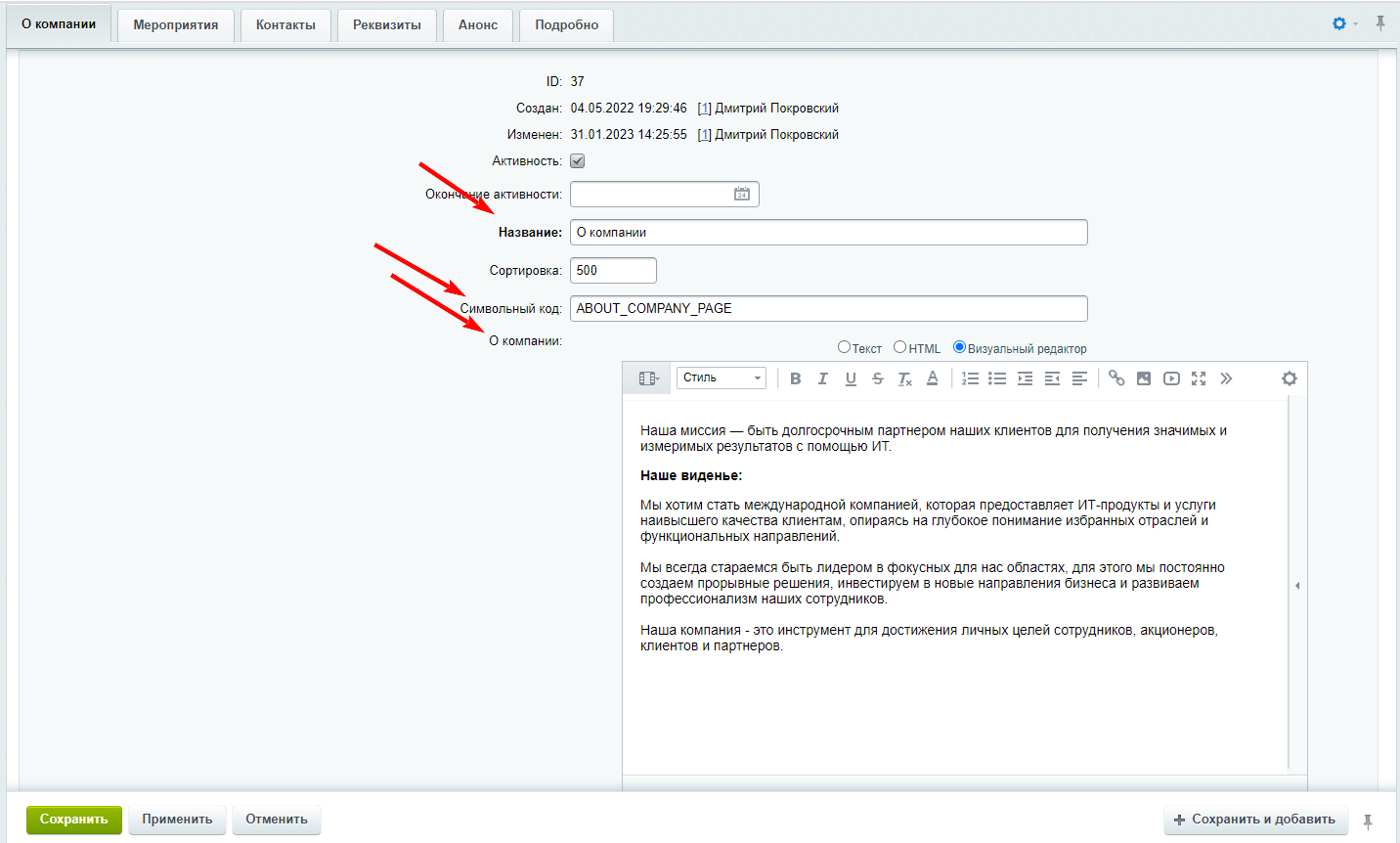
- Цели - текстовое поле для ввода информации о целях компании, для изменения форматирования нажмите «Визуальный редактор»;
- Руководство - выберите сотрудников, которые занимают руководящие должности в компании.
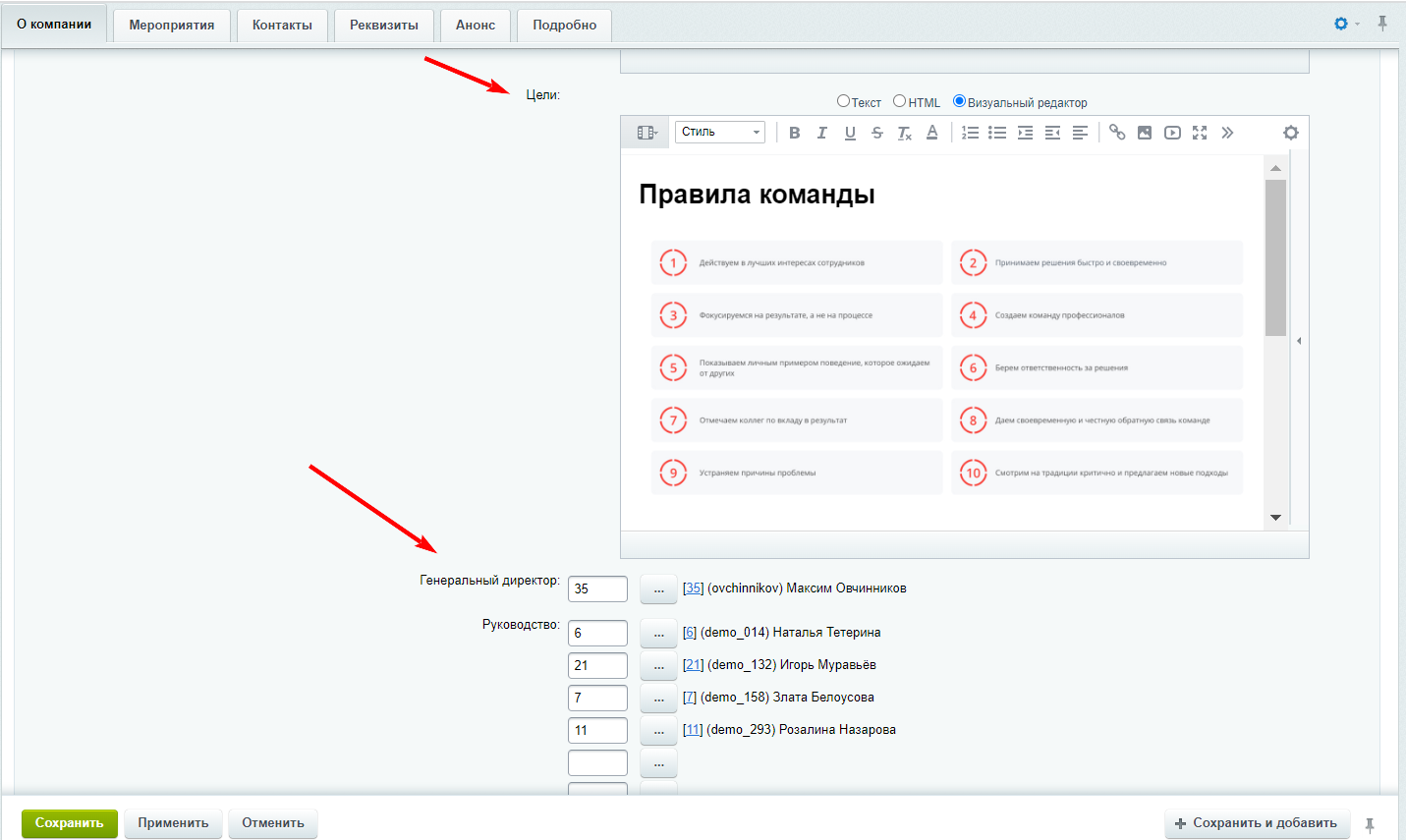
Перейдите на вкладку «Мероприятия» и внесите информацию о мероприятиях компании. Чтобы добавить ежегодное мероприятие укажите следующие данные:
- Название – название мероприятия;
- Ссылка – ссылка на мероприятие;
- Место – место проведения мероприятия;
- Дата и время – укажите дату и время проведения мероприятия.
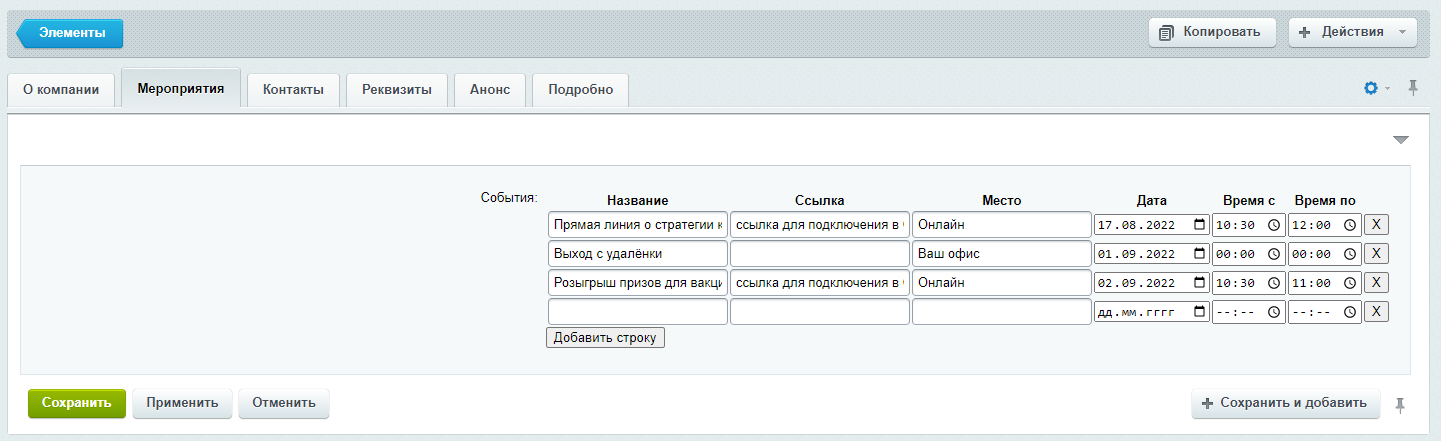
Перейдите на вкладку «Контакты» и заполните контактную информацию о компании. Укажите следующие данные:
- Телефон;
- Электронная почта;
- Сайт;
- Дополнительная информация – поле для ввода дополнительной информации о компании.
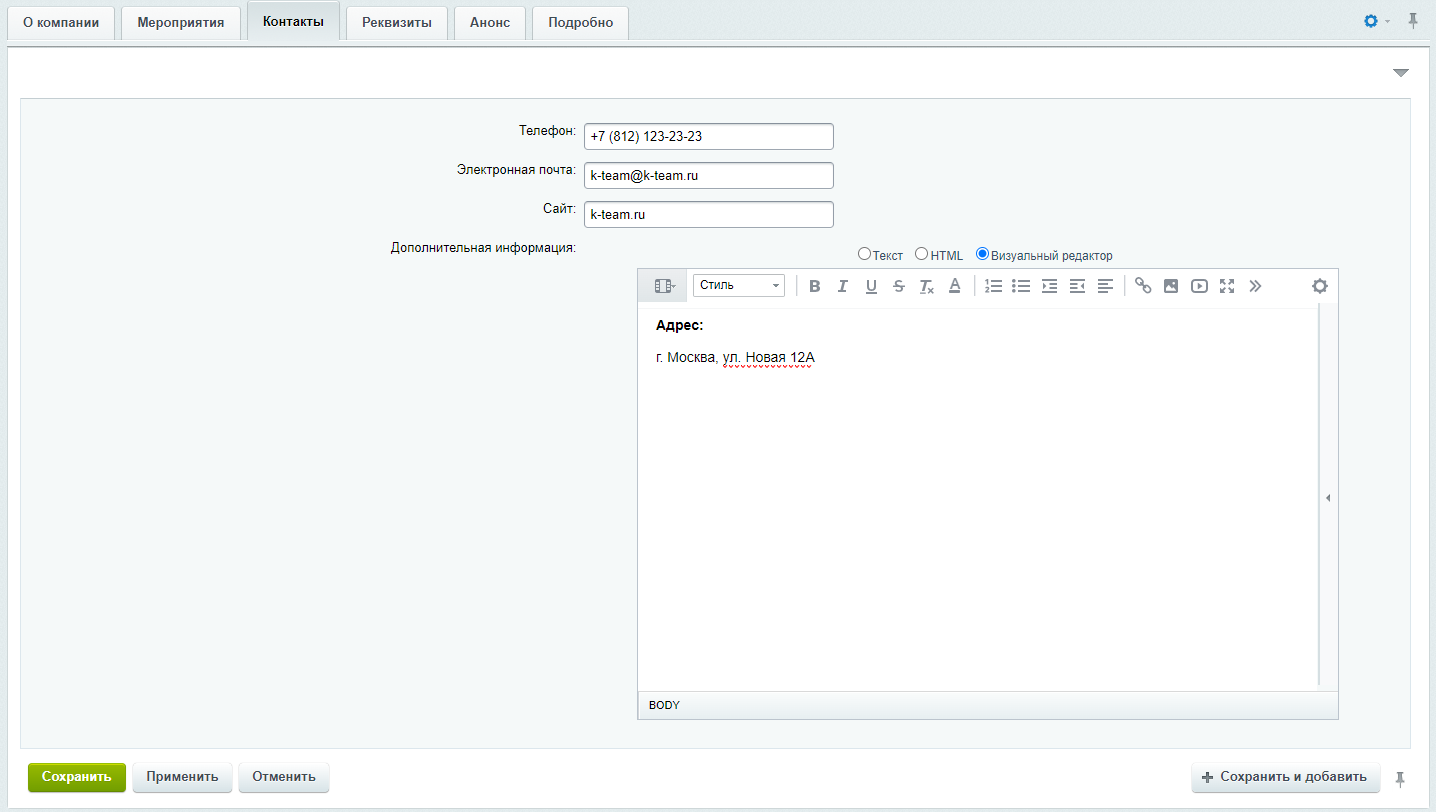
Перейдите во вкладку «Реквизиты» и внесите реквизиты компании, для этого заполните следующие поля:
- Реквизиты – в поле «Реквизиты» нажмите кнопку «Гамбургер»-> «Загрузить с компьютера» и загрузите документ с реквизитами компании. Данный документ будет доступен для скачивания из Публичной части Сайта с помощью кнопки «Открыть документ».
- Реквизиты (текст) -текстовое поле для ввода информации о реквизитах компании, для изменения форматирования нажмите «Визуальный редактор»;
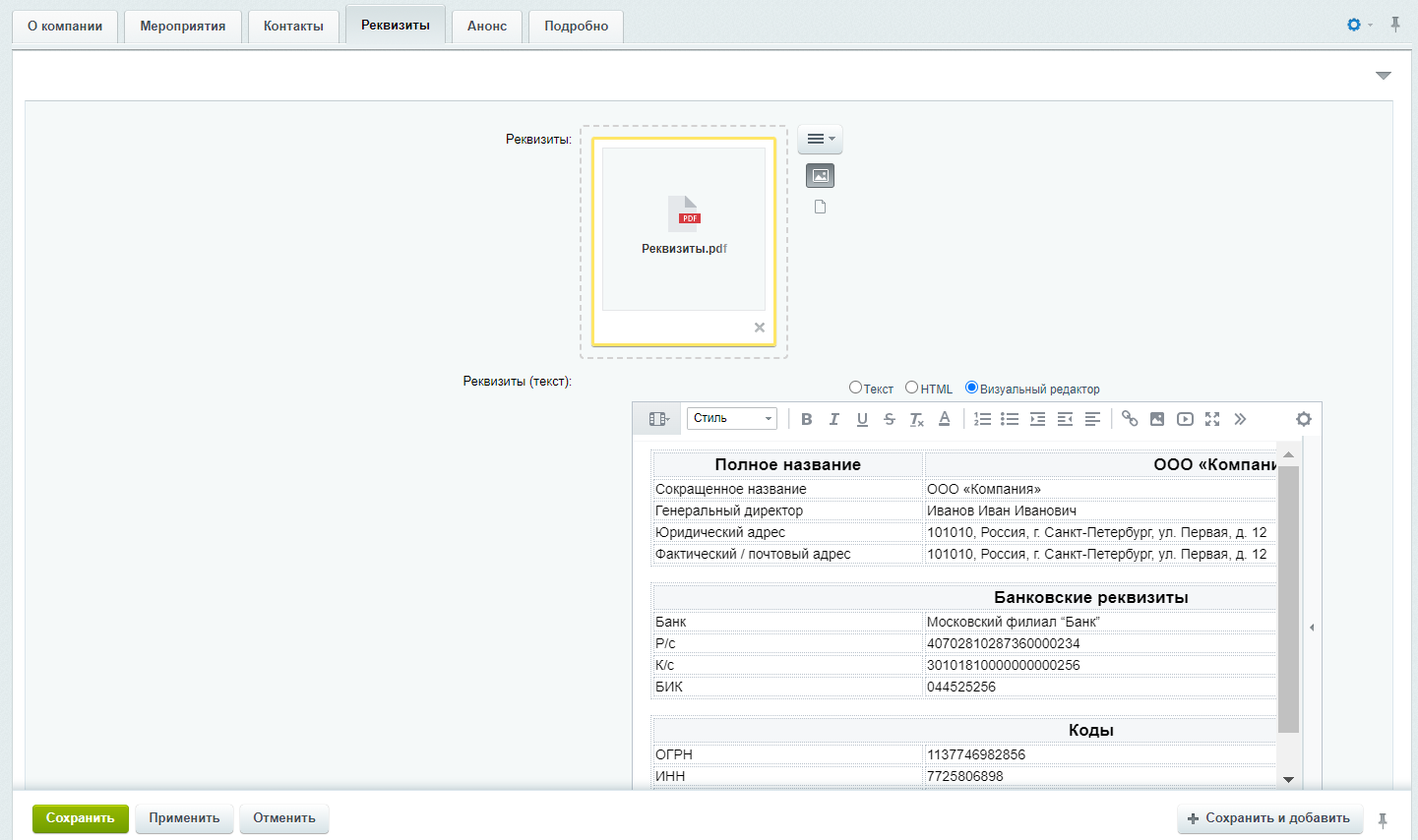
Добавление элемента истории компании
Блок «История компании» на странице раздела «О компании» отражает значимые события вашей компании.
Сотрудник с ролью «Администратор» может добавлять элементы истории компании.
Чтобы добавить элемент истории компании перейдите в Административной части в раздел Контент - О компании - История компании. В открывшемся окне представлен список элементов. Чтобы добавить элемент нажмите «Добавить элемент».
Сотрудник с ролью «Администратор» может добавлять элементы истории компании.
Чтобы добавить элемент истории компании перейдите в Административной части в раздел Контент - О компании - История компании. В открывшемся окне представлен список элементов. Чтобы добавить элемент нажмите «Добавить элемент».
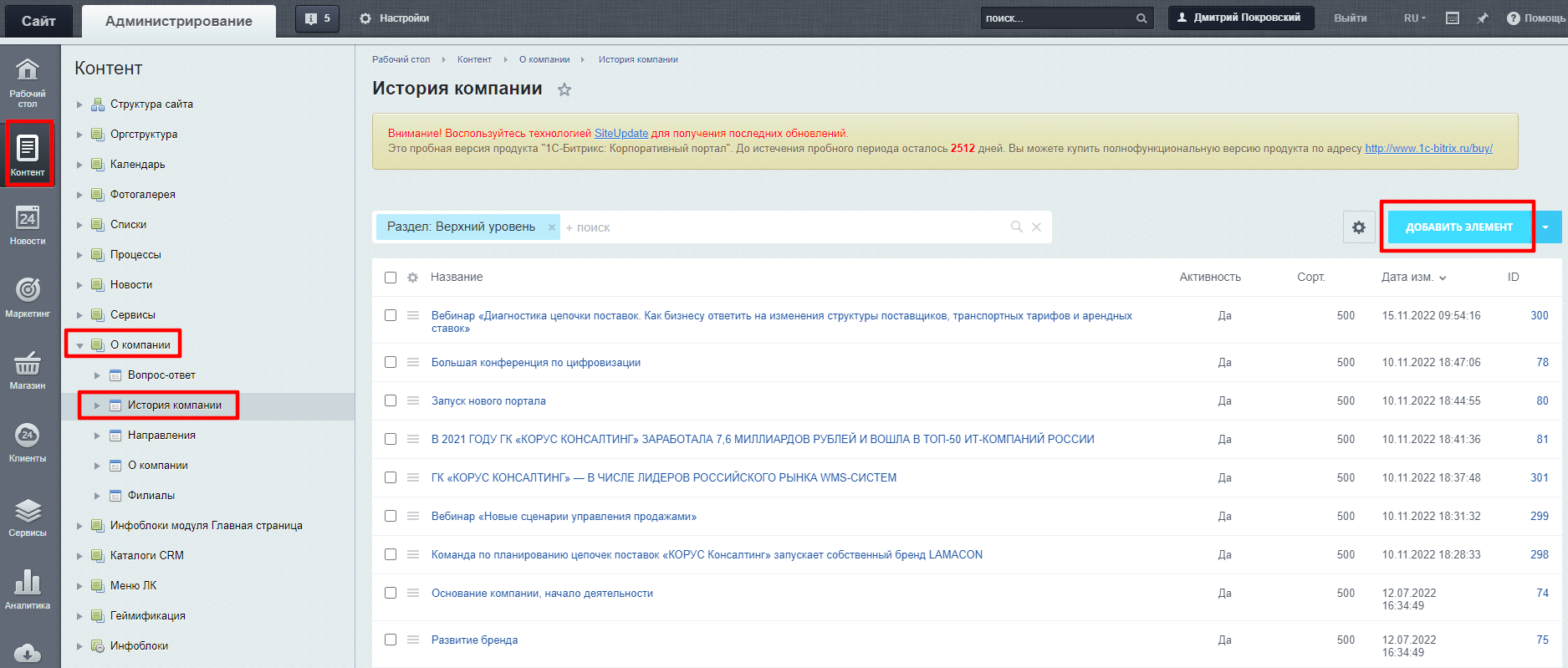
В открывшем окне добавления элемента истории компании заполните поля:
- Начало активности – дата события в истории компании (обязательное к заполнению поле);
- Название - название события (обязательное к заполнению поле);
- Символьный код – название, написанное латиницей (обязательное к заполнению поле, заполняется автоматически).
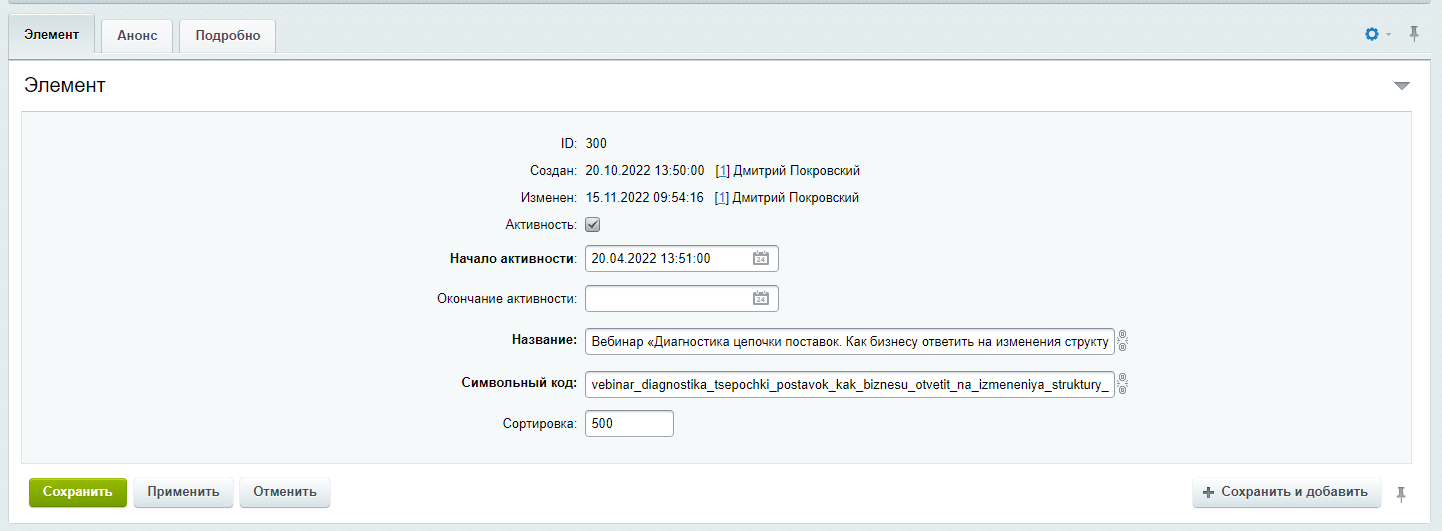
Перейдите на вкладку «Подробно». Чтобы добавить картинку события нажмите иконку «Гамбургер» -> «Загрузить с компьютера». Для добавления описания события введите текст в поле «Детальное описание».
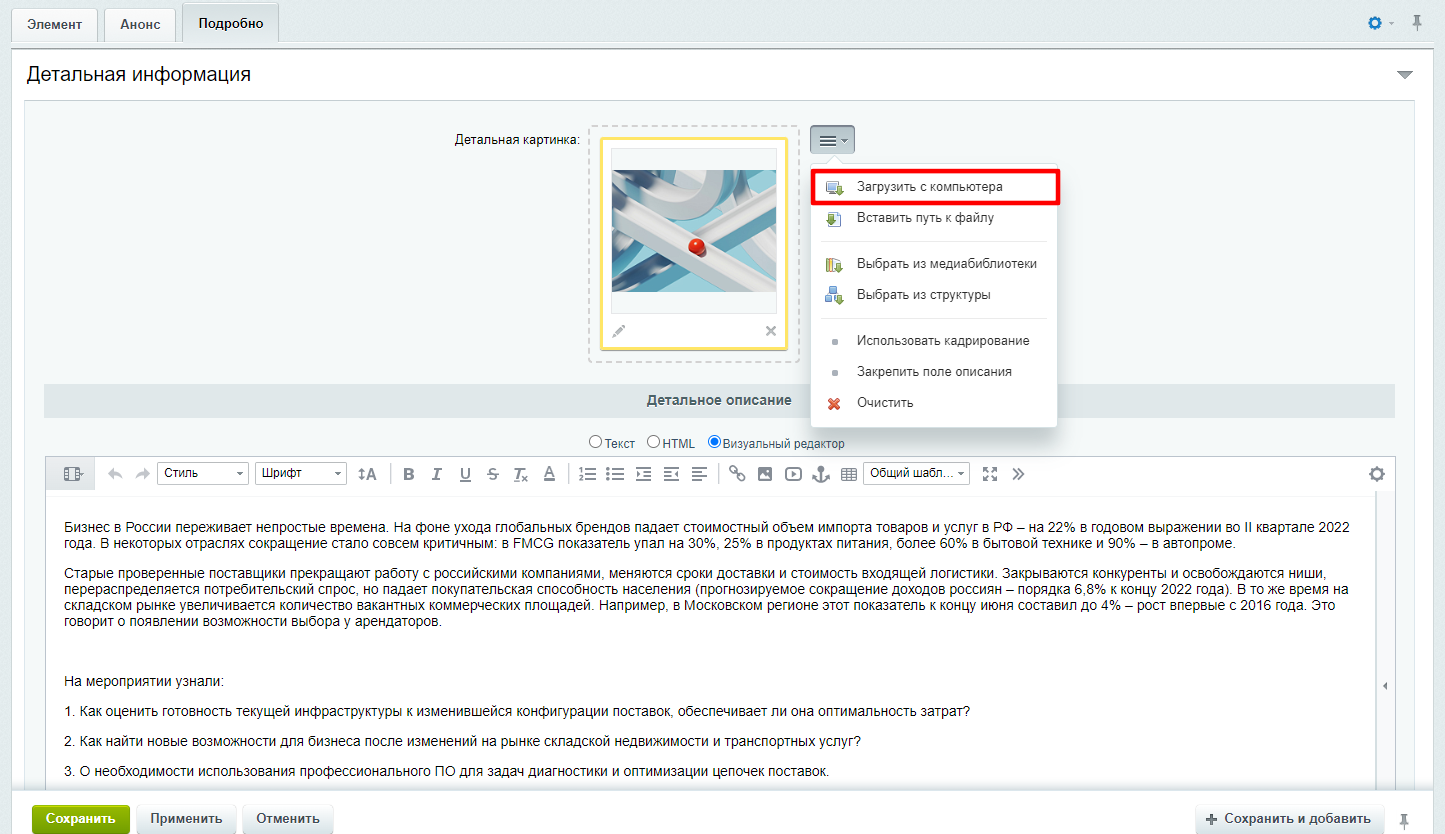
Нажмите «Сохранить».
Событие добавлено в Публичной части Портала в разделе «О компании».
Событие добавлено в Публичной части Портала в разделе «О компании».
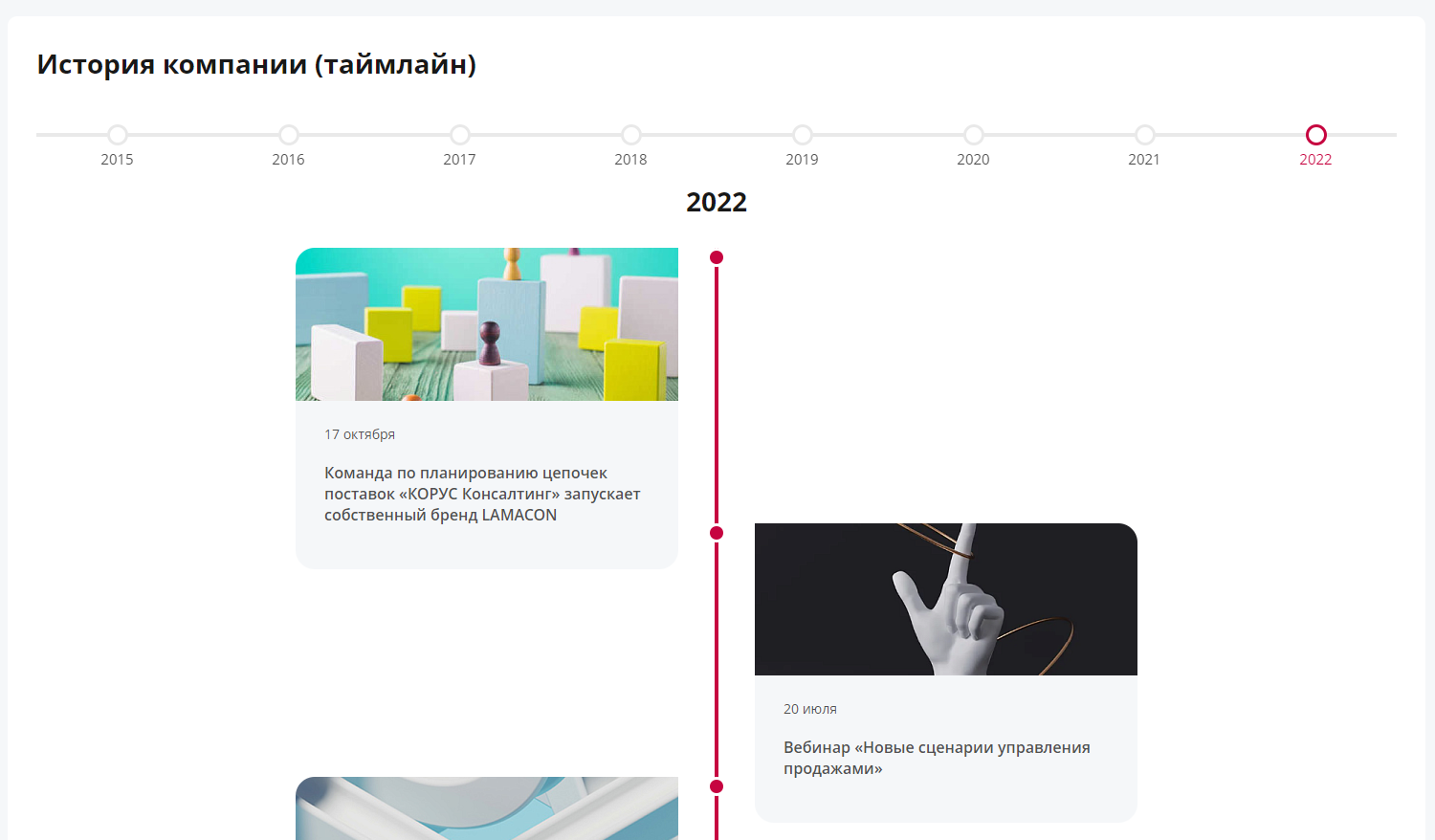
Редактирование элемента истории компании
Чтобы отредактировать элемент истории компании перейдите в Административной части в раздел Контент - О компании - История компании. Нажмите меню «Гамбургер» в строке элемента и выберите функцию «Изменить».
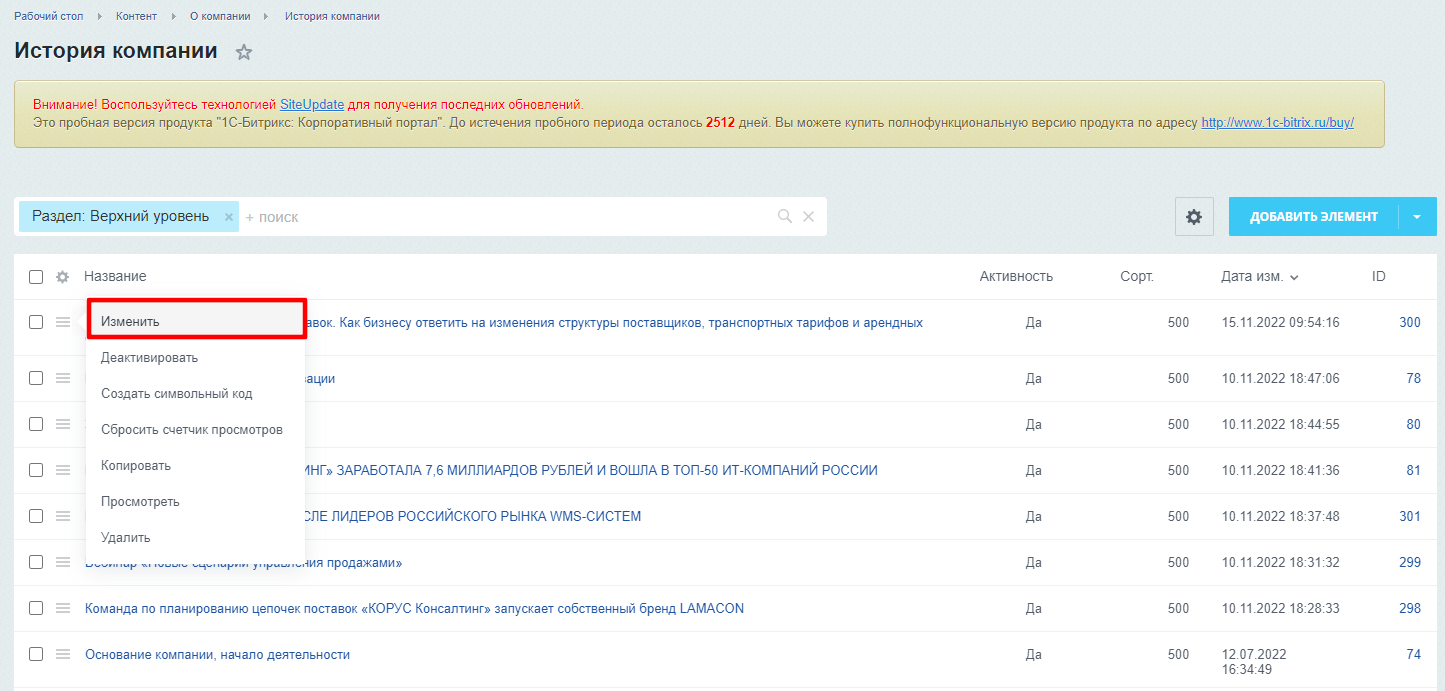
В открывшейся форме редактирования элемента внесите необходимые корректировки и нажмите «Сохранить».
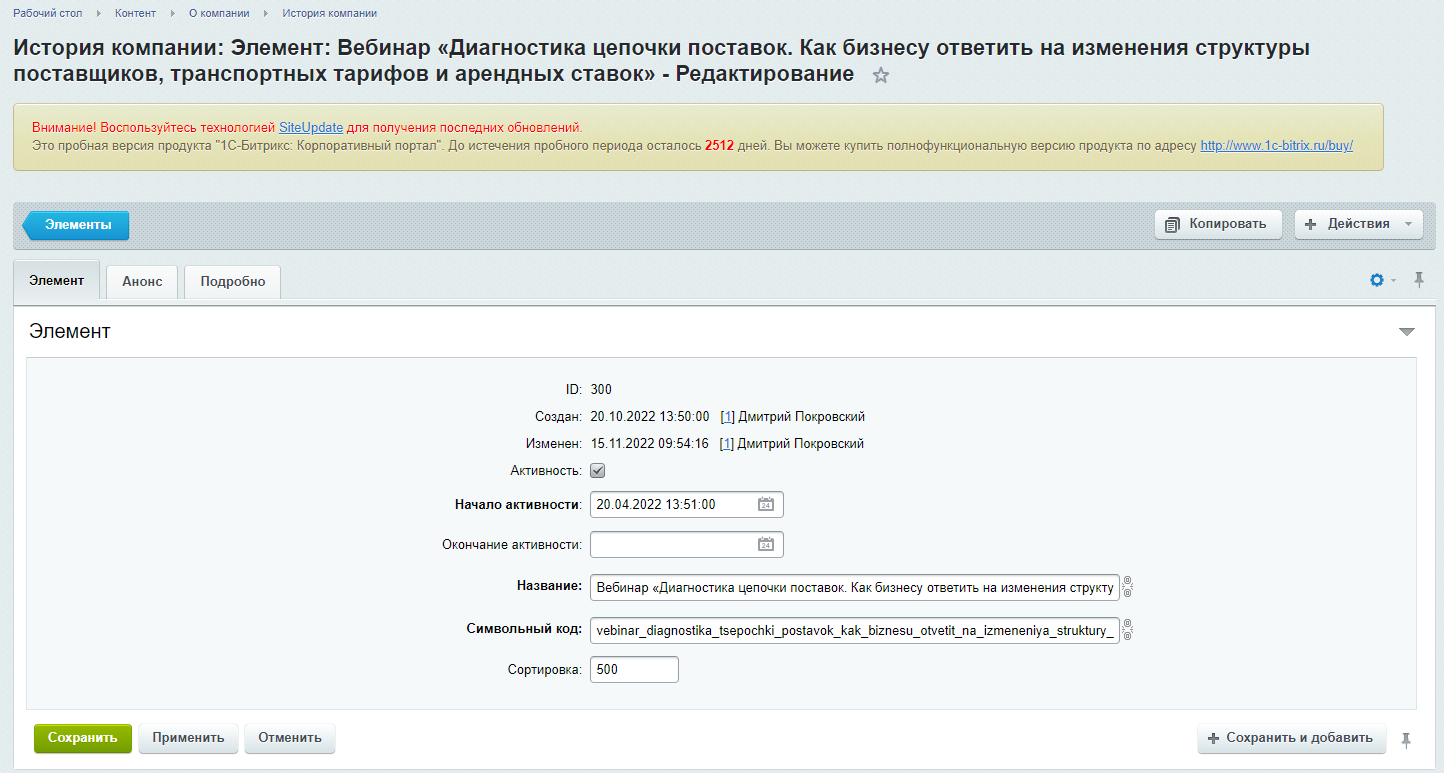
Элемент истории компании успешно изменен.
Добавление страницы филиала
Сотрудник с ролью «Администратор» может добавлять страницы филиалов.
Чтобы добавить страницу филиала перейдите в Административной части в раздел Контент - О компании - Филиалы. Чтобы добавить филиал нажмите «Добавить филиал».
Чтобы добавить страницу филиала перейдите в Административной части в раздел Контент - О компании - Филиалы. Чтобы добавить филиал нажмите «Добавить филиал».
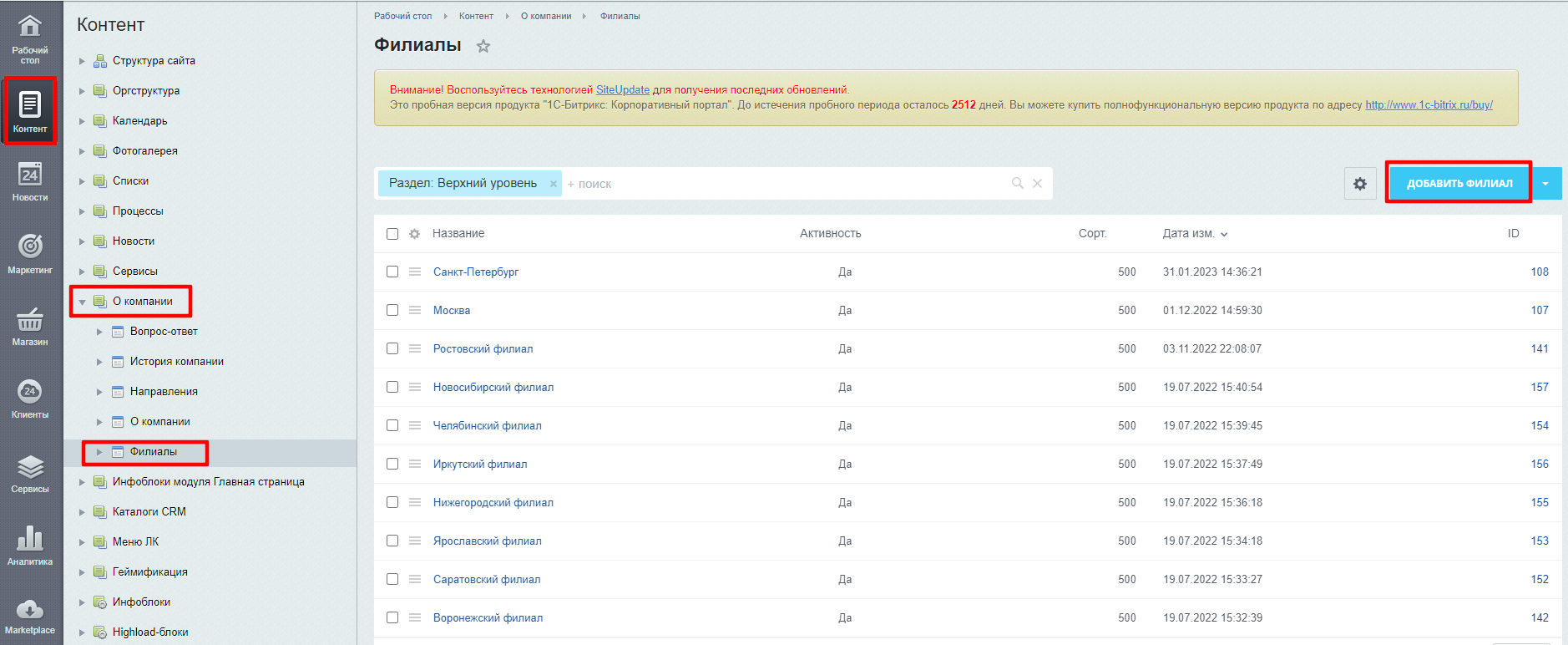
- Название – введите название филиала (обязательное к заполнению поле);
- Символьный код - название, написанное латиницей (обязательное к заполнению поле, заполняется автоматически);
- Директор – нажмите на «…» и выберите директора подразделения в списке;
- Филиал в оргструктуре – выберите соответствующее подразделение в оргструктуре компании;
- Лидеры направлений – нажмите на «…» и выберите лидеров направления в списке;
Чтобы добавить лидеров направлений перейдите в Административной части «Контент» -> «О компании» -> «Направления».
Нажмите кнопку «Добавить элемент», и заполните поля в форме добавления лидеров направлений: «Название» и «Пользователь».
После того как вы добавили лидеров направлений, вам станет доступен выбор из лидеров направлений в форме создания филиала.
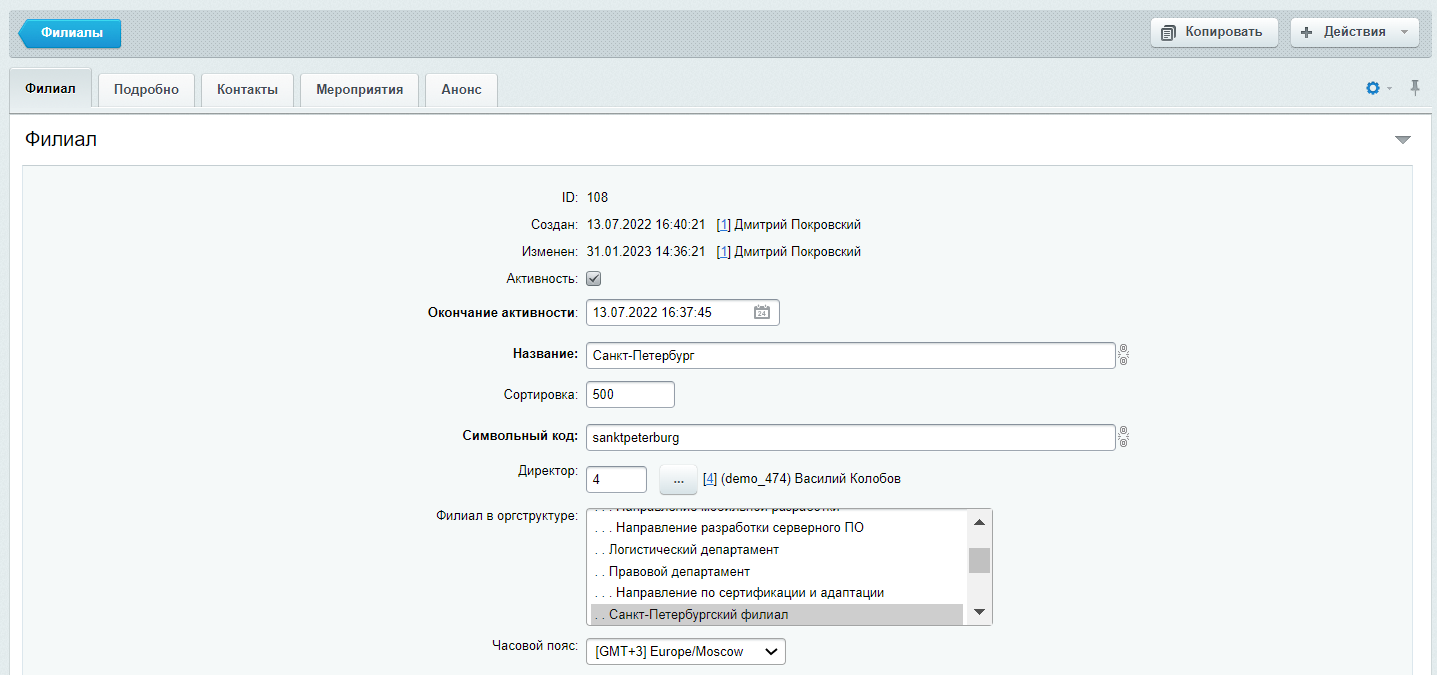
Перейдите на вкладку «Подробнее», чтобы установить фотографию и описание филиала.
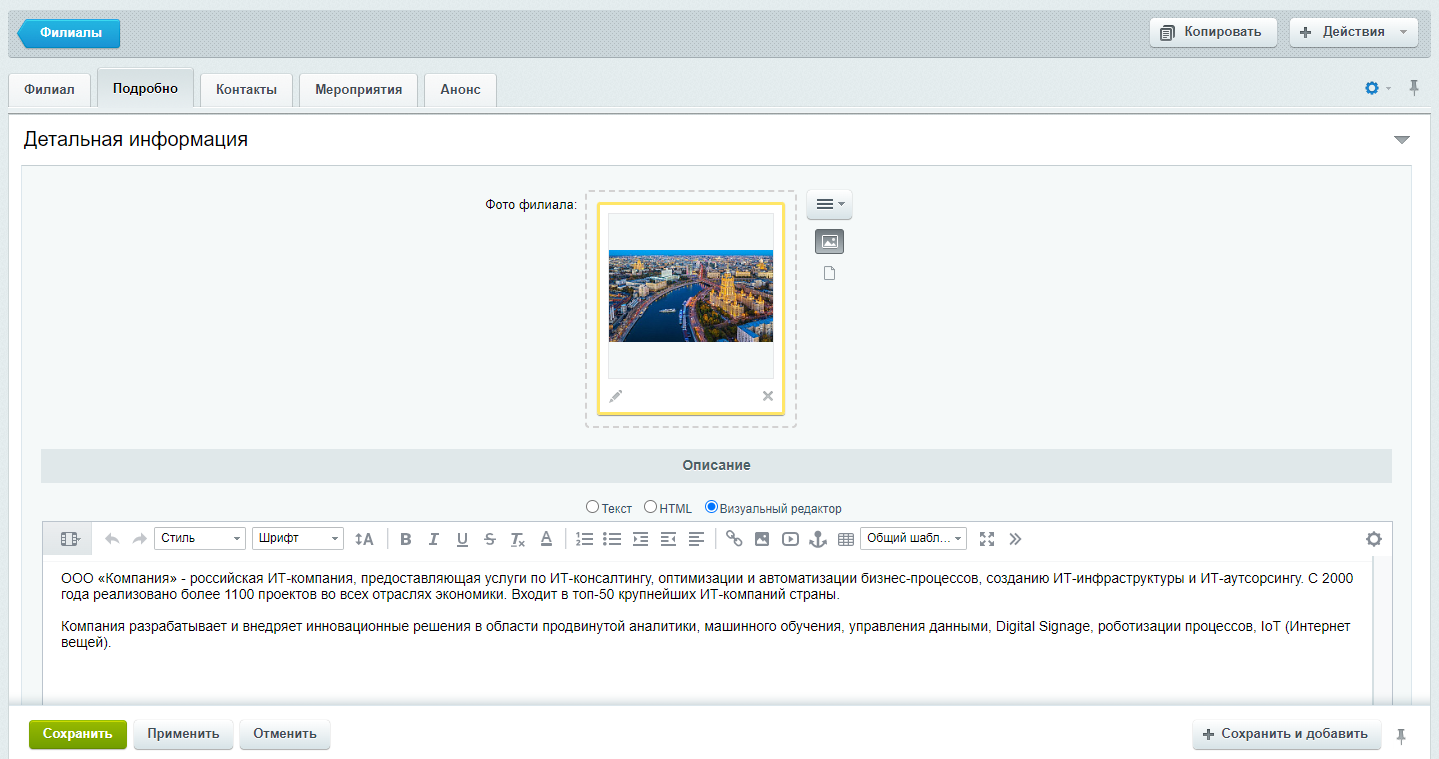
Чтобы заполнить контакты подразделения перейдите на вкладку «Контакты» и заполните следующие поля:
- Адрес;
- Время работы;
- Телефон;
- Почта;
- Реквизиты.
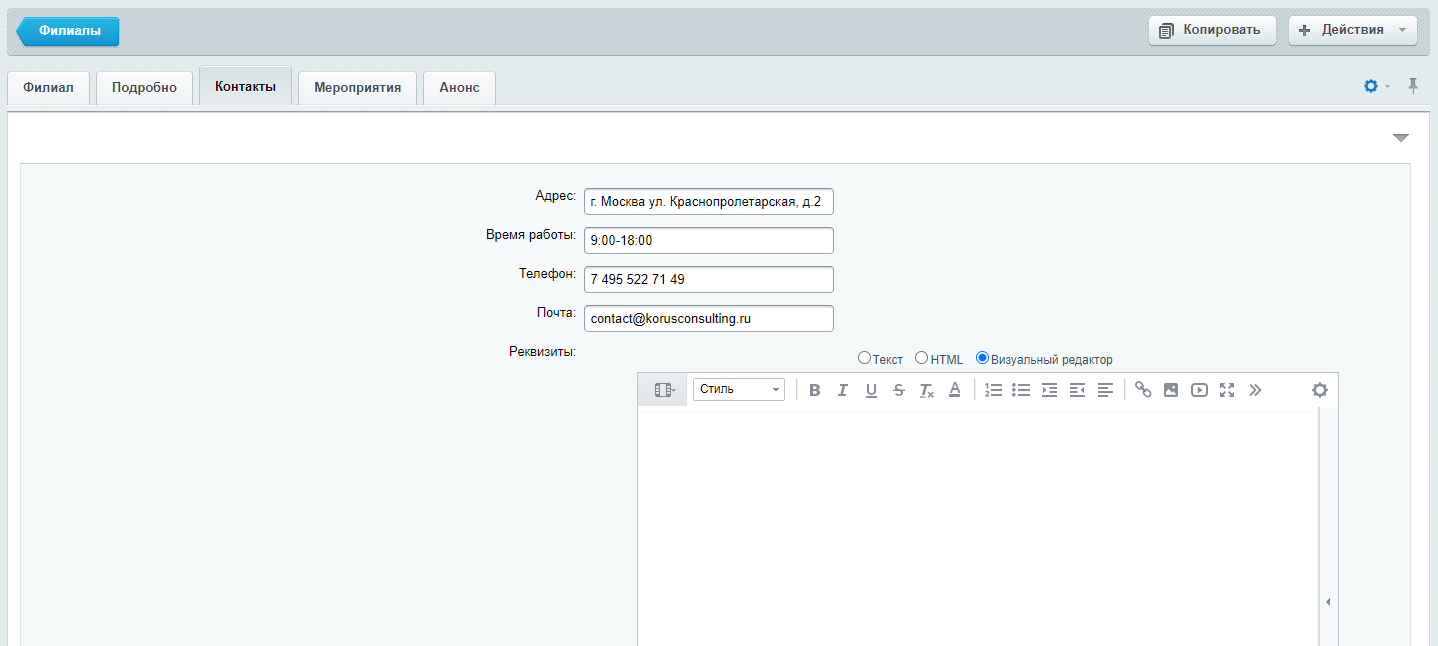
Перейдите на вкладку «Мероприятия» и внесите информацию о мероприятиях филиала. Чтобы добавить ежегодное мероприятие укажите следующие данные:
- Название – название мероприятия;
- Ссылка – ссылка на мероприятие;
- Место – место проведения мероприятия;
- Дата и время – укажите дату и время проведения мероприятия
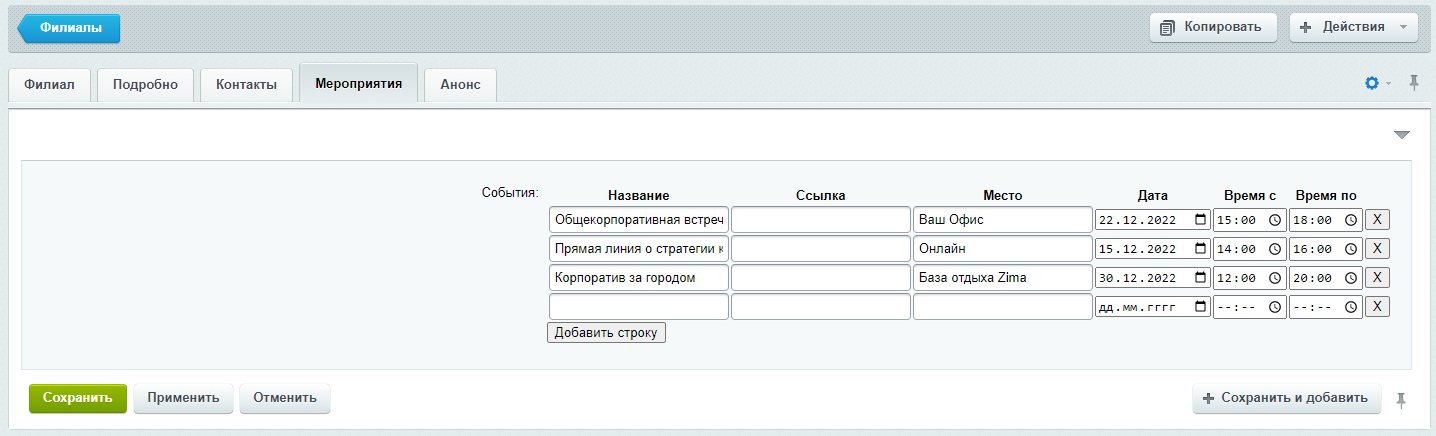
Нажмите кнопку «Сохранить». Страница филиала добавлена.
Примечание:
В случае, если информация не была внесена в поля «Директор», «Реквизиты» и «Контакты» в публичной части портала будет пусто, но название разделов будет отображаться.
Примечание:
В случае, если информация не была внесена в поля «Директор», «Реквизиты» и «Контакты» в публичной части портала будет пусто, но название разделов будет отображаться.
Вакансии
Описание раздела «Вакансии»
У каждой компании есть потребность в персонале. Для объявления открытых вакансий есть страница «Вакансии». Обычный сотрудник может ее просматривать, откликаться на вакансии и рекомендовать знакомых, изменять данные могут сотрудники с уровнем прав «Отдел кадров» или «Администратор».
Для просмотра вакансии перейдите в раздел «Вакансии».
Чтобы раскрыть интересующий вас раздел кликните на название раздела. В раскрывшемся списке представлены все открытые вакансии, отнесенные к данному разделу.
Для просмотра вакансии перейдите в раздел «Вакансии».
Чтобы раскрыть интересующий вас раздел кликните на название раздела. В раскрывшемся списке представлены все открытые вакансии, отнесенные к данному разделу.
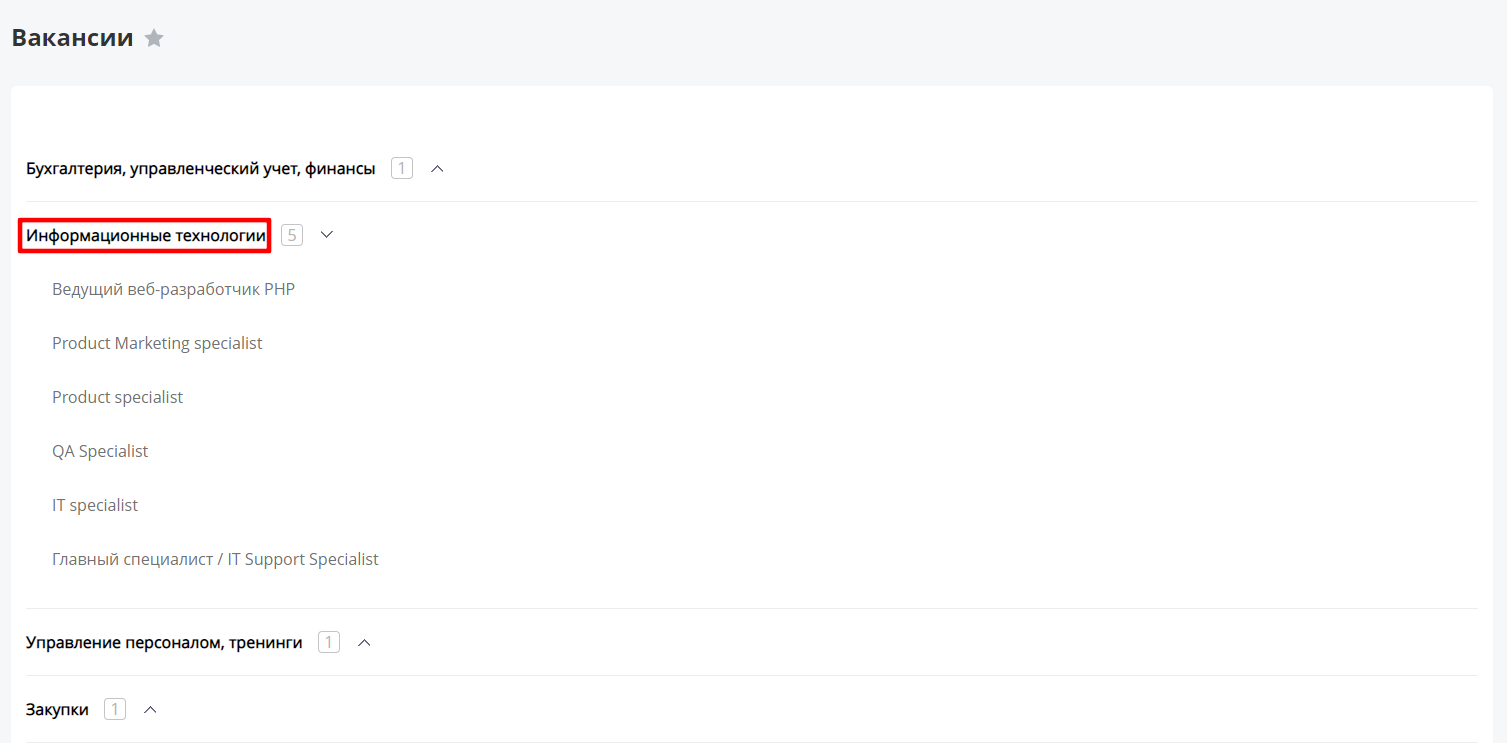
Чтобы раскрыть интересующую вас вакансию/должность кликните на наименование вакансии. В раскрывшемся окне представлено детальное описание вакансии со след. полями:
- Анонс вакансии;
- Обязанности;
- Требования;
- Ответственный за вакансию (с возможностью открыть профиль сотрудника на просмотр).
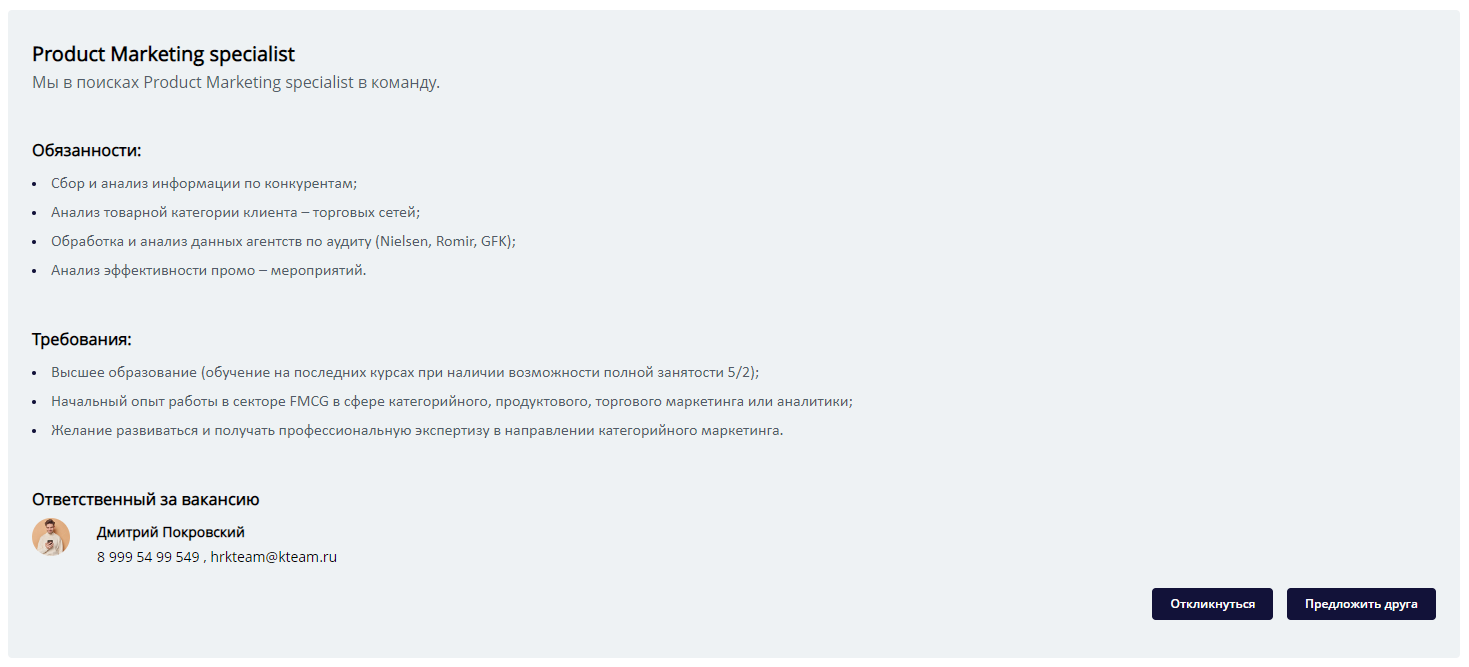
У каждой вакансии в правом нижнем углу располагаются кнопки «Откликнуться», «Предложить друга».
Чтобы откликнуться на вакансию кликните на кнопку «Откликнуться». При клике на кнопку происходит отправка уведомления, указанному в вакансии ответственному лицу о том, что сотрудник заинтересован данной вакансии.
Чтобы предложить друга на вакансию кликните на кнопку «Предложить друга».
В открывшейся форме «Рекомендовать» заполните поля с информацией о предлагаемом кандидате:
Чтобы откликнуться на вакансию кликните на кнопку «Откликнуться». При клике на кнопку происходит отправка уведомления, указанному в вакансии ответственному лицу о том, что сотрудник заинтересован данной вакансии.
Чтобы предложить друга на вакансию кликните на кнопку «Предложить друга».
В открывшейся форме «Рекомендовать» заполните поля с информацией о предлагаемом кандидате:
- ФИО;
- Контактная информация;
- Комментарий;
- Загрузить файл
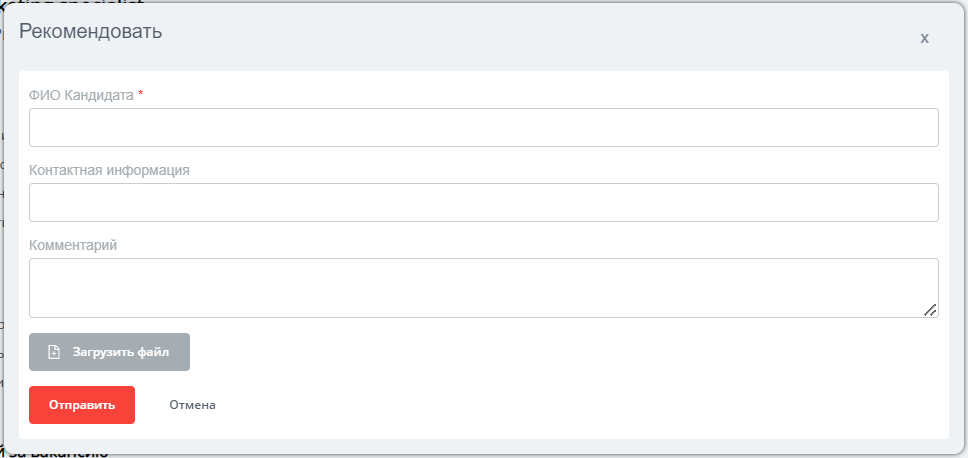
Ответственный за вакансию сотрудник получит уведомление о вашем предложении кандидата на вакансию в Центр уведомлений.
Статистика по вакансиям
В разделе «Вакансии» доступна страница «Статистика», на которой отображаются все отклики по вакансиям, а также рекомендации соискателей.
Просмотр страницы «Статистика» доступен для пользователей с уровнем прав «Администратор» или «Отдел кадров», а также сотрудникам, назначенным ответственными за вакансию.
Примечание:
Сотрудник с ролью «Администратор» и «Отдел кадров» может просмотреть статистику по всем имеющимся подразделениям и вакансиям. Сотрудник, назначенный ответственным за вакансию, может посмотреть статистику только по своей вакансии.
Для того, чтобы посмотреть статистику по вакансиям и откликам на них зайдите в раздел «Вакансии». Нажмите на кнопку «Статистика».
На открывшейся странице вы увидите:
Просмотр страницы «Статистика» доступен для пользователей с уровнем прав «Администратор» или «Отдел кадров», а также сотрудникам, назначенным ответственными за вакансию.
Примечание:
Сотрудник с ролью «Администратор» и «Отдел кадров» может просмотреть статистику по всем имеющимся подразделениям и вакансиям. Сотрудник, назначенный ответственным за вакансию, может посмотреть статистику только по своей вакансии.
Для того, чтобы посмотреть статистику по вакансиям и откликам на них зайдите в раздел «Вакансии». Нажмите на кнопку «Статистика».
На открывшейся странице вы увидите:
- Наименование подразделений;
- Наименование вакансии;
- Отзывы на вакансию (в табличном виде);
- Предложение кандидатов (в табличном виде).
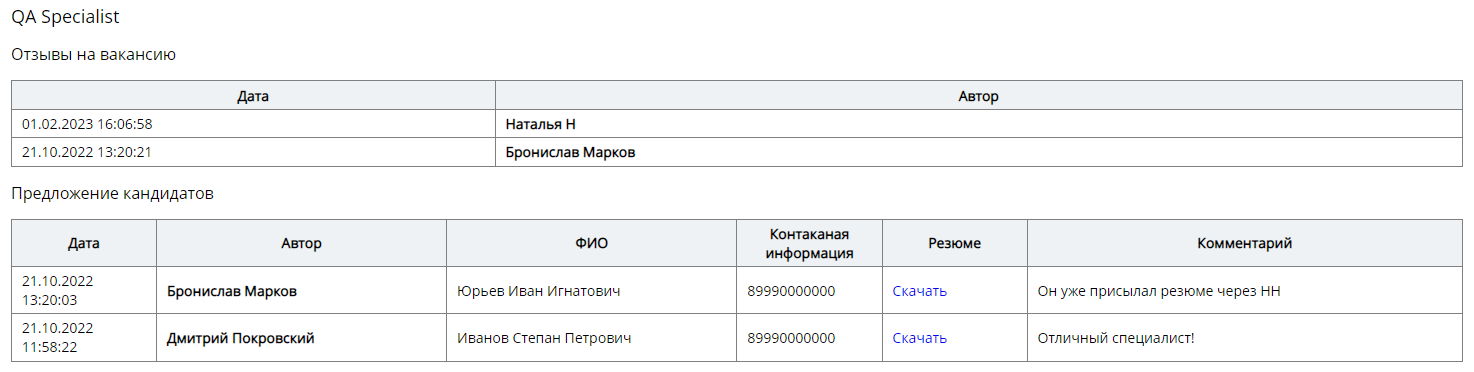
Создание нового раздела для публикации вакансий
Для удобства навигации по вакансиям вы можете создавать разделы и размещать в них вакансии.
Создание разделов доступно для сотрудников с уровнем прав «Администратор» или «Отдел кадров».
Для того, чтобы добавить новый раздел для публикации в нем вакансии перейдите в раздел «Вакансии». Нажмите на кнопку «Вакансии».
Создание разделов доступно для сотрудников с уровнем прав «Администратор» или «Отдел кадров».
Для того, чтобы добавить новый раздел для публикации в нем вакансии перейдите в раздел «Вакансии». Нажмите на кнопку «Вакансии».

Откроется Административная часть Портала с наименованием разделов. Нажмите «Добавить раздел».
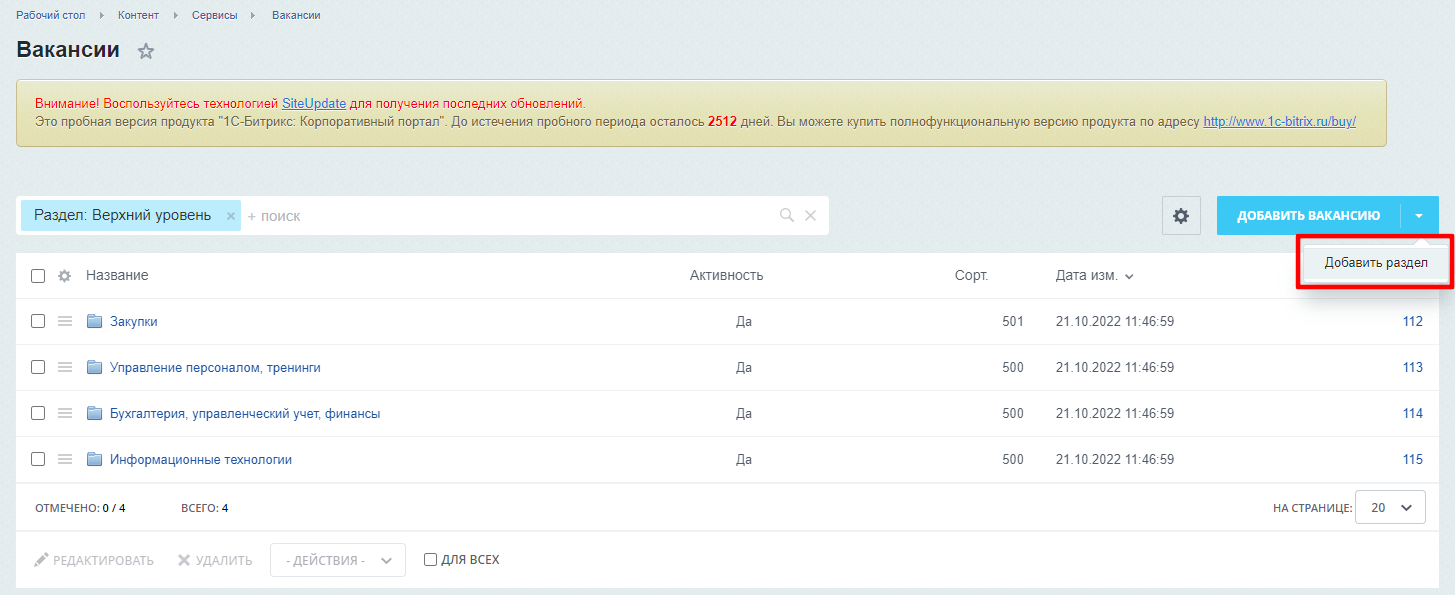
В открывшейся форме введите название нового раздела и выберите родительский раздел.
Нажмите «Сохранить».
Нажмите «Сохранить».
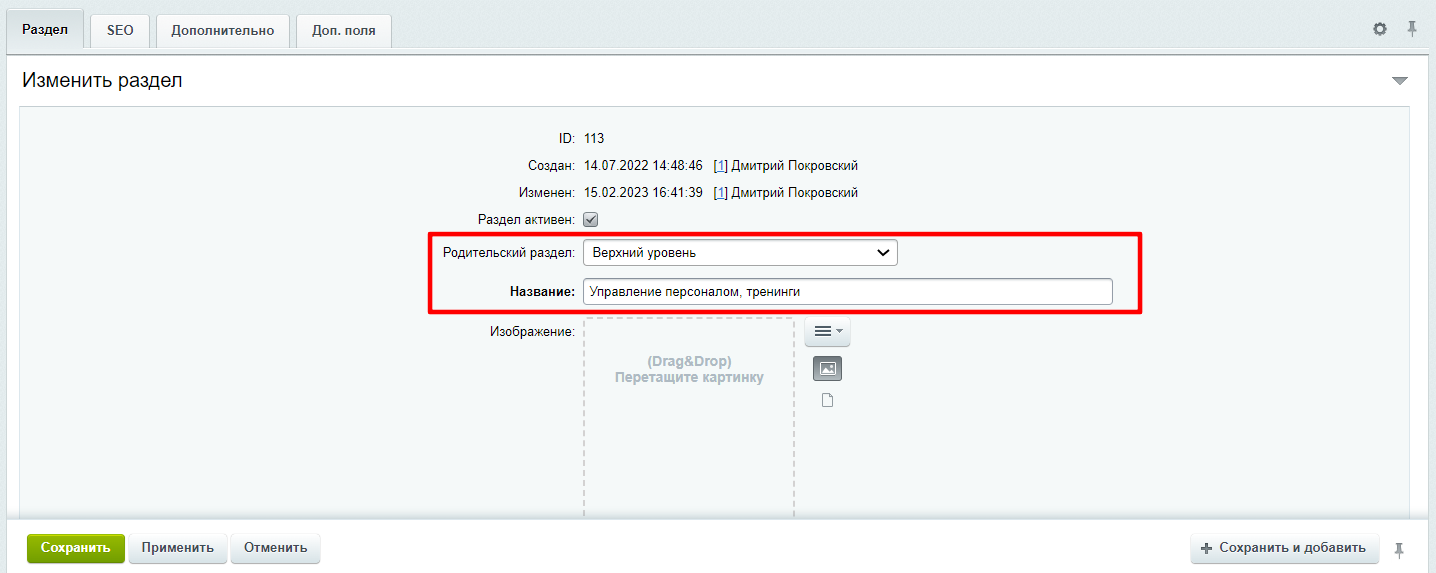
Чтобы отредактировать раздел, за которым закреплены вакансии, перейдите в раздел «Вакансии» и нажмите на кнопку «Вакансии». Откроется список разделов в Административной части. В контекстном меню действий выберите «Изменить».
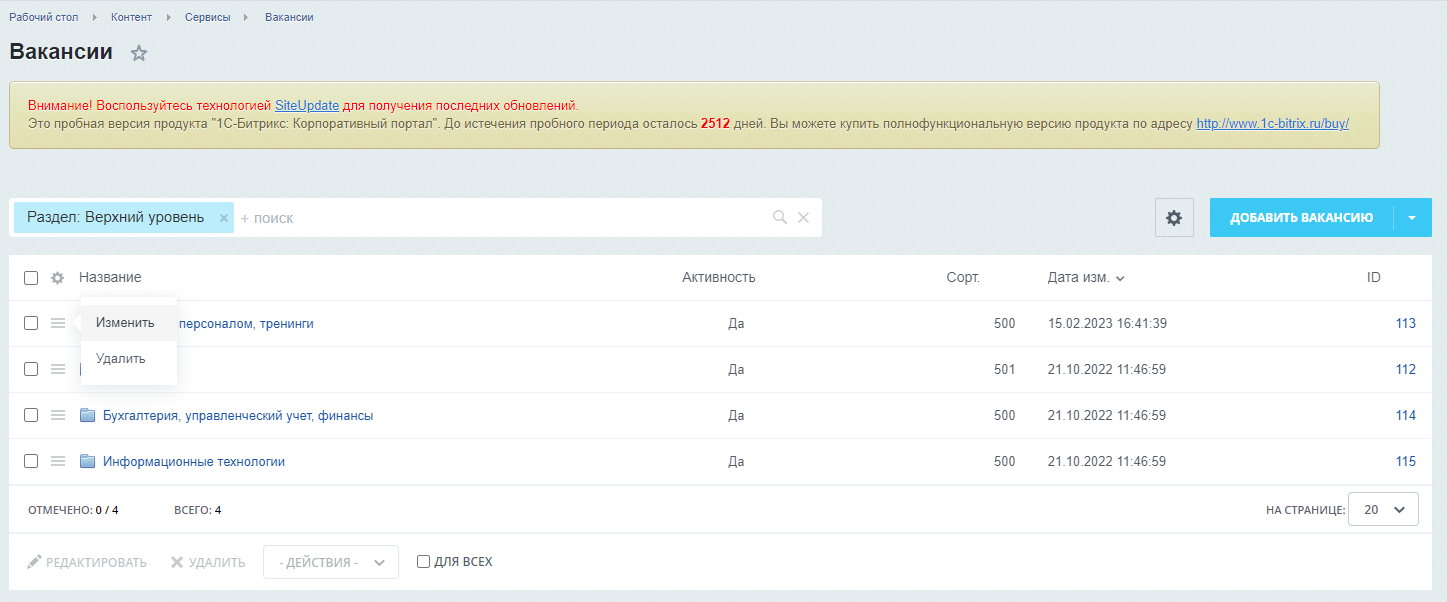
В открывшейся форме редактирования раздела внесите необходимые корректировки и нажмите «Сохранить».
Для удаления раздела в контекстном меню действий выберите «Удалить».
Для удаления раздела в контекстном меню действий выберите «Удалить».
Публикация вакансий
Публикация новых разделов доступна для сотрудников с уровнем прав «Администратор» или «Отдел кадров».
Чтобы создать новую вакансию перейдите в раздел «Вакансии». Нажмите на кнопку «Добавить вакансию».
Чтобы создать новую вакансию перейдите в раздел «Вакансии». Нажмите на кнопку «Добавить вакансию».
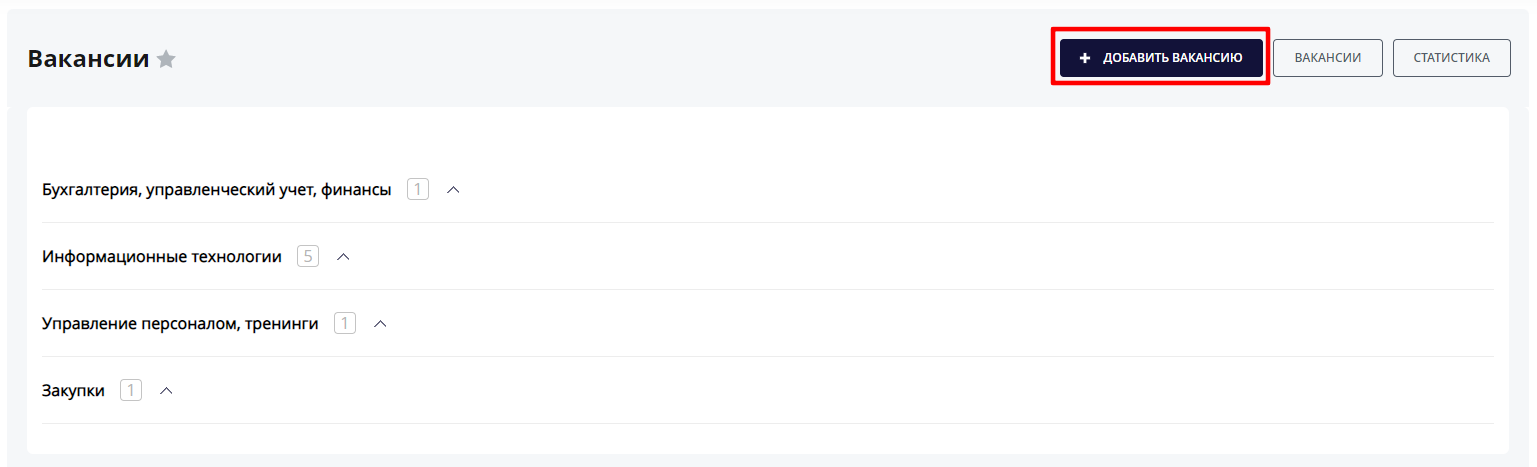
Откроется форма добавления вакансии, которая содержит три вкладки.
Перейдите на вкладку «Общая информация» и заполните следующие поля:
Перейдите на вкладку «Общая информация» и заполните следующие поля:
- Объявление опубликовано - флаг вывода объявления о вакансии в Публичную часть портала.
- Дата публикации - значение поля является датой внесения изменений;
- Доступно до - значение поля является датой, до которой данное объявление будет активно;
- Название объявления - значение поля является «Названием вакансии» (обязательное к заполнению поле);
- E-mail - указывается e-mail адрес для связи с ответственным по данной вакансии сотрудником;
- Сайт - прописывается url для просмотра дополнительной информации;
- Телефон - указывается телефон для связи с ответственным по данной вакансии сотрудником;
- Владелец объявления - от имени какого сотрудника будет опубликована вакансия;
- Обязанности - описание трудовых обязанностей;
- Требования - описание требований по вакансии.
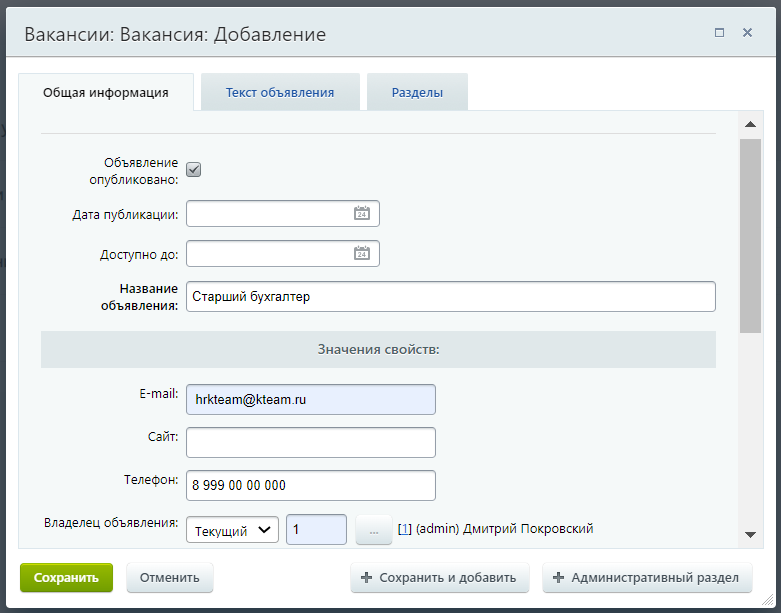
Перейдите на вкладку «Текст объявления». Заполните поля вкладки:
- Объявление – описание вакансии, которое будет отображаться в публичной части портала.
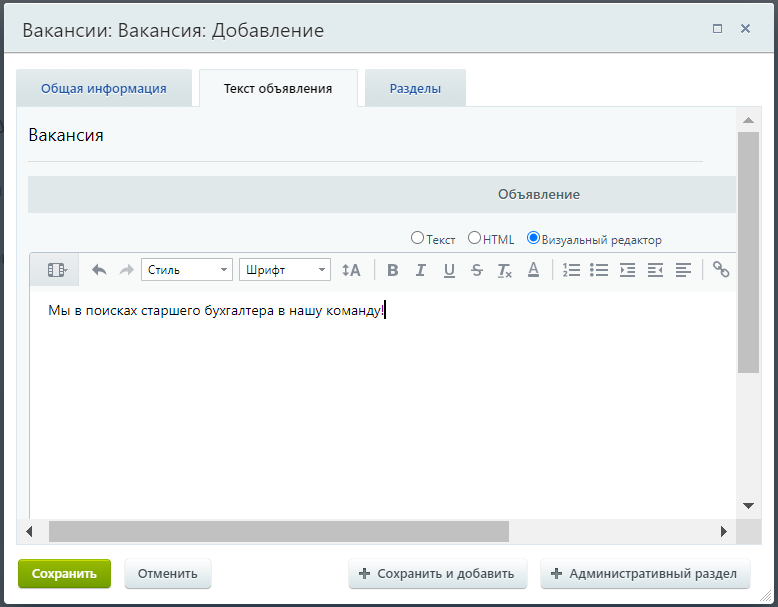
Перейдите на вкладку «Разделы». Заполните поля вкладки:
- Разделы - в каком разделе на странице «Вакансии» будет опубликовано объявление (обязательное к заполнению поле).
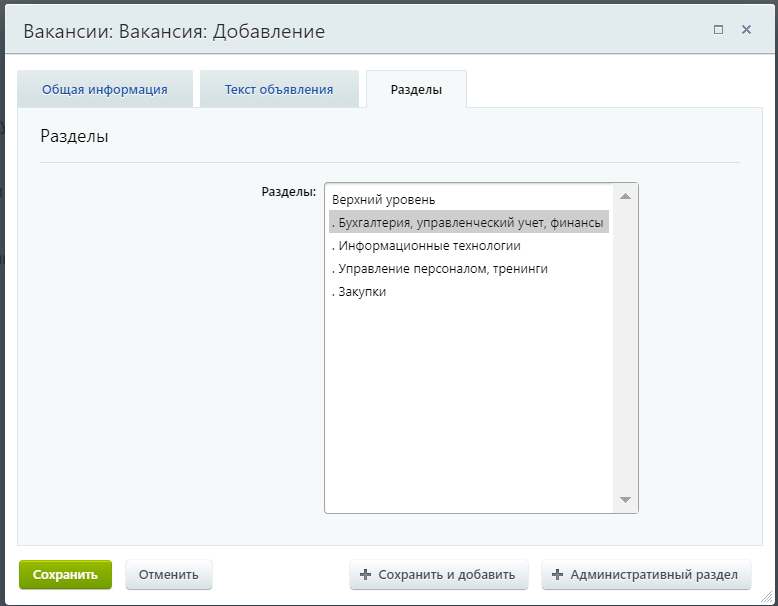
Нажмите «Сохранить».
Новая вакансия успешно опубликована.
Новая вакансия успешно опубликована.
Редактирование вакансий
Чтобы отредактировать вакансию перейдите в раздел «Вакансии» и нажмите на кнопку «Вакансии». Откроется список разделов.
Нажмите на название раздела. Откроется список вакансий, закрепленных за данным разделом.
Нажмите на название раздела. Откроется список вакансий, закрепленных за данным разделом.
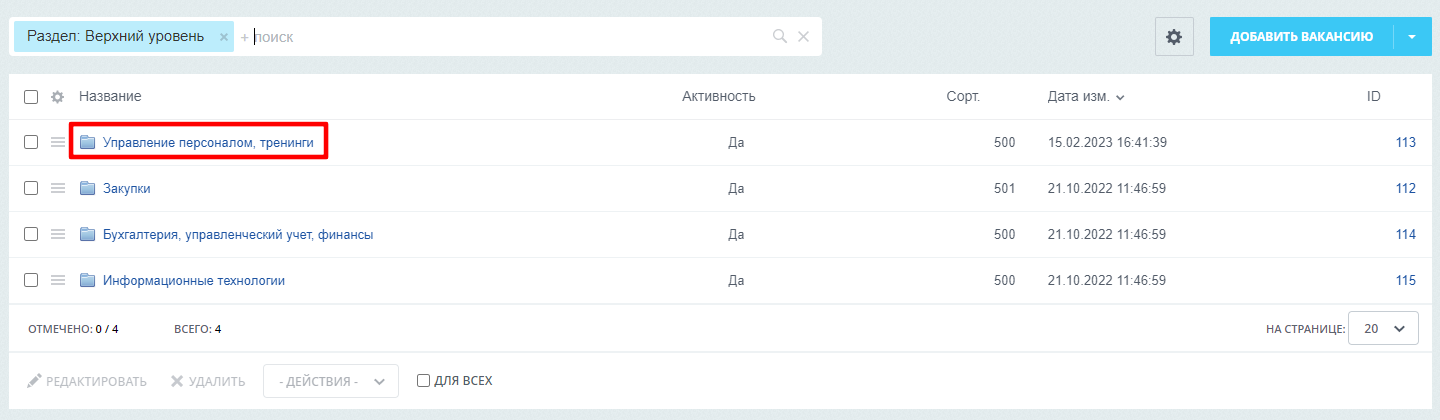
В контекстном меню действий выберите «Изменить». Внесите необходимые изменения в вакансию и нажмите «Сохранить».
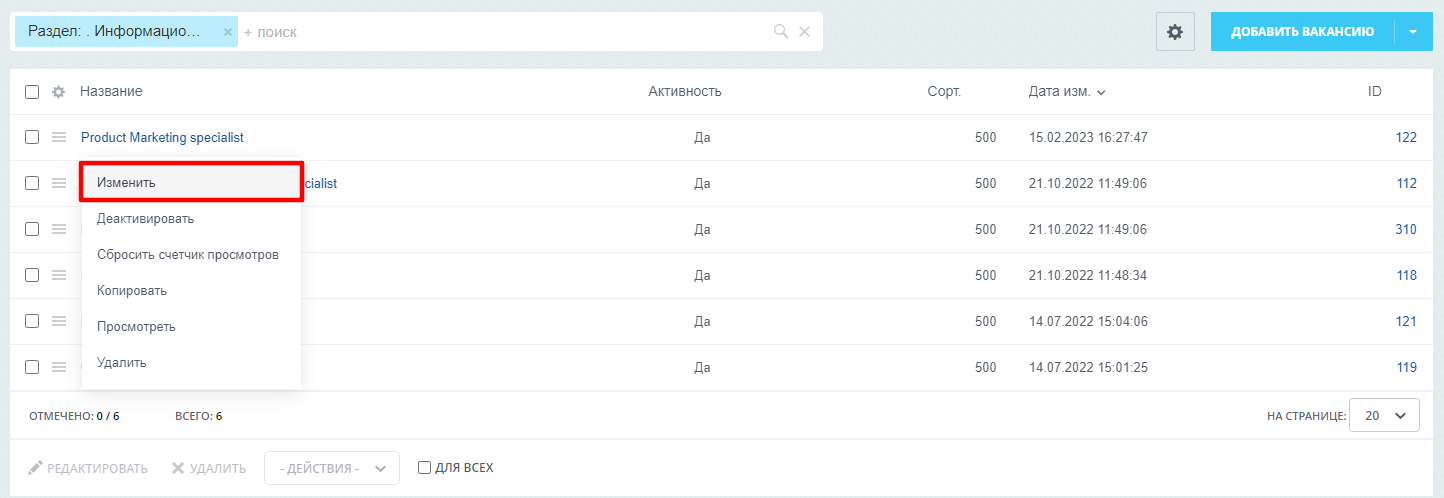
Для удаления вакансии в контекстном меню действий выберите «Удалить».
Доска объявлений
Описание раздела «Доска объявлений»
В разделе «Доска объявлений» сотрудники могут размещать объявления в разных категориях, просматривать профиль разместившего объявление сотрудника, написать личное сообщение в чате.
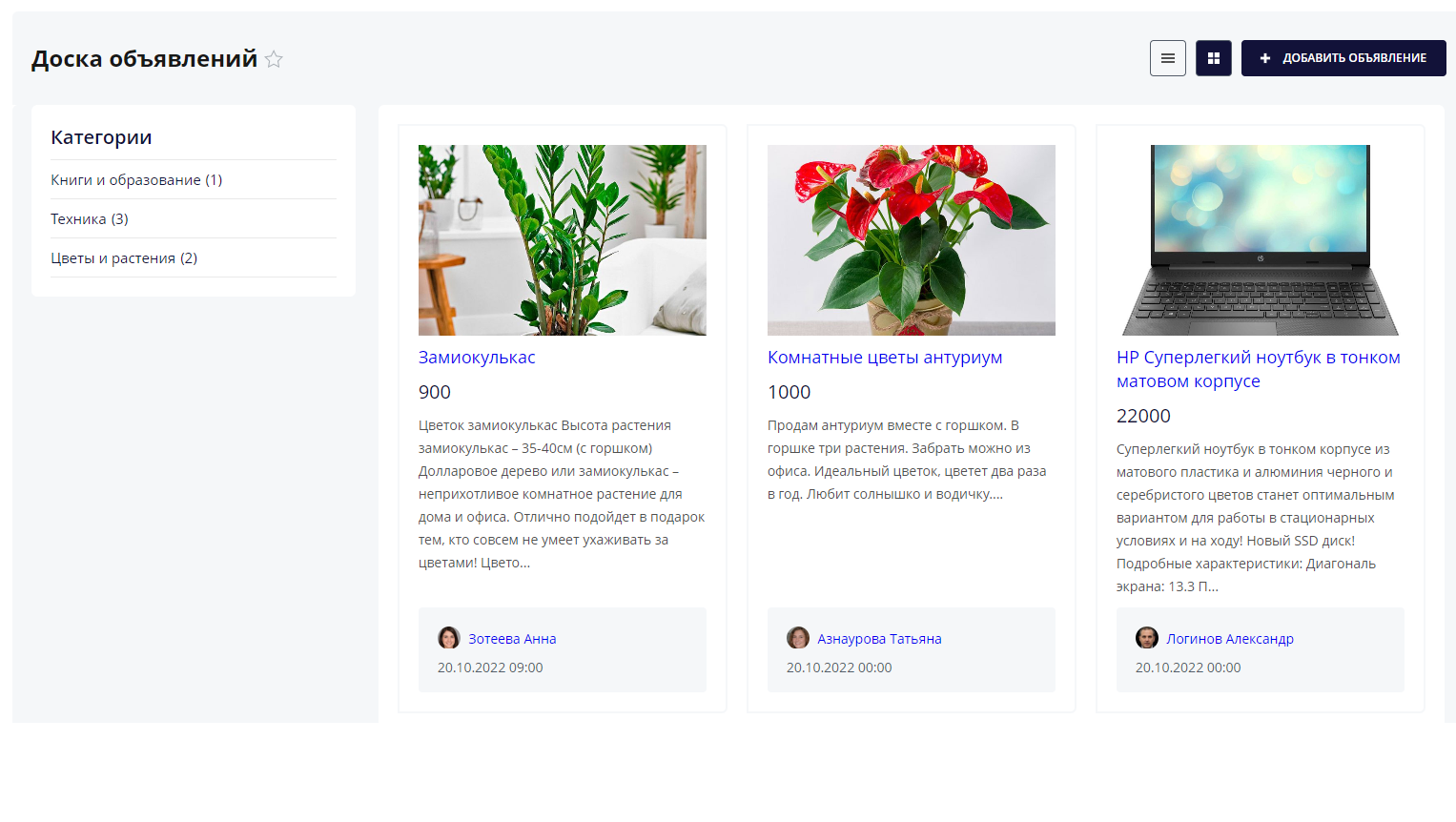
Создание и редактирование объявлений
Сотрудники могут публиковать, редактировать и удалять свои объявления.
Разместить объявление можно с помощью кнопки «Добавить объявление».
Разместить объявление можно с помощью кнопки «Добавить объявление».
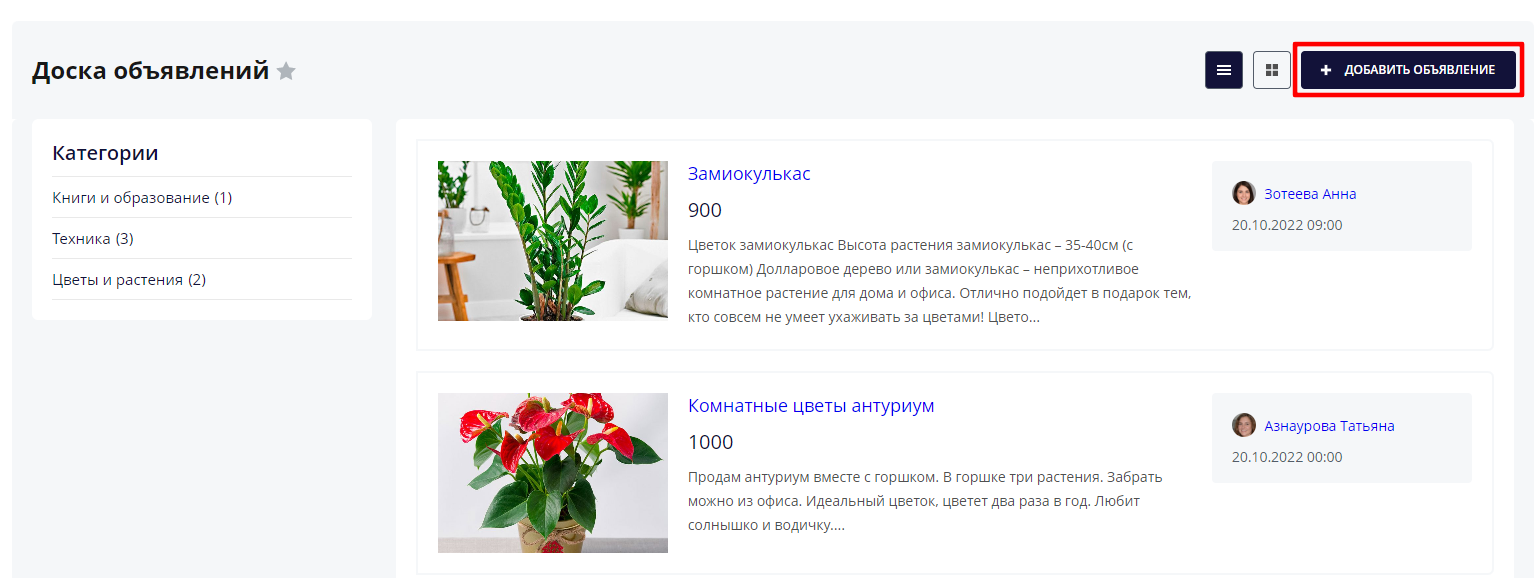
Заполните поля открывшейся формы:
- Название – вводится название объявления (обязательное к заполнению поле). Оно будет использоваться в качестве заголовка карточки объявления на доске объявлений.
- Начало активности - укажите здесь дату начала активности объявления (обязательное к заполнению поле).
- Окончание активности - укажите здесь дату окончания активности объявления (обязательное к заполнению поле).
- Привязка к разделам – выберите из предложенного списка к какой категории относится ваше объявление.
- Описание для анонса – текстовое поле, укажите здесь описание объявления, которое будет отображаться также на детальной странице.
- Картинка для анонса – прикрепите сюда фотографию объявления, которое будет отображаться в качестве анонса на странице раздела «Доска объявлений».
- Цена – укажите цену объекта.
- Фотографии – прикрепите сюда фотографии объекта объявления, которые будут отображаться на детальной странице объявления.
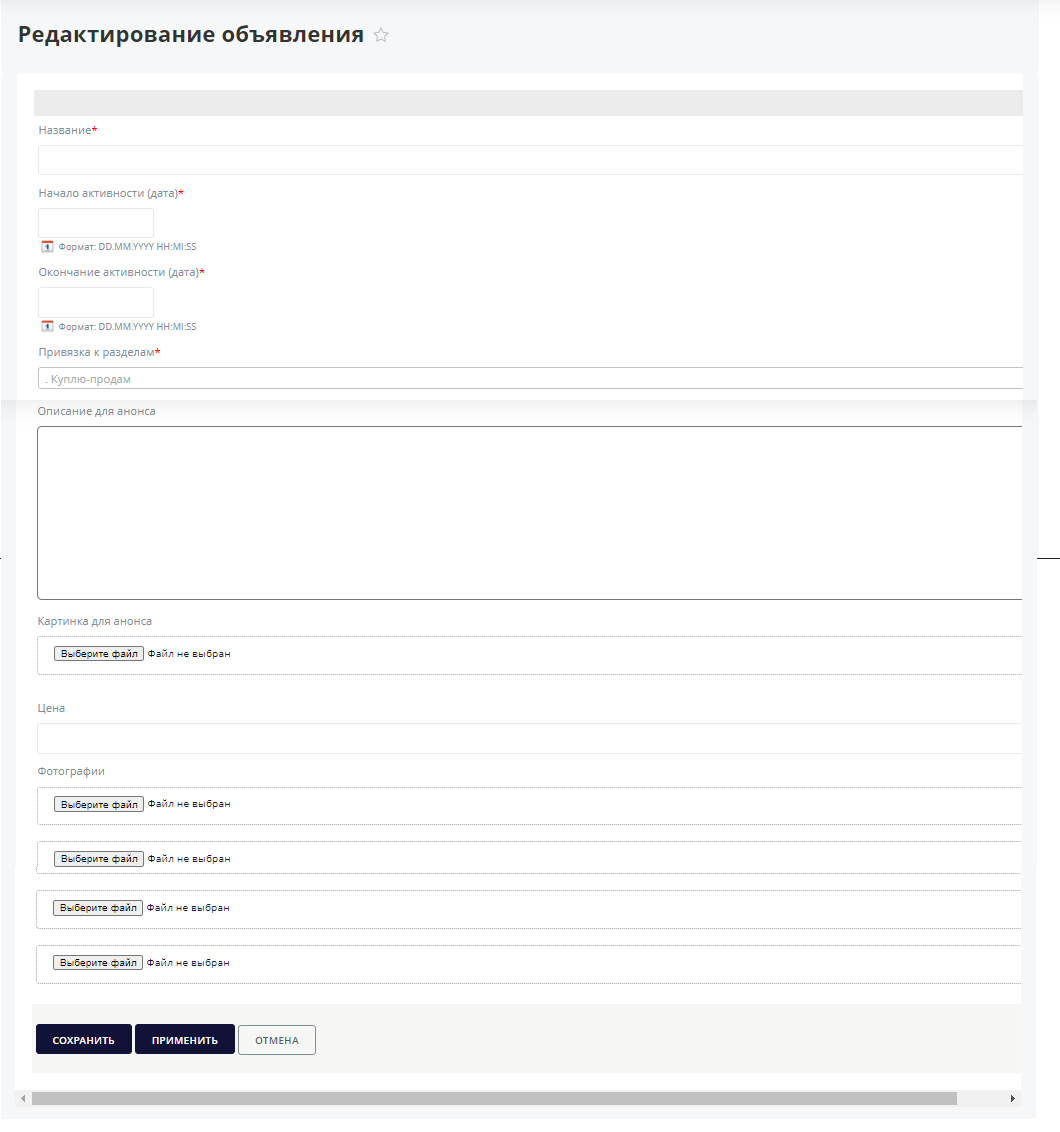
Объявление добавлено на доску объявлений.
Вы можете редактировать и удалять свои объявления. Для этого нажмите на карточку объявления, которое необходимо отредактировать или удалить и нажмите кнопку «Редактировать объявление».
Вы можете редактировать и удалять свои объявления. Для этого нажмите на карточку объявления, которое необходимо отредактировать или удалить и нажмите кнопку «Редактировать объявление».
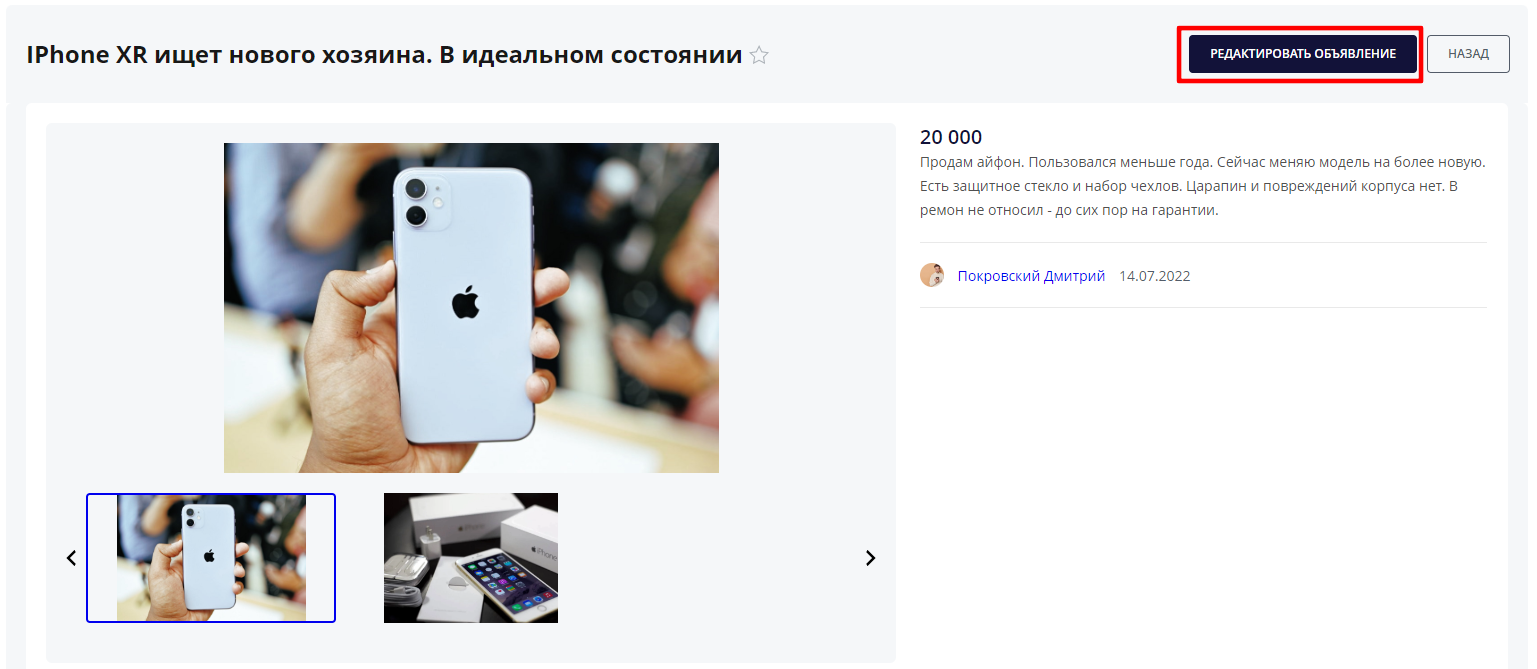
Отредактируйте поля открывшейся формы редактирования объявления или нажмите «Удалить».
Примечание:
Вы можете отредактировать только свои объявления, чужие объявления могут быть отредактированы только сотрудником с административными правами.
Примечание:
Вы можете отредактировать только свои объявления, чужие объявления могут быть отредактированы только сотрудником с административными правами.
Добавление новой категории в раздел «Доска объявлений»
Для удобства навигации все объявления рассортированы по категориям.
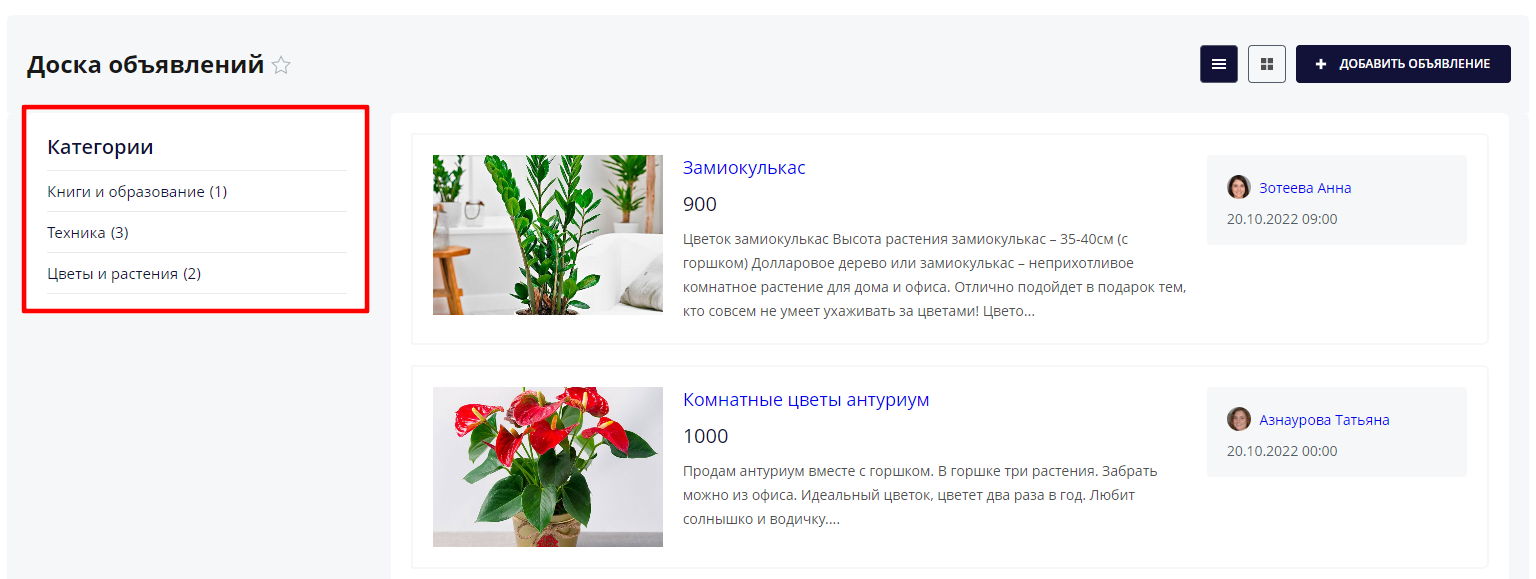
Сотрудники с уровнем прав «Администратор» могут добавлять новые категории в разделе «Доска объявлений».
Для того, чтобы добавить новую категорию для публикации в ней объявлений перейдите в Административную часть портала Контент - Сервисы - Доска объявлений.
Откроется Административная часть с наименованием категорий. Нажмите «Добавить раздел».
Для того, чтобы добавить новую категорию для публикации в ней объявлений перейдите в Административную часть портала Контент - Сервисы - Доска объявлений.
Откроется Административная часть с наименованием категорий. Нажмите «Добавить раздел».
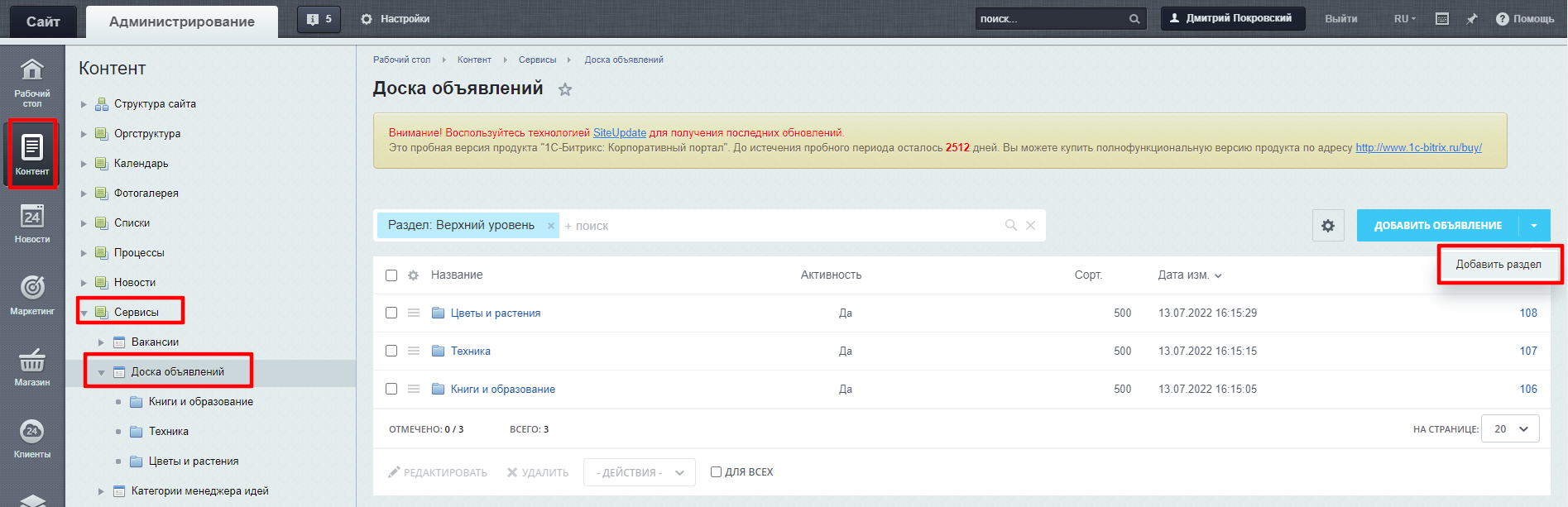
В открывшейся форме введите название новой категории и нажмите «Сохранить».
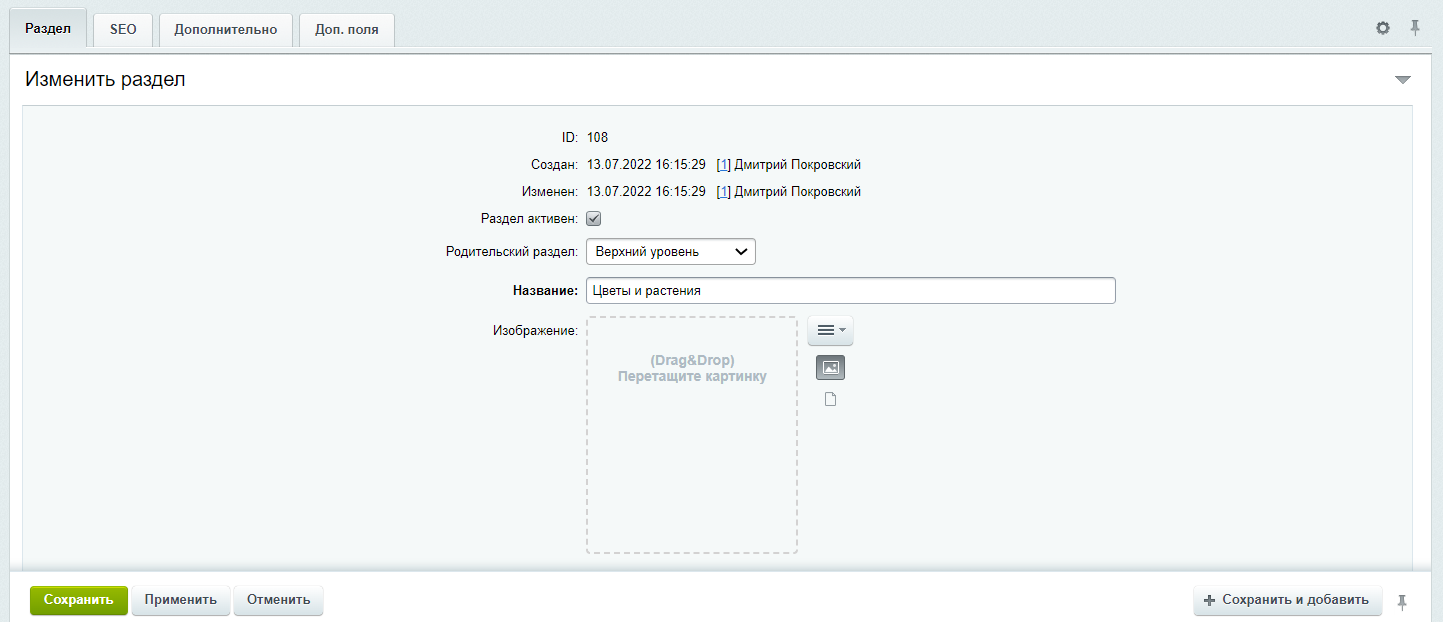
Новая категория успешно добавлена.
Для редактирования категории в разделе «Доска объявлений» перейдите в Административную часть Портала Контент - Сервисы - Доска объявлений. Откроется Административная часть с наименованием категорий. Чтобы отредактировать элемент нажмите на иконку «Гамбургер» и в контекстном меню нажмите кнопку «Изменить».
В открывшейся форме редактирования категории внесите необходимые изменения и нажмите кнопку «Сохранить».
Для редактирования категории в разделе «Доска объявлений» перейдите в Административную часть Портала Контент - Сервисы - Доска объявлений. Откроется Административная часть с наименованием категорий. Чтобы отредактировать элемент нажмите на иконку «Гамбургер» и в контекстном меню нажмите кнопку «Изменить».
В открывшейся форме редактирования категории внесите необходимые изменения и нажмите кнопку «Сохранить».
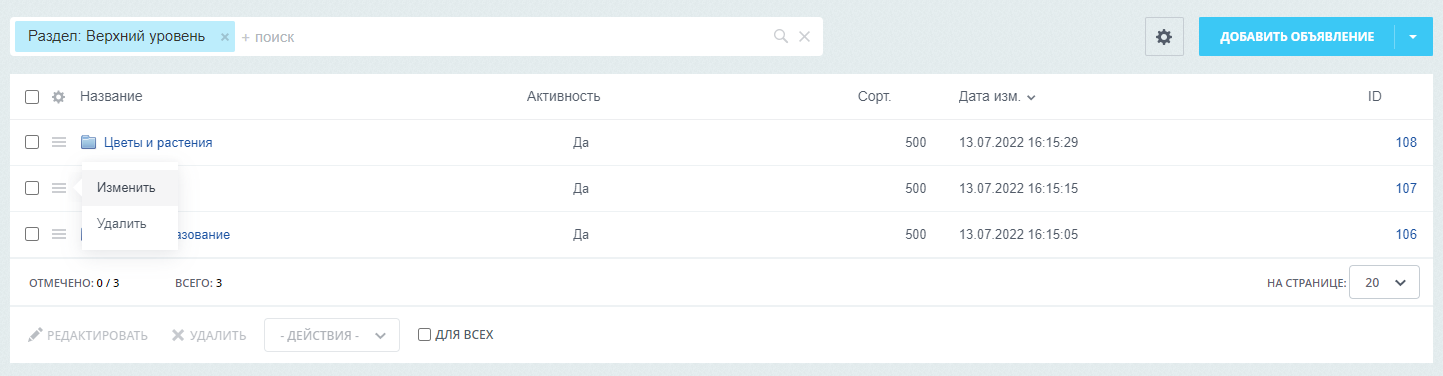
Управление объявлениями
Сотрудники с уровнем прав «Администратор» могут редактировать и удалять объявления в разделе «Доска объявлений».
Для редактирования объявления в разделе «Доска объявлений» перейдите в Административную часть Портала Контент - Сервисы - Доска объявлений. Откроется Административная часть с наименованием категорий. Нажмите на название категории, откроется список объявлений этой категории.
Чтобы отредактировать объявление нажмите на иконку «Гамбургер» и в контекстном меню нажмите кнопку «Изменить».
Для редактирования объявления в разделе «Доска объявлений» перейдите в Административную часть Портала Контент - Сервисы - Доска объявлений. Откроется Административная часть с наименованием категорий. Нажмите на название категории, откроется список объявлений этой категории.
Чтобы отредактировать объявление нажмите на иконку «Гамбургер» и в контекстном меню нажмите кнопку «Изменить».
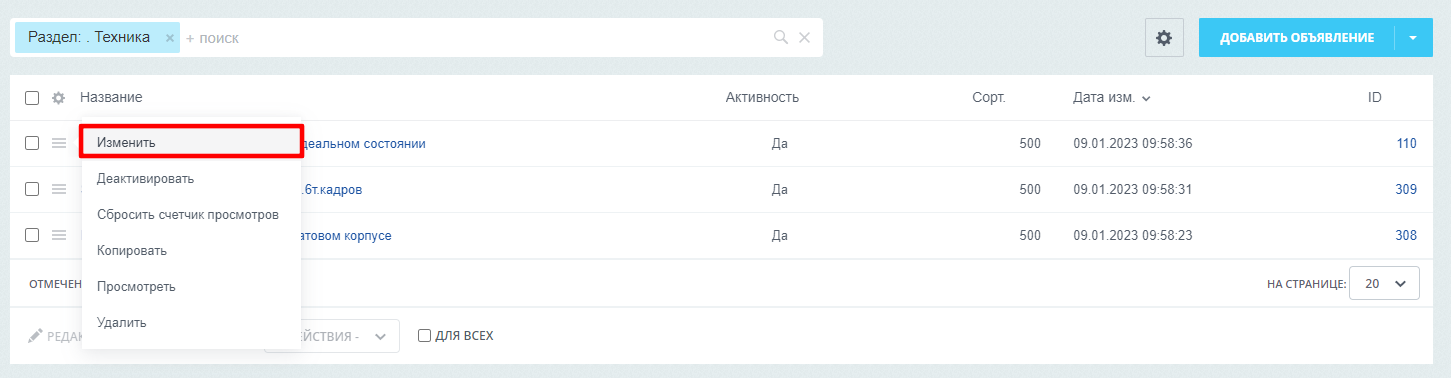
В открывшейся форме редактирования объявления внесите необходимые изменения и нажмите кнопку «Сохранить».
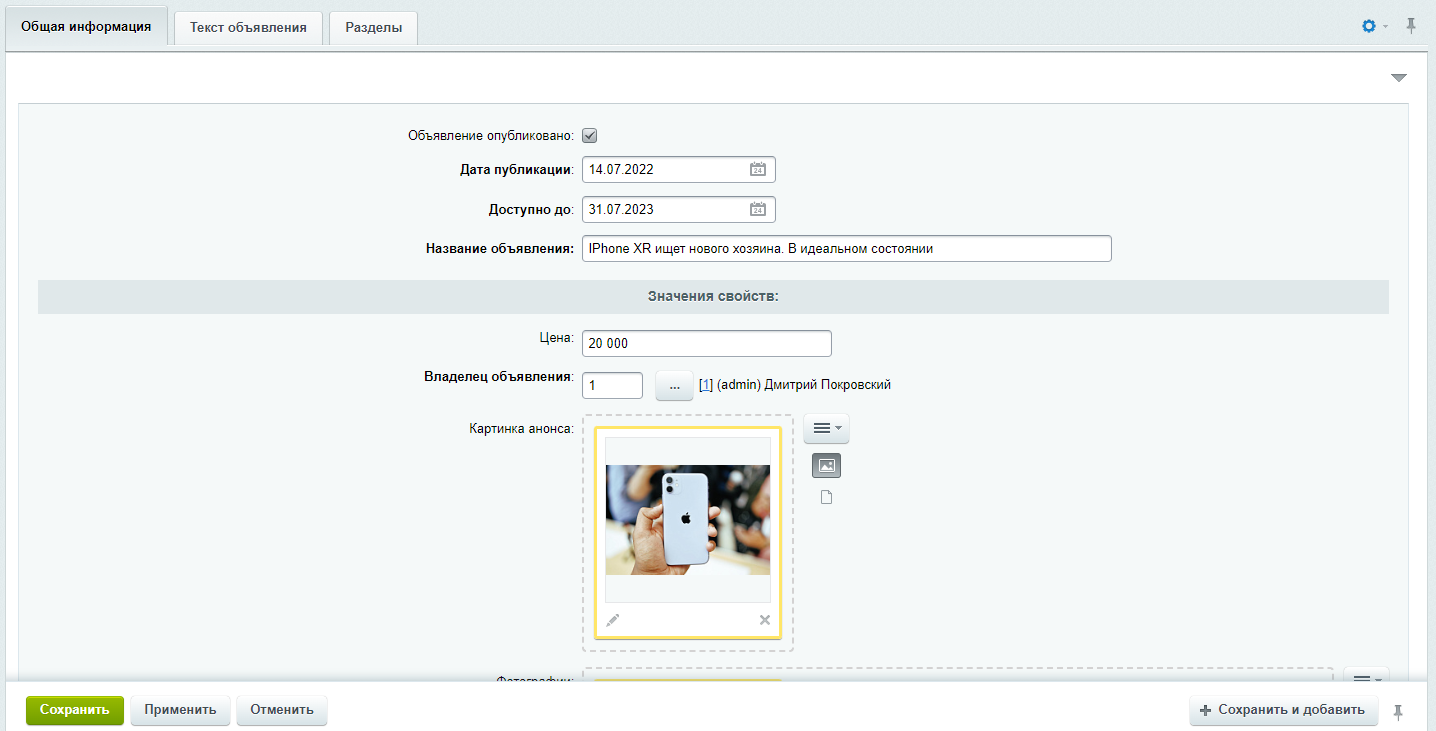
Для удаления объявления в списке объявлений в Административной части Портала нажмите на иконку «Гамбургер» и в контекстном меню нажмите кнопку «Удалить».
Банк идей
Описание раздела «Банк идей»
Раздел «Банк идей» позволяет предложить свою идею для развития бизнеса компании, оценить идеи своих коллег. Каждая идея имеет свой рейтинг, который строится на основе мнения сотрудников компании.
Примечание:
Голосовать за идеи могут сотрудники, наделенные соответствующими правами голосования за рейтинг. При возникновении трудностей обратитесь к администратору портала.
В правой части отображаются блоки «Категории», «Статистика» и «Облако тегов», с помощью которых можно отыскать нужную идею. В верхней части находится панель, с помощью которой можно осуществить фильтрацию и сортировку списка идей.
Также на панели расположена строка быстрого поиска. Поиск с ее помощью будет осуществляться только среди идей, ограниченных фильтром категорий и статусов.
Примечание:
Голосовать за идеи могут сотрудники, наделенные соответствующими правами голосования за рейтинг. При возникновении трудностей обратитесь к администратору портала.
В правой части отображаются блоки «Категории», «Статистика» и «Облако тегов», с помощью которых можно отыскать нужную идею. В верхней части находится панель, с помощью которой можно осуществить фильтрацию и сортировку списка идей.
Также на панели расположена строка быстрого поиска. Поиск с ее помощью будет осуществляться только среди идей, ограниченных фильтром категорий и статусов.
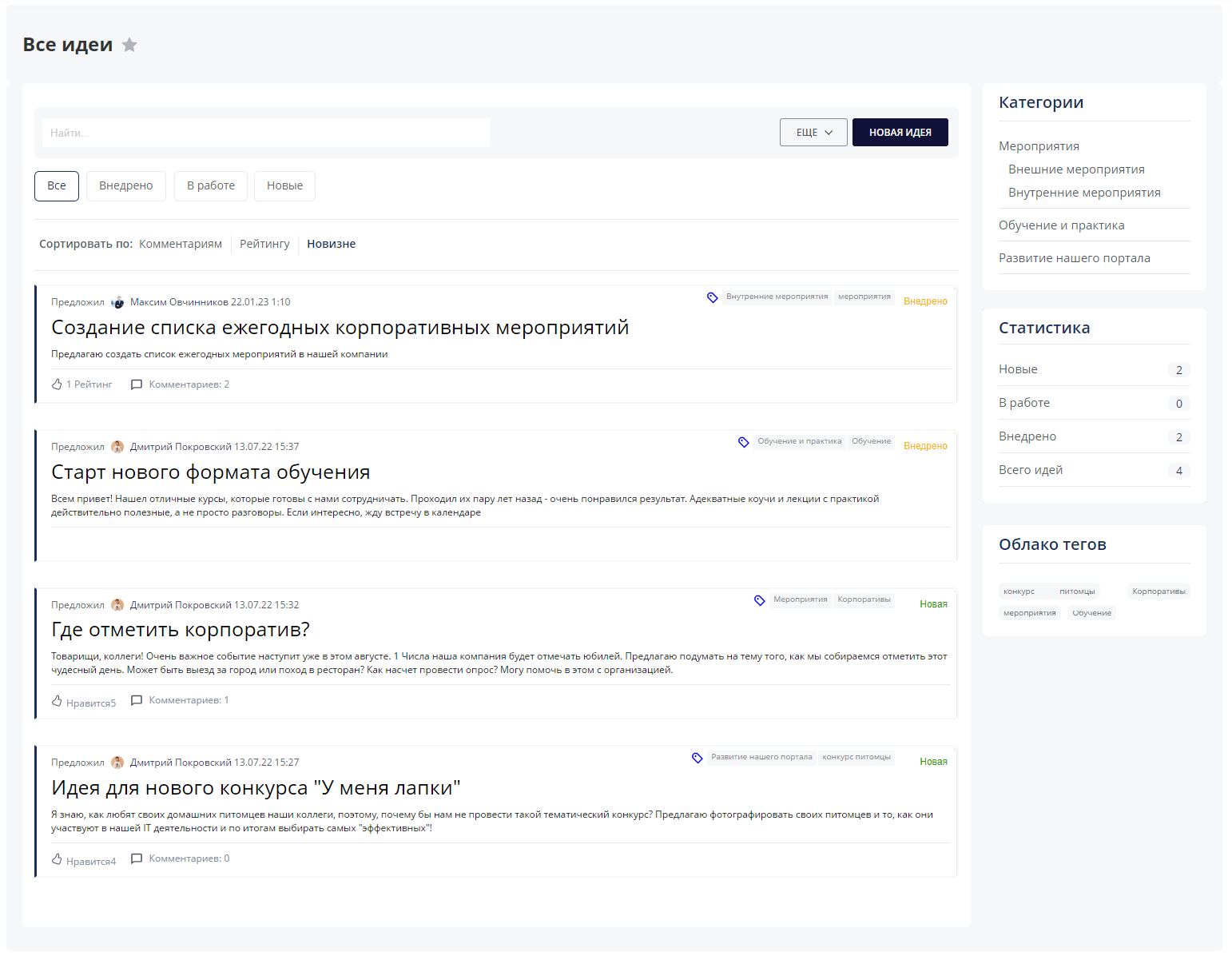
Примечание:
Для автора идеи под кратким описанием будет доступна ссылка «Редактировать», которая позволит перейти на страницу редактирования идеи.
Подробнее о редактировании идей можно прочитать в статье.
Детальный просмотр идеи
Для просмотра комментариев и полной информации об идее используйте ссылку с её названием в общем списке.
Для автора идеи под кратким описанием будет доступна ссылка «Редактировать», которая позволит перейти на страницу редактирования идеи.
Подробнее о редактировании идей можно прочитать в статье.
Детальный просмотр идеи
Для просмотра комментариев и полной информации об идее используйте ссылку с её названием в общем списке.
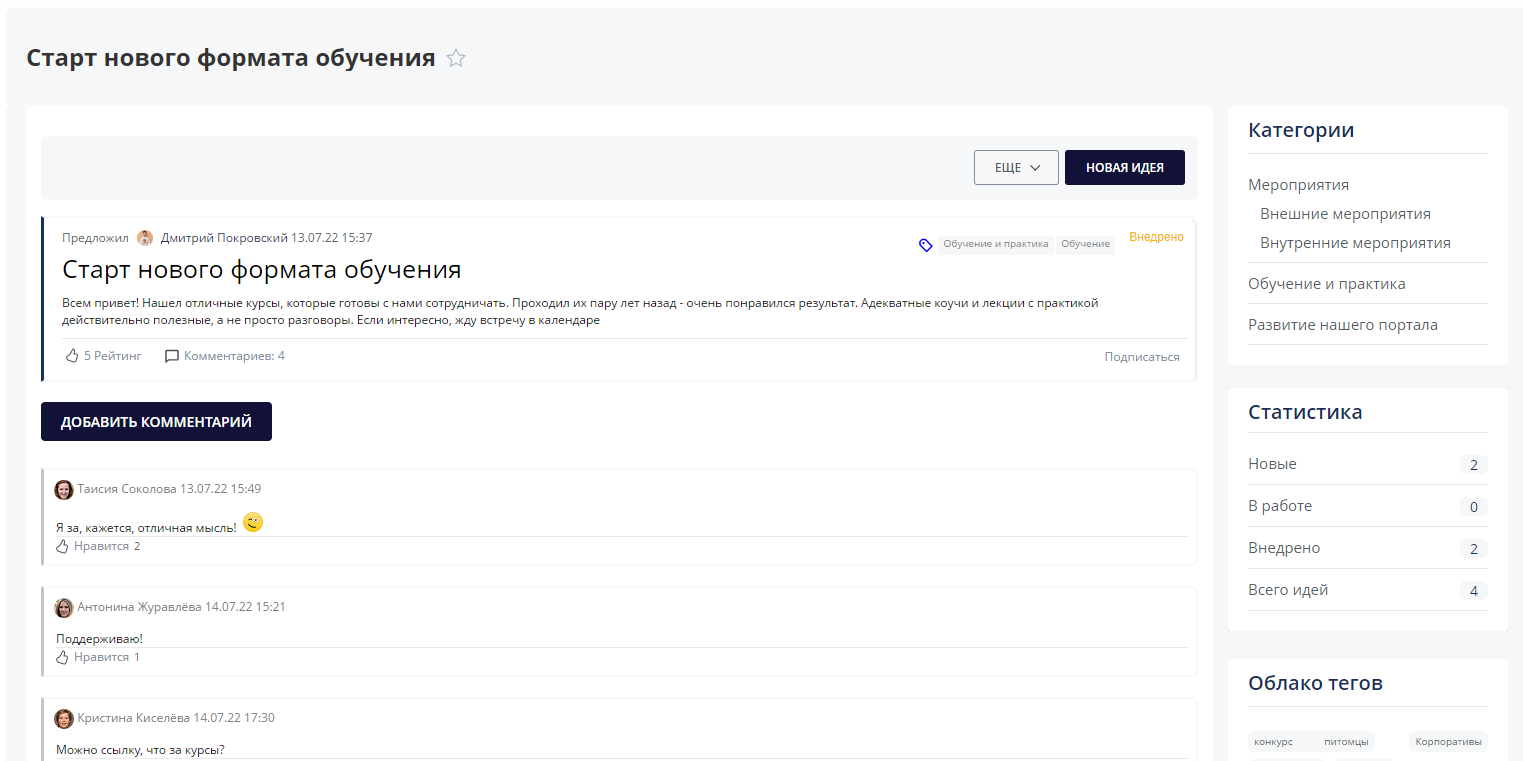
При детальном просмотре идеи существует возможность подписаться на интересующую идею. Для этого нажмите ссылку «Подписаться», расположенную в нижнем правом углу формы описания идеи.
Перейти к просмотру идей, на которые вы подписаны можно с помощью пункта меню «Мои подписки» кнопки «Еще» контекстной панели.
Перейти к просмотру идей, на которые вы подписаны можно с помощью пункта меню «Мои подписки» кнопки «Еще» контекстной панели.
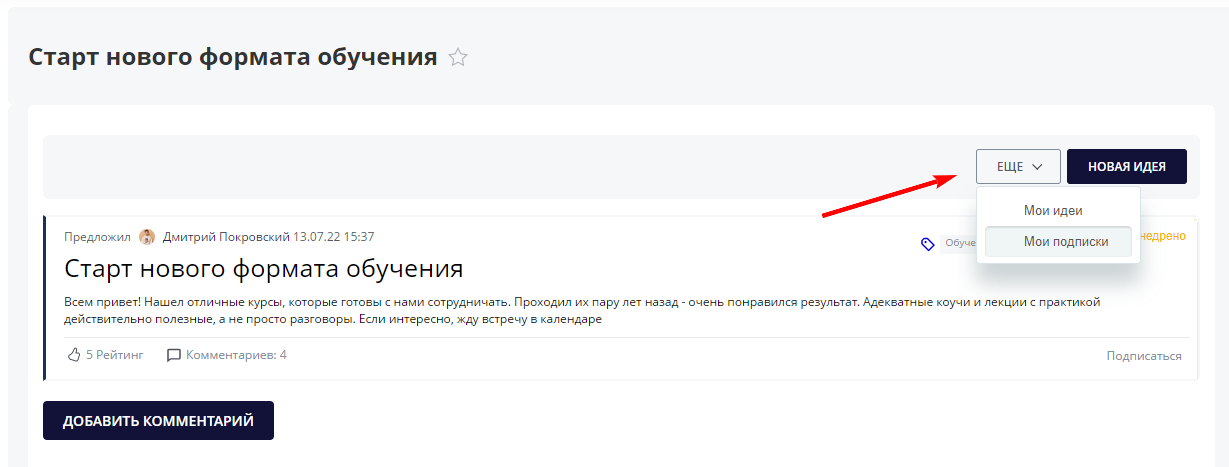
Там же можно перейти к просмотру собственных идей с помощью соответствующего пункта меню.
Создание идеи
Для создания новой идеи воспользуйтесь кнопкой «Новая идея», расположенной справа от списка идей, после чего откроется простая форма для создания идеи. В ней необходимо указать «Заголовок», «Описание», «Теги» и выбрать соответствующую «Категорию».
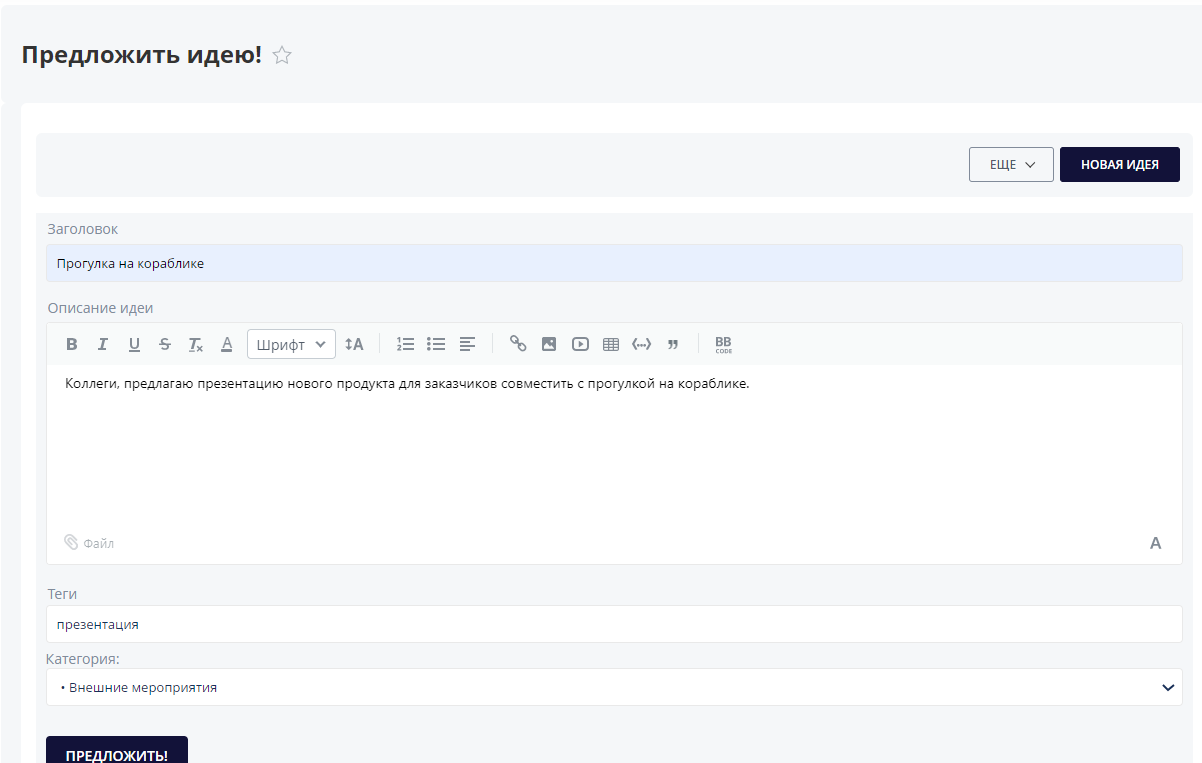
После создания идеи она появится в общем списке с пометкой «Новая». Затем, в зависимости от набранного рейтинга, модератор может сменить ей статус, например на «Внедрено». Модератор сервиса может оставить ответ к идее, например, когда она будет внедрена или почему ее невозможно внедрить.
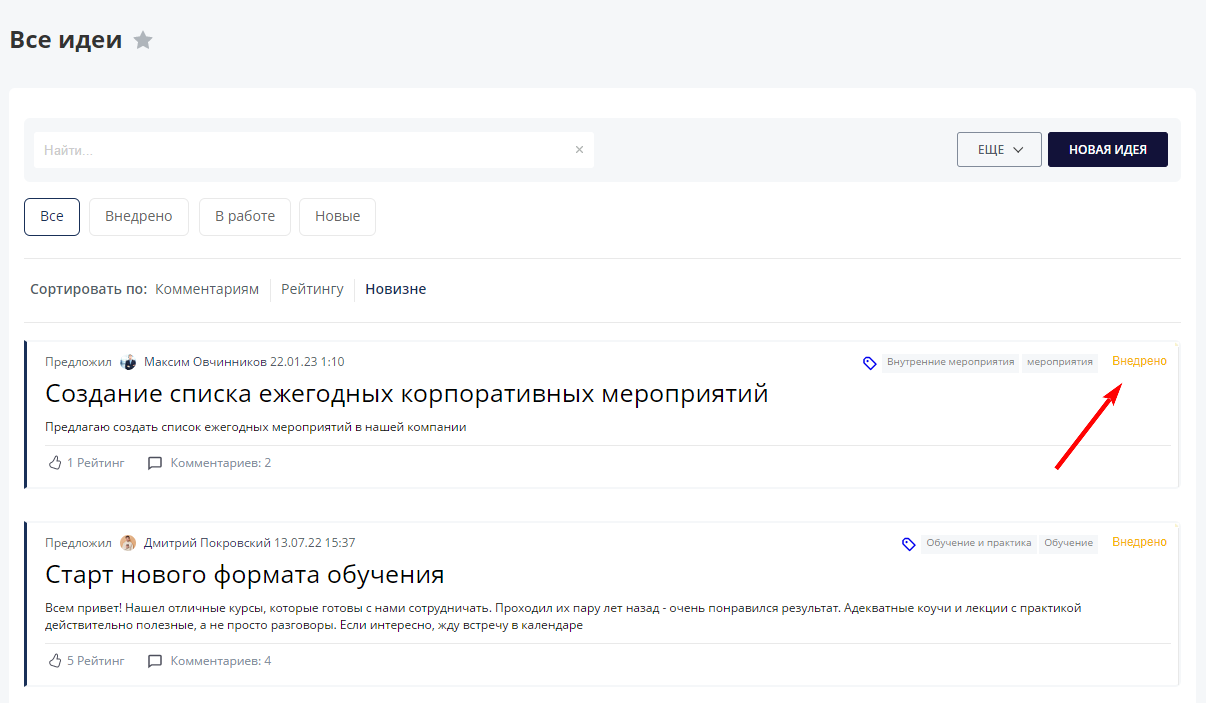
Также модератор может зафиксировать комментарий другого сотрудника как официальный ответ.
Добавление новой категории
Все идеи в разделе «Банк идей» рассортированы по категориям.
Создание и редактирование категорий доступно сотрудникам с ролью «Администратор» или «Менеджер идей»
Чтобы добавить новую категорию в разделе «Банк идей» нажмите на кнопку «Новая категория».
Создание и редактирование категорий доступно сотрудникам с ролью «Администратор» или «Менеджер идей»
Чтобы добавить новую категорию в разделе «Банк идей» нажмите на кнопку «Новая категория».
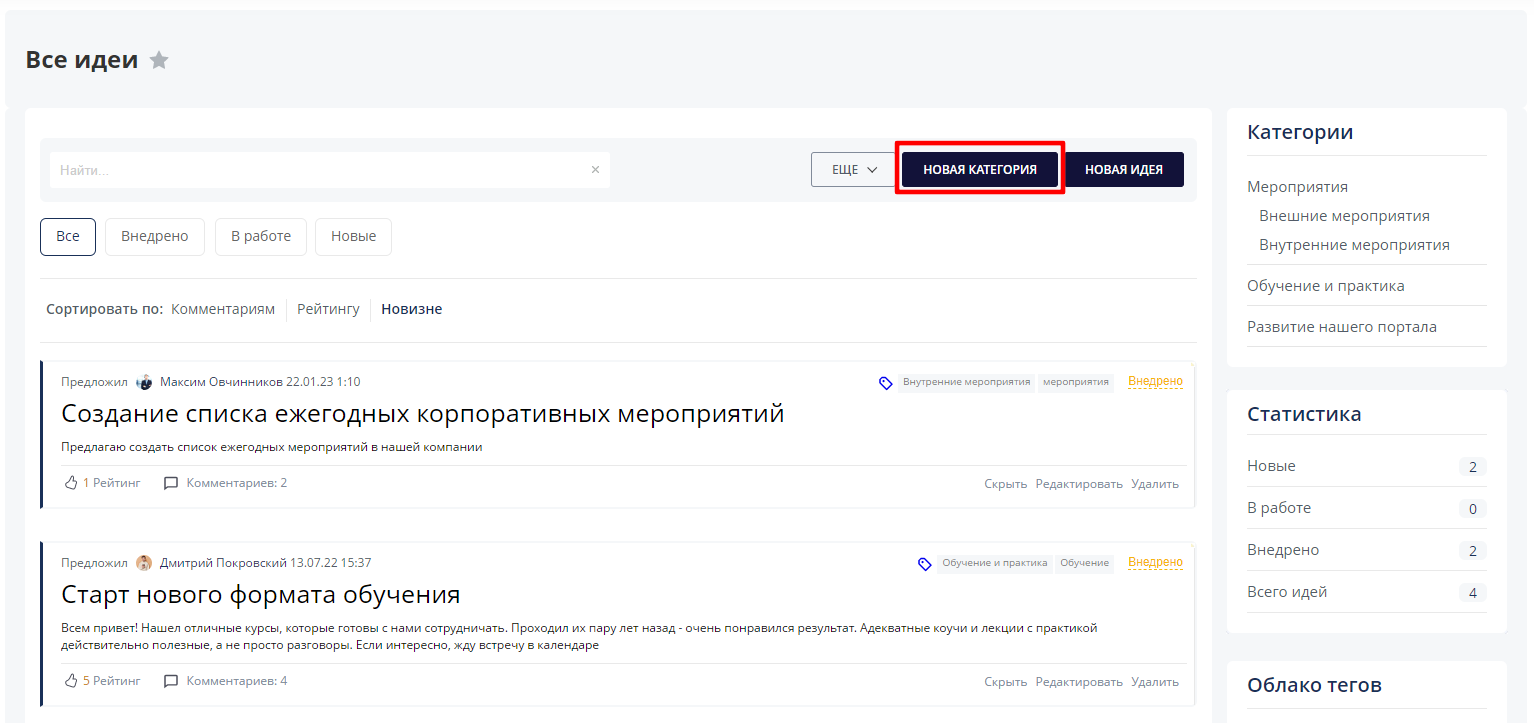
Откроется форма добавления категории.
На вкладке «Раздел» поставьте галочку в поле «Раздел активен» и заполните следующие поля:
На вкладке «Дополнительно» заполните поле:
На вкладке «Раздел» поставьте галочку в поле «Раздел активен» и заполните следующие поля:
- Родительский раздел - определите раздел, к которому относится категория (подкатегория);
- Название – текстовое поле, название категории (обязательное к заполнению поле);
- Символьный код (заполняется автоматически в соответствии с полем название, обязательное к заполнению поле);
На вкладке «Дополнительно» заполните поле:
- Сортировка – какой по счету отображать категорию в списке. Чем ниже значение сортировки, тем выше будет располагаться категория в списке категорий.
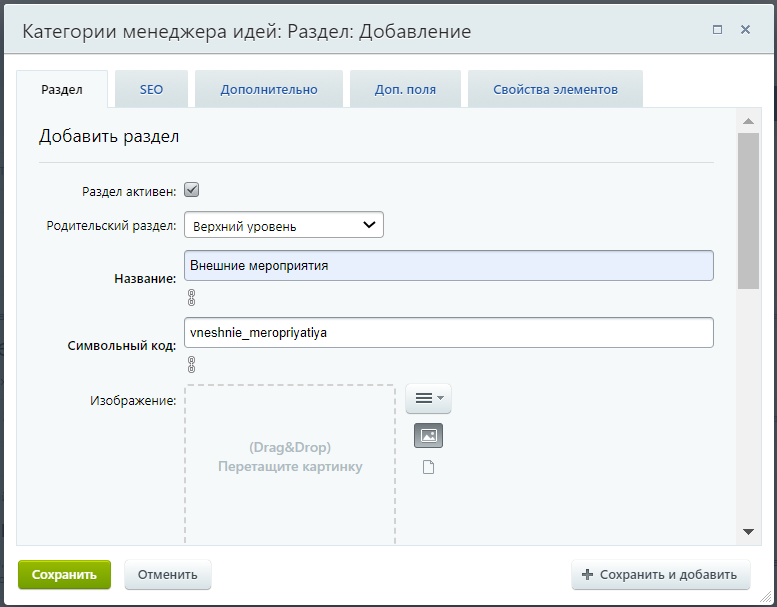
Новая категория успешно добавлена.
Изменение статуса идеи
Сотрудник с ролью «Администратор» или «Менеджер идей» может менять статусы идей в зависимости от этапа работы с идеей.
Всего представлено три статуса:
Всего представлено три статуса:
- Новые;
- В работе;
- Внедрено.
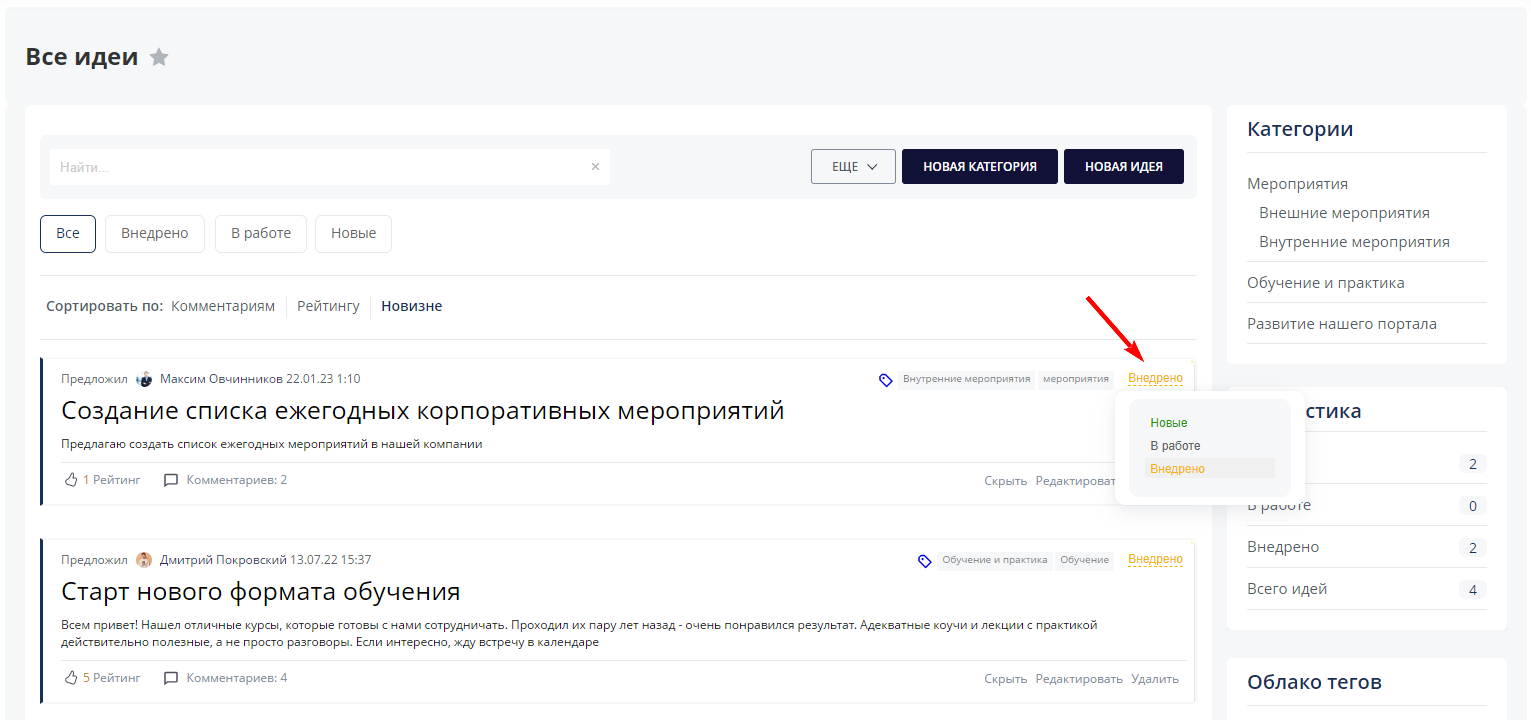
Скрытие, редактирование и удаление идеи
Сотрудник с ролью «Администратор» или «Менеджер идей» может редактировать и удалять идеи.
Чтобы удалить идеи или ее отредактировать перейдите в раздел «Банк идей». В правом нижнем углу идеи выберите, что необходимо сделать с идеей.
Чтобы удалить идеи или ее отредактировать перейдите в раздел «Банк идей». В правом нижнем углу идеи выберите, что необходимо сделать с идеей.
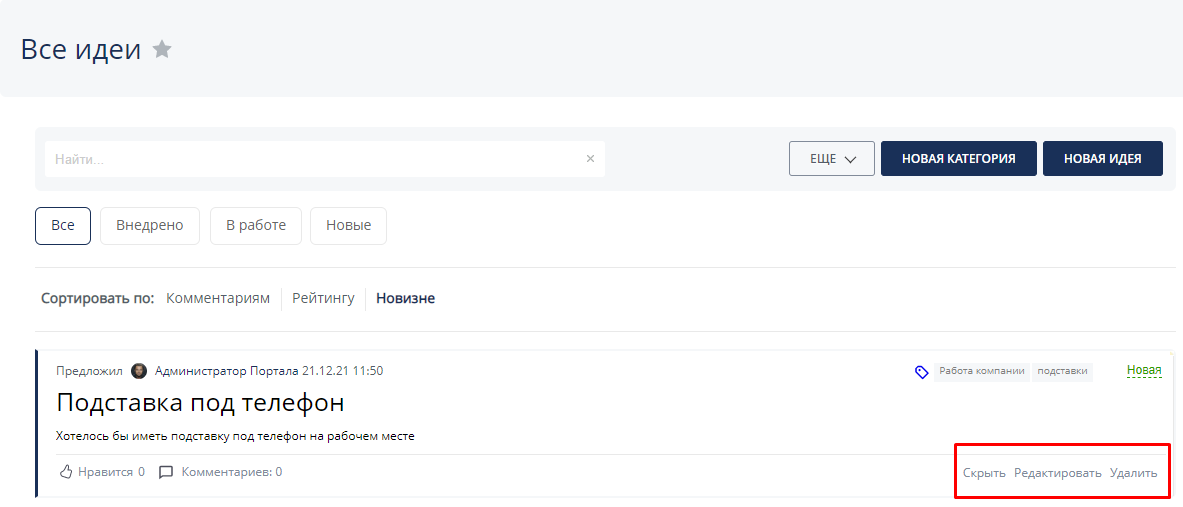
При нажатии на ссылку «Редактировать» откроется форма редактирования идеи. Внесите необходимые корректировки и нажмите кнопку «Предложить!».
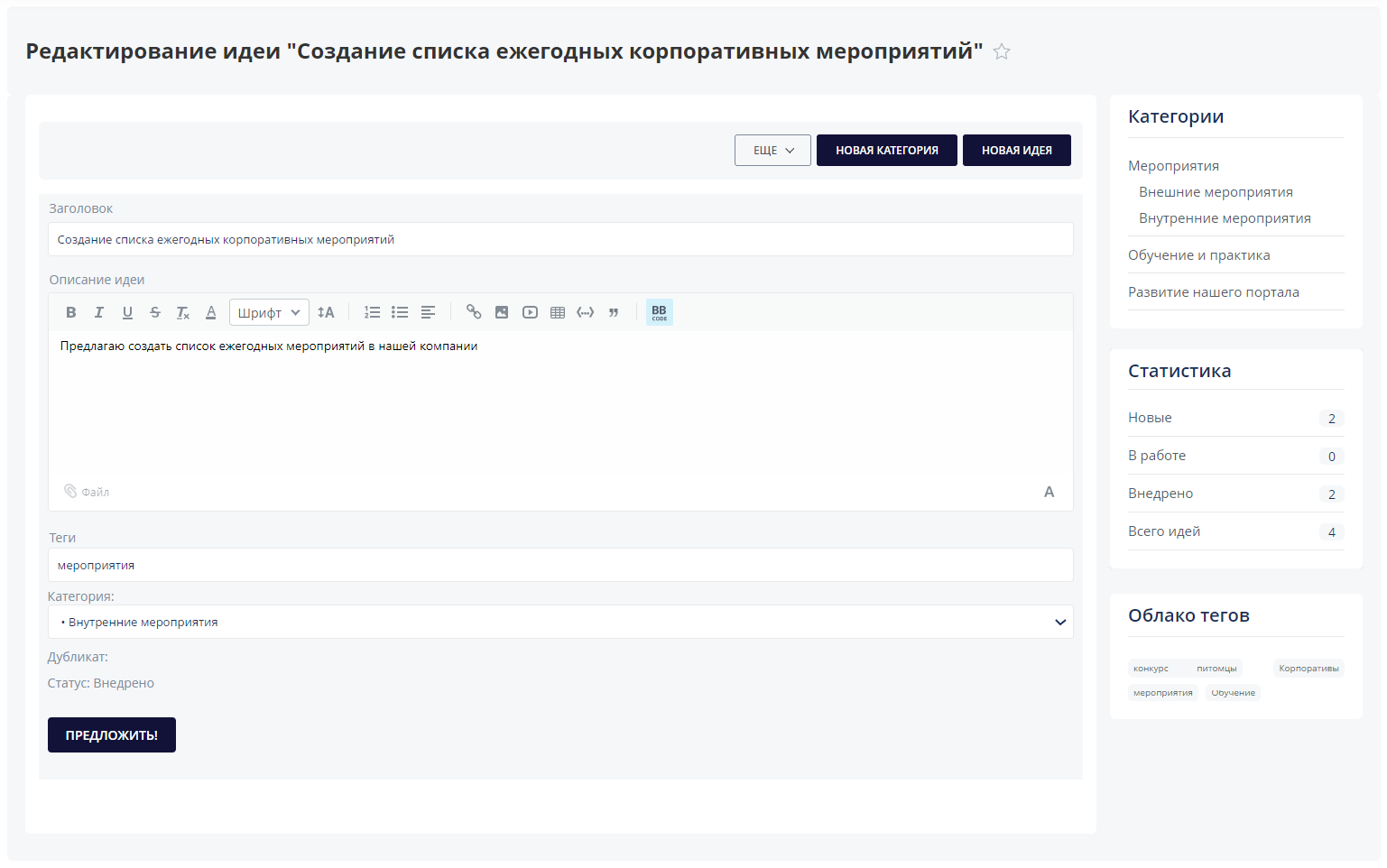
При нажатии на ссылку «Удалить» Система запросит подтверждения удаления. Нажмите «Ок» в окне подтверждения, идея удалена.
Вы можете не удалять идею, а скрыть её, для этого нажмите ссылку «Скрыть». Идея не будет отображаться для пользователей Портала, но будет отображаться для сотрудников с ролью «Администратор» или «Менеджер идей».
Вы можете не удалять идею, а скрыть её, для этого нажмите ссылку «Скрыть». Идея не будет отображаться для пользователей Портала, но будет отображаться для сотрудников с ролью «Администратор» или «Менеджер идей».
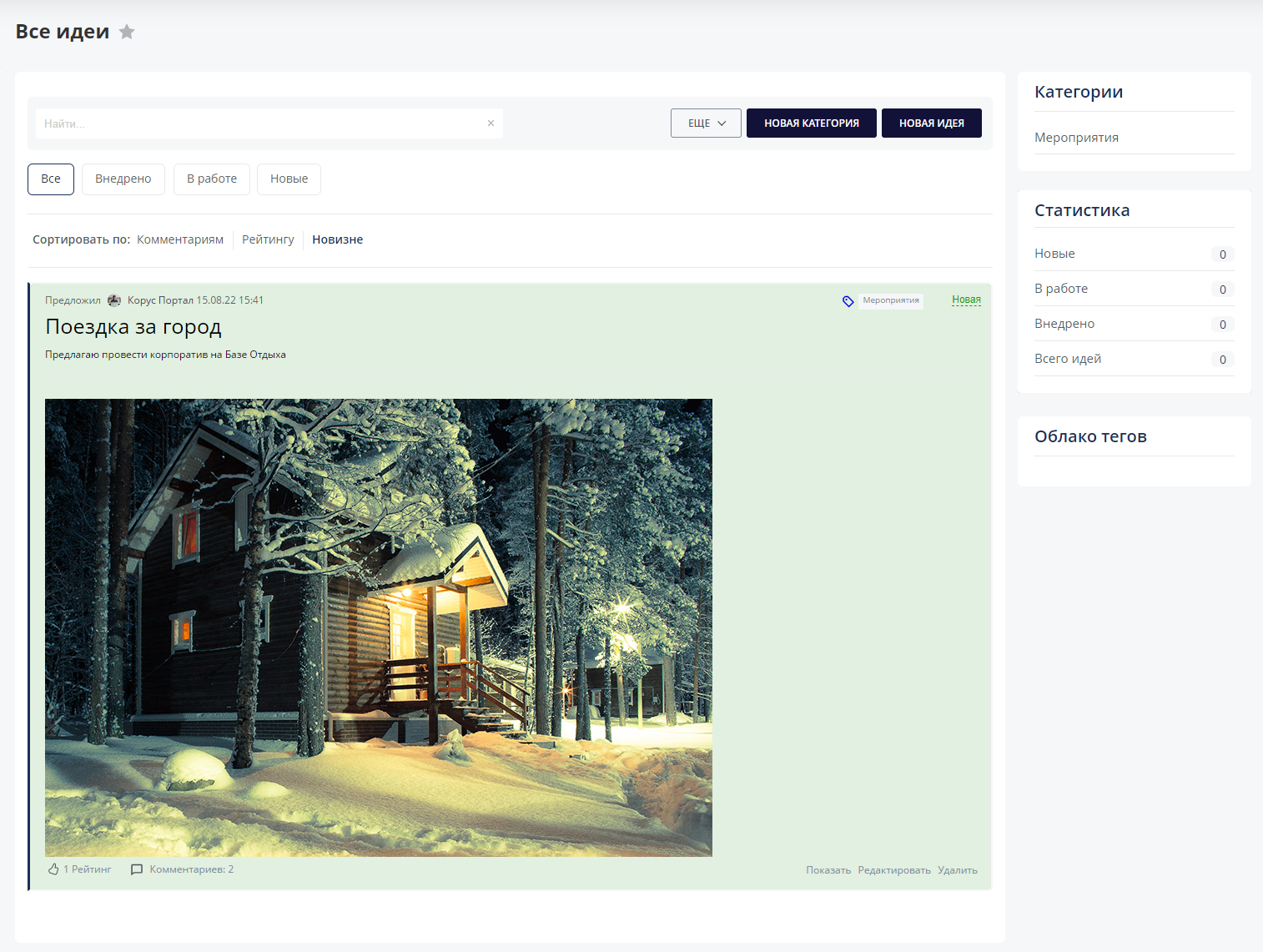
Для того чтобы идея снова отображалась для всех пользователей нажмите кнопку «Показать».
Новые сотрудники
Описание раздела «Новые сотрудники»
В разделе «Новые сотрудники» отображается краткая информации о новых сотрудниках компании.
Новые сотрудники отображаются в виджете на главной странице и в разделе «Новые сотрудники».
Новые сотрудники отображаются в виджете на главной странице и в разделе «Новые сотрудники».
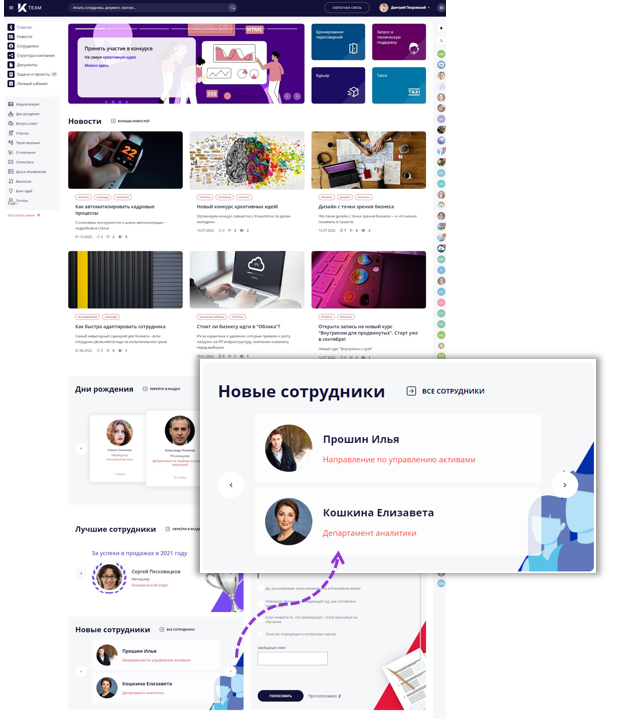
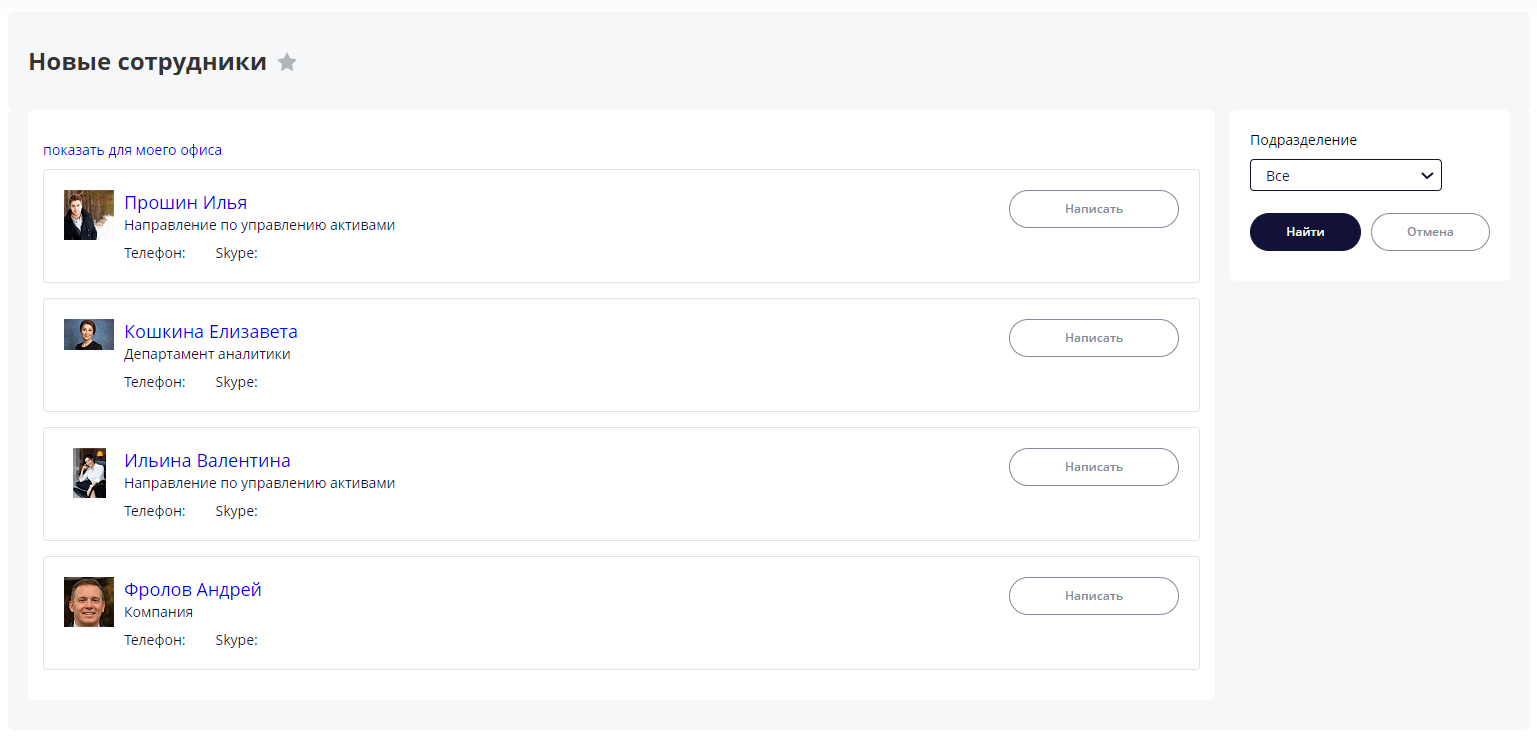
По каждому сотруднику отображается краткая информация, также есть возможность перейти в профиль сотрудника, кликнув на ФИО сотрудника или его фото.
Формирование раздела происходит автоматически на основании данных пользователей. Новички отображаются в разделе «Новые сотрудники» в течение двух недель с даты приема на работу.
Чтобы написать сообщение сотруднику нажмите на кнопку «Написать» в карточке сотрудника.
Для выполнения фильтрации сотрудников по подразделению воспользуйтесь фильтром в правой части раздела.
Формирование раздела происходит автоматически на основании данных пользователей. Новички отображаются в разделе «Новые сотрудники» в течение двух недель с даты приема на работу.
Чтобы написать сообщение сотруднику нажмите на кнопку «Написать» в карточке сотрудника.
Для выполнения фильтрации сотрудников по подразделению воспользуйтесь фильтром в правой части раздела.
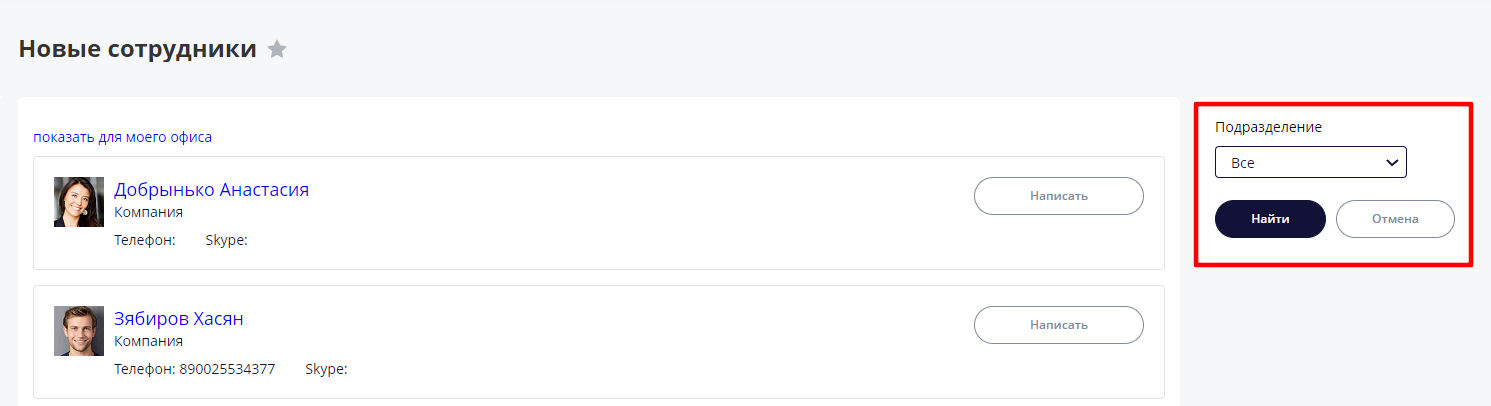
А для того, чтобы отсортировать сотрудников по своему подразделению нажмите на ссылку в верхней части страницы «Показать для моего офиса».
Статистика
Как просматривать статистику Портала
Раздел «Статистика» анализирует все основные показатели работы сайта, учитывает эффективность посещений ресурса и выводит объективную статистику.
Просматривать статистику Портала могут сотрудники с правами «Администратор» или «Модератор: Статистика».
В данном разделе доступна информация:
Просматривать статистику Портала могут сотрудники с правами «Администратор» или «Модератор: Статистика».
В данном разделе доступна информация:
- Просмотры – вкладка предназначена для фиксирования и отображения информации о количестве просмотров страниц портала, с возможностью сортировки по количеству просмотров страниц портала (по возрастанию и убыванию). В текущей вкладке доступна фильтрация по заданному периоду, департаменту и адресу страницы;
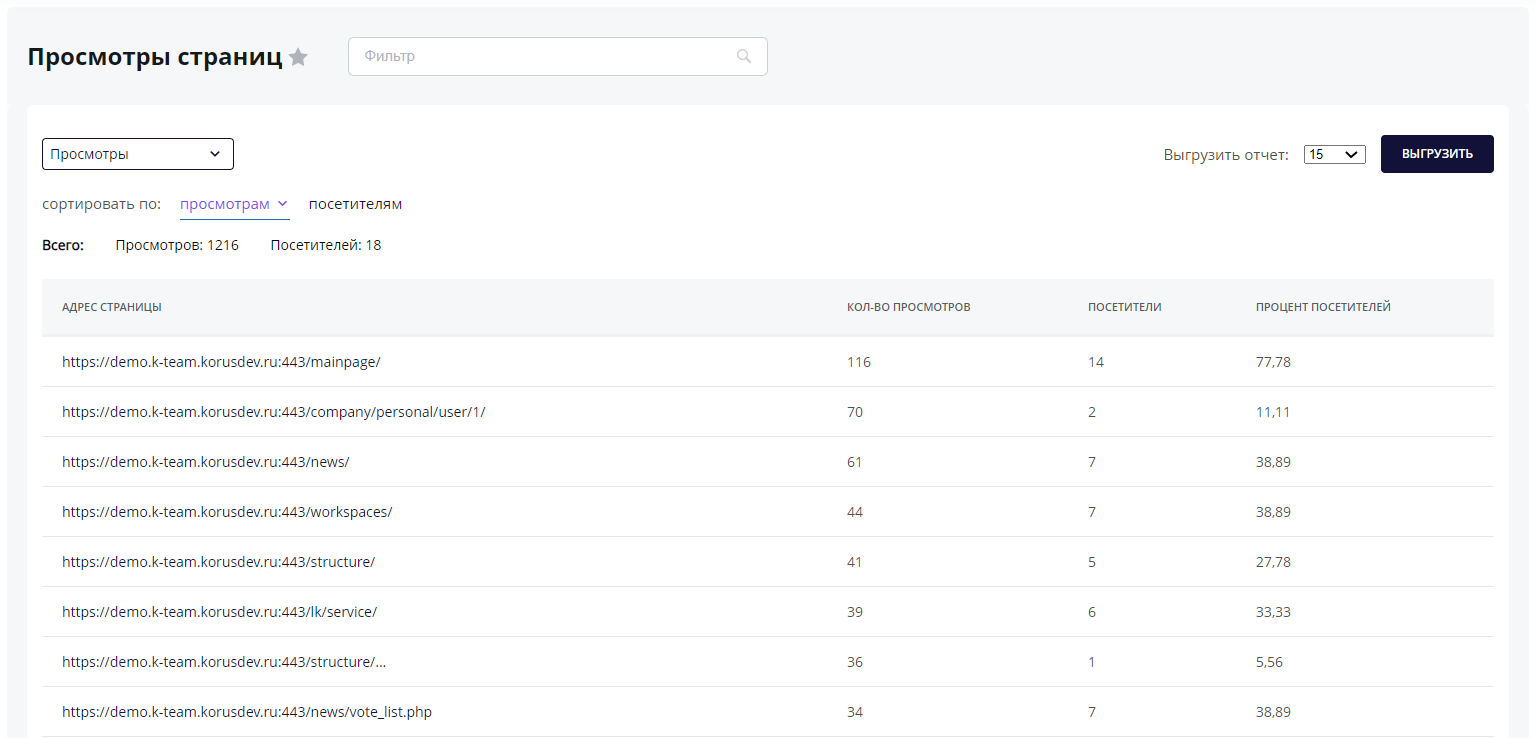
- Лайки и комментарии – вкладка предназначена для фиксирования и отображения информации о проставленных лайках и оставленных комментариях пользователей к новостям и постам живой ленты, с возможностью сортировки по количеству лайков и количеству комментариев (по возрастанию и убыванию). В текущей вкладке доступна фильтрация по заданному периоду и департаменту;
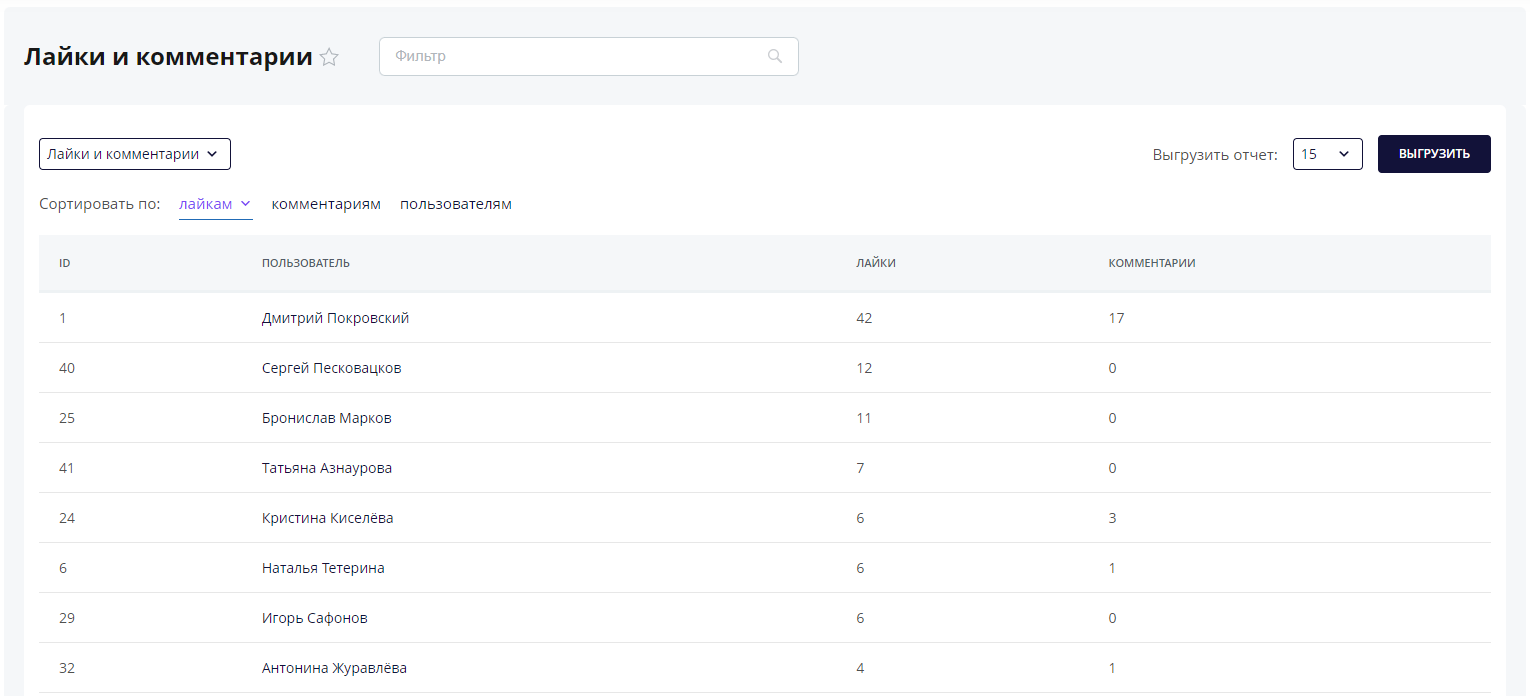
- Посещаемость - вкладка предназначена для фиксирования и отображения информации о посещаемости портала, с возможностью сортировки по количеству хитов (по возрастанию и убыванию). В текущей вкладке доступна фильтрация по заданному периоду;
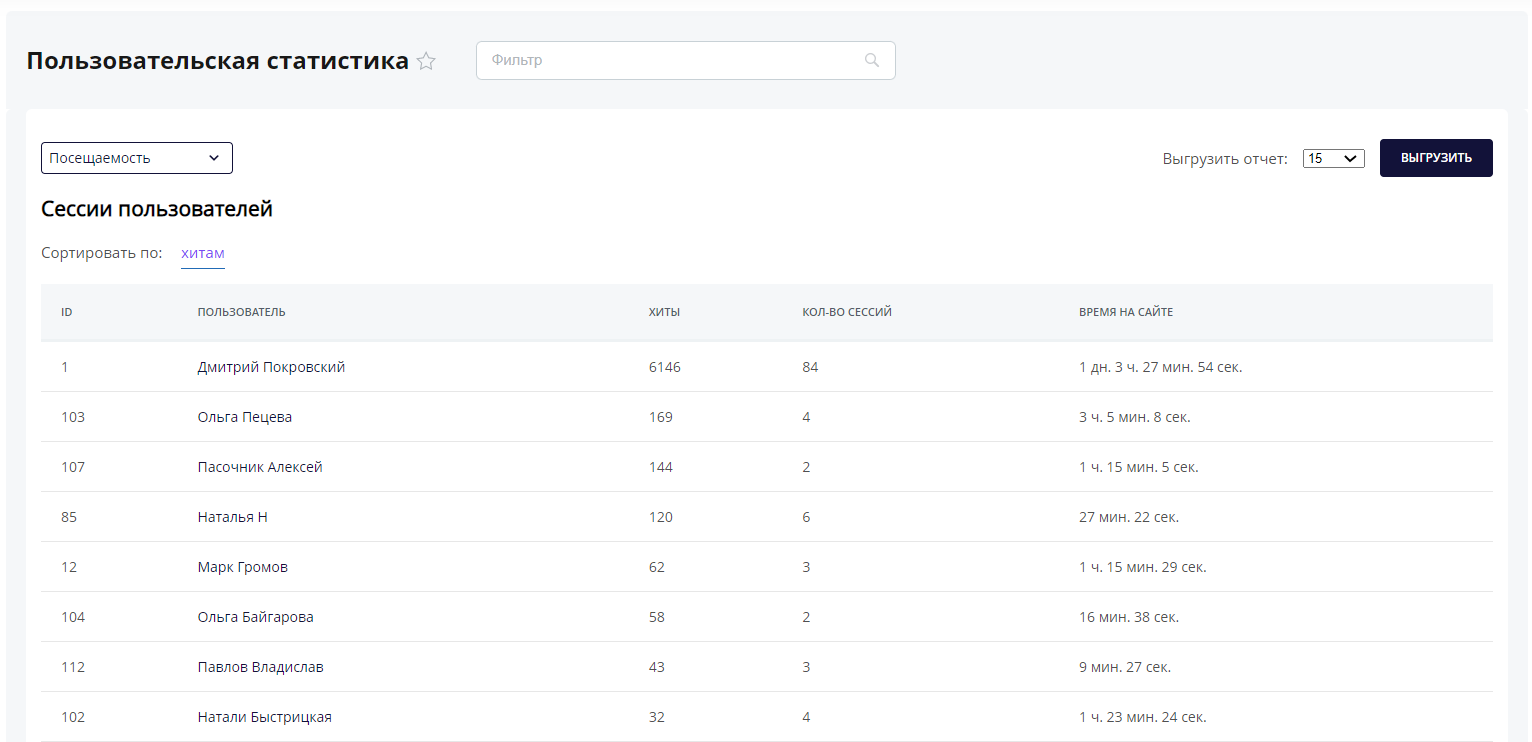
- Благодарности - вкладка предназначена для фиксирования и отображения информации о количестве полученных и отправленных благодарностей, с возможностью сортировки по количеству отправленных и полученных благодарностей (по возрастанию и убыванию), сортировки в алфавитном порядке пользователей (по возрастанию и убыванию). В текущей вкладке доступна фильтрация по заданному периоду, департаменту и типу благодарностей;

- Социальная сеть - вкладка предназначена для фиксирования и отображения информации об активности использования портала. В текущей вкладке доступна фильтрация по заданному периоду.
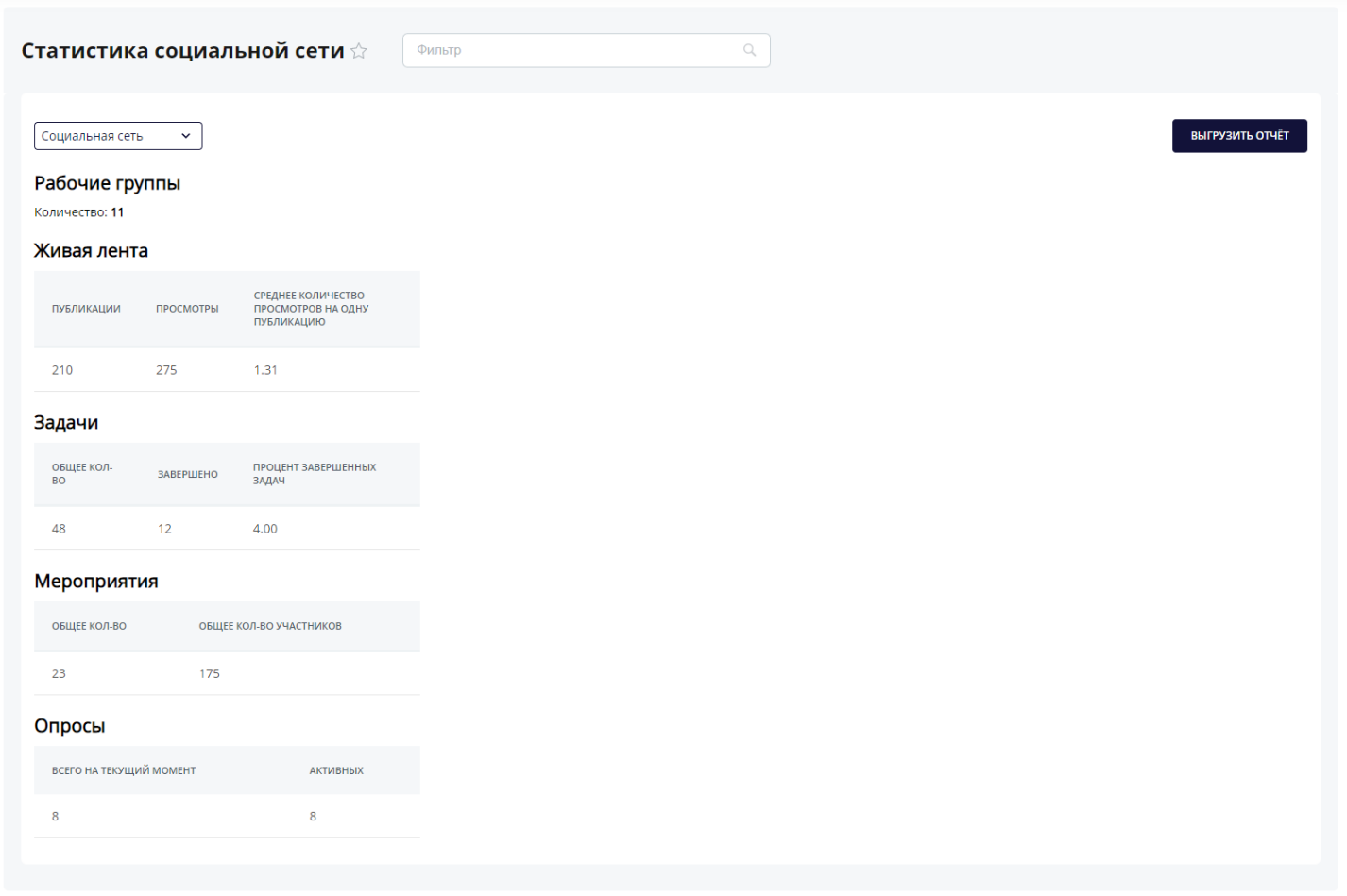
- Статистика новостей - вкладка предназначена для фиксирования и отображения информации об активности в разделе «Новости», с возможностью сортировки по количеству просмотров, дате публикации (по возрастанию и убыванию), сортировки в алфавитном порядке пользователей и названию новости (по возрастанию и убыванию). В текущей вкладке доступна фильтрация по заданному периоду и департаменту;
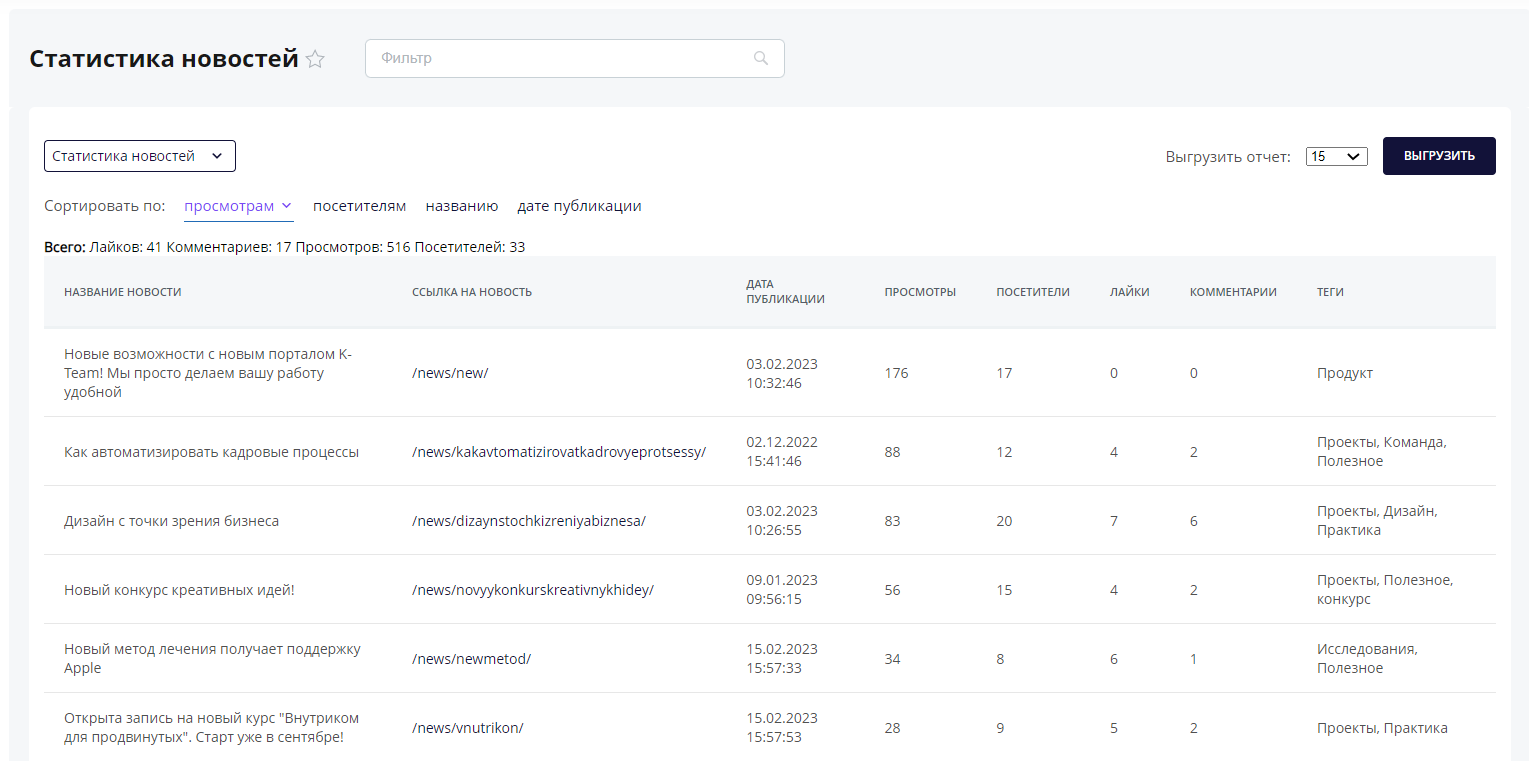
На каждой вкладке присутствует возможность выгрузить отчет в формате Excel, для этого нажмите кнопку «Выгрузить» в разделе «Статистика».
Медиагалерея
Описание раздела «Медиагалерея»
Раздел «Медиагалерея» обеспечивает хранение, вывод и управление фотографиями и видеоматериалами соответственно.
В разделе «Медиагалеря» пользователи могут просматривать Альбомы компании.
В разделе «Медиагалеря» пользователи могут просматривать Альбомы компании.
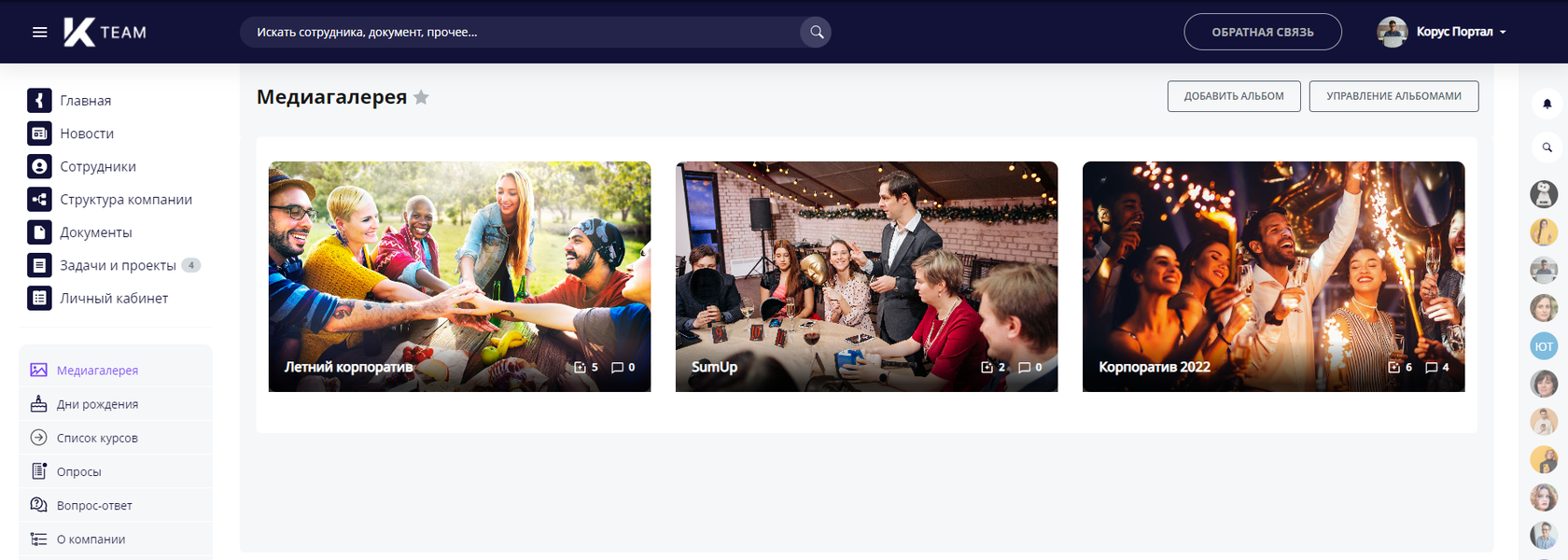
Для того, чтобы просмотреть медиафайлы альбома нажмите на картинку альбома, далее в альбоме нажмите на интересующую фотографию или видео.
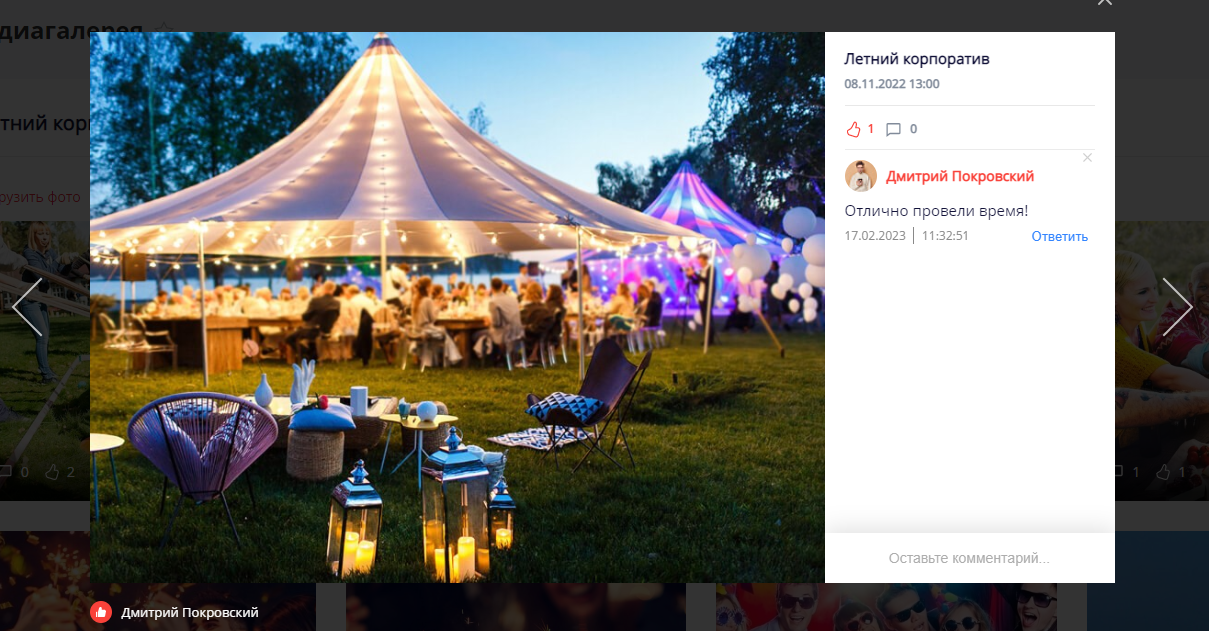
В разделе «Медиагалерея» вы можете оставлять лайки к понравившимся медиафайлам, а также оставлять комментарии.
Как создать альбом и загрузить медиафайлы в разделе «Медиагалерея»
Создание альбомов и добавление медиафайлов в альбомы доступно сотрудникам с ролью «Администратор» или «Контент-редактор: Медиагалерея».
Создание альбомов
Для добавления нового альбома авторизуйтесь под сотрудником с ролью «Администратор» или «Контент-редактор: Медиагалерея», в публичной части раздела «Медиагалерея» нажмите кнопку «Добавить альбом».
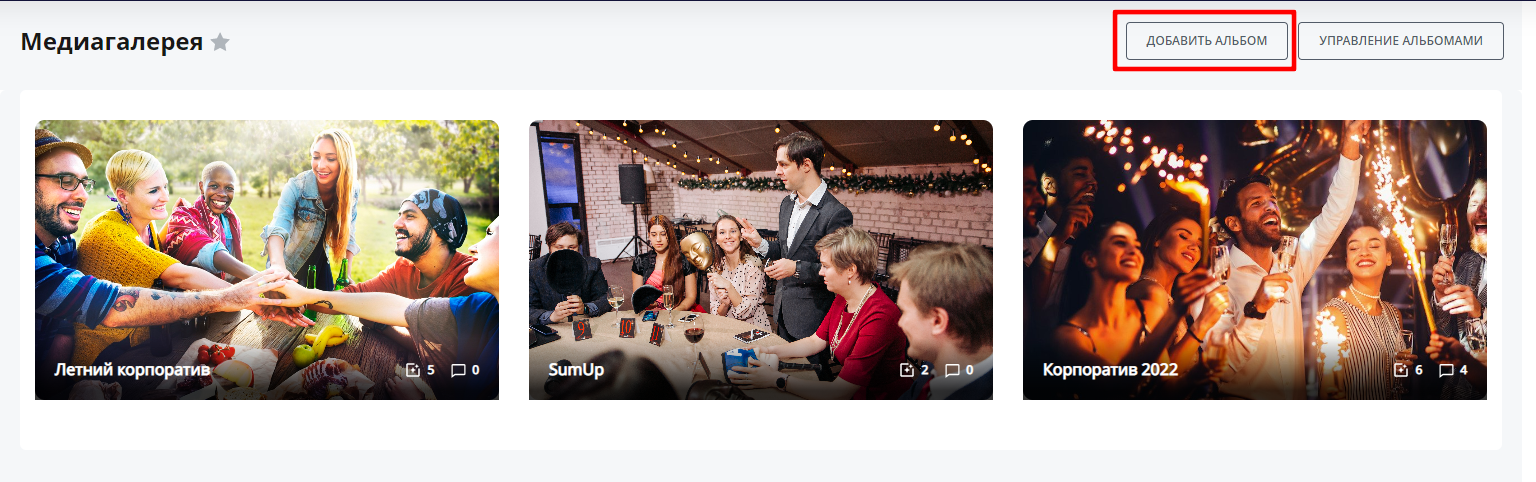
Откроется форма добавления альбома. На вкладке «Альбом» заполните поле «Название», загрузите изображение обложки альбома и нажмите кнопку «Сохранить».
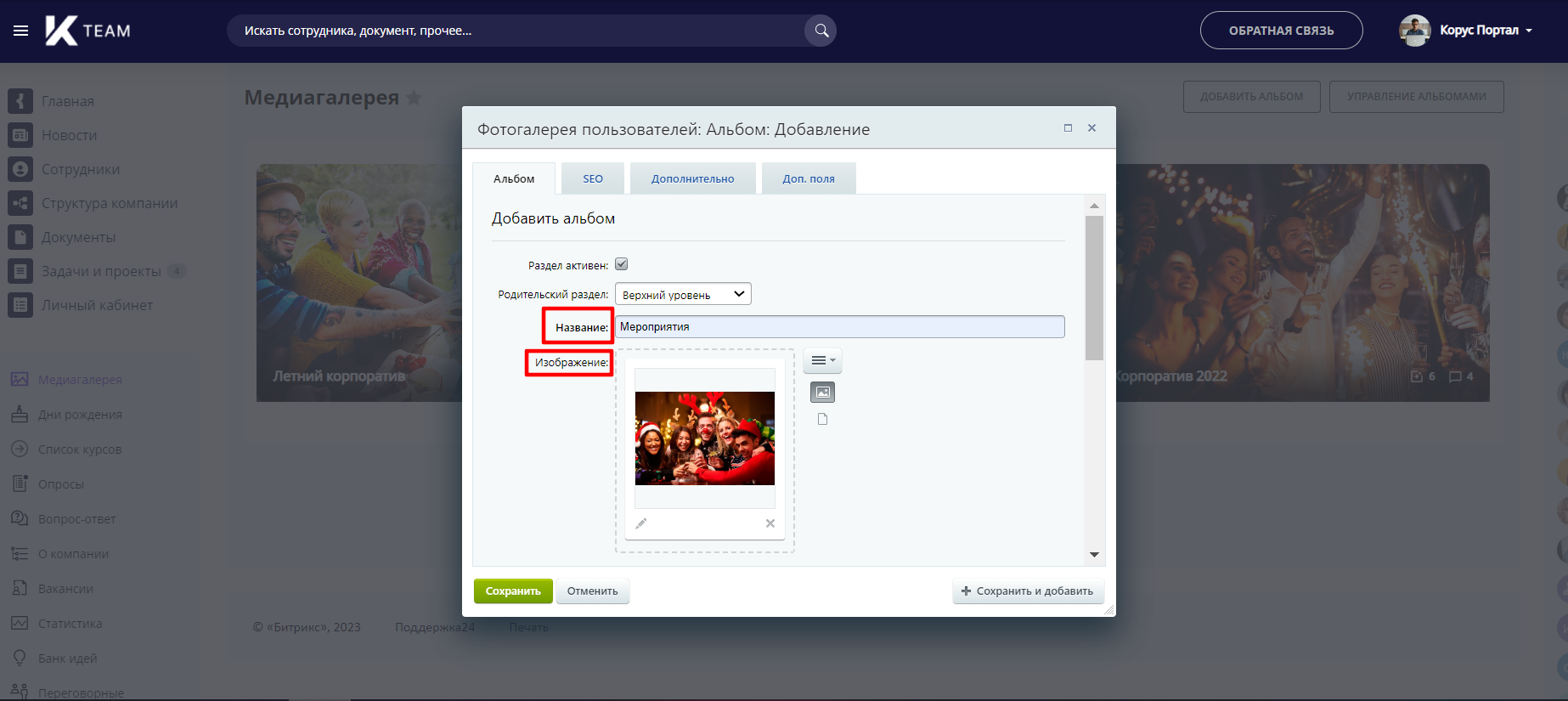
Альбом добавлен и отображается в Публичной части Портала.
Редактирование и удаление альбомов
Для редактирования альбома авторизуйтесь под сотрудником с ролью «Администратор» или «Контент-редактор: Медиагалерея», в Публичной части раздела «Медиагалерея» нажмите кнопку «Управление альбомами».
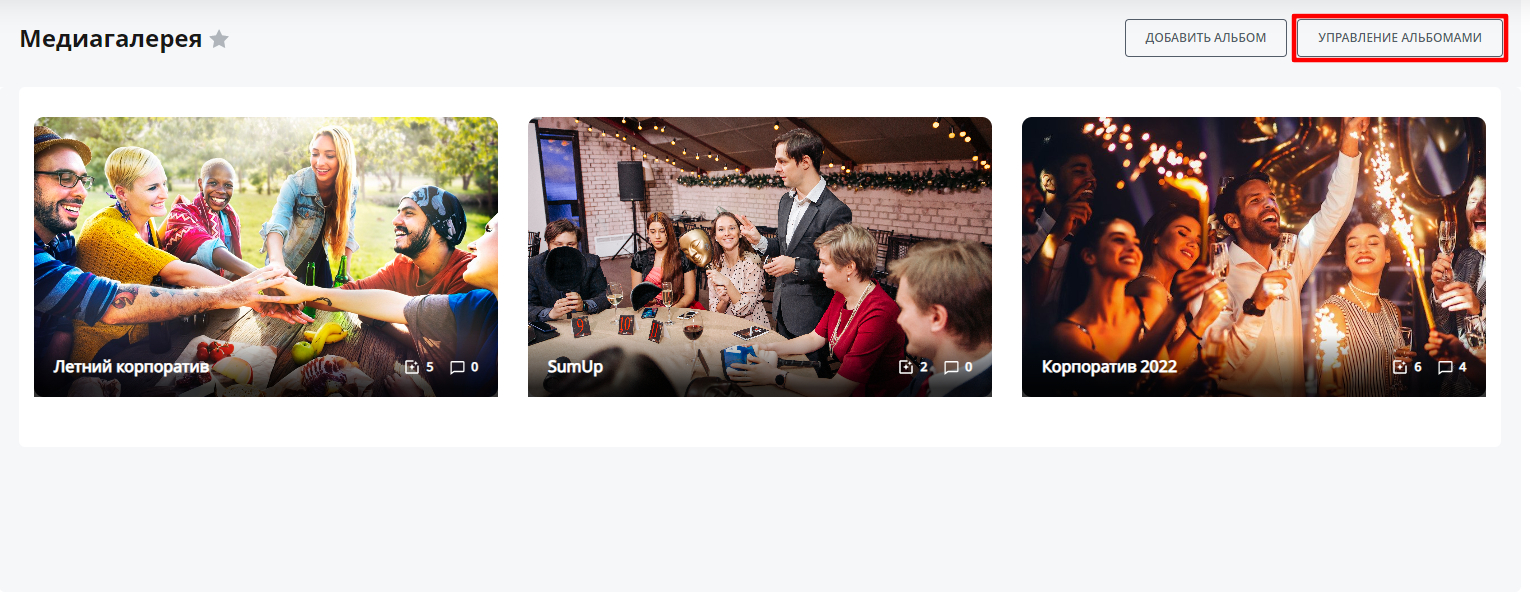
Откроется список альбомов в Административной части Портала.
Чтобы отредактировать альбом нажмите на иконку «Гамбургер» и в контекстном меню нажмите кнопку «Изменить».
Чтобы отредактировать альбом нажмите на иконку «Гамбургер» и в контекстном меню нажмите кнопку «Изменить».
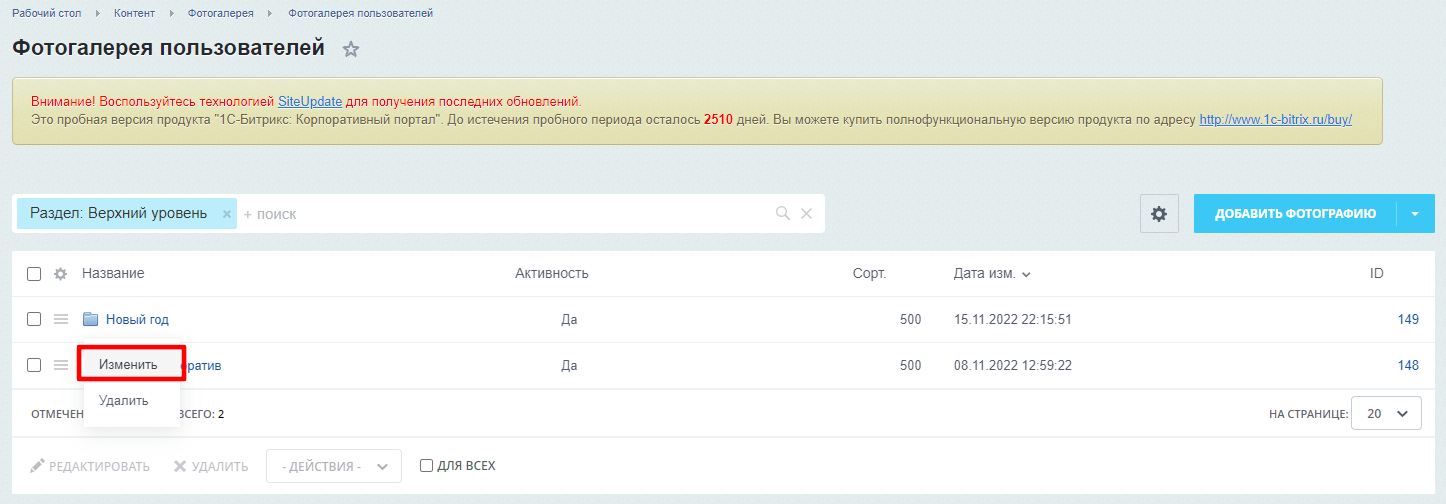
На открывшейся странице редактирования внесите необходимые корректировки и нажмите кнопку «Сохранить».
Для удаления альбома нажмите на иконку «Гамбургер» и в контекстном меню нажмите кнопку «Удалить».
Для удаления альбома нажмите на иконку «Гамбургер» и в контекстном меню нажмите кнопку «Удалить».
Добавление медиафайлов в альбом
Для добавления медиафайлов в альбом перейдите в раздел «Медиагалерея» и выберите альбом, в который нужно загрузить фотографии.
Для добавления фотографий нажмите кнопку «Загрузить фото».
Для добавления видео нажмите кнопку «Загрузить видео».
Для добавления фотографий нажмите кнопку «Загрузить фото».
Для добавления видео нажмите кнопку «Загрузить видео».
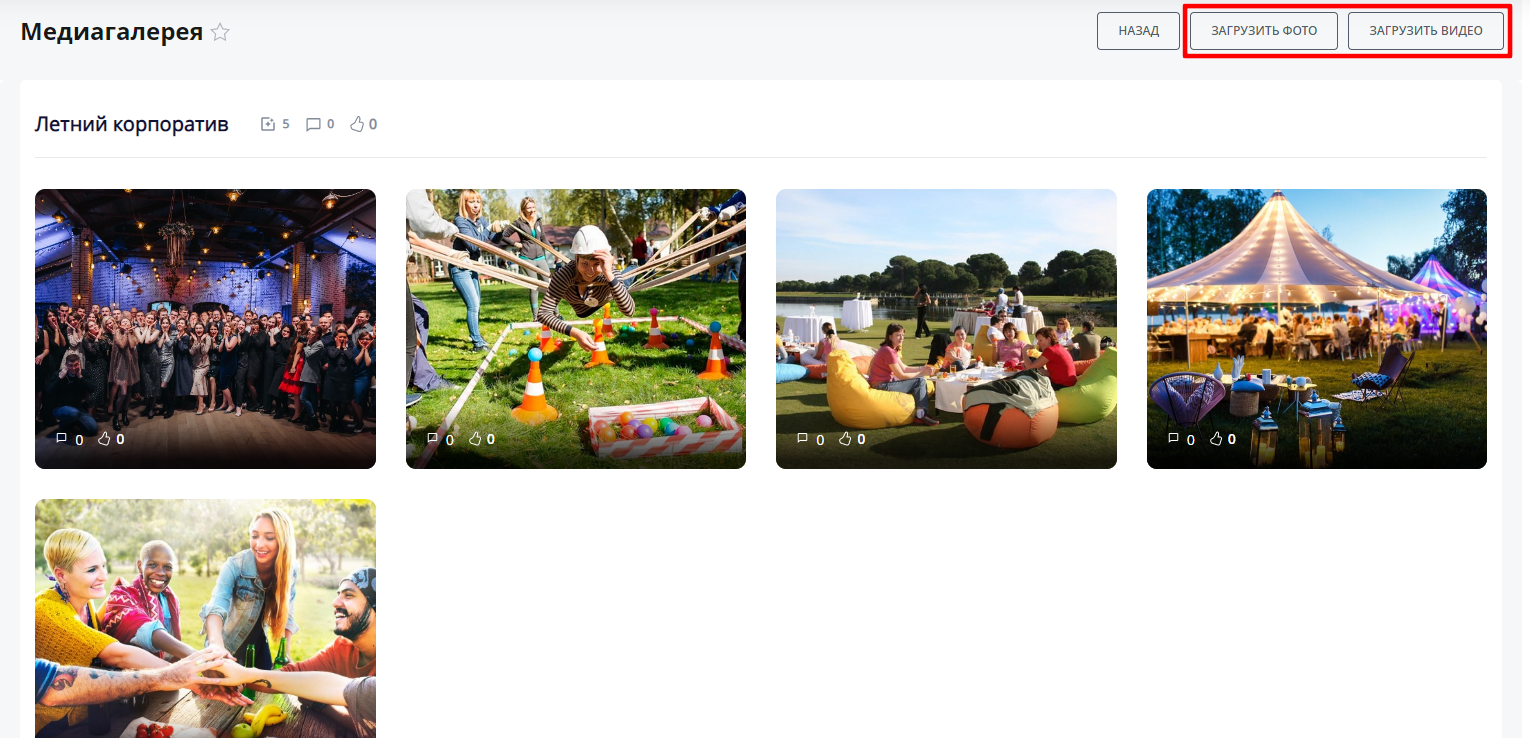
В открывшеюся форму добавления фотографий перетащите медиафайлы из папки на своем компьютере и нажмите кнопку «Загрузить».
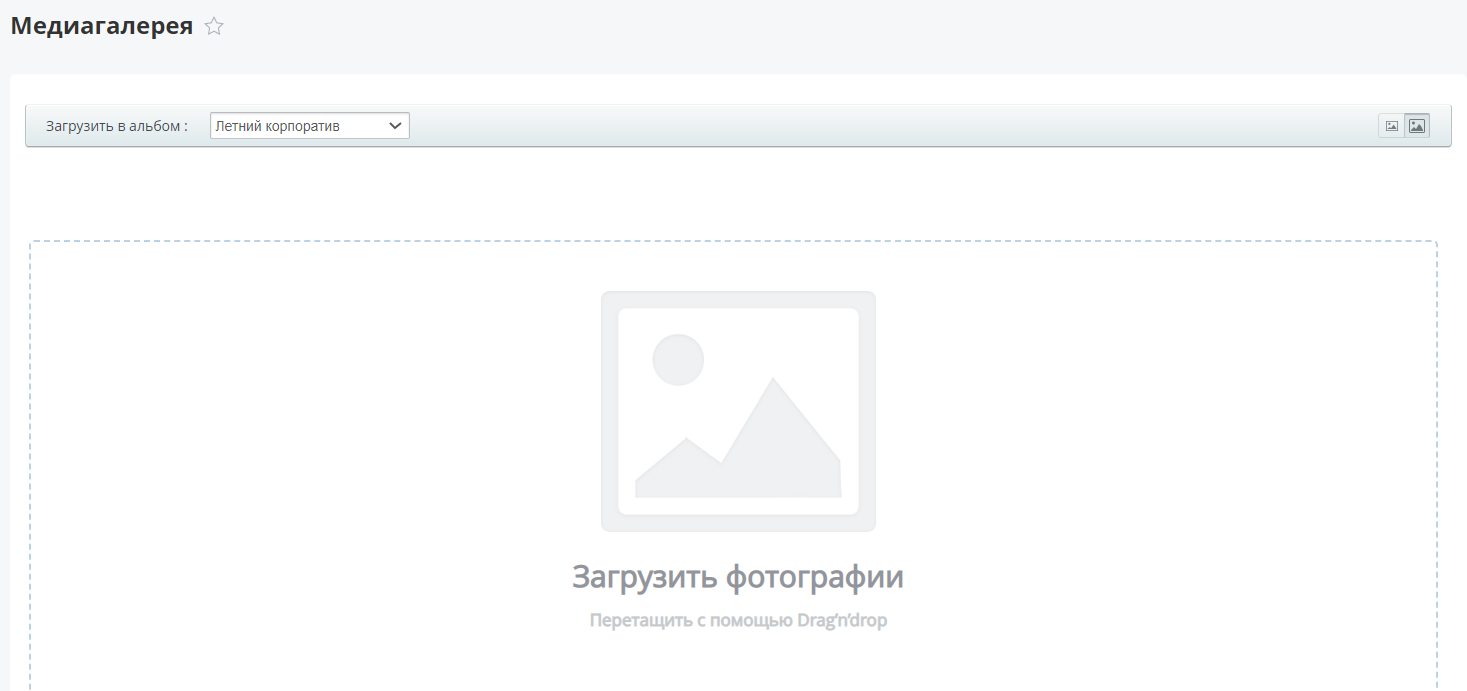
Редактирование и удаление медиафайлов
Для редактирования или удаления медиафайла авторизуйтесь под сотрудником с ролью «Администратор» или «Контент-редактор: Медиагалерея», в публичной части раздела раздела «Медиагалерея» нажмите кнопку «Управление альбомами».
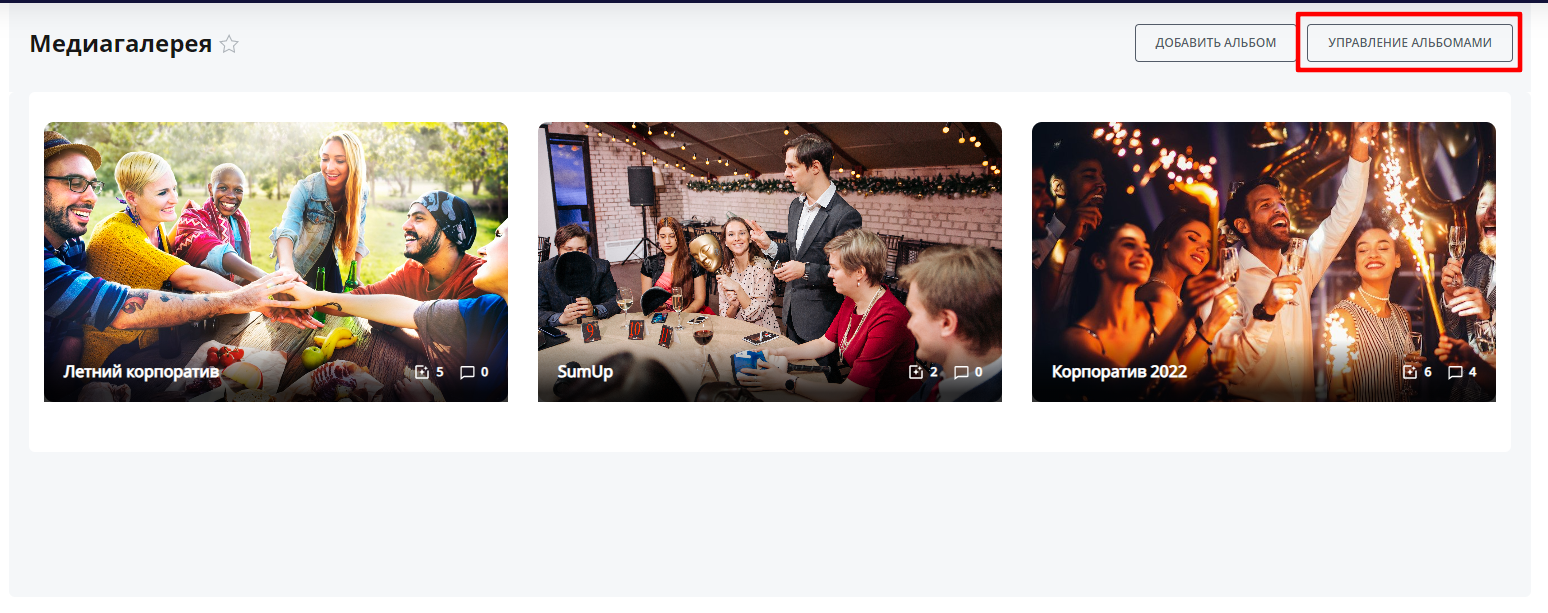
Откроется список альбомов в Административной части Портала. Прейдите в альбом, в котором хранится медиафайл, который нужно отредактировать, для этого нажмите на название альбома. Откроется список всех медиафайлов, которые хранятся в данном альбоме.
Чтобы отредактировать медиафайл нажмите на иконку «Гамбургер» и в контекстном меню нажмите кнопку «Изменить».
Чтобы отредактировать медиафайл нажмите на иконку «Гамбургер» и в контекстном меню нажмите кнопку «Изменить».
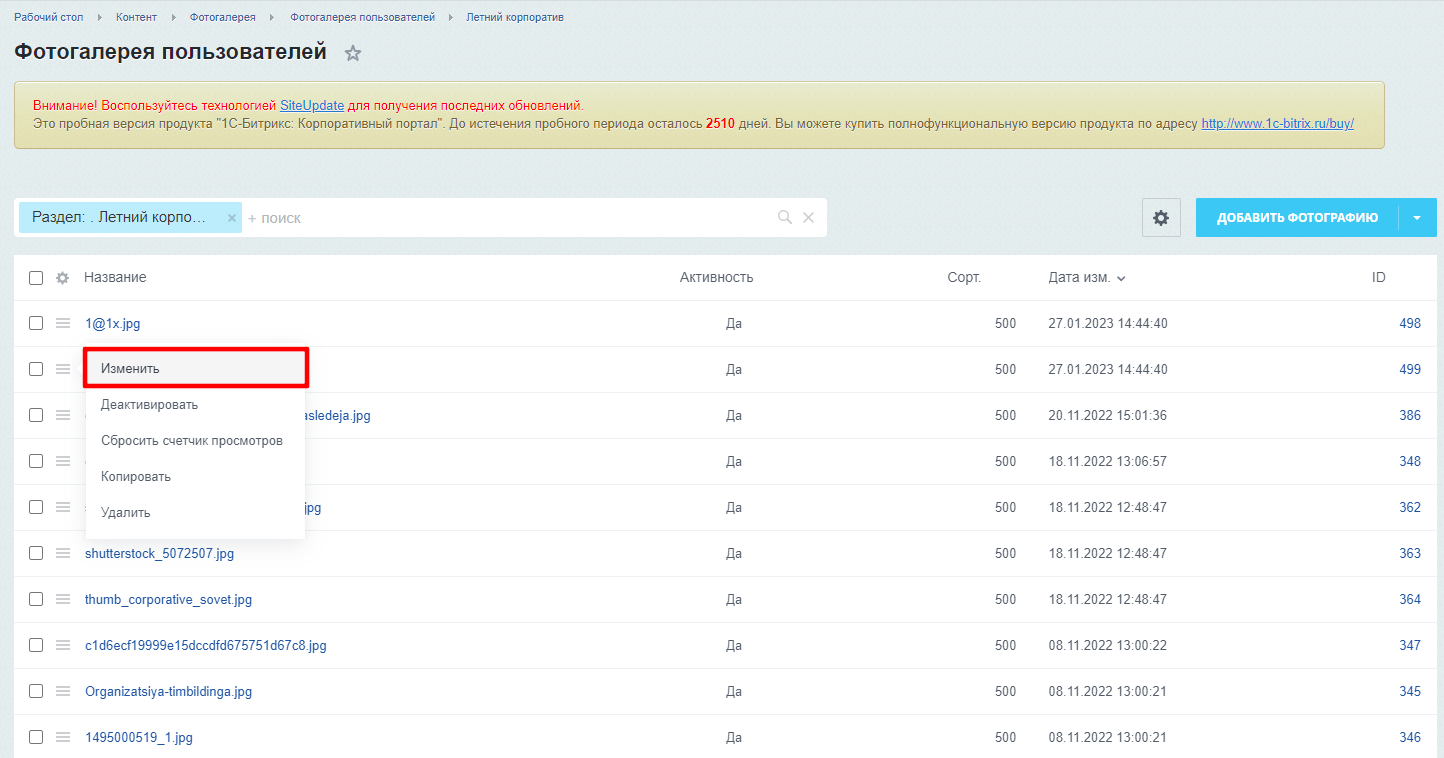
На открывшейся странице редактирования внесите необходимые корректировки и нажмите кнопку «Сохранить».
Для удаления медиафайла нажмите на иконку «Гамбургер» и в контекстном меню нажмите кнопку «Удалить».
Для удаления медиафайла нажмите на иконку «Гамбургер» и в контекстном меню нажмите кнопку «Удалить».
Обратная связь
Описание сервиса «Обратная связь»
Сервис «Обратная связь» позволяет отправить обращение (обратную связь) с любой страницы корпоративного портала. При отправке обращения необходимо заполнить форму обращения. Обращение рассматривается ответственным сотрудником, после чего ответ направляется сотруднику по электронной почте или в чате корпоративного портала (каналы коммуникации определяются сотрудниками самостоятельно).
Для того, чтобы отправить обратную связь (обращение) кликните на кнопку «Обратная связь» в шапке Портала.
Для того, чтобы отправить обратную связь (обращение) кликните на кнопку «Обратная связь» в шапке Портала.
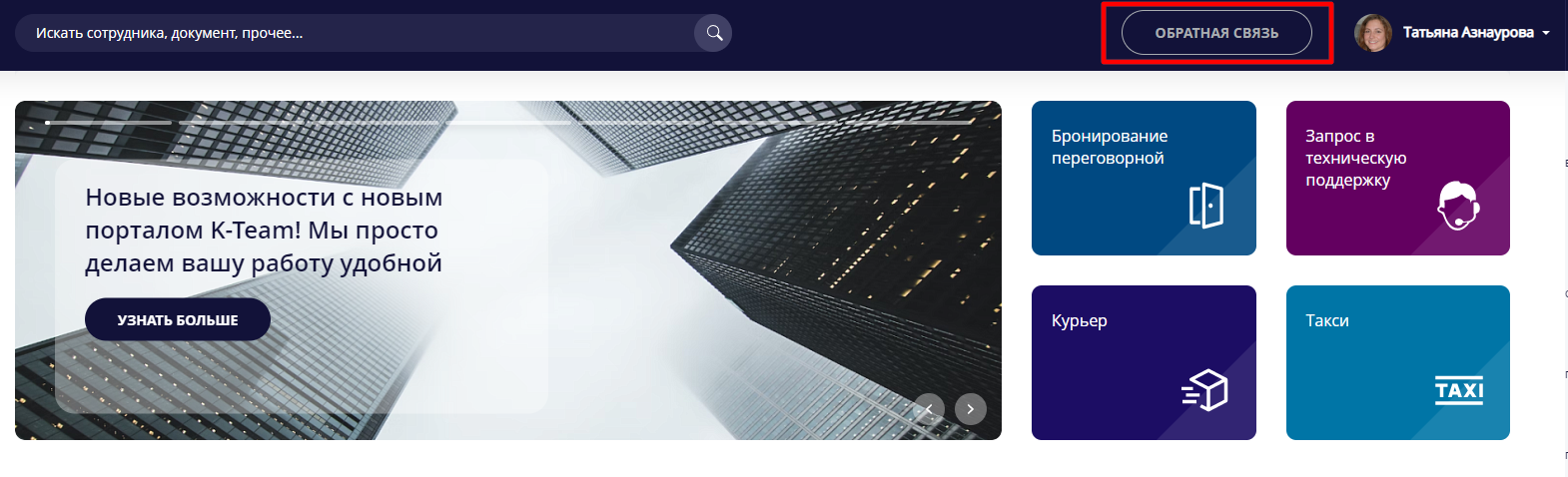
В появившемся окне необходимо заполнить форму обращения. Для этого выберите тему обращения из поля с выпадающим списком и заполните текст обращения, затем нажмите кнопку «Отправить».
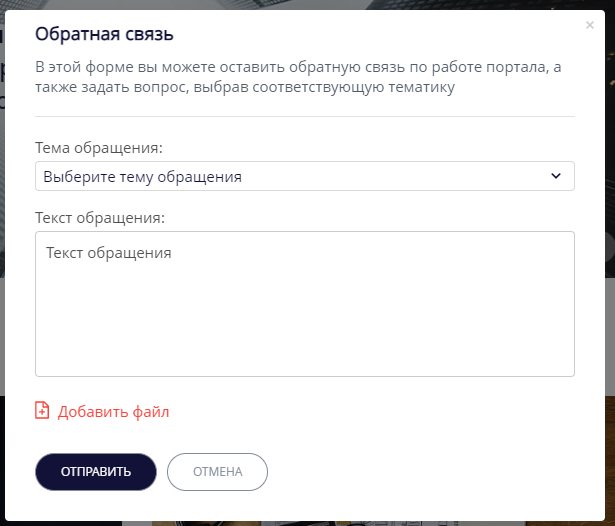
После этого форма обратной связи закрывается, отображается сообщение «Благодарим Вас за обращение, Вы получите ответ на электронную почту», запрос отправлен ответственному сотруднику на e-mail. Ответ по обращению поступит по электронной почте или в чате корпоративного портала.
Редактирование списка тем в сервисе «Обратная связь» и назначение ответственных
Для удобства обработки обращений от пользователей в сервисе «Обратная связь» реализованы темы обращений. По каждой теме обращений может быть назначен ответственный.
Создание и редактирование тем обращения, а также назначение ответственных доступно пользователям с правами «Администратор» или «Модераторы (обратная связь)».
Создание и редактирование тем обращения, а также назначение ответственных доступно пользователям с правами «Администратор» или «Модераторы (обратная связь)».
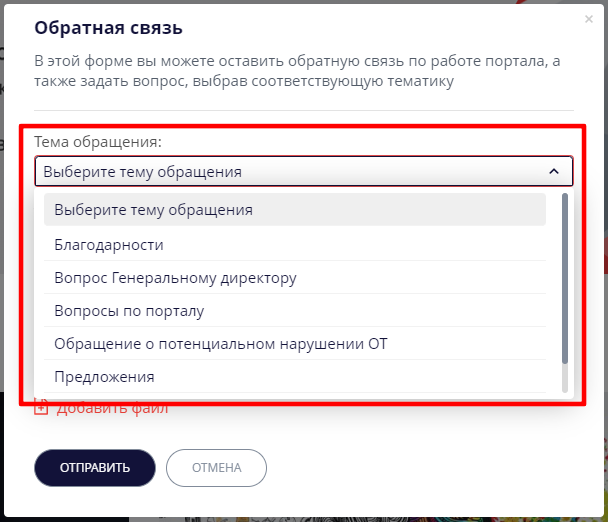
Для редактирования списка тем сервиса «Обратная связь» перейдите в Административную часть. Для перехода в раздел пройдите следующий путь Контент - Сервисы - Обратная связь.
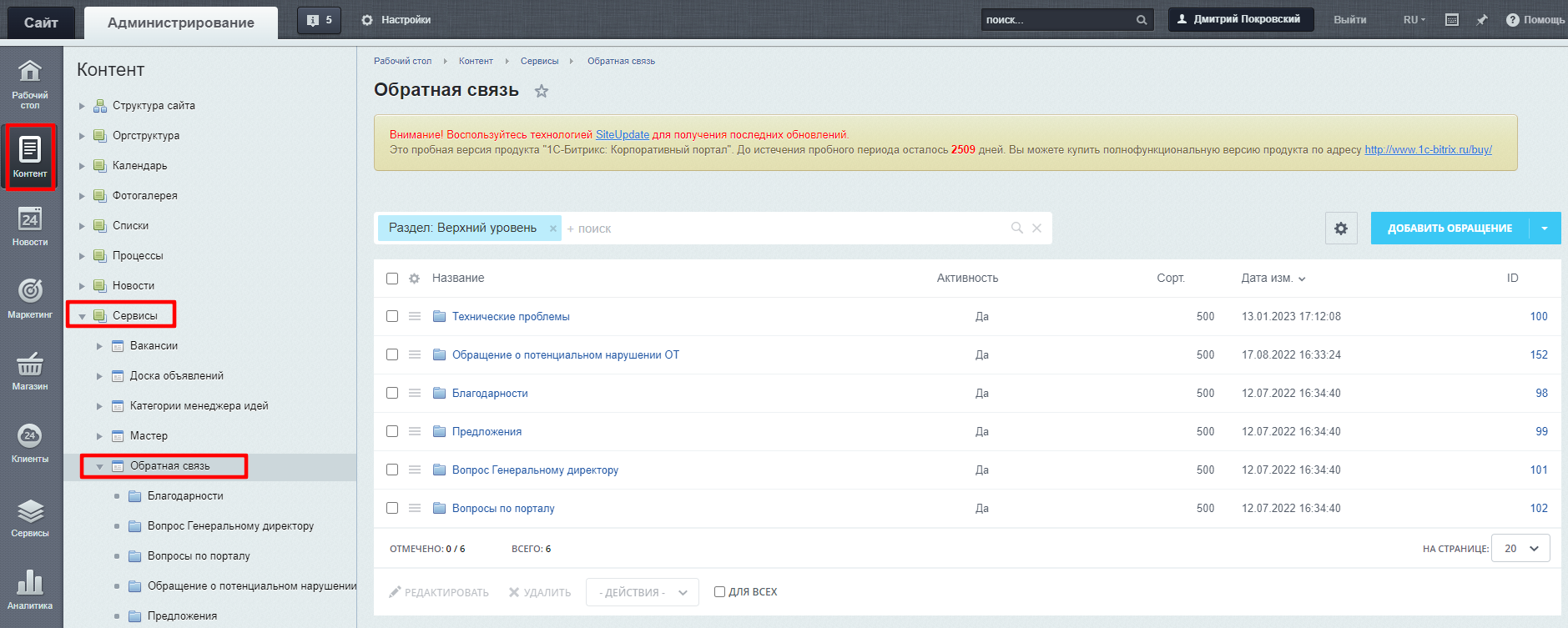
Нажмите «Добавить элемент» -> «Добавить Тему».
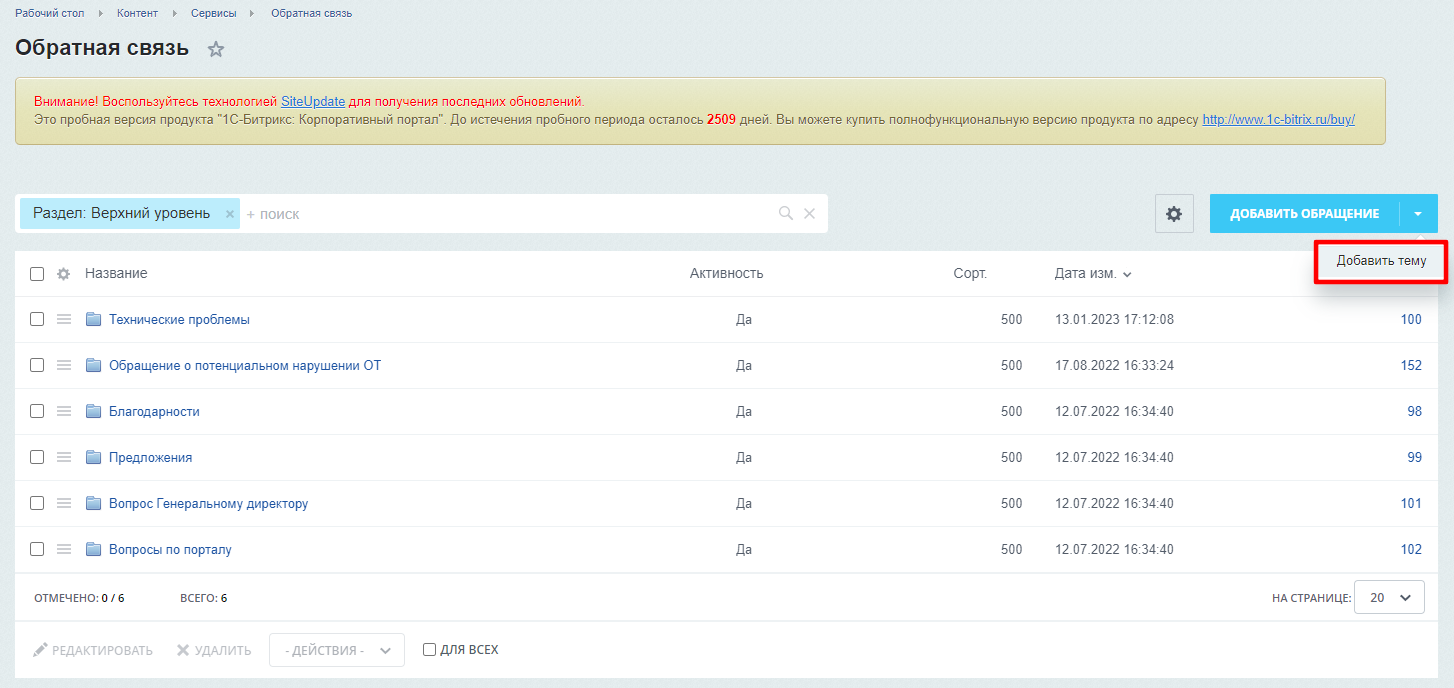
В открывшемся окне создания темы обращения введите название для темы обратной связи и выберите ответственного сотрудника за данную тему обращения.
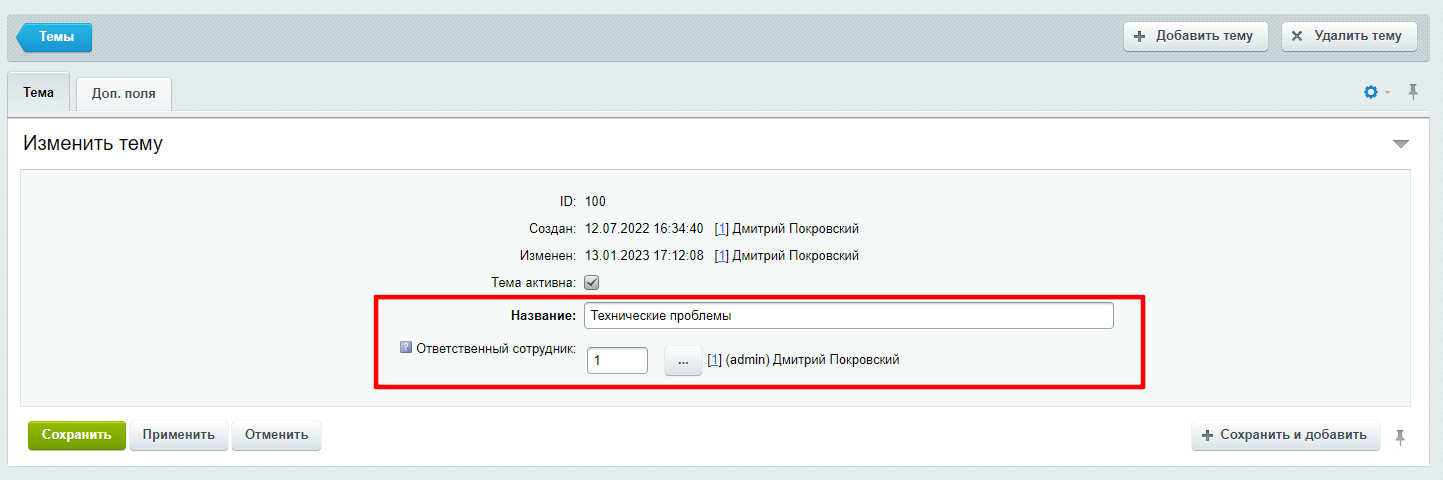
Нажмите «Сохранить».
Новая тема для обращения успешно добавлена.
Важно:
Для того, чтобы сотрудники могли оставлять обратную связь, необходимо наличие хотя бы одной категории. В случае, если категории не будут созданы, пользователи не смогут отправлять обращения.
Новая тема для обращения успешно добавлена.
Важно:
Для того, чтобы сотрудники могли оставлять обратную связь, необходимо наличие хотя бы одной категории. В случае, если категории не будут созданы, пользователи не смогут отправлять обращения.
Просмотр списка обращений
Просмотр списка обращений обратной связи доступен пользователям с правами «Администратор» или «Модераторы (обратная связь)».
Для просмотра списка обращений обратной связи перейдите в Административную часть, для перехода в раздел пройдите следующий путь Контент - Сервисы - Обратная связь.
Для просмотра списка обращений обратной связи перейдите в Административную часть, для перехода в раздел пройдите следующий путь Контент - Сервисы - Обратная связь.
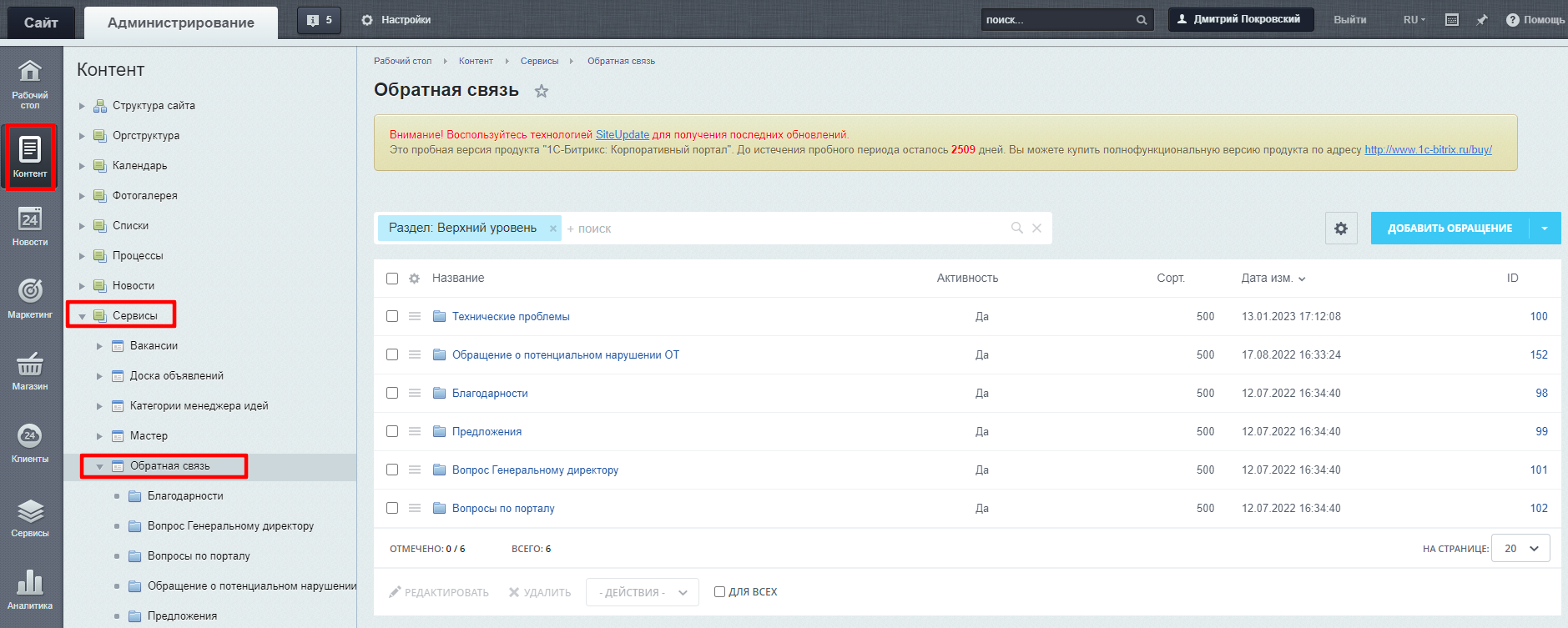
Нажмите на необходимую тему обращения. Откроется список обращений.
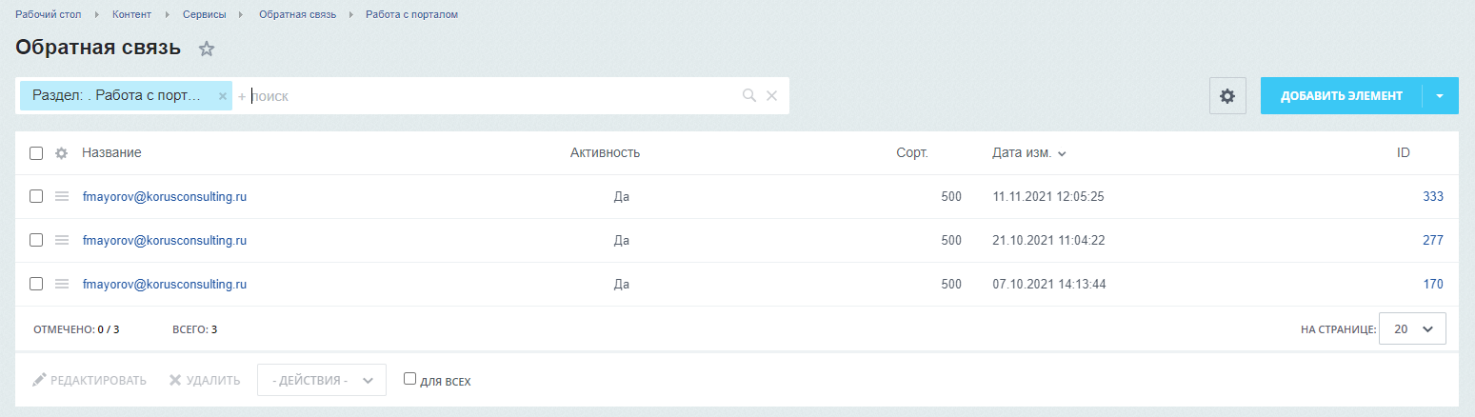
Нажмите на адрес электронной почты, чтобы перейти к просмотру обращения. В открывшейся форме в поле «Обращение» указана причина обращения.
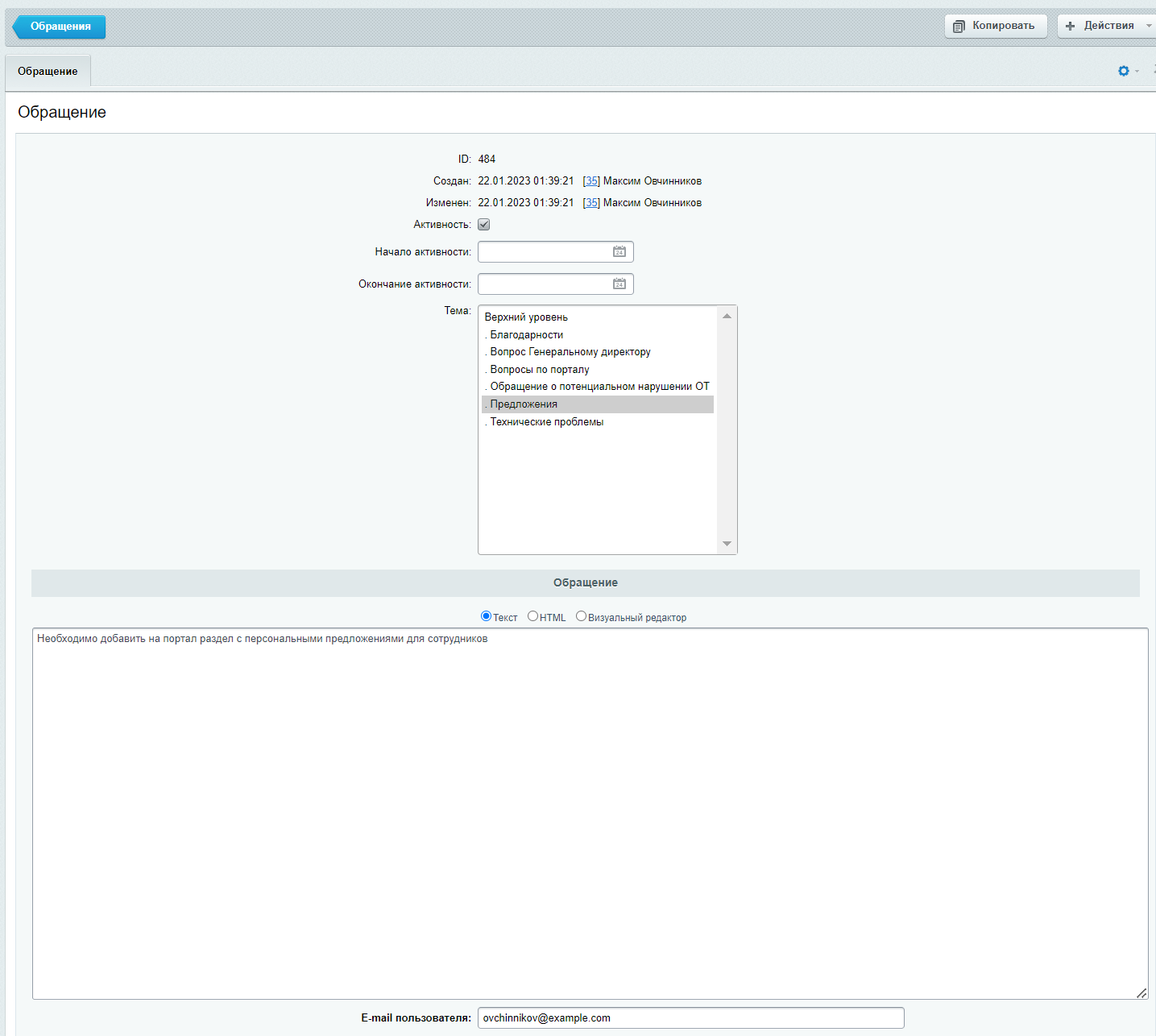
Бронирование переговорных
Описание раздела «Бронирование переговорных»
Раздел «Бронирование переговорных» предназначен для бронирования переговорных и управления ими.
На странице раздела вы можете ознакомиться со списком переговорных, их описанием, забронированными слотами, а также посмотреть фотографии переговорных, нажав на название переговорной.
На странице раздела вы можете ознакомиться со списком переговорных, их описанием, забронированными слотами, а также посмотреть фотографии переговорных, нажав на название переговорной.
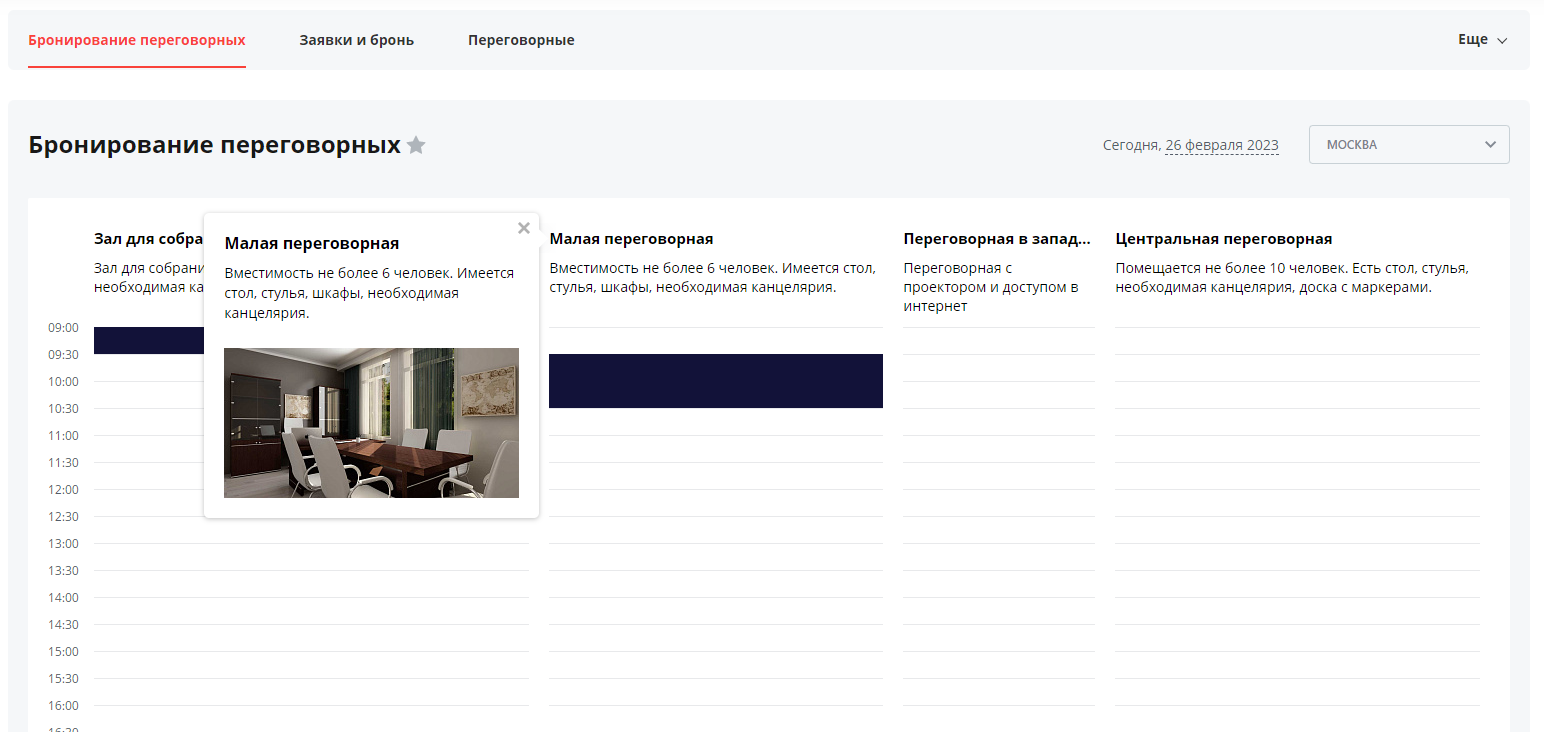
В верхней части страницы представлены фильтры по дате и по городам.
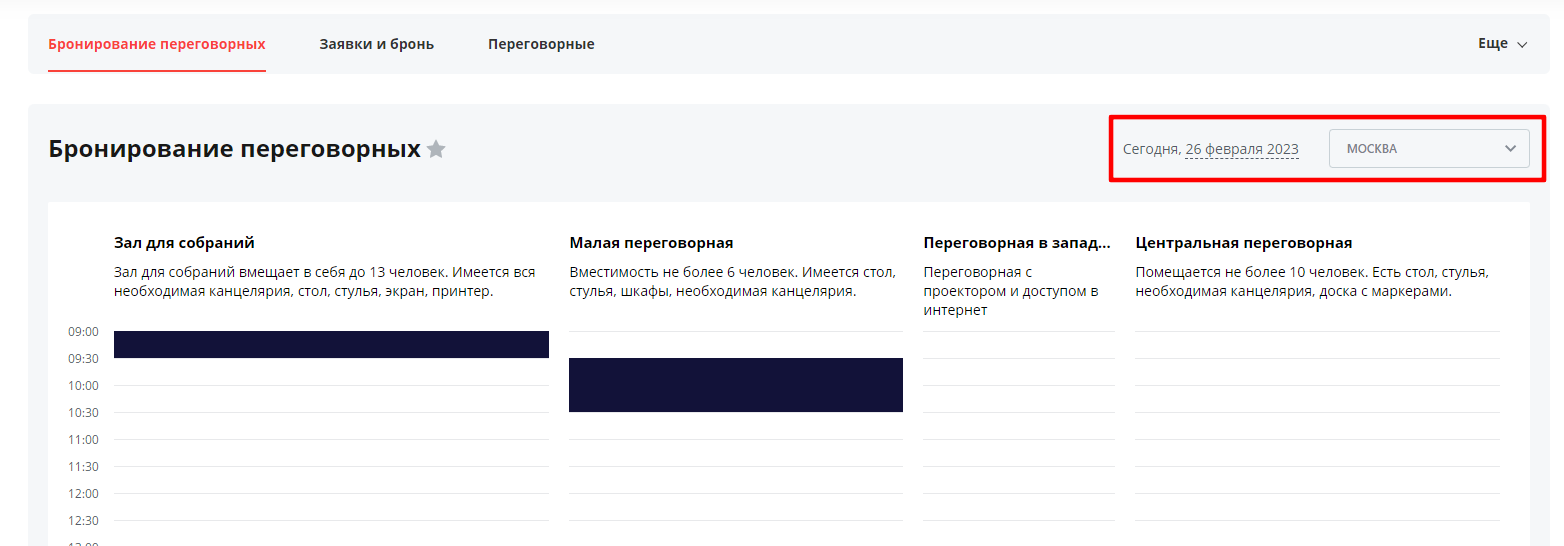
Для того чтобы забронировать переговорную выберите период бронирования переговорной, выбор периода осуществляется нажатием левой кнопки мыши. После выбора периода, открывается форма «Бронирования переговорной».
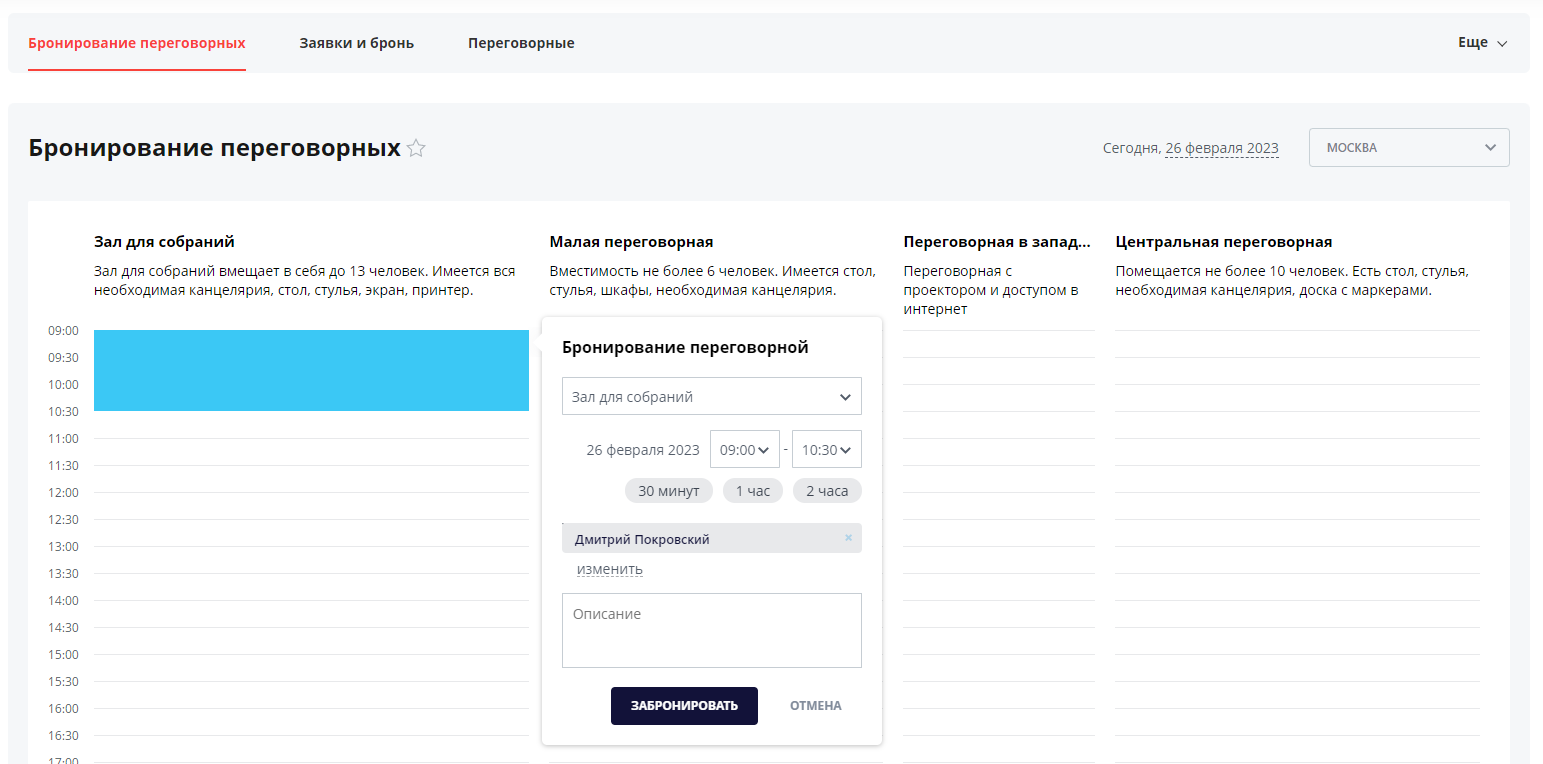
В форме «Бронирования переговорной», можно скорректировать период, указать участников собрания, добавить описание. Когда вся необходимая информация указана, нажмите кнопку «Забронировать».
Если для бронирования переговорной необходимо согласование, то заявка на бронь переговорной отправляется ответственному за согласование сотруднику. После согласования брони, вам поступит уведомления о подтверждении в Центр уведомлений.
Если для бронирования переговорной необходимо согласование, то заявка на бронь переговорной отправляется ответственному за согласование сотруднику. После согласования брони, вам поступит уведомления о подтверждении в Центр уведомлений.
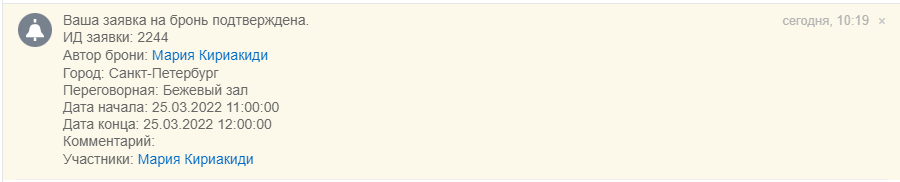
Вы можете увидеть забронированное время в графике.
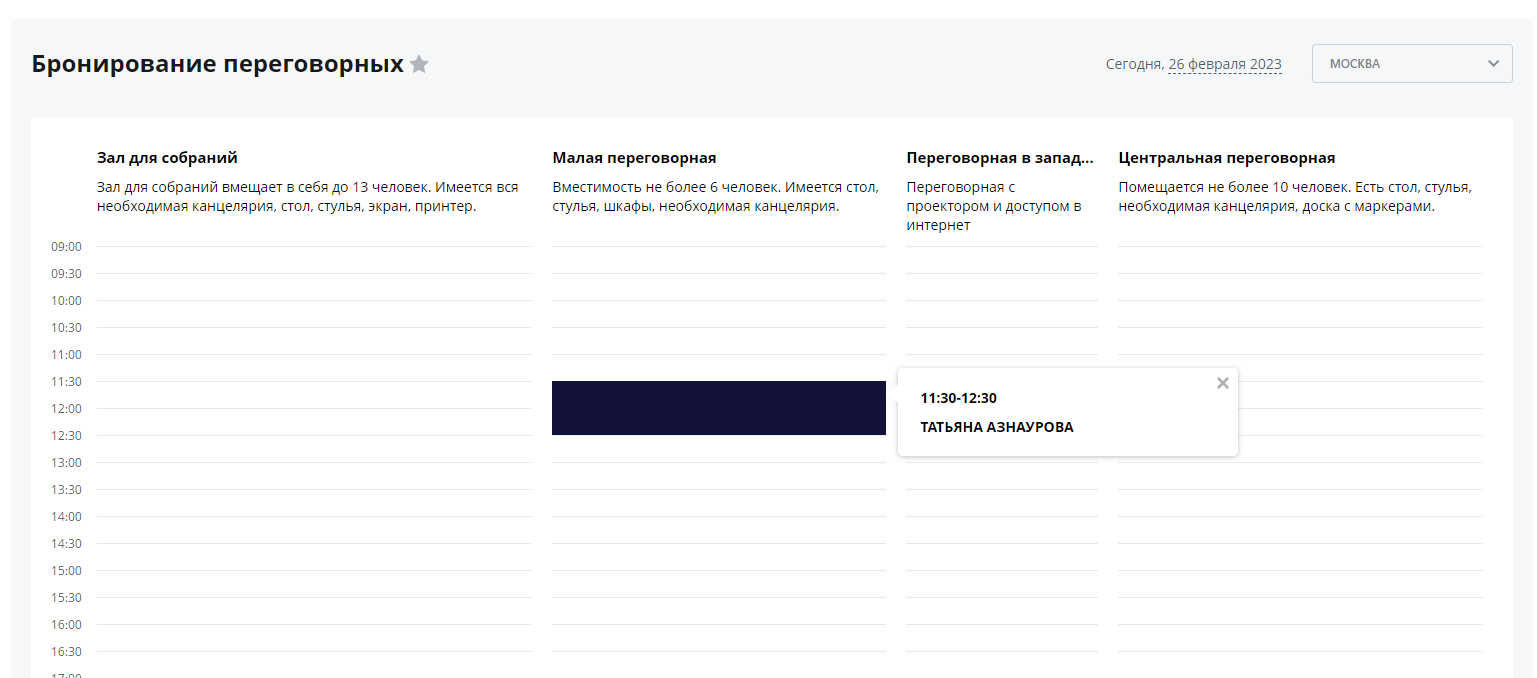
Примечание:
Если для переговорной необходимо согласование, то ответственный за согласование сотрудник получит уведомление о поступлении новой заявки на бронь.
Если для переговорной необходимо согласование, то ответственный за согласование сотрудник получит уведомление о поступлении новой заявки на бронь.

Согласование заявок на бронь осуществляется ответственными в разделе «Заявки и бронь».
Новые заявки отображаются в списке со статусом «Заявка».
Новые заявки отображаются в списке со статусом «Заявка».
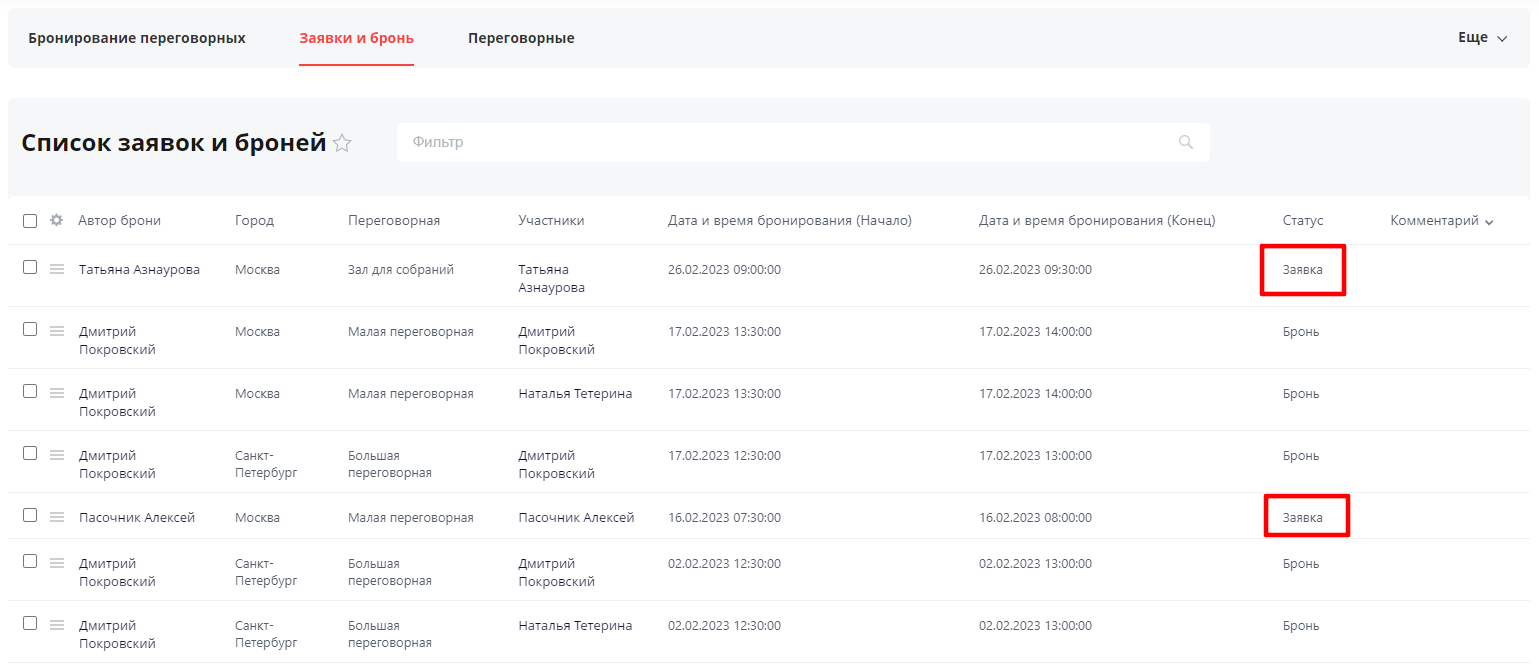
Согласующий может отредактировать бронирование, подтвердить, или отклонить заявку.
Для этого нажмите на иконку «Гамбургер» и выберите подходящее действие в контекстном меню.
Для этого нажмите на иконку «Гамбургер» и выберите подходящее действие в контекстном меню.
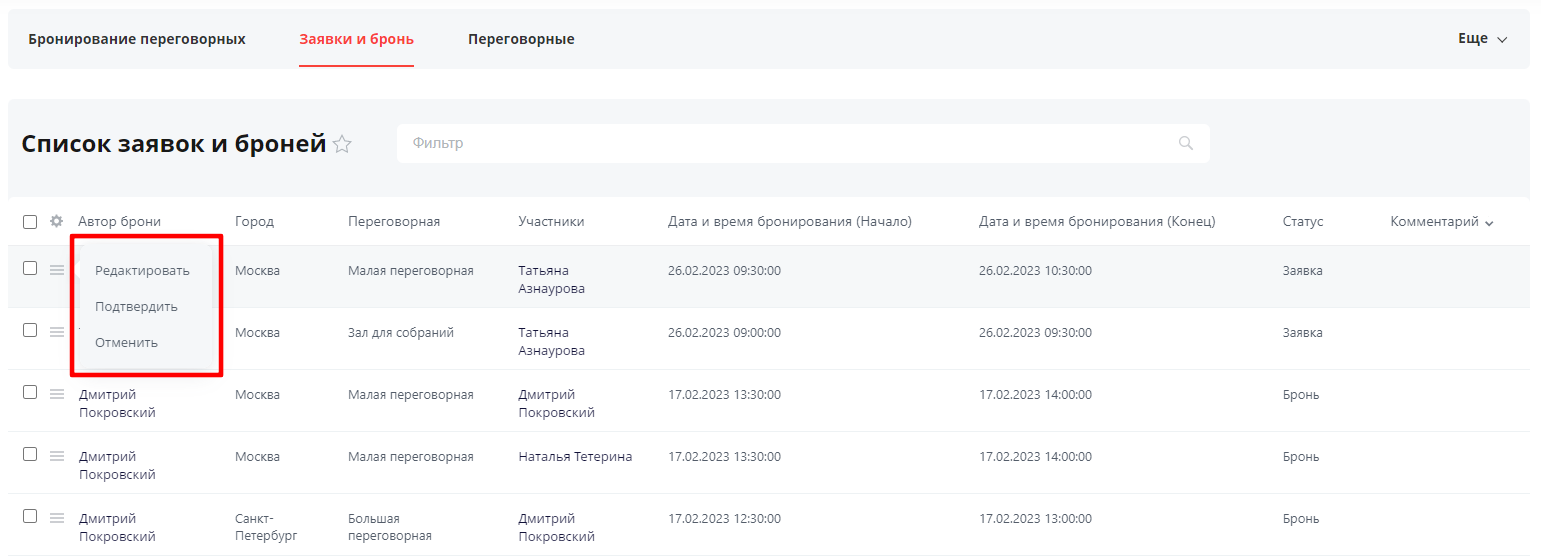
Редактирование и отмена бронирования
Для того, чтобы отредактировать свое бронирование в разделе «Бронирование переговорных» нажмите на свою бронь, откроется форма редактирования бронирования. Внесите необходимые корректировки и нажмите «Забронировать».
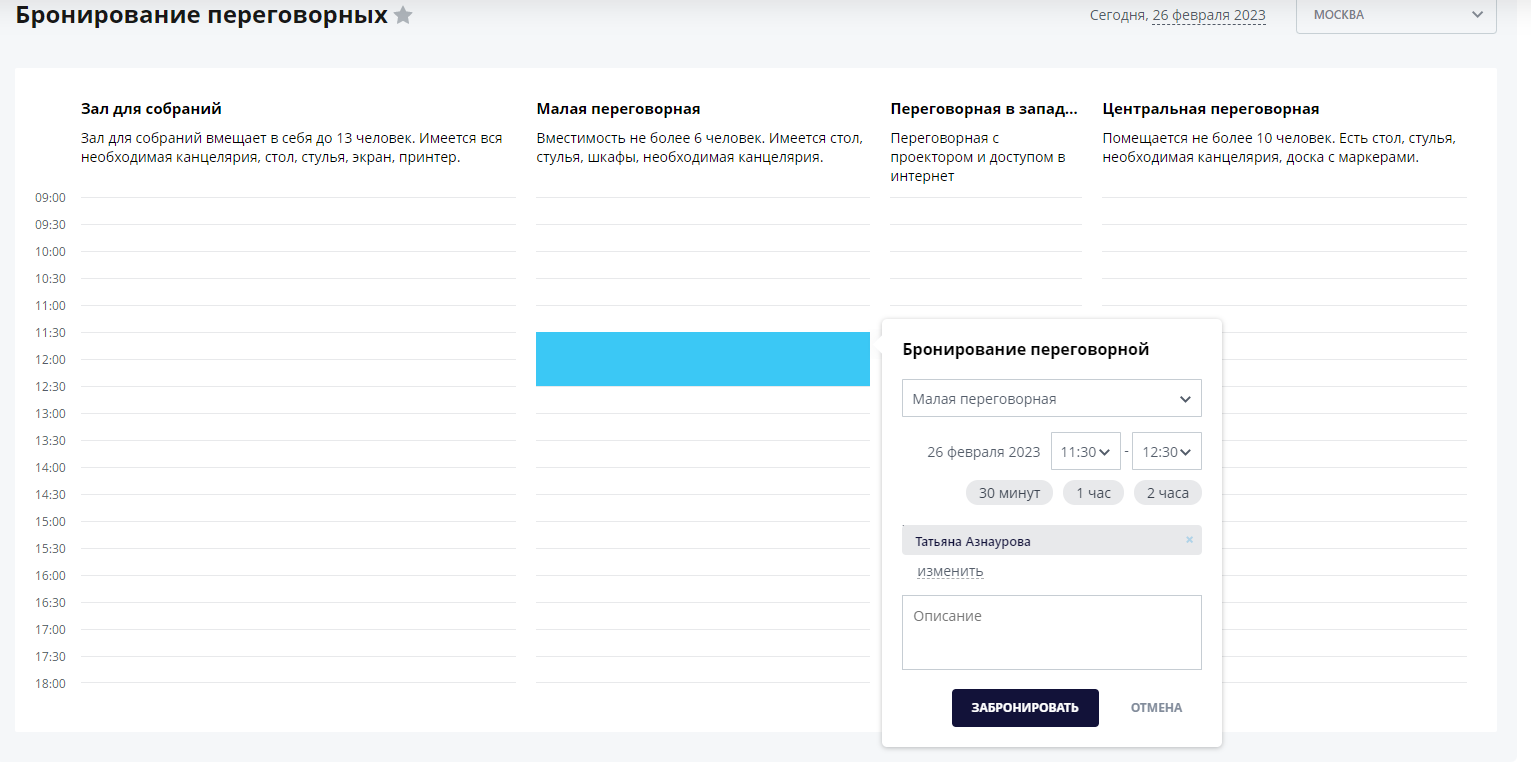
Для того чтобы отменить бронирование переговорной, перейдите в раздел «Заявки и бронь». В разделе «Заявки и бронь» пользователь видит все свои заявки. Выберите необходимую бронь, нажмите иконку «Гамбургер», нажмите кнопку «Отмена».
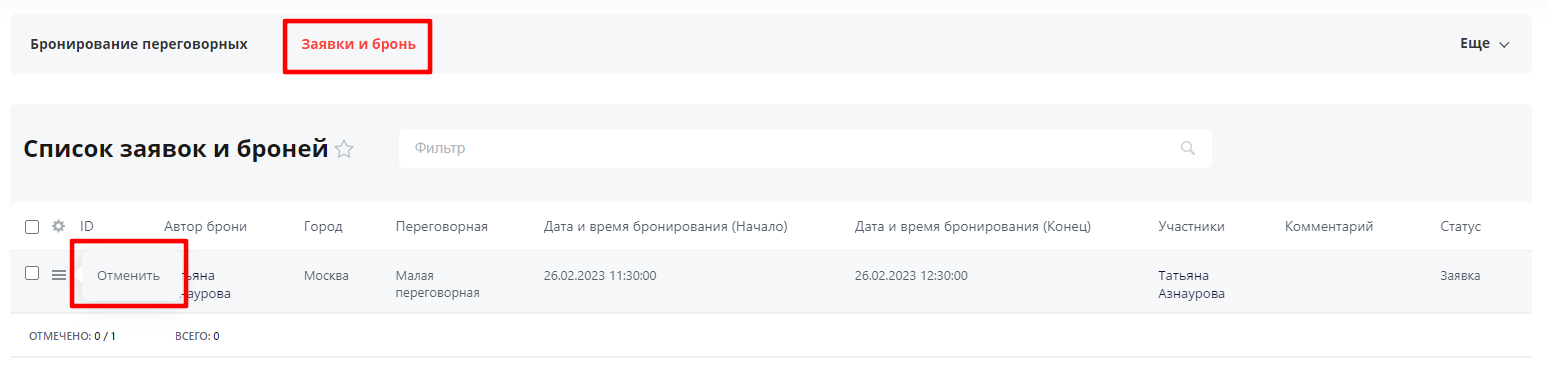
Как создать переговорную
Для того чтобы создать переговорную, необходимо авторизоваться под сотрудником с ролью «Администратор» или «Модератор: Переговорные», перейти в Публичной части Портала «Бронирование переговорных» -> «Переговорные». Кликните по кнопке «Добавить переговорную».
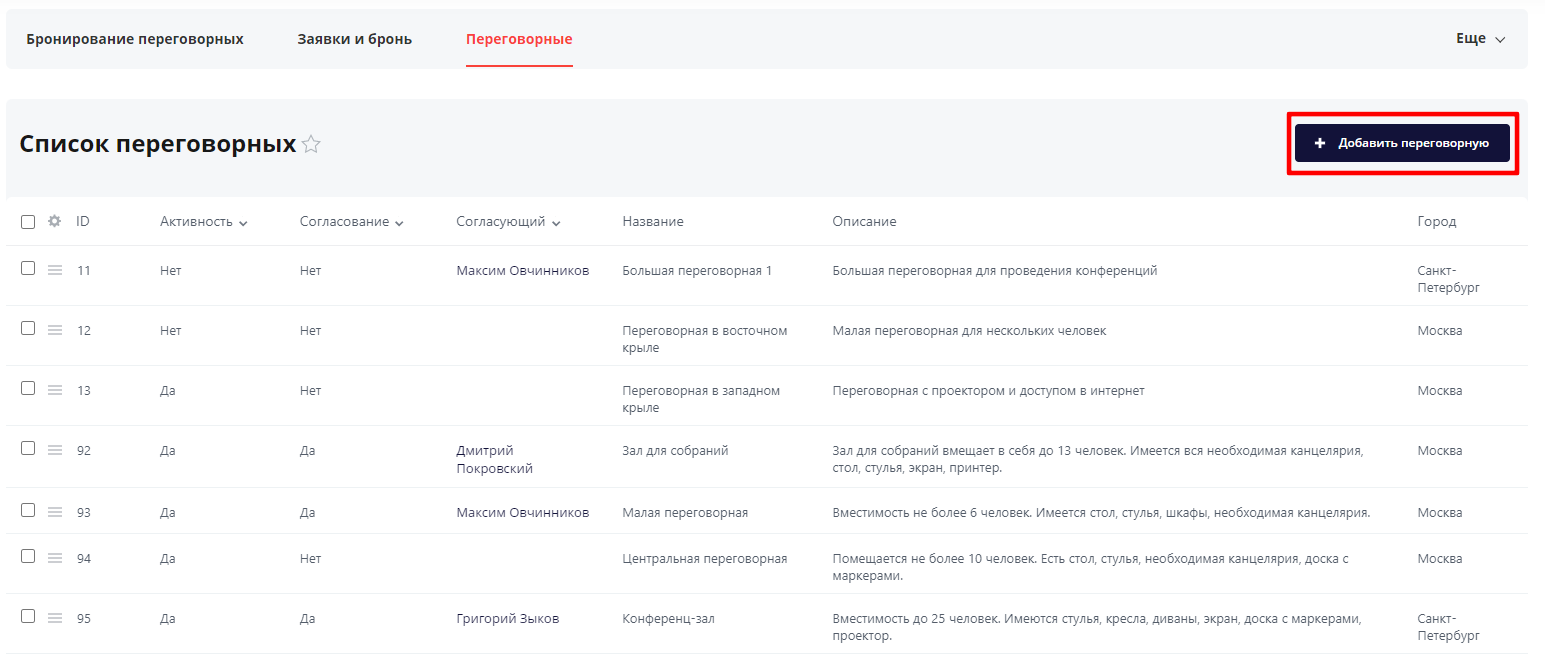
В форме «Добавления переговорной» заполните следующие поля:
- Активность переговорной;
- Название переговорной;
- Описание переговорной;
- Город – в выпадающем списке выбрать город переговорной;
- Согласование – в случае если необходимо согласование брони, поставить галочку;
- Согласующий – выбрать ответственного сотрудника за согласование брони;
- Изображение – добавить фото переговорной.
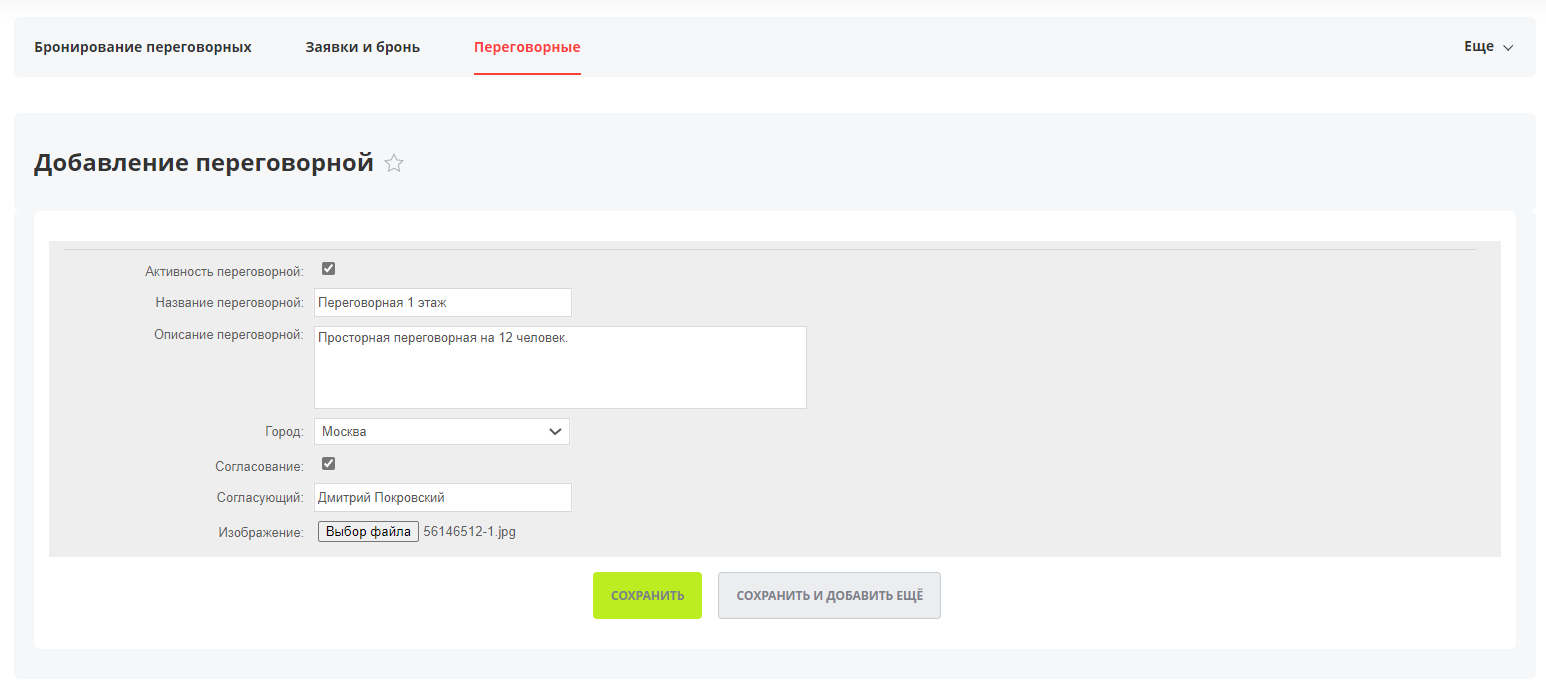
Для того чтобы отредактировать переговорную перейдите в публичной части портала «Бронирование переговорных» -> «Переговорные». Выберите нужную переговорную и нажмите на иконку «Гамбургер» и выберите «Редактировать».
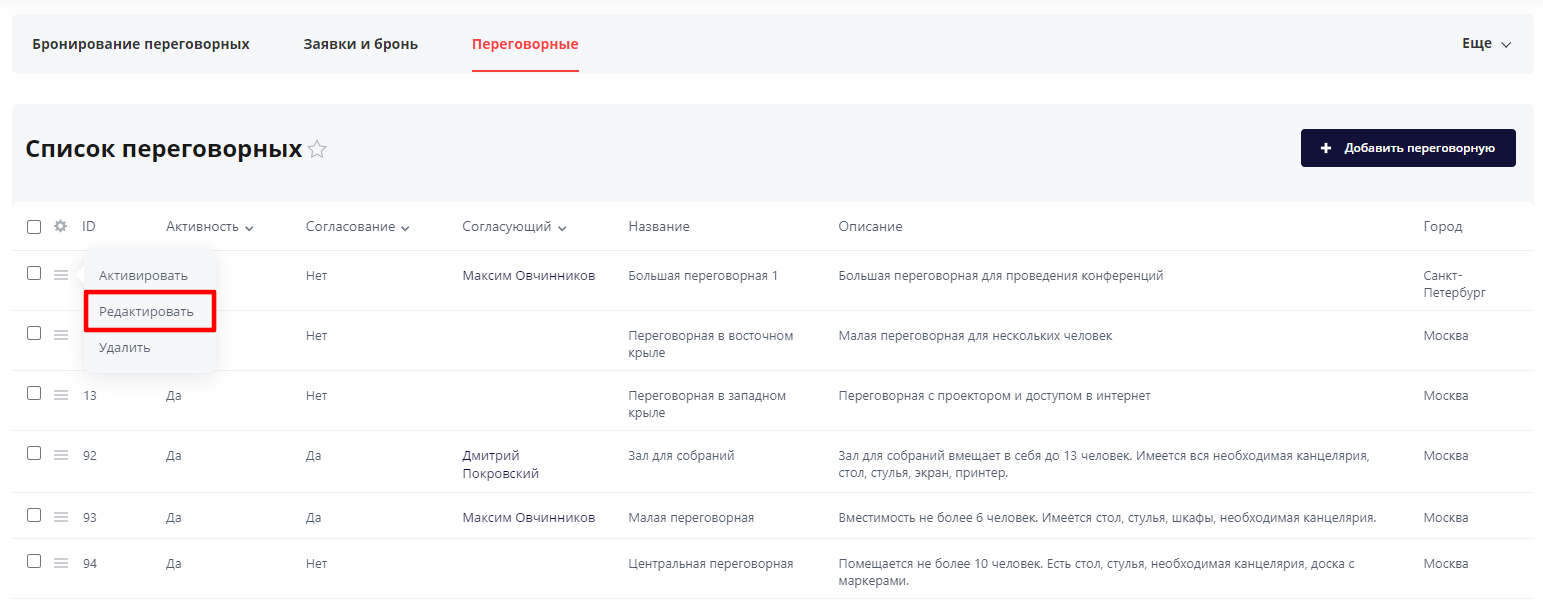
После внесения изменений нажмите «Сохранить».
Для удаления переговорной нажмите «Удалить» в контекстном меню.
Для удаления переговорной нажмите «Удалить» в контекстном меню.
Личный кабинет пользователя
Описание раздела «Личный кабинет»
У каждого сотрудника компании есть своя личная страница на Портале. На ней представлена самая разная информация: от занимаемой должности и контактных данных до его интересов. Также в разделе «Личный кабинет» пользователь может подавать заявки, планировать отпуск и оформлять командировки.
Раздел «Личный кабинет» содержит следующие подразделы:
Раздел «Личный кабинет» содержит следующие подразделы:
- Профиль;
- Раздел «Сервисы»;
- Раздел «Задачи»;
- Раздел «Календарь»;
- Раздел «Диск»;
- Раздел «Живая лента»;
- Раздел «Отчеты»;
- Раздел «Группы»;
- Раздел «Время»;
- Раздел «Эффективность».
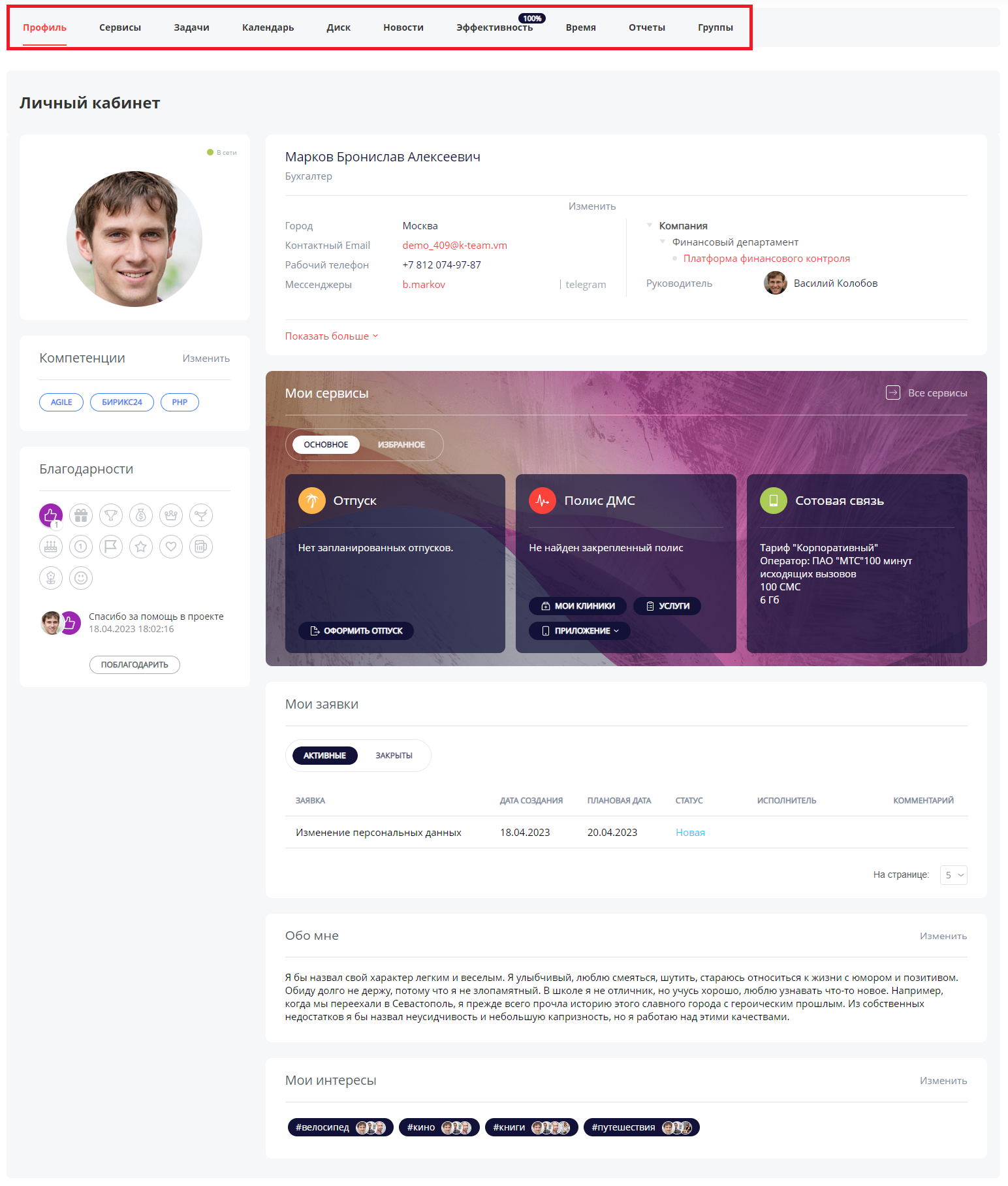
Подраздел «Профиль»
Подраздел «Профиль» состоит из следующих блоков:
1. Блок «Контактная информация»;
2. Блок «Мои сервисы»;
3. Блок «Компетенции»;
4. Блок «Благодарности»;
5. Блок «Мои заявки»;
6. Блок «Обо мне»;
7. Блок «Мои интересы».
1. Блок «Контактная информация»;
2. Блок «Мои сервисы»;
3. Блок «Компетенции»;
4. Блок «Благодарности»;
5. Блок «Мои заявки»;
6. Блок «Обо мне»;
7. Блок «Мои интересы».
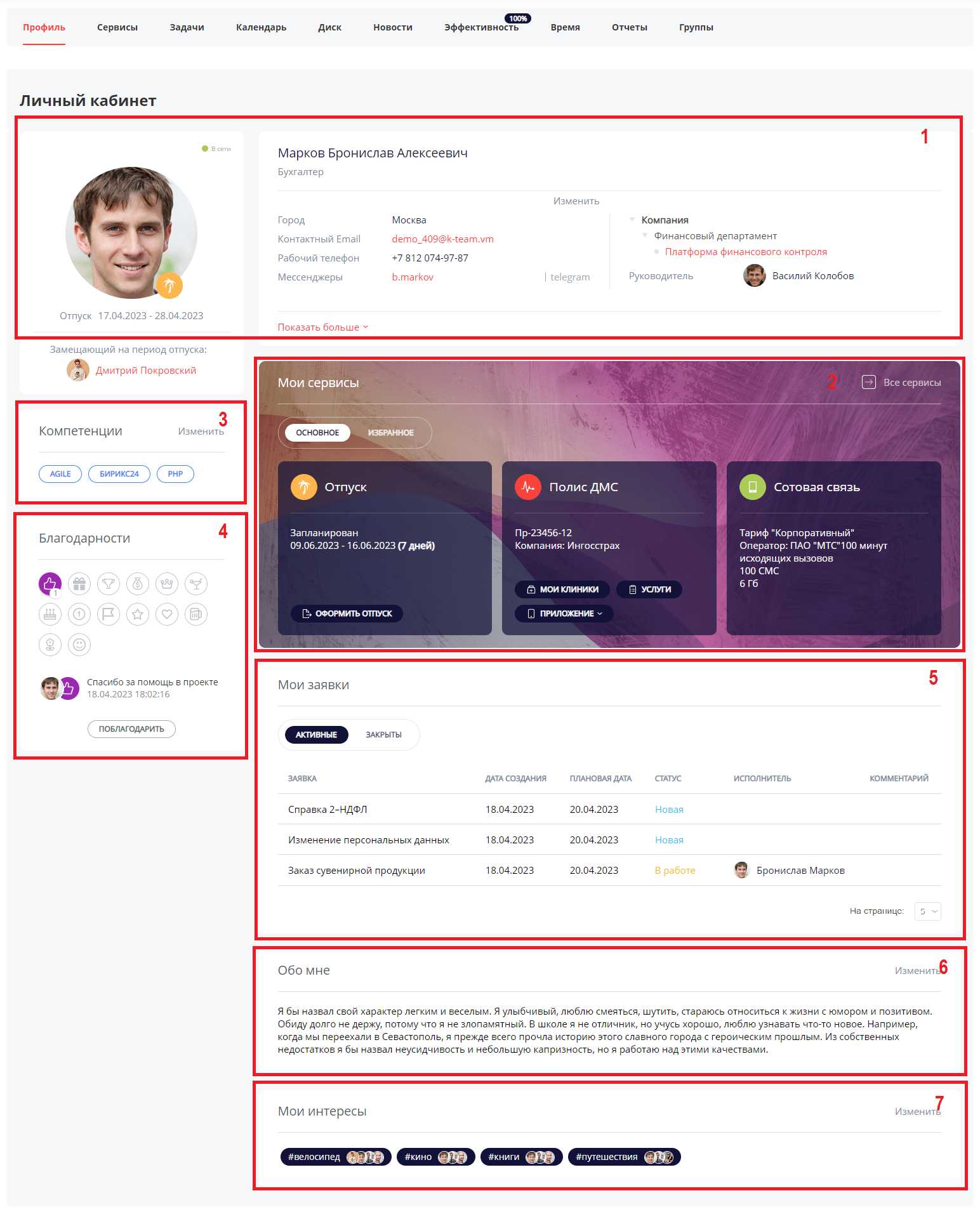
Блок «Контактная информация»
В блоке «Контактная информация» отображается ваша контактная информация.
Чтобы изменить фотографию профиля наведите курсор мыши на фотографию, дождитесь появления ссылок «Сделать фото» и «Загрузить фото»:
Чтобы изменить фотографию профиля наведите курсор мыши на фотографию, дождитесь появления ссылок «Сделать фото» и «Загрузить фото»:
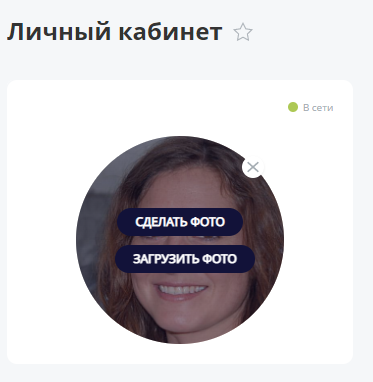
Сделайте фотографию или загрузите её на Портал и нажмите «Сохранить».
Для редактирования полей контактной информации нажмите на ссылку «Изменить». Заполните необходимые поля и нажмите на кнопку «Сохранить».
Для редактирования полей контактной информации нажмите на ссылку «Изменить». Заполните необходимые поля и нажмите на кнопку «Сохранить».
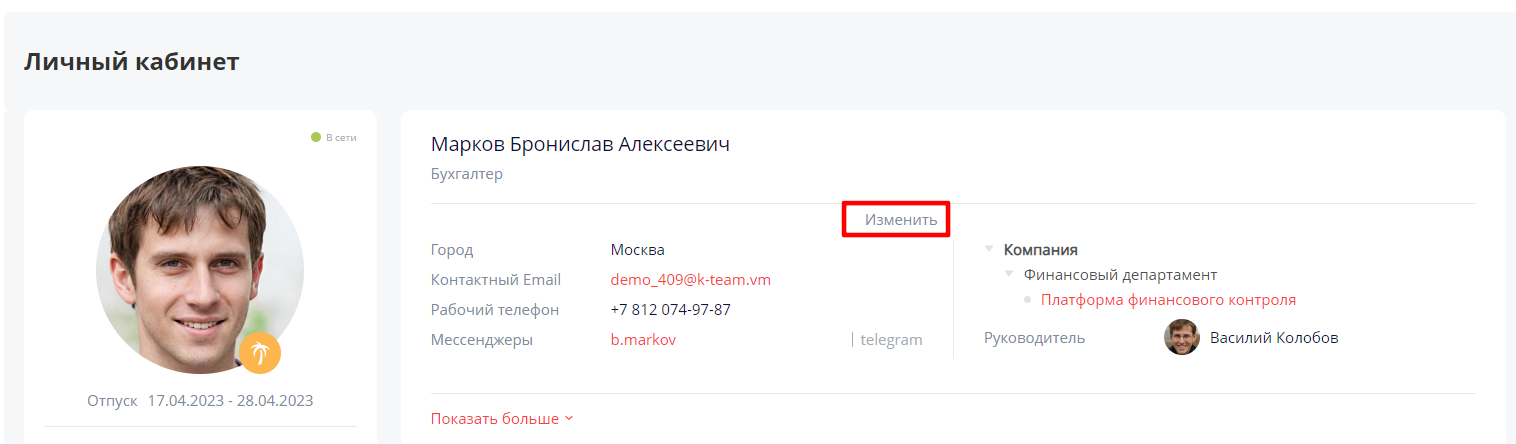
Блок «Мои сервисы»
Блок «Мои сервисы» отображается только для владельца профиля.
В блоке «Мои сервисы» доступна следующая информация:
- Остаток своего ежегодного отпуска (при условии передачи данных из кадровой системы на Портал);
- Информация о полисе ДМС;
- Избранные сервисы.
Для добавления избранных сервисов перейдите в раздел «Сервисы». Ссылка на раздел «Сервисы» расположена в верхнем меню раздела «Личный кабинет».
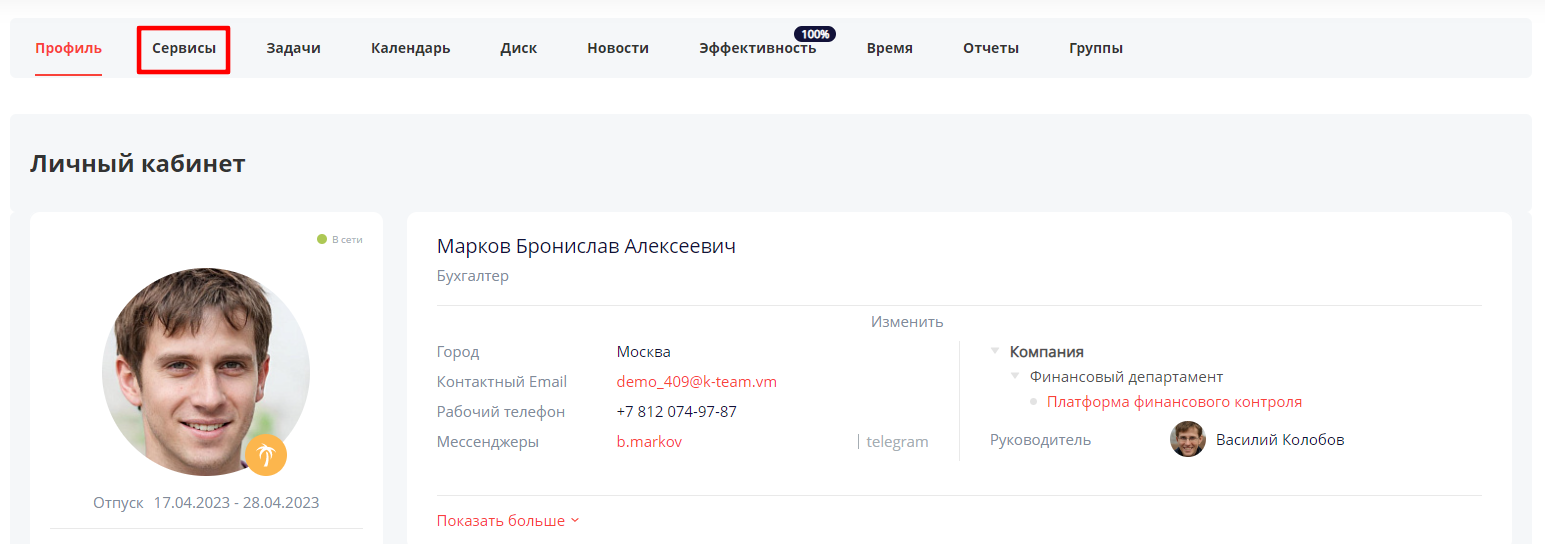
Отметьте «звездочкой» те сервисы, которыми вы чаще всего пользуетесь.
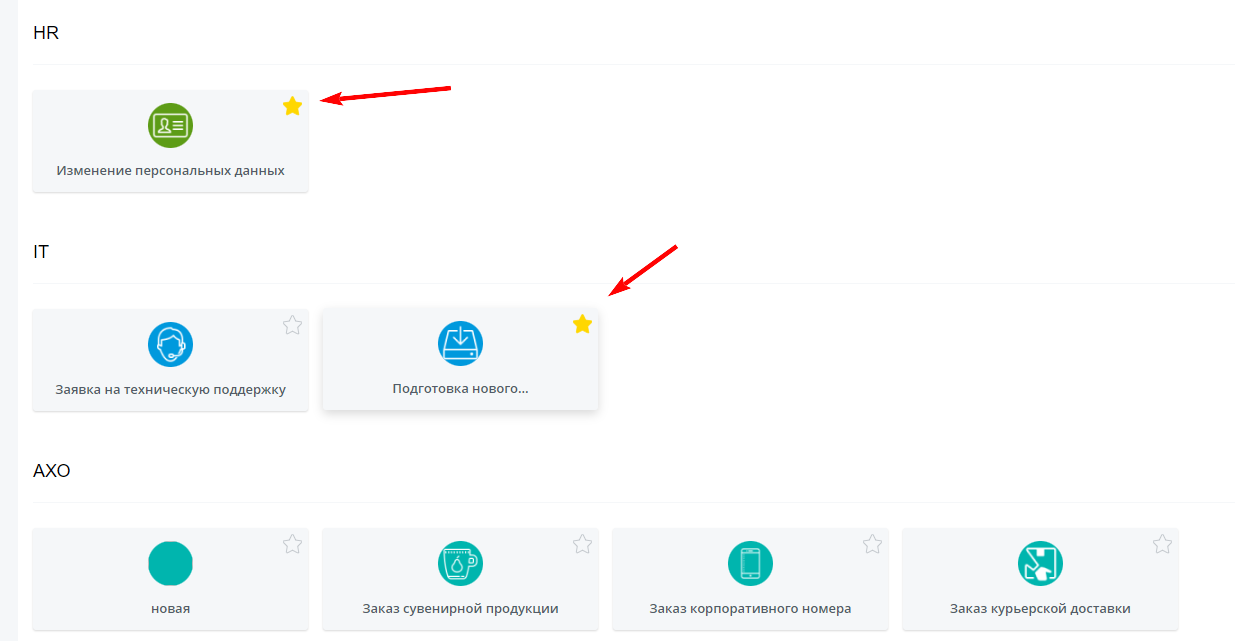
Отмеченные сервисы добавлены в «Избранные сервисы» в вашем Личном кабинете.
Для того, чтобы удалить сервис из блока «Избранные сервисы» еще раз нажмите на «звездочку».
Для того, чтобы удалить сервис из блока «Избранные сервисы» еще раз нажмите на «звездочку».
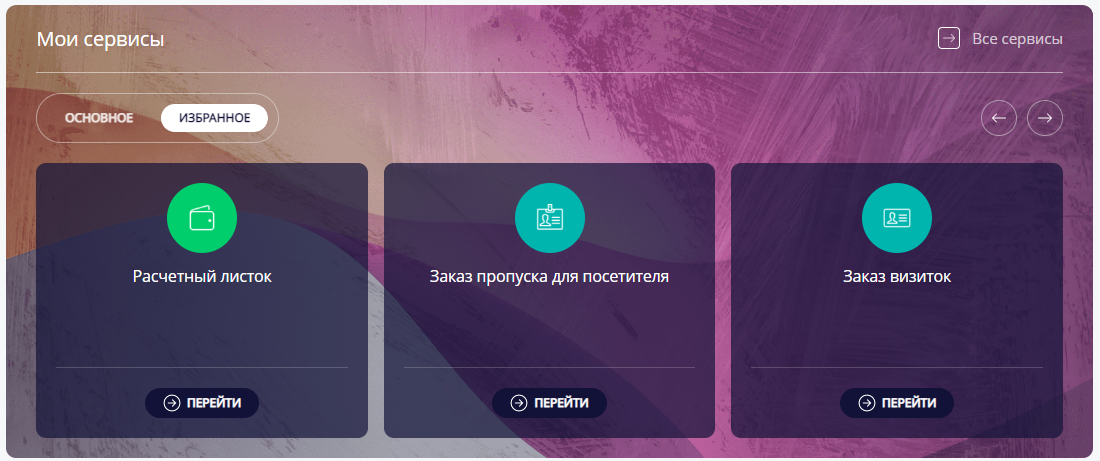
Блок «Компетенции»
В данном блоке вы можете указать свои компетенции. В блоке «Компетенции» нажмите кнопку «Указать» и введите необходимую компетенцию, нажмите кнопку «Сохранить».
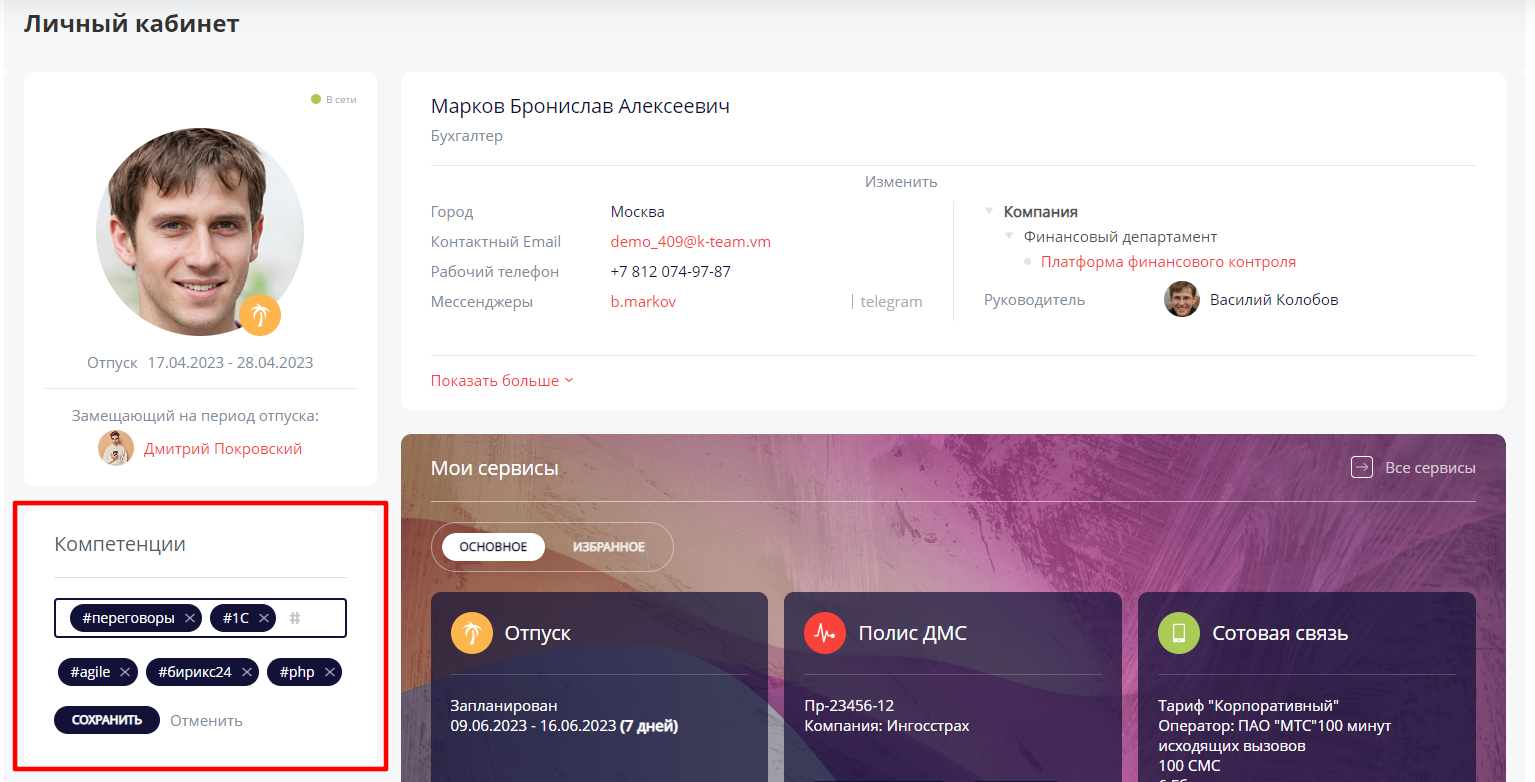
Компетенция добавлена. Вы можете указывать необходимое количество компетенций через пробел.
Для того, чтобы найти сотрудников по компетенциям нажмите на одну из компетенций, откроется раздел «Сотрудники» с предустановленным фильтром по компетенциям.
Для того, чтобы найти сотрудников по компетенциям нажмите на одну из компетенций, откроется раздел «Сотрудники» с предустановленным фильтром по компетенциям.
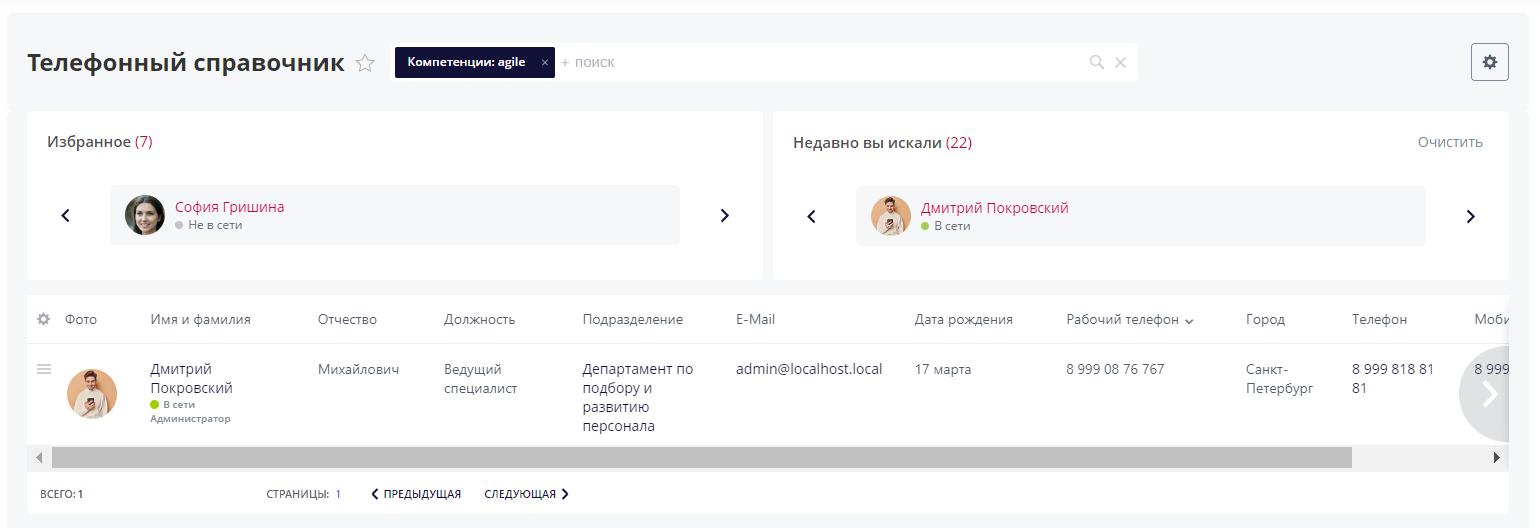
Пользователь с правами «Администратор» может добавлять компетенции любому пользователю.
Руководитель подразделения может добавлять компетенции своим подчиненным сотрудникам по оргструктуре.
Руководитель подразделения может добавлять компетенции своим подчиненным сотрудникам по оргструктуре.
Блок «Благодарности»
Вы можете выражать благодарность сотрудникам за помощь в работе. Проявление благодарности мотивирует сотрудников и способствует благоприятным взаимоотношениям в коллективе.
Отправить благодарности возможно через страницу сотрудника, для этого откройте страницу сотрудника, которому хотите отправить благодарность.
Отправить благодарности возможно через страницу сотрудника, для этого откройте страницу сотрудника, которому хотите отправить благодарность.
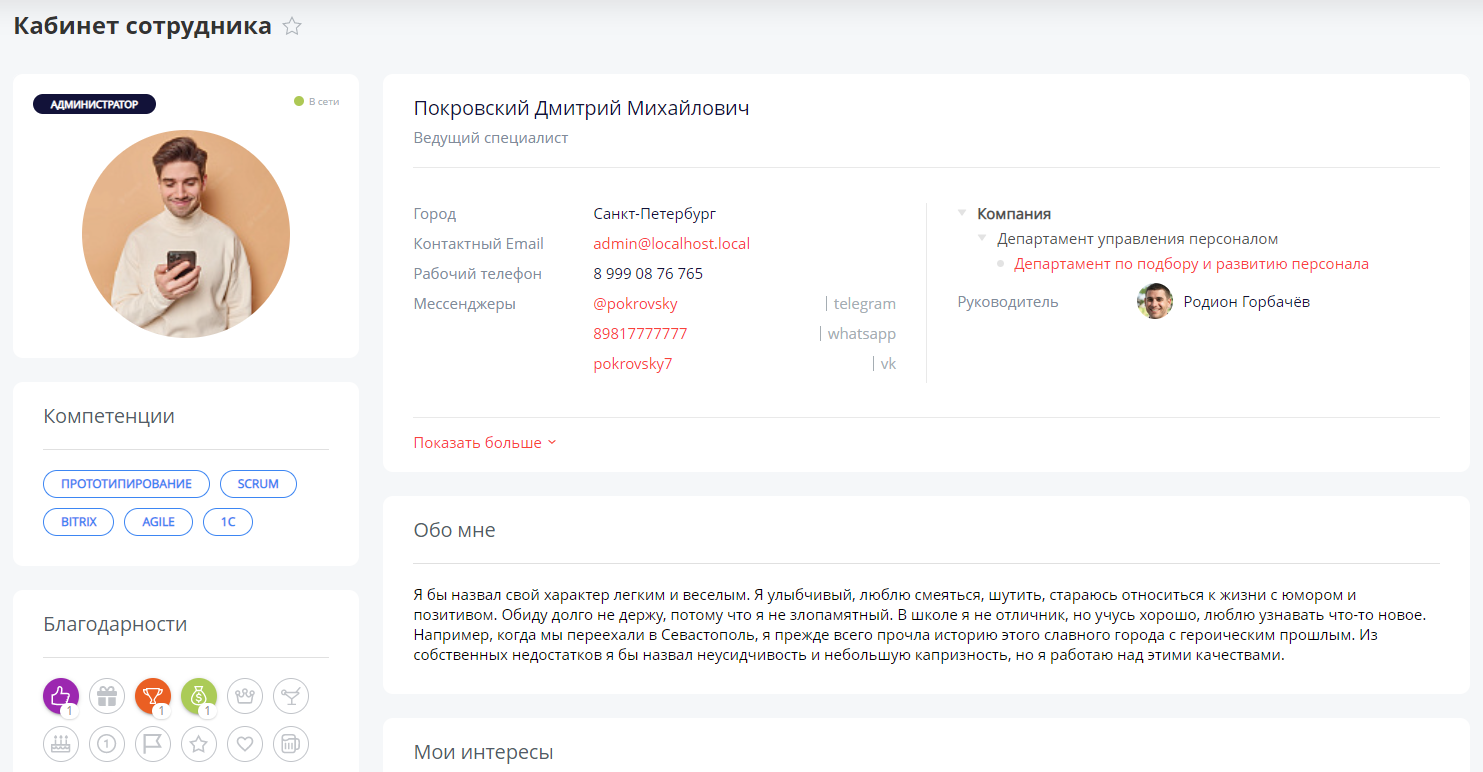
В блоке «Благодарности» выберите желаемый тип благодарности и нажмите на него или нажмите «Поблагодарить».
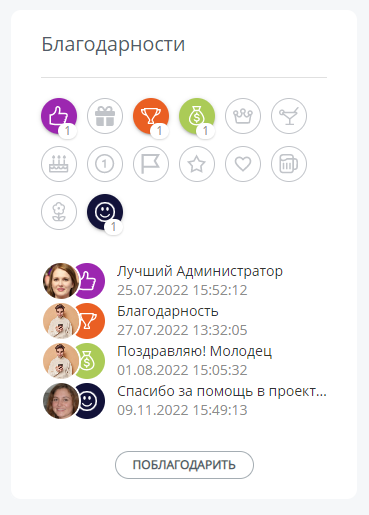
В открывшемся окне кликните на поле «Написать сообщение». Заполните текст сообщения и нажмите «Отправить». Вы также можете выбрать тип благодарности, прикрепить дополнительные материалы и выбрать другого сотрудника.
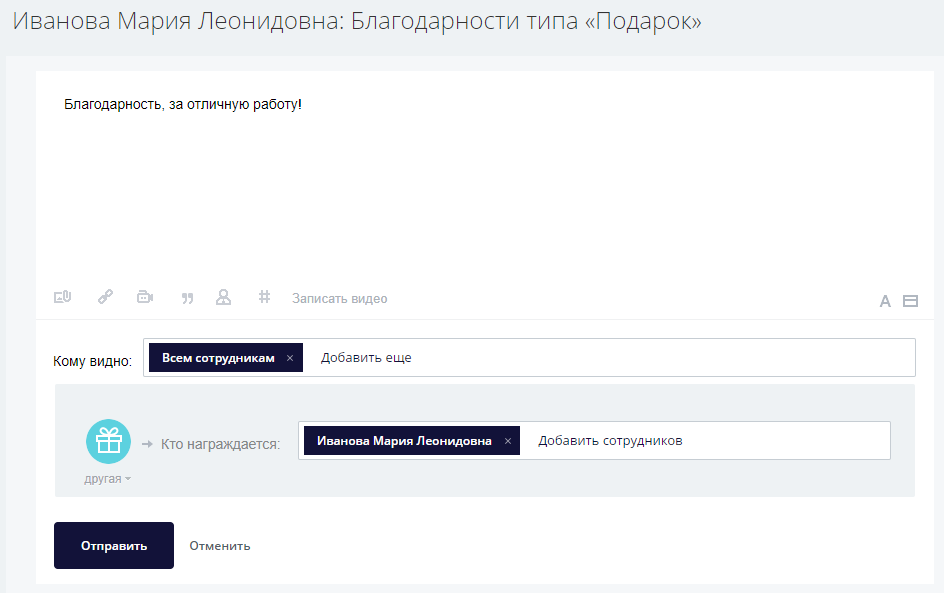
Благодарность, как и обычное сообщение, можно отправить всем сотрудникам, отделу или рабочей группе, а также персонально. Укажите одного или нескольких адресатов в строке «Кому видно». У выбранных сотрудников сообщение о благодарности отобразится в разделе «Блогосфера».
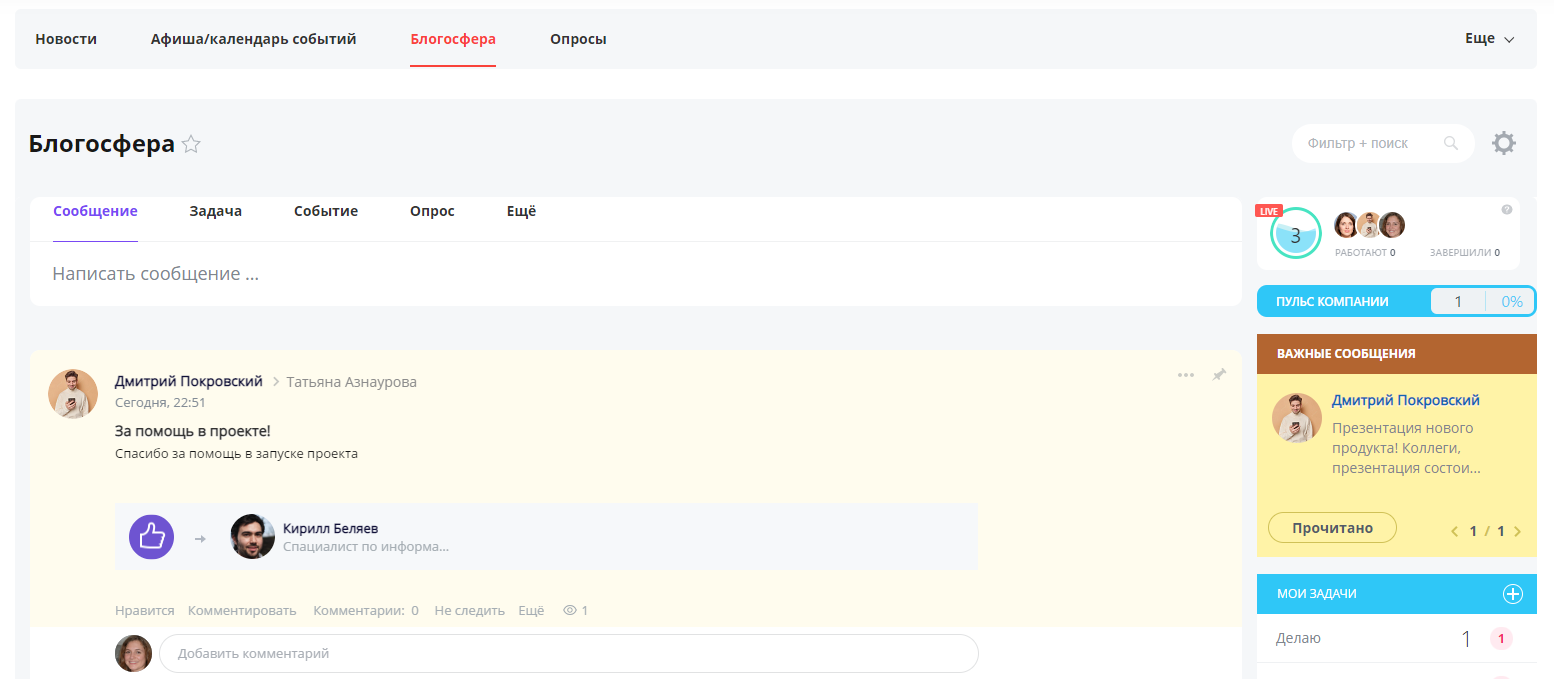
После того, как благодарность была отправлена сотруднику, он получит уведомление в Центре уведомлений Портала, а также иконка благодарности отразится в профиле у сотрудника.
Блок «Мои заявки»
Блок «Мои заявки» отображается только для владельца профиля.
В блоке «Мои заявки» отражается информация о ваших запущенных заявках.
На вкладке «Активные» отображаются заявки в работе и новые, на вкладке «Закрыты» отображаются выполненные и отклоненные заявки.
При отклонении заявки ответственный по заявке сотрудник может отправить вам комментарий. Вы получите уведомление в Центр уведомлений об отклонении заявки с указанием причины (комментария).
Также в личном кабинете в блоке «Мои заявки» отобразится иконка «Диалог», наведите на нее курсор для того, чтобы прочитать комментарий.
В блоке «Мои заявки» отражается информация о ваших запущенных заявках.
На вкладке «Активные» отображаются заявки в работе и новые, на вкладке «Закрыты» отображаются выполненные и отклоненные заявки.
При отклонении заявки ответственный по заявке сотрудник может отправить вам комментарий. Вы получите уведомление в Центр уведомлений об отклонении заявки с указанием причины (комментария).
Также в личном кабинете в блоке «Мои заявки» отобразится иконка «Диалог», наведите на нее курсор для того, чтобы прочитать комментарий.
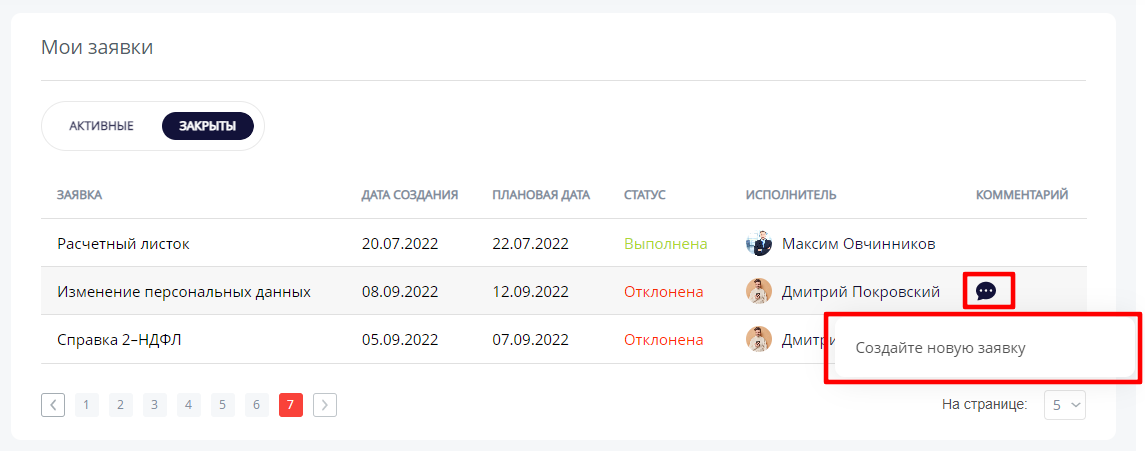
Если комментарий еще не прочтен, иконка будет подсвечена красным цветом, если комментарий уже прочтен вами, иконка окрасится в синий цвет.
Блок «Обо мне»
Для того, чтобы заполнить дополнительную информацию о себе кликните мышкой по кнопке «Рассказать о себе». Введите информацию.
Блок «Мои интересы»
Для того чтобы добавить свои интересы нажмите на ссылку «Изменить. Далее просто напишите интересующие вас занятия через пробел и нажмите Enter. Теги с вашими интересами добавлены, отображаются сотрудники, с которыми ваши интересы совпадают.
Подраздел «Сервисы»
Подраздел предназначен для формирования различных заявок, например, на подготовку справок и копий документов, заказ визиток, обращения в техническую поддержку.
В подразделе «Сервисы» представлены доступные заявки, заявки расформированы по группам.
В подразделе «Сервисы» представлены доступные заявки, заявки расформированы по группам.
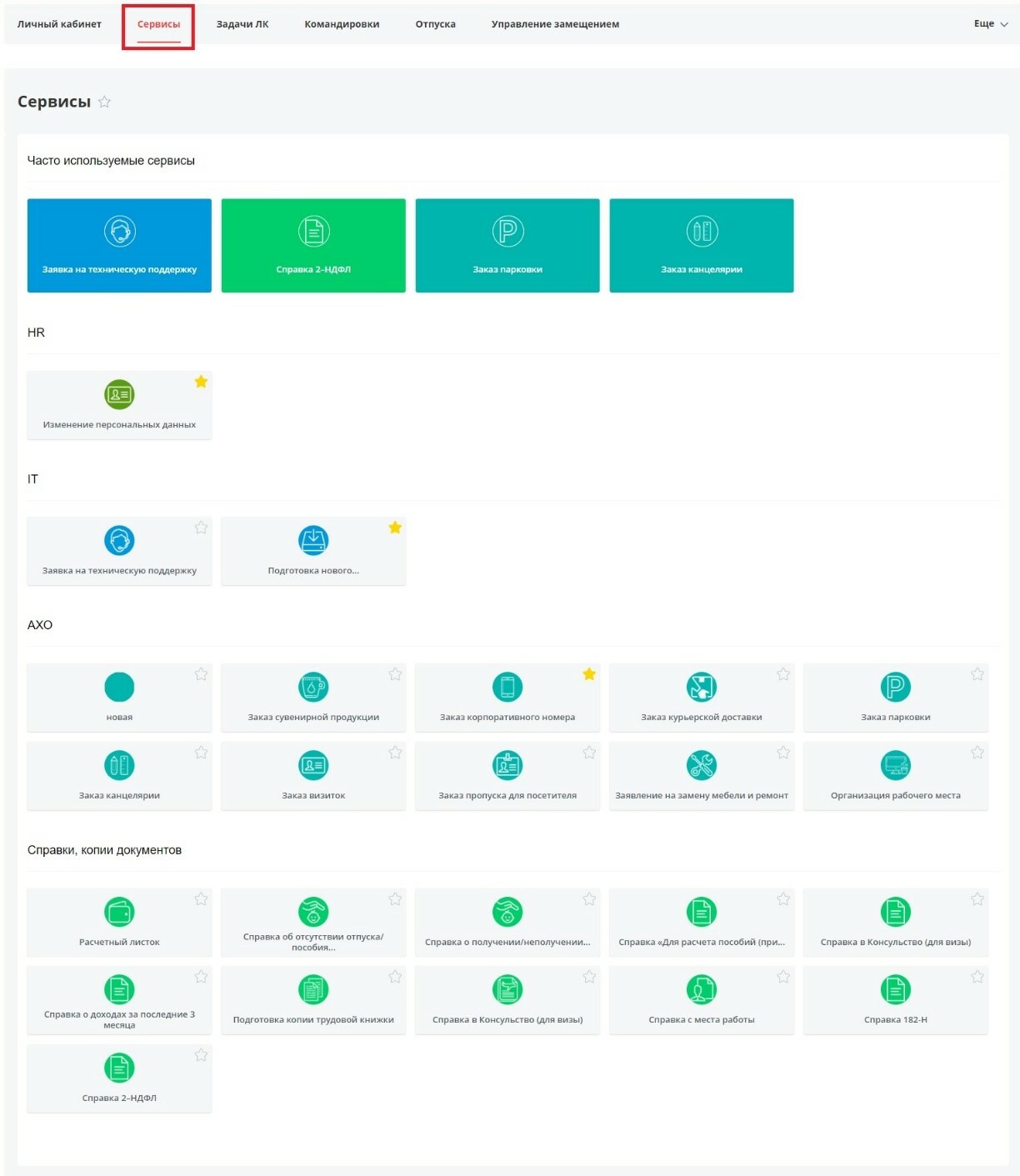
Для отправки заявки просто нажмите на необходимую заявку, откроется форма заполнения заявки.
Заполните все необходимые поля формы и нажмите «Отправить запрос».
Заполните все необходимые поля формы и нажмите «Отправить запрос».
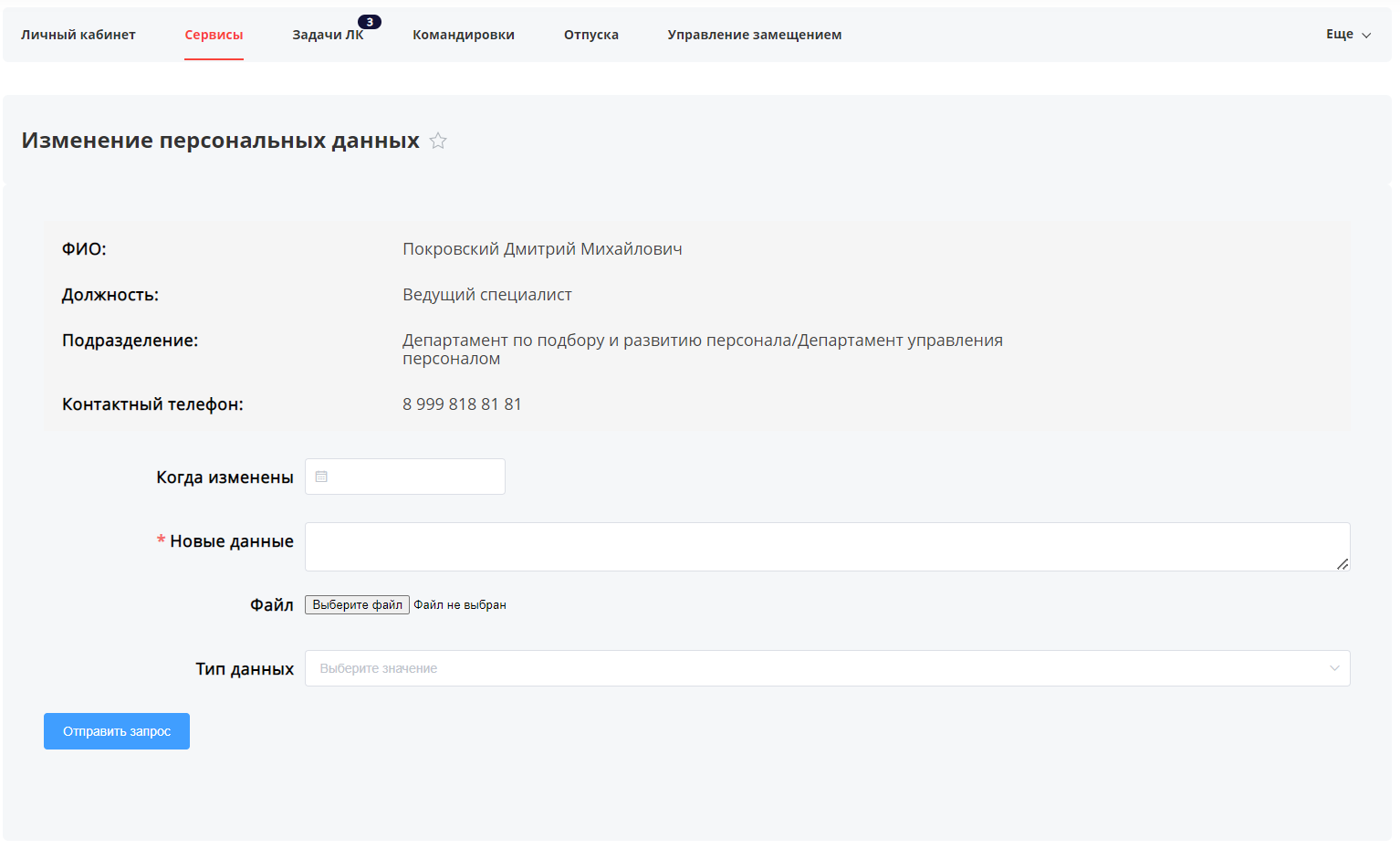
Ответственный сотрудник получит уведомление о поступлении вашей заявки. После обработки вашей заявки вы поучите уведомление в Центр уведомлений на Портале и на электронную почту о том, что ваша заявка выполнена или отклонена.

Подробнее об обработке заявок читайте в статье «Задачи ЛК».
О том как создавать новые типы заявок читайте в статье «Конструктор сервисов».
О том как создавать новые типы заявок читайте в статье «Конструктор сервисов».
Подраздел «Командировки»
Подраздел «Командировки» поможет сотрудникам подать заявку на командировку с последующим её оформлением.
Создание заявки на командировку
Для того, чтобы оформить командировку, в подразделе «Командировки» кликните на кнопку «Добавить заявку».
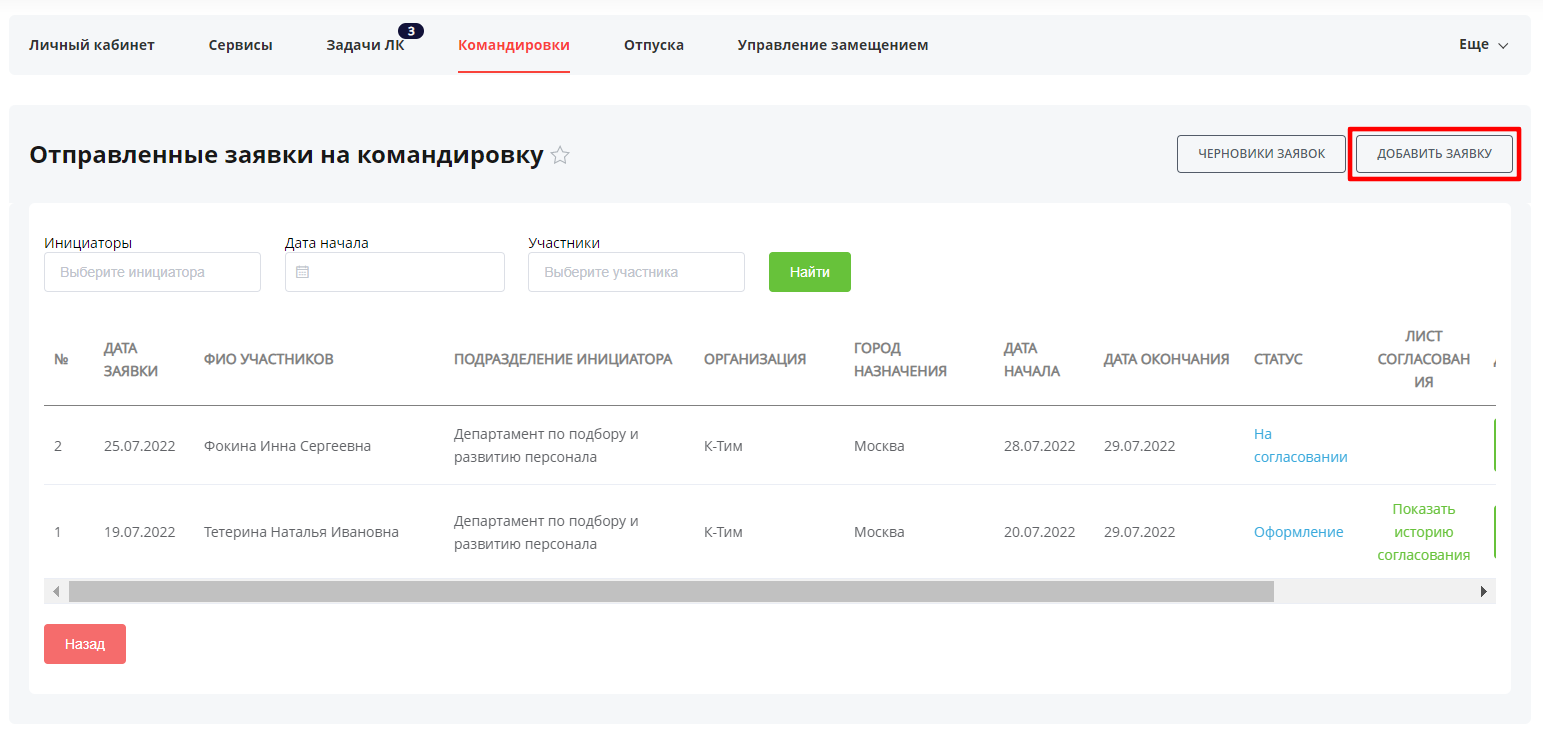
В открывшейся форме заявки заполните поля:
- Персональные данные участников (Подразделение, Должность, ФИО, Дата рождения, Серия и номер паспорта, Серия и номер загранпаспорта, Срок действия загранпаспорта, Представительские расходы);
- Место назначения (Страна, Город, Организация, Маршрут командировки);
- Даты командировки (Начало, Окончание, Количество дней, Цель командировки);
- Информацию по билетам (Направление/туда, Дата, Время выезда, рейс, Класс/вагон; Направление/обратно, Дата, Время выезда, рейс, Класс/вагон, Мобильный телефон);
- Информацию о трансфере (Дата и время, Адрес);
- Информацию о бронировании гостиницы (Адрес, Название, Дата и время заезда, Дата и время выезда, Дополнительная информация/комментарий);
- Выбор согласующих (Согласование с руководителями подразделений, Крайний срок согласования). Предусмотрена возможность выбора нескольких согласующих, а также возможность добавлять этапы согласования.
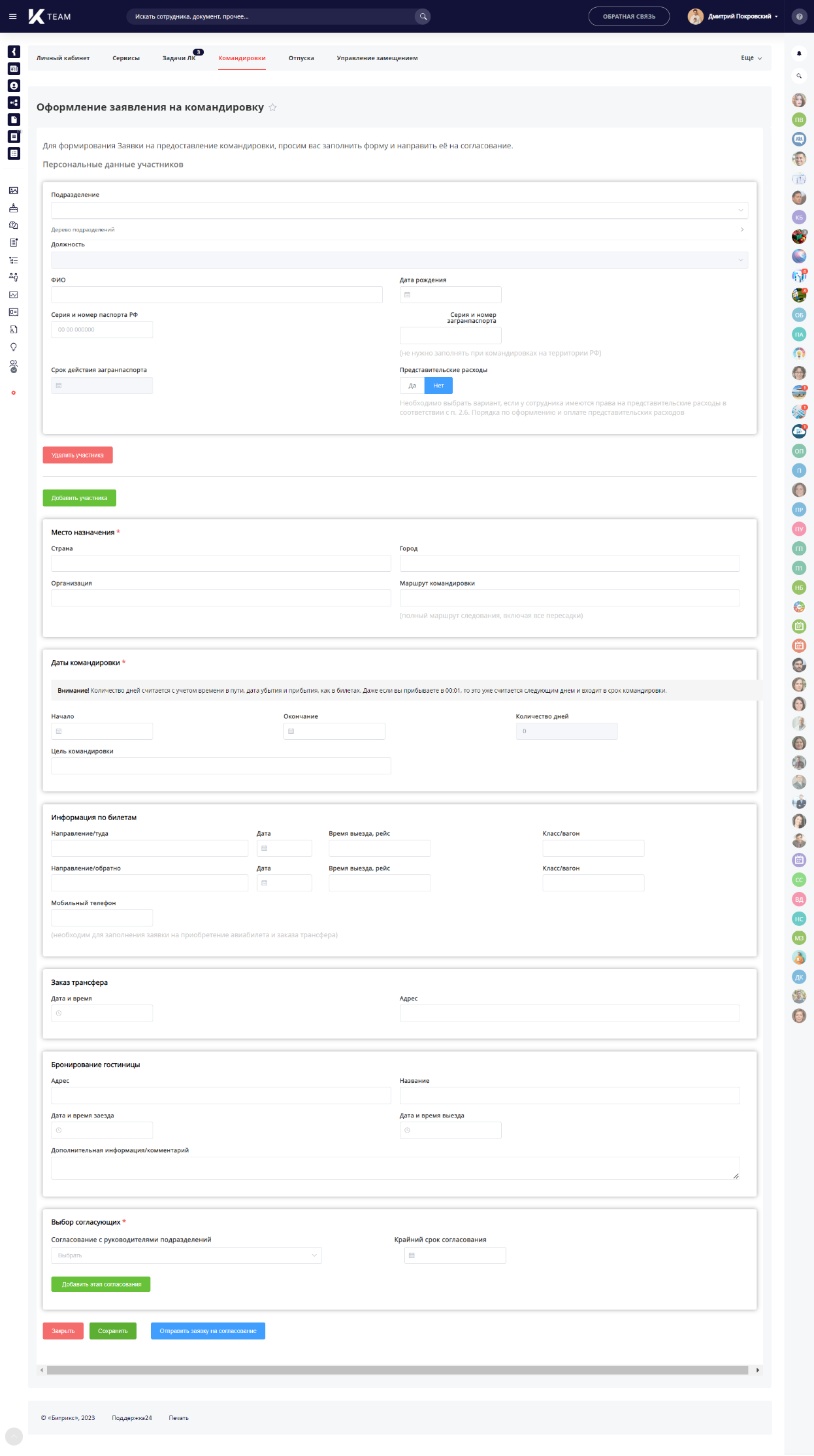
Для того, чтобы сохранить черновик нажмите кнопку «Сохранить». Форма заявки будет сохранена в черновики, и вы сможете вернуться позже к заполнению заявки. Все ваши черновики можно посмотреть, кликнув на кнопку «Черновики заявок».
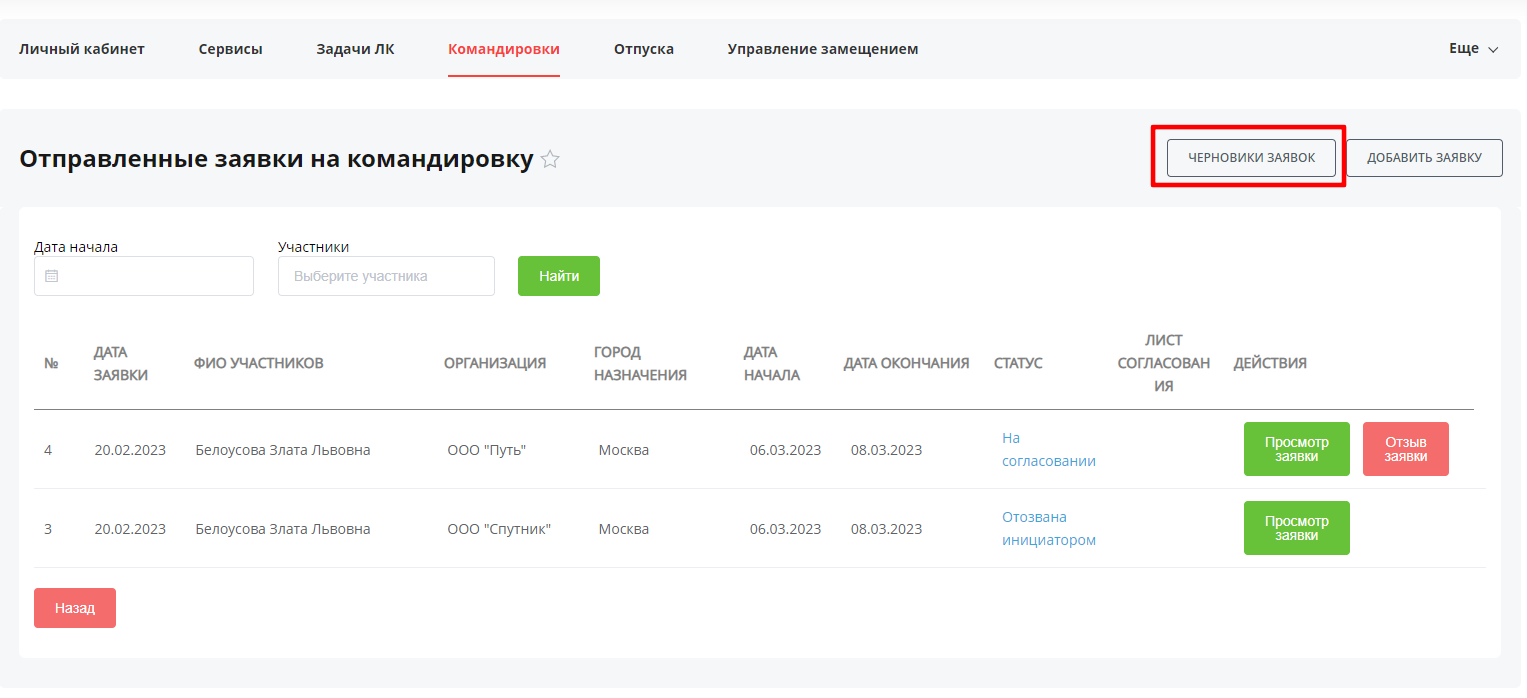
После того как необходимые поля формы заявки на командировку заполнены нажмите кнопку «Отправить заявку на согласование».
Чтобы посмотреть у кого заявка находится на согласовании наведите курсор на статус заявки, отобразится ФИО исполнителя.
Чтобы посмотреть у кого заявка находится на согласовании наведите курсор на статус заявки, отобразится ФИО исполнителя.
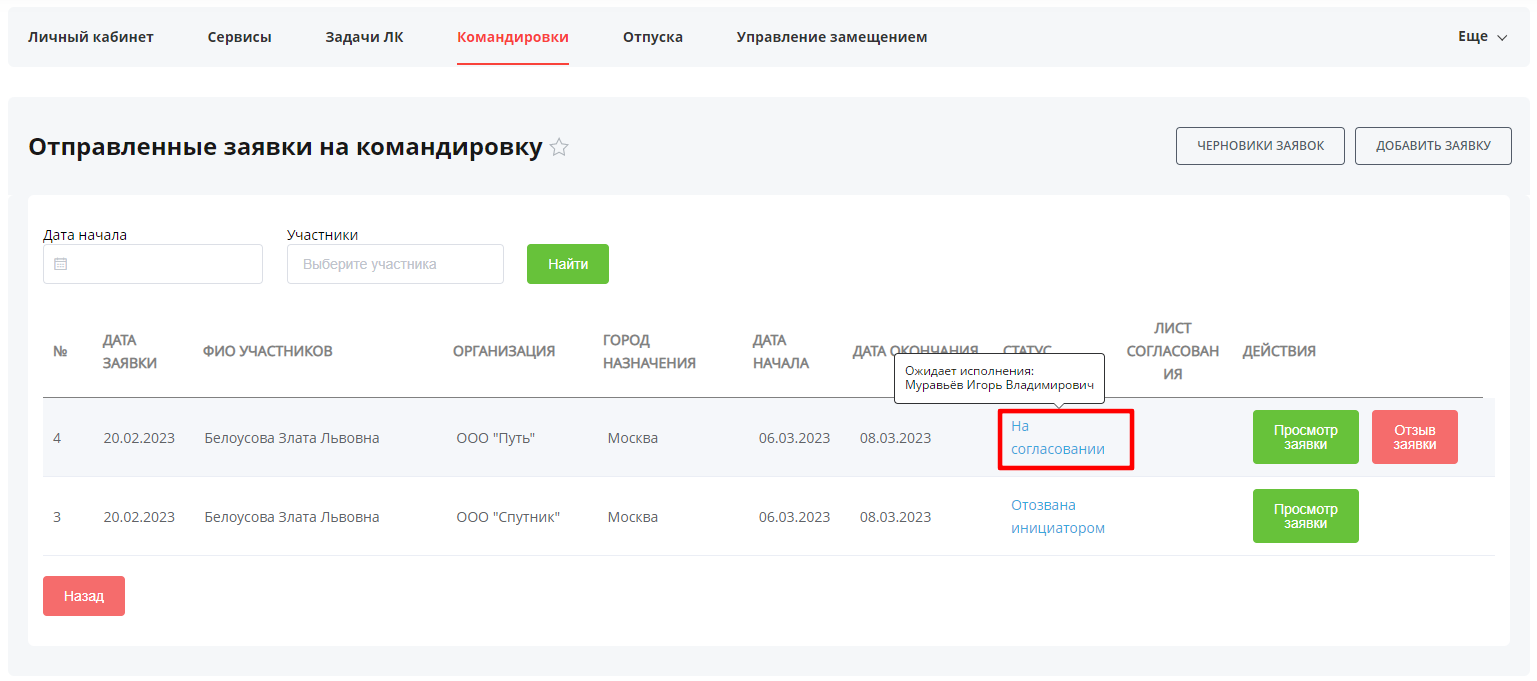
Чтобы посмотреть детали по своей заявке нажмите на кнопку «Просмотр заявки», откроется форма заявки.
Для того, чтобы отозвать заявку с согласования нажмите «Отзыв заявки».
Для того, чтобы отозвать заявку с согласования нажмите «Отзыв заявки».
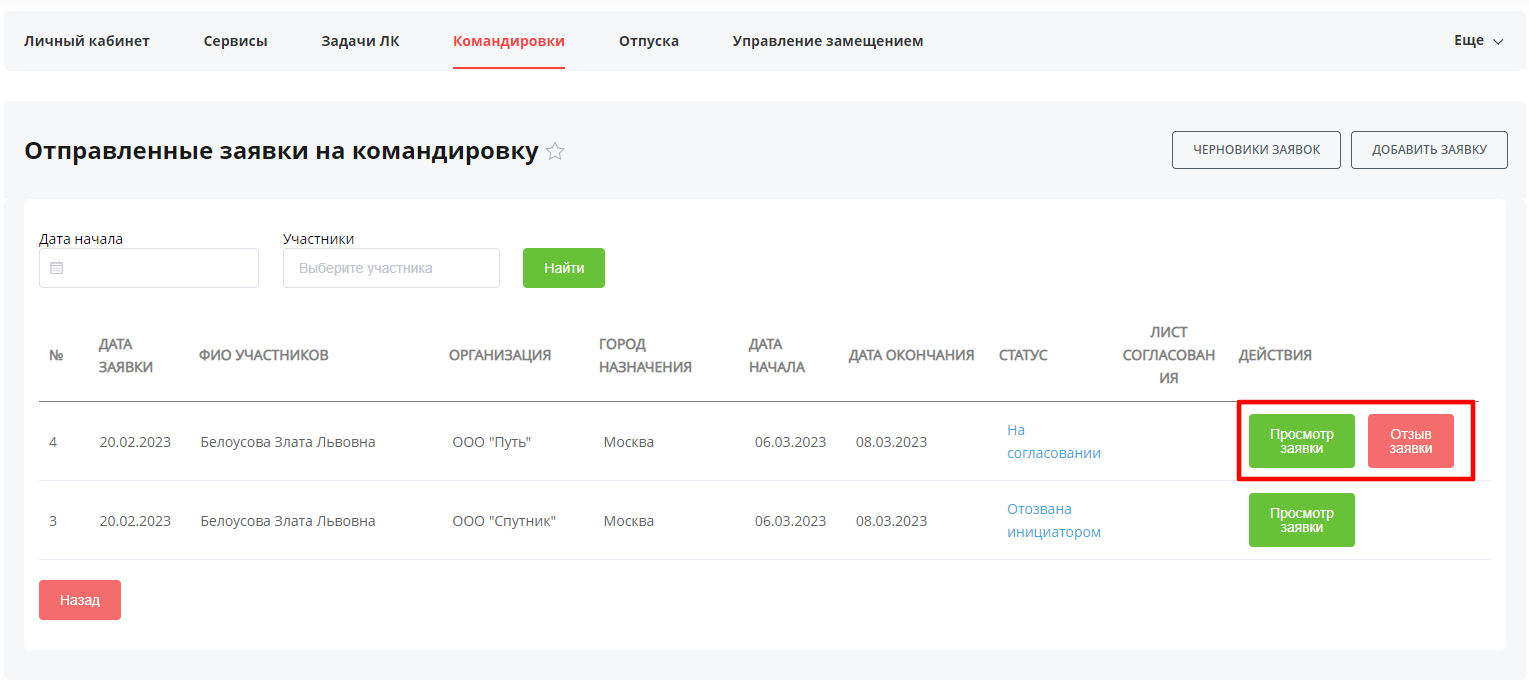
После обработки вашей заявки согласующими вам поступит уведомление в Центре уведомлений о результатах выполнения.
Согласование заявки на командировку
После отправки заявки Инициатором поступает задание на согласование направления в командировку согласующему.

Согласующему необходимо нажать на название задания для того, чтобы перейти к выполнению задания.
В задании отображается:
Для того, чтобы ознакомиться с деталями по заявке необходимо нажать на ссылку в задании.
В задании отображается:
- Инициатор заявки;
- Подразделение инициатора;
- Крайний срок согласования;
- Ссылка на просмотр заявки.
Для того, чтобы ознакомиться с деталями по заявке необходимо нажать на ссылку в задании.
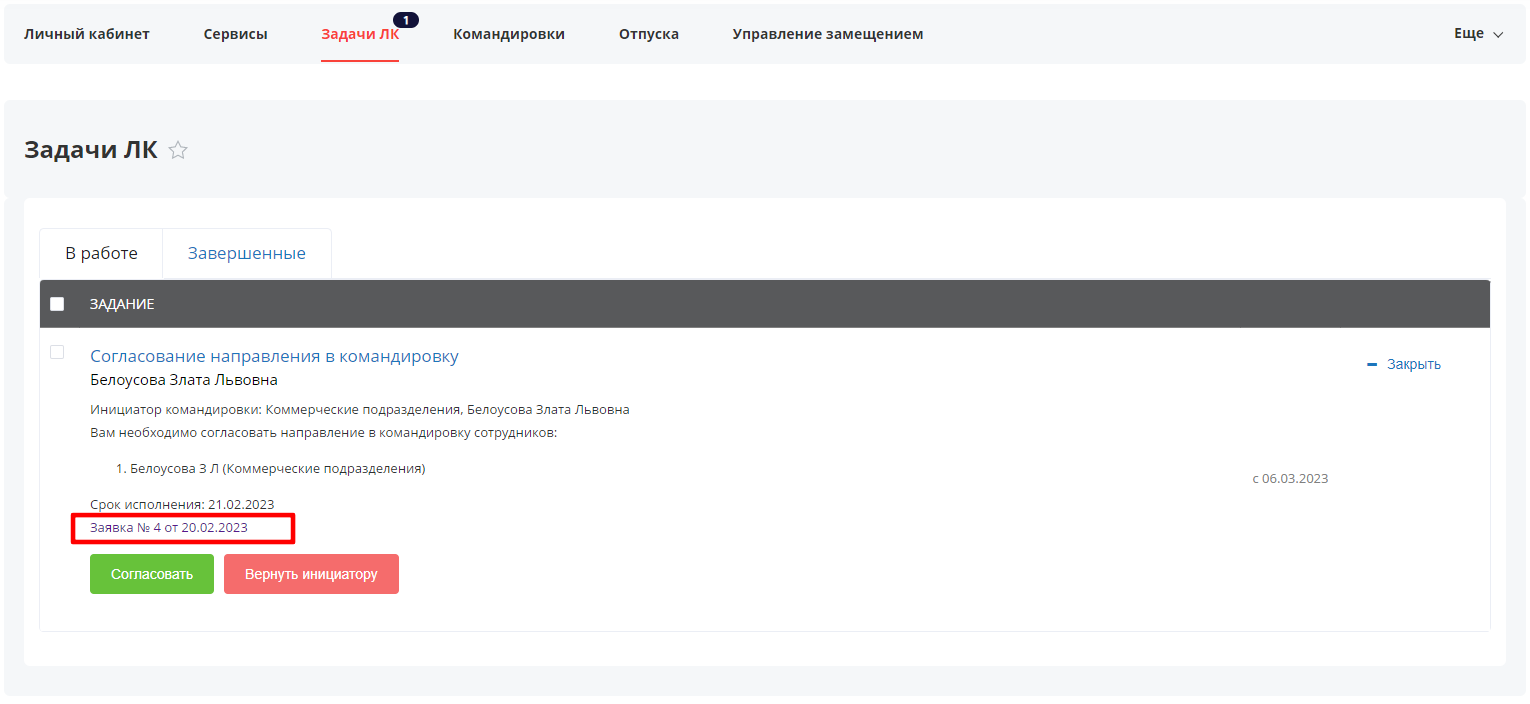
После ознакомления с заявкой согласующий может согласовать её или вернуть инициатору.
В случае возврата инициатору, он получит уведомление о том, что его заявка была отклонена с указанием причины.
После того как согласующий согласовал заявку формируется задание на подтверждение наличия билетов на группу «Отдел кадров».
В случае возврата инициатору, он получит уведомление о том, что его заявка была отклонена с указанием причины.
После того как согласующий согласовал заявку формируется задание на подтверждение наличия билетов на группу «Отдел кадров».
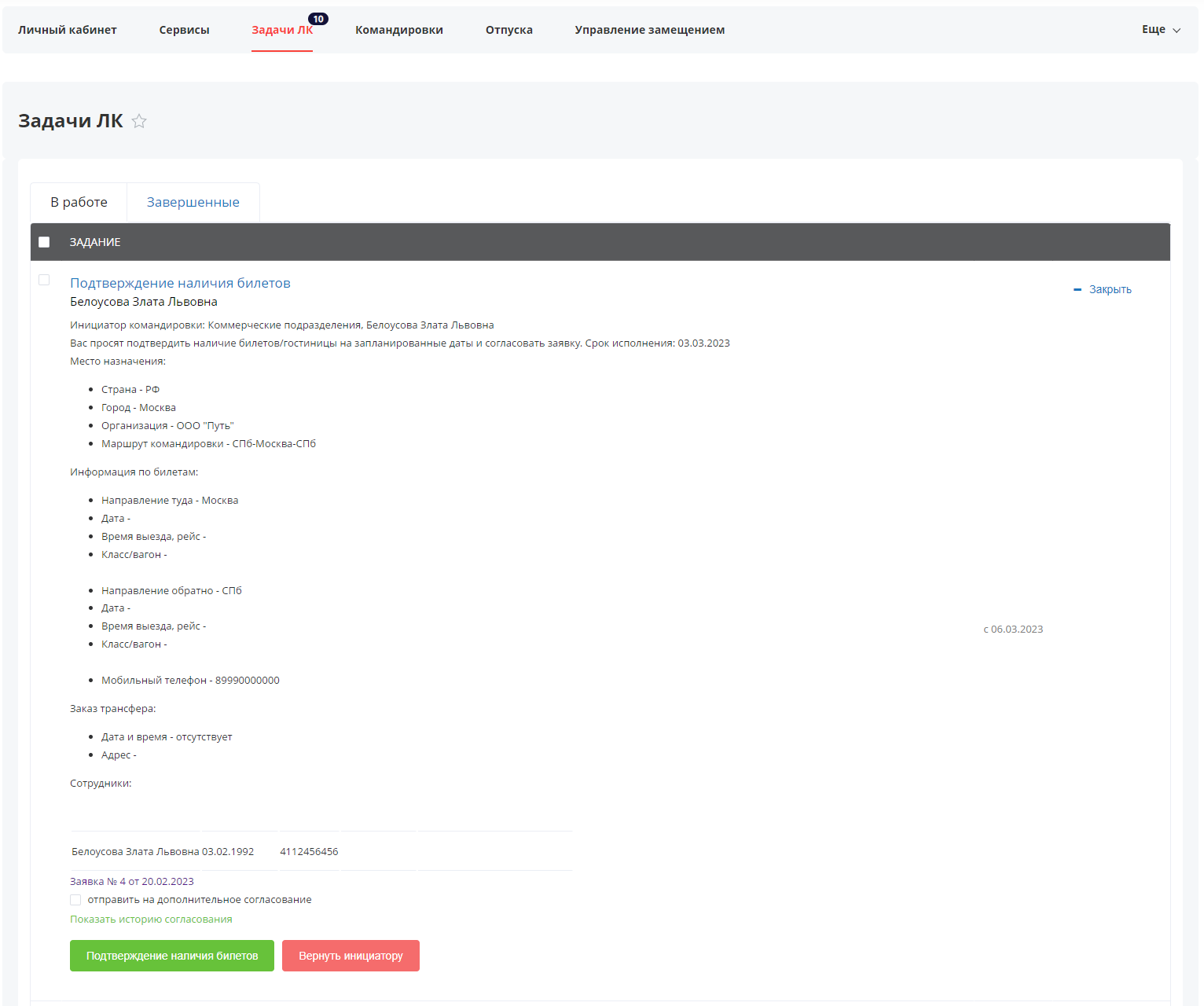
В задании «Подтверждение наличия билетов» ответственный сотрудник видит всю необходимую информацию по маршруту. Для того, чтобы ознакомится с деталями по заявке сотрудник может нажать ссылку на заявку в конце задания.
В случае, если ответственному сотруднику требуется дополнительное согласование необходимо отметить чек-бокс в поле «отправить на дополнительное согласование» и нажать кнопку «Дополнительное согласование».
В случае, если ответственному сотруднику требуется дополнительное согласование необходимо отметить чек-бокс в поле «отправить на дополнительное согласование» и нажать кнопку «Дополнительное согласование».
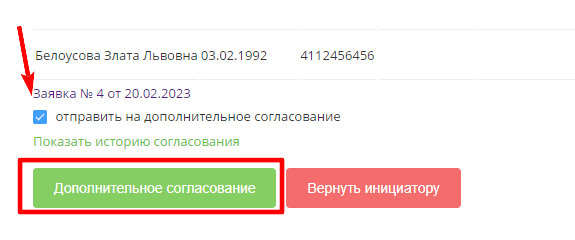
В появившемся окне необходимо выбрать дополнительного согласующего и оставить комментарий. После чего задание будет отправлено на еще один этап согласования с дополнительным согласующим.
Ответственный сотрудник может либо подтвердить наличие билетов, либо вернуть заявку инициатору, в случае если билеты отсутствуют.
После подтверждения наличия билетов формируется два задания на группу «Отел кадров»: на покупку билетов и на оформление Приказа о направлении в командировку.
Когда Приказ о направлении в командировку подписан формируется два задания на расчет: Расчет среднего заработка по командировке; Расчет командировочных расходов.
После того как ответственные сотрудники выполнили все задания по оформлению командировки инициатор заявки получает задание на ознакомление с Выпиской из приказа о направлении в командировку.
Инициатор может нажать на ссылку «Посмотреть выписку», чтобы ознакомиться с выпиской, перейти к детальному просмотру своей заявки, а также подписать выписку.
Ответственный сотрудник может либо подтвердить наличие билетов, либо вернуть заявку инициатору, в случае если билеты отсутствуют.
После подтверждения наличия билетов формируется два задания на группу «Отел кадров»: на покупку билетов и на оформление Приказа о направлении в командировку.
Когда Приказ о направлении в командировку подписан формируется два задания на расчет: Расчет среднего заработка по командировке; Расчет командировочных расходов.
После того как ответственные сотрудники выполнили все задания по оформлению командировки инициатор заявки получает задание на ознакомление с Выпиской из приказа о направлении в командировку.
Инициатор может нажать на ссылку «Посмотреть выписку», чтобы ознакомиться с выпиской, перейти к детальному просмотру своей заявки, а также подписать выписку.
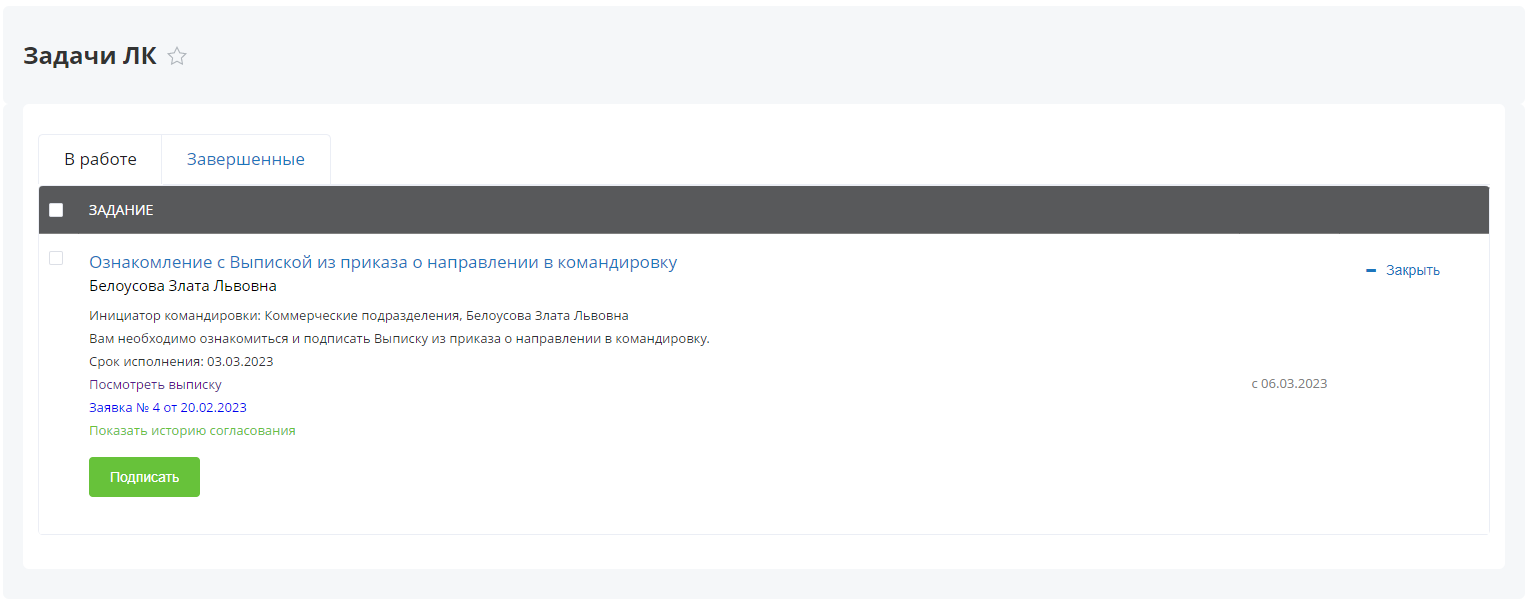
После того как сотрудник ознакомился с выпиской и нажал кнопку «Подписать» заявка считается выполненной, командировка оформлена. Статус заявки на командировку сменился на «Ознакомлен».
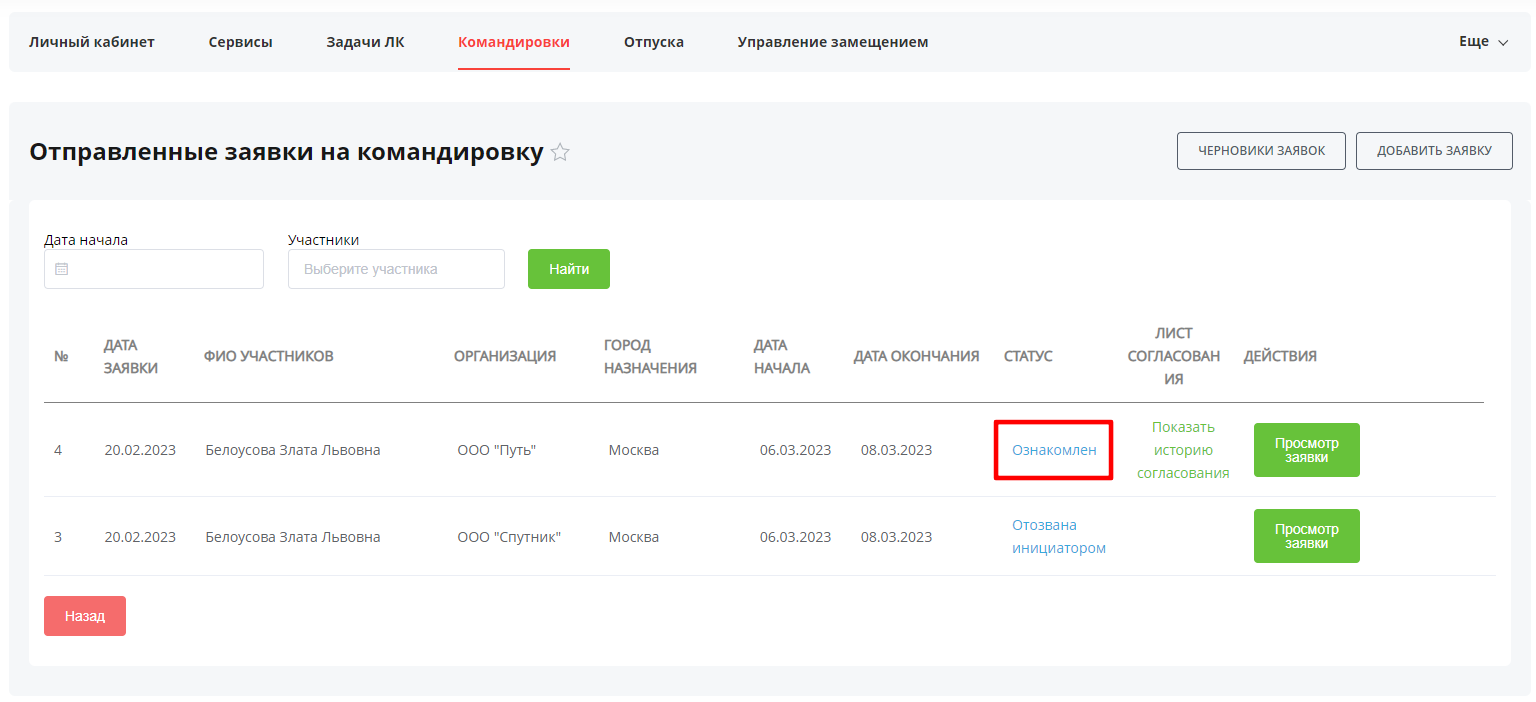
Примечание:
Дополнительно может быть реализована интеграция между Порталом и 1С для обмена данными в части командировок.
Дополнительно может быть реализована интеграция между Порталом и 1С для обмена данными в части командировок.
Подраздел «Отпуска»
В подразделе «Отпуска» вы можете ознакомиться с вашим запланированным отпуском и отпусками ваших коллег, подать заявление на оформление отпуска.
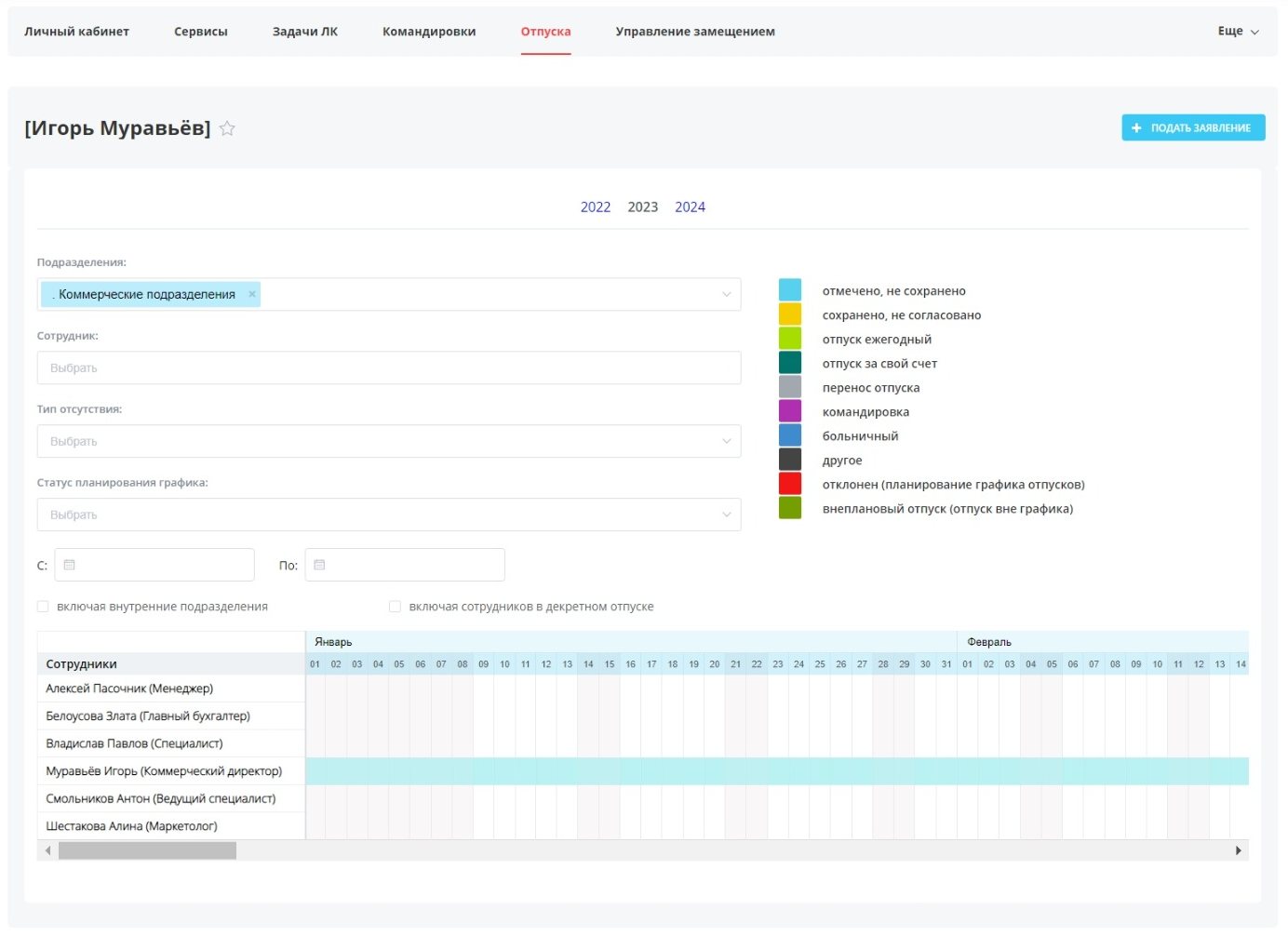
Подача заявления на оформление отпуска
Для того, чтобы подать заявление на оформление отпуска выберите на календарной сетке период отпуска.
После выбора периода в открывшемся модальном окне укажите тип отпуска: отпуск ежегодный или отпуск за свой счет.
После выбора периода в открывшемся модальном окне укажите тип отпуска: отпуск ежегодный или отпуск за свой счет.
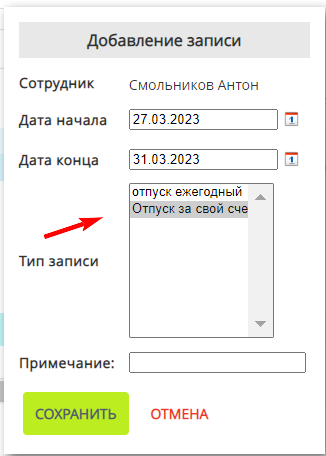
После того как вы определились с периодом и типом отпуска ваш отпуск отобразится в блоке «Запланированные отсутствия» в статусе черновик.
Вы можете удалить черновик, изменить период и тип отсутствия, а также оформить заявление на отпуск.
Вы можете удалить черновик, изменить период и тип отсутствия, а также оформить заявление на отпуск.
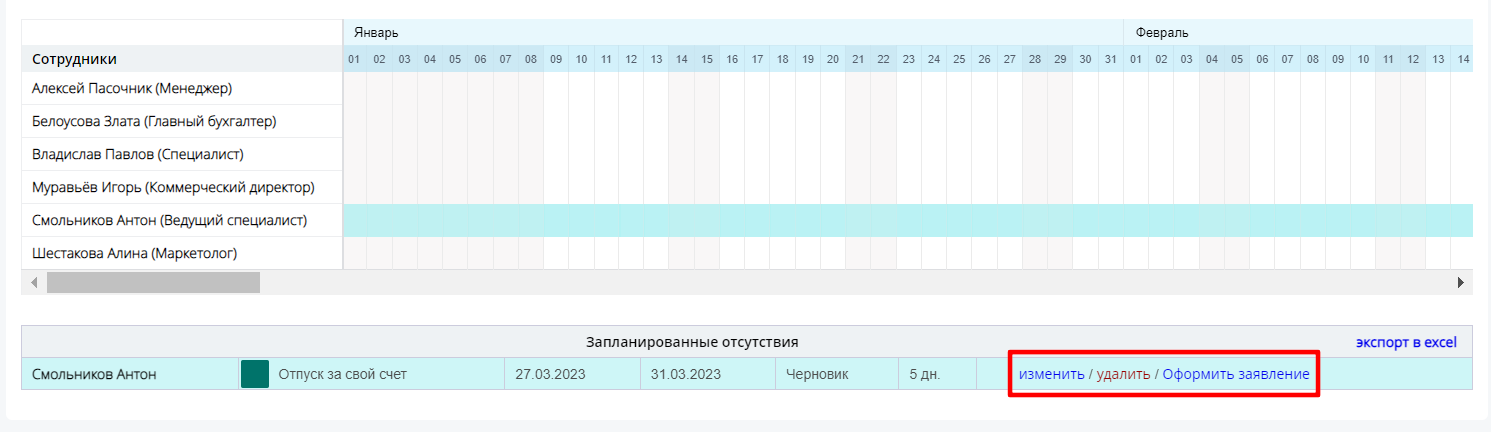
Для оформления заявления нажмите ссылку «Оформить заявление». Откроется форма заявления.
Примечание:
Если вы оформляете отпуск за свой счет необходимо указать причину отсутствия.
Примечание:
Если вы оформляете отпуск за свой счет необходимо указать причину отсутствия.
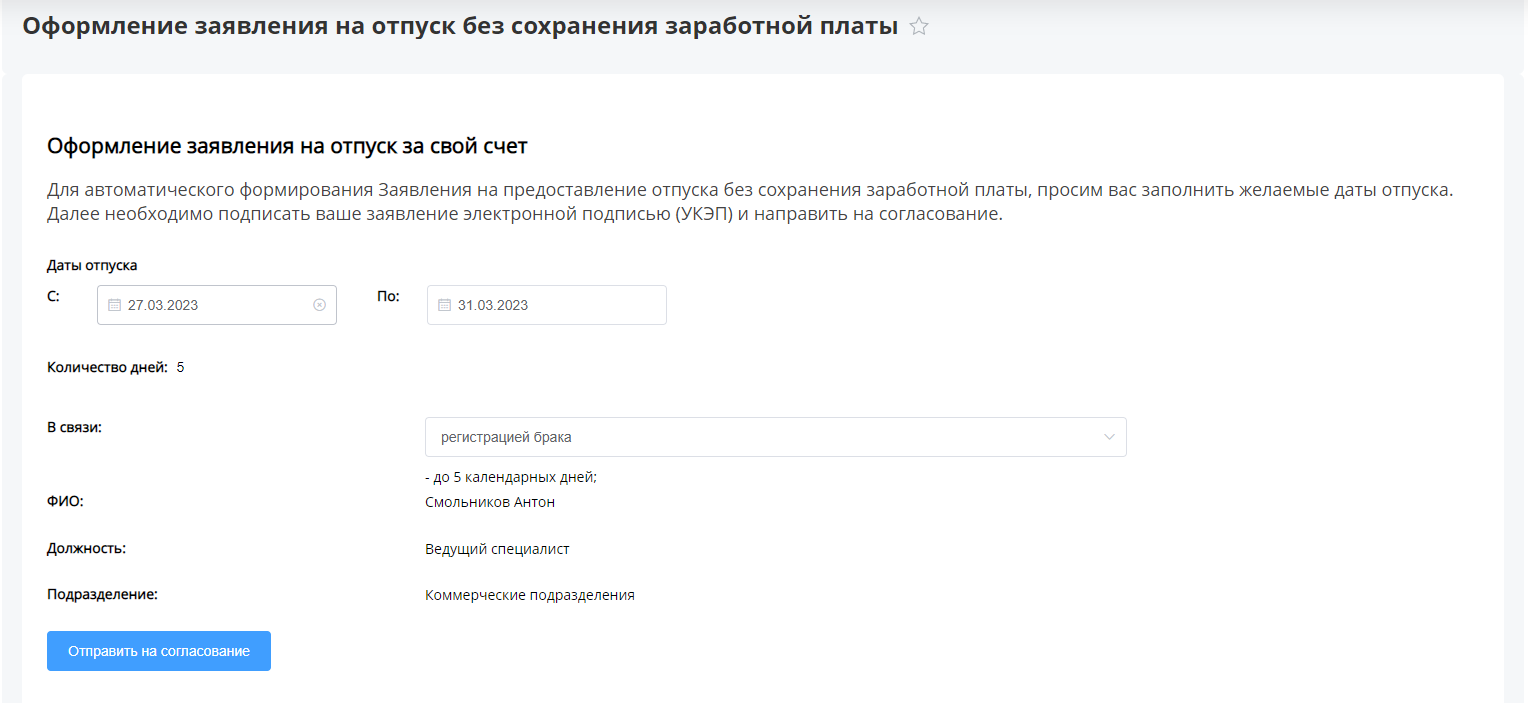
После того как поля формы заполнены нажмите кнопку «Отправить на согласование». Заявление отправлено вашему руководителю на согласование.
Статус вашего заявления изменится на «На согласовании». При наведении курсора на статус отображается ФИО согласующего.
Примечание:
В случае если вы оформляете ежегодный отпуск заявление пройдет два этапа согласования: первым согласующим вашего заявления будет сотрудник из группы «Отдел кадров», далее заявление должен согласовать ваш руководитель.
Статус вашего заявления изменится на «На согласовании». При наведении курсора на статус отображается ФИО согласующего.
Примечание:
В случае если вы оформляете ежегодный отпуск заявление пройдет два этапа согласования: первым согласующим вашего заявления будет сотрудник из группы «Отдел кадров», далее заявление должен согласовать ваш руководитель.
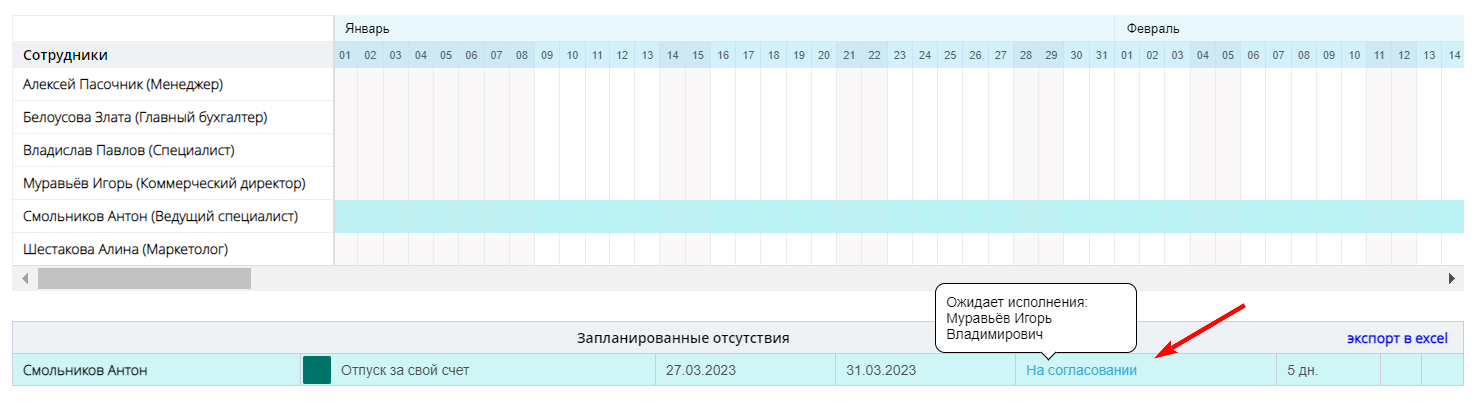
После того как ответственные сотрудники согласуют ваше заявление статус измениться на «Согласован».
У типа отсутствия «Ежегодный отпуск» есть возможность перенести согласованный отпуск.
Для переноса отпуска нажмите кнопку «Перенести отпуск».
У типа отсутствия «Ежегодный отпуск» есть возможность перенести согласованный отпуск.
Для переноса отпуска нажмите кнопку «Перенести отпуск».
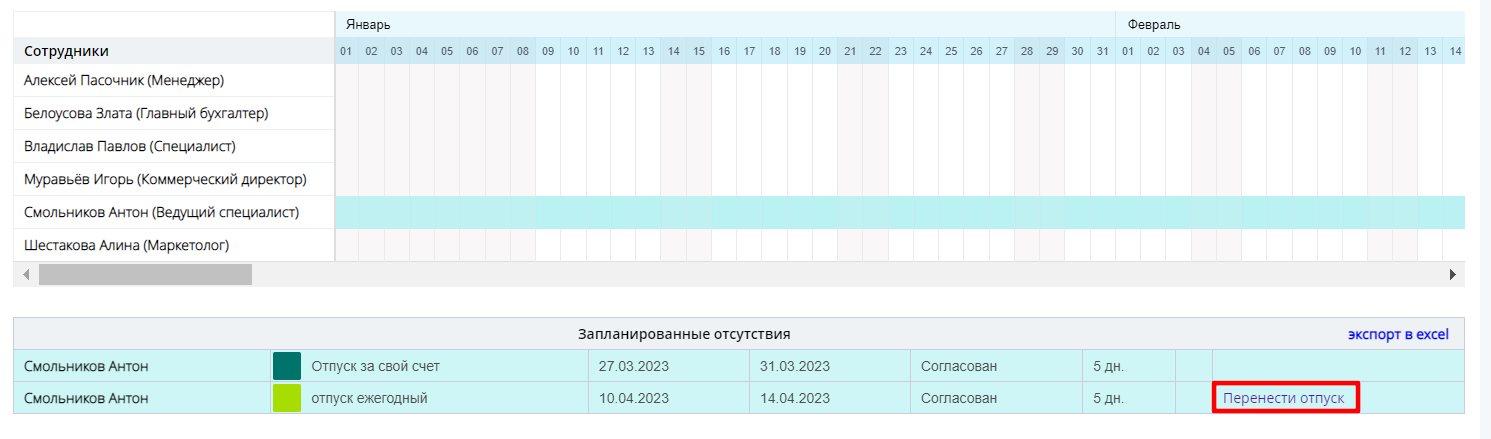
Откроется форма, в которой вы можете выбрать отпуск, который необходимо перенести и указать новые даты отпуска.
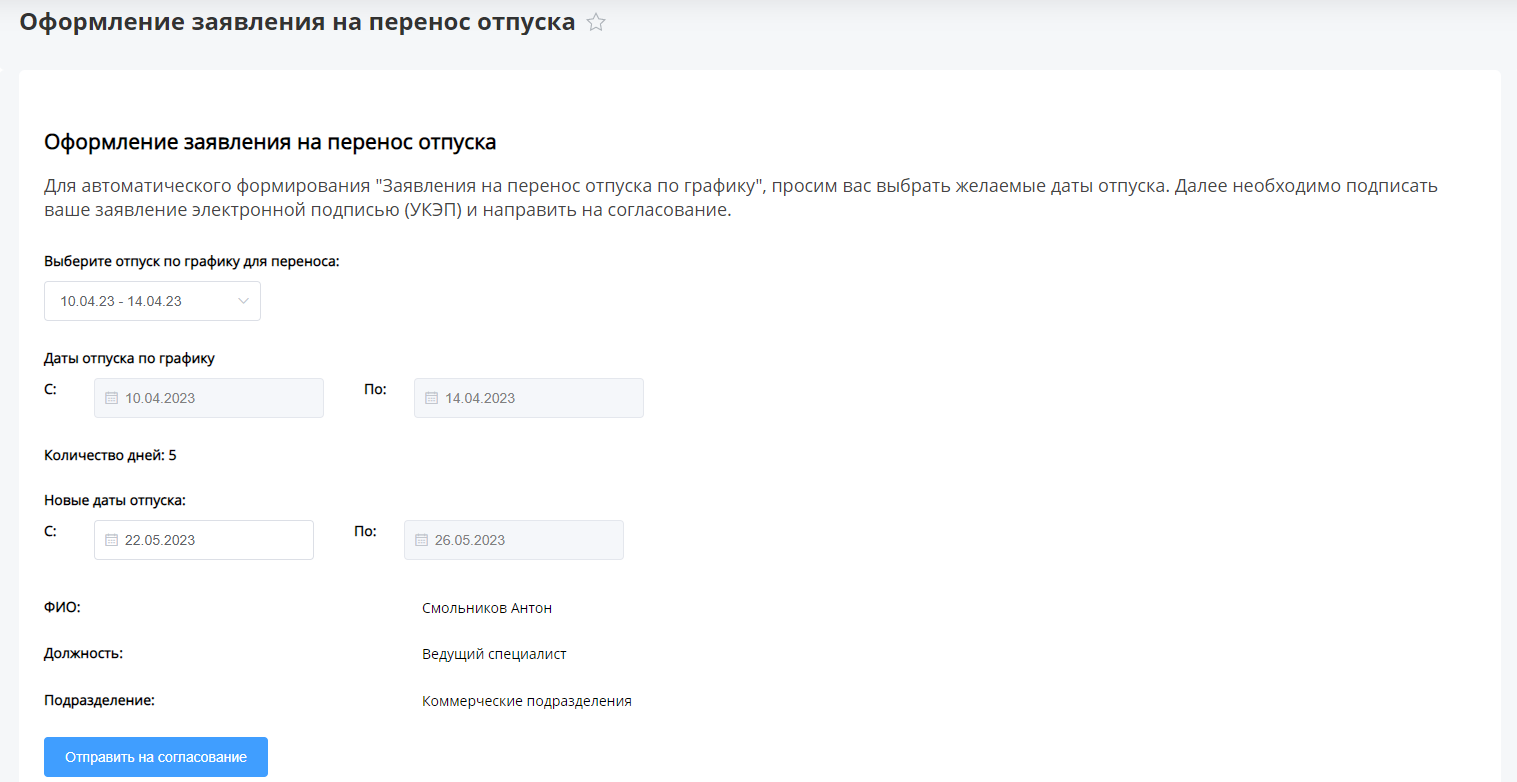
После заполнения формы нажмите «Отправить на согласование». Ваша заявка отправится на согласование вашему руководителю.
Обработка заданий на согласование предоставления отпуска
После отправки заявления на согласование отпуска согласующий получит уведомление о поступлении нового задания.
Примечание:
Заявления на оформление отпуска за свой счёт согласует только руководитель инициатора.
Заявления на оформление ежегодного отпуска проходят два этапа согласования: первый этап согласования – согласование сотрудником группы «Отдела кадров», второй этап – согласование руководителем инициатора.
Примечание:
Заявления на оформление отпуска за свой счёт согласует только руководитель инициатора.
Заявления на оформление ежегодного отпуска проходят два этапа согласования: первый этап согласования – согласование сотрудником группы «Отдела кадров», второй этап – согласование руководителем инициатора.

Нажмите на ссылку в уведомлении, чтобы перейти к выполнению задания.
В задании отображается информация о сотруднике, периоде запрашиваемого отпуска, сроке согласования.
Также есть возможность перейти по ссылке в подраздел «Отпуска» и посмотреть запланированные отсутствия по вашему подразделению.
В случае, если требуется дополнительное согласование, отметьте чек-бокс в поле «Отправить на дополнительное» согласование, выберите сотрудника, который должен дополнительно согласовать отсутствие и укажите комментарий.
В задании отображается информация о сотруднике, периоде запрашиваемого отпуска, сроке согласования.
Также есть возможность перейти по ссылке в подраздел «Отпуска» и посмотреть запланированные отсутствия по вашему подразделению.
В случае, если требуется дополнительное согласование, отметьте чек-бокс в поле «Отправить на дополнительное» согласование, выберите сотрудника, который должен дополнительно согласовать отсутствие и укажите комментарий.
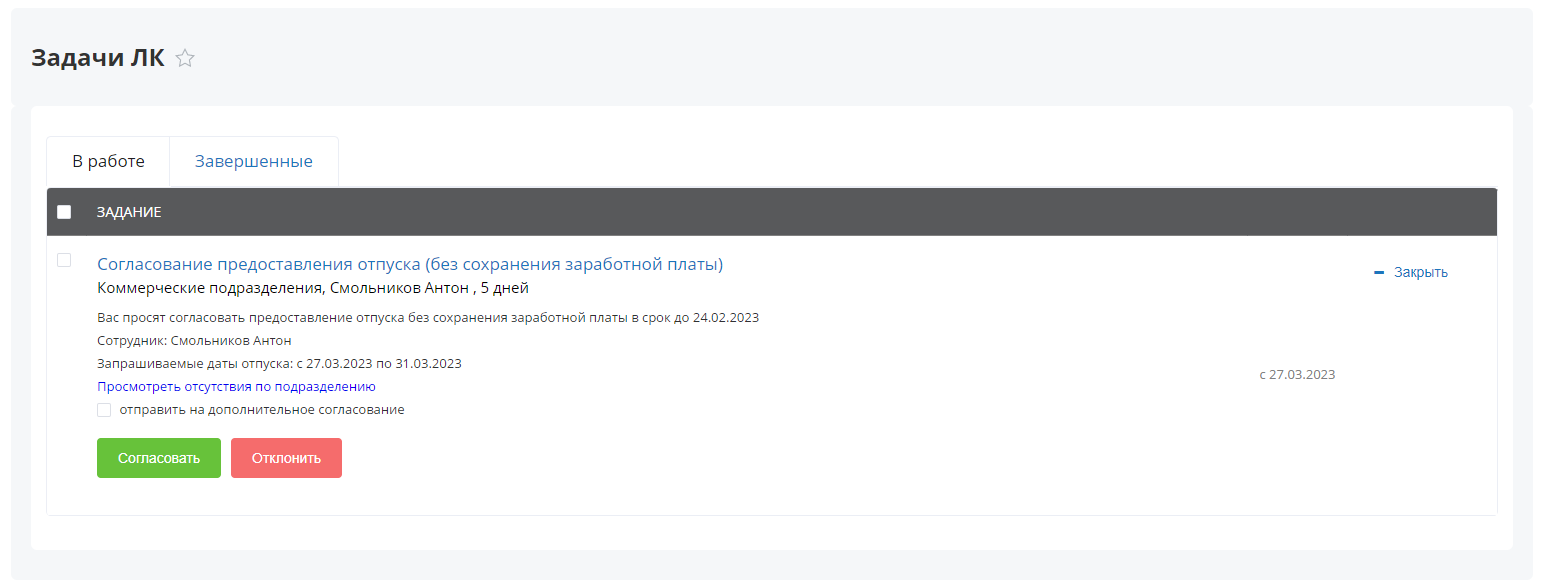
В случае, если по каким-то причинам вы не можете согласовать отсутствие сотрудника, нажмите кнопку «Отклонить» и укажите причину отклонения. Инициатор получит уведомление о том, что его заявление отклонено с указанием причины отклонения.
Для согласования отсутствия нажмите кнопку «Согласовать».
Статус отсутствия сотрудника изменится на «Согласован», а цвет периода отпуска на календарной сетке будет окрашен согласно цвету легенды, расположенной в правой части подраздела.
Для согласования отсутствия нажмите кнопку «Согласовать».
Статус отсутствия сотрудника изменится на «Согласован», а цвет периода отпуска на календарной сетке будет окрашен согласно цвету легенды, расположенной в правой части подраздела.
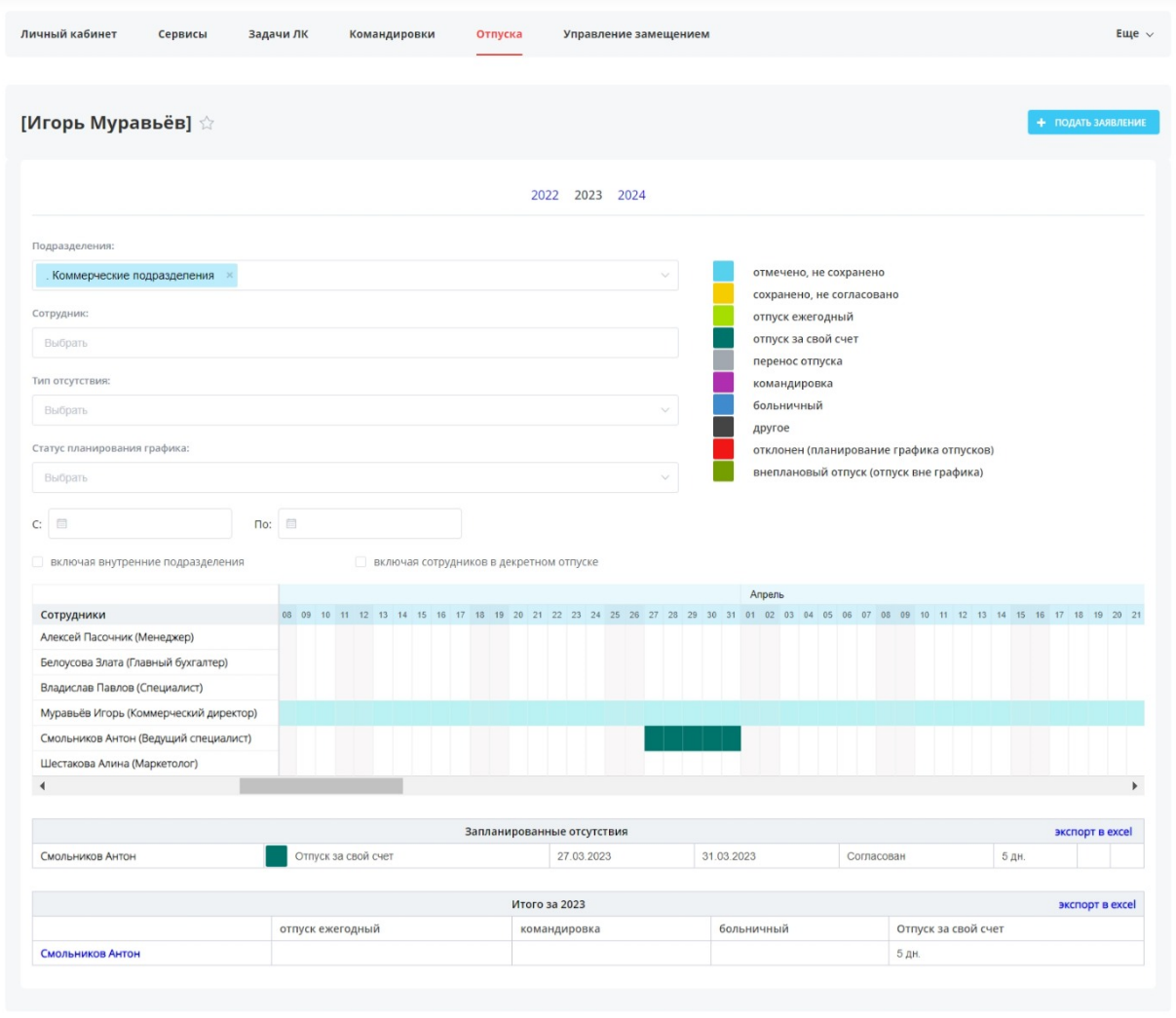
Примечание:
Дополнительно может быть реализована интеграция между Порталом и 1С для обмена данными в части отпусков.
Дополнительно может быть реализована интеграция между Порталом и 1С для обмена данными в части отпусков.
Настройка ответственных за утверждение отпусков
Чтобы настроить ответственного за утверждение графика отпусков/согласующего отпуска для сотрудников (подразделений) без руководителей авторизуйтесь под сотрудником с ролью «Администратор», перейдите в Административную часть Портала Настройки - КОРУС ЛК - Настройка типов заявок и ответственных.
Выберите вкладку «Отпуска», затем вкладку «Ответственный за утверждение графика отпусков».
В открывшемся окне заполните поле «Ответственный сотрудник», начав вводить первые пять символов ФИО сотрудника.
Нажмите «Сохранить» для применения настроек.
Выберите вкладку «Отпуска», затем вкладку «Ответственный за утверждение графика отпусков».
В открывшемся окне заполните поле «Ответственный сотрудник», начав вводить первые пять символов ФИО сотрудника.
Нажмите «Сохранить» для применения настроек.
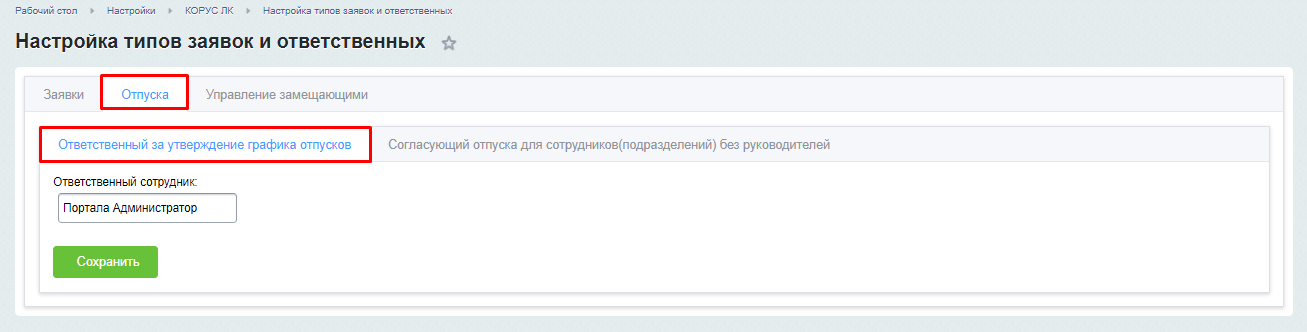
Такие же действия выполните во вкладке «Согласующий отпуска для сотрудников (подразделений) без руководителей» для настройки согласующего отпуска сотрудников (подразделений) без руководителей.
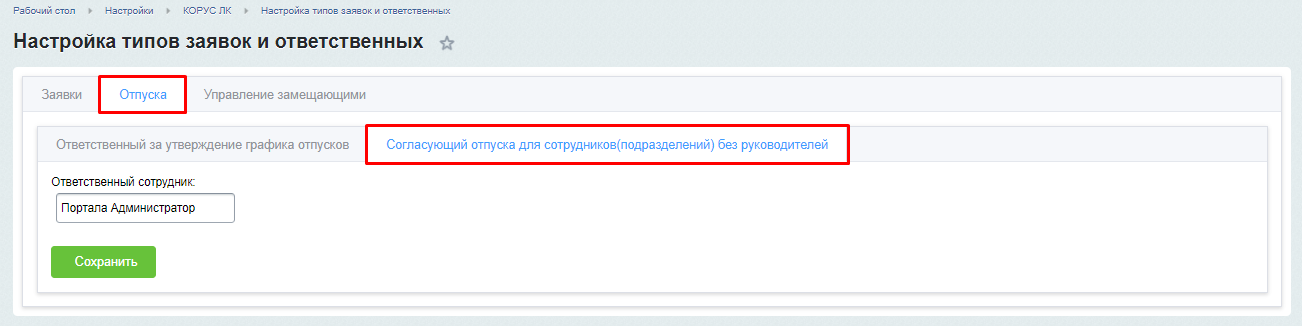
Подраздел «Задачи ЛК»
В Личном кабинете в разделе «Задачи ЛК» отображаются задания, которые необходимо выполнить ответственному сотруднику.
Для удобства задания сгруппированы по разделам:
Для удобства задания сгруппированы по разделам:
- В работе – активные задания;
- Завершены – выполненные задания.
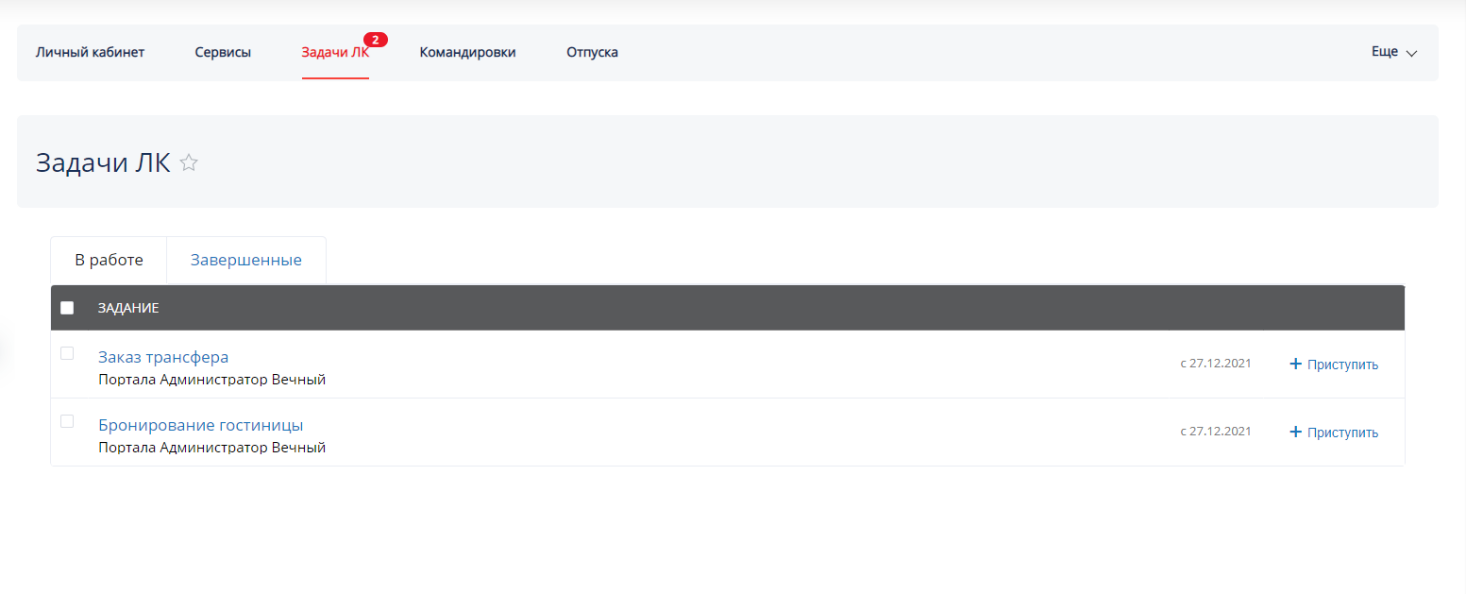
Для того, чтобы ознакомиться с деталями задания нажмите на название задания или кнопку «+ Приступить».
В задании отображается ФИО сотрудника, его подразделение. А также все поля, которые заполнял сотрудник при оформлении заявки.
В задании отображается ФИО сотрудника, его подразделение. А также все поля, которые заполнял сотрудник при оформлении заявки.
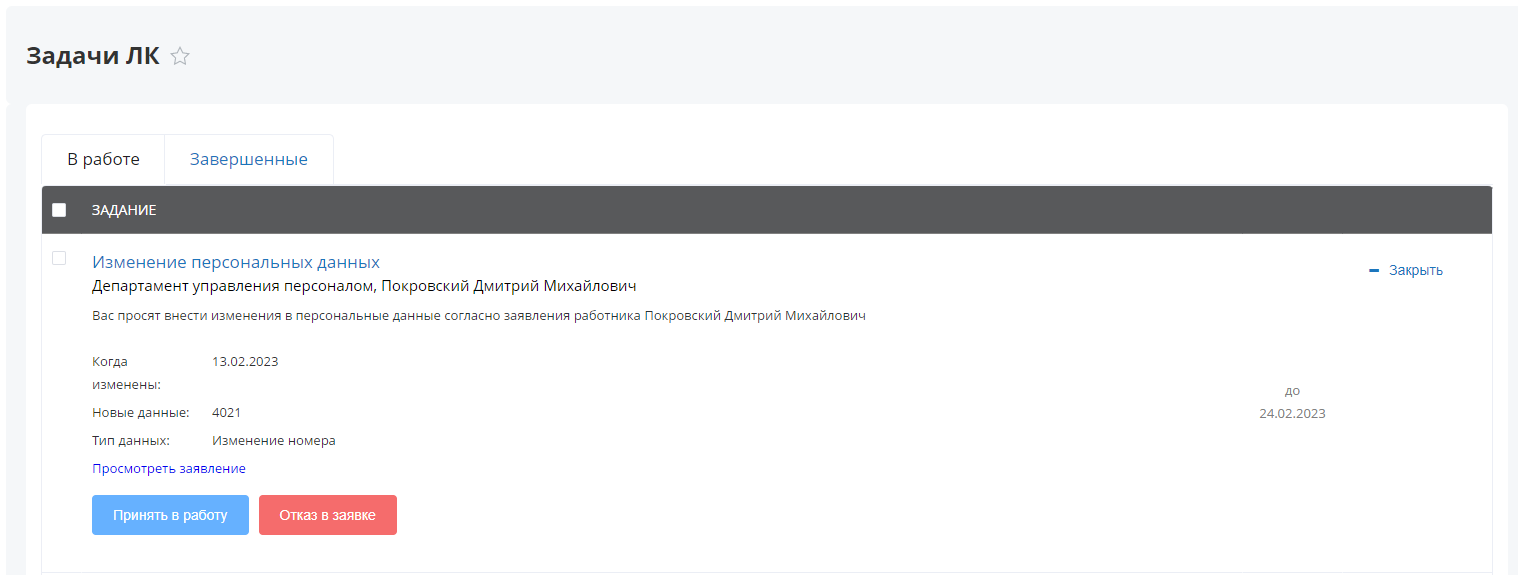
Вы можете отказать сотруднику в выполнении заявки, для отказа нажмите кнопку «Отказ в заявке» и укажите причину отказа в модальном окне.
Инициатор получит уведомление о том, что в выполнении заявки отказано с указанием причины отказа.
Инициатор получит уведомление о том, что в выполнении заявки отказано с указанием причины отказа.

Для того, чтобы взять задание в работу нажмите кнопку «Принять в работу». Это будет означать, что заявка теперь закреплена за вами.
Для того, чтобы выполнить заявку нажмите кнопку «Заявка выполнена».
Для того, чтобы выполнить заявку нажмите кнопку «Заявка выполнена».
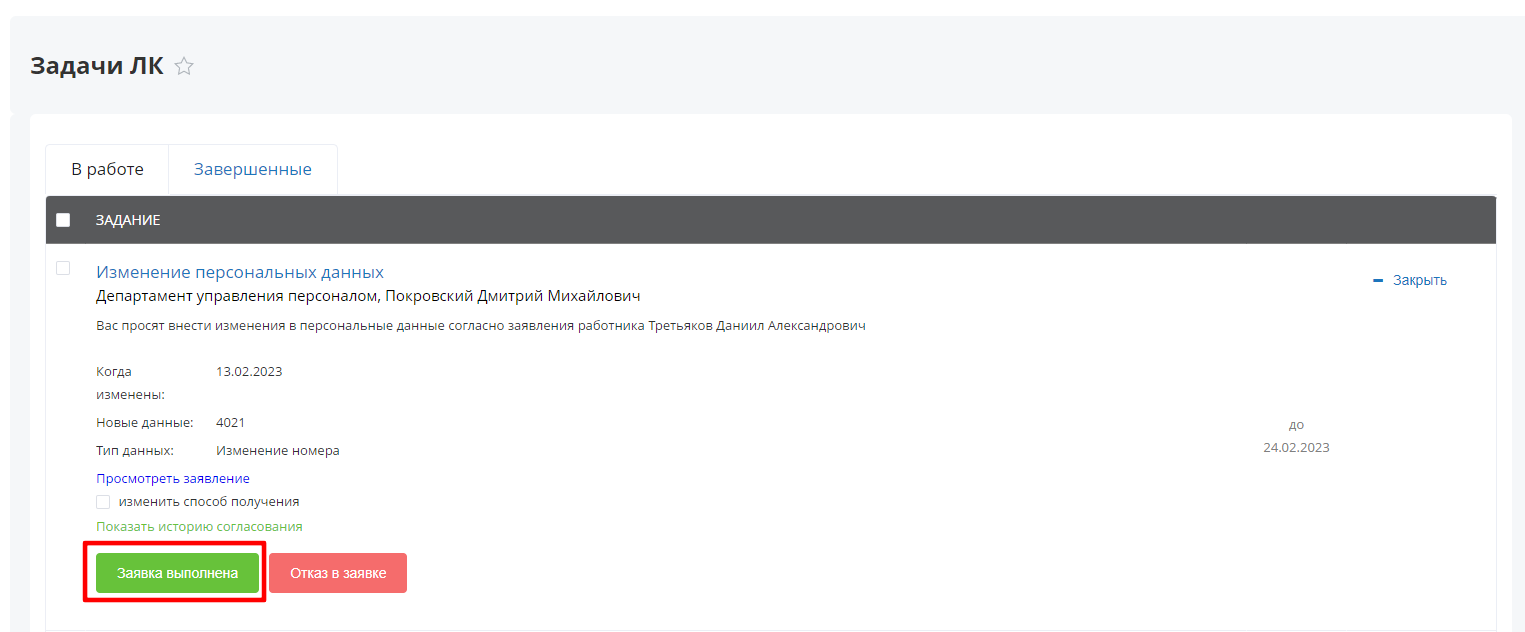
Задание переместится в раздел «Завершенные». А инициатор получит уведомление о том, что его заявка выполнена.
Подраздел «Управление Замещением»
Раздел «Управление замещением» позволяет назначать замещающих сотрудников на время своего отсутствия.
Для настройки замещающих необходимо нажать на кнопку «Добавить заместителя».
Для настройки замещающих необходимо нажать на кнопку «Добавить заместителя».
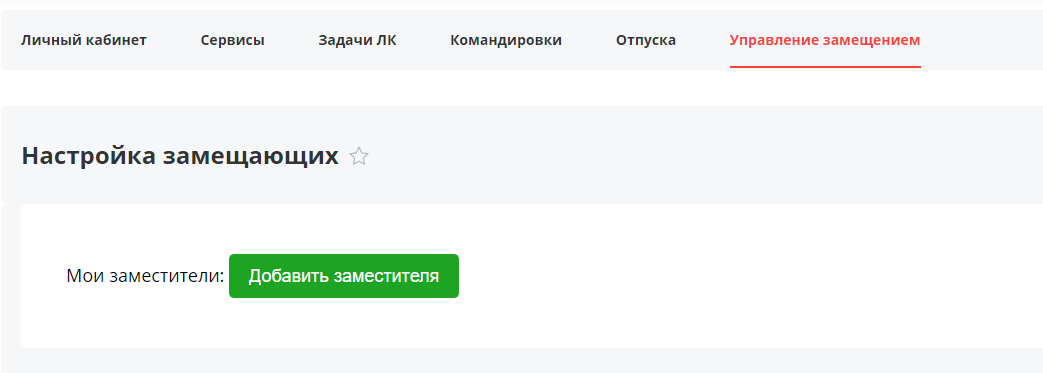
Заполните поля формы назначения замещающего и нажмите кнопку «Сохранить».
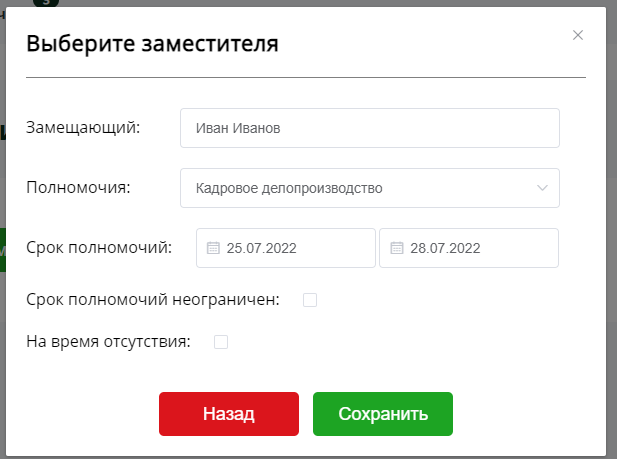
После назначения заместителя в разделе «Замещение» отображается информация о назначенных заместителях. Вы можете снять полномочия с заместителя, нажав на кнопку «Снять полномочия». Или добавить еще одного заместителя на другой период, нажав на кнопку «Добавить заместителя».

В вашем личном кабинете для всех пользователей будет отображаться ваш замещающий, чтобы они знали к кому обратиться в ваше отсутствие.
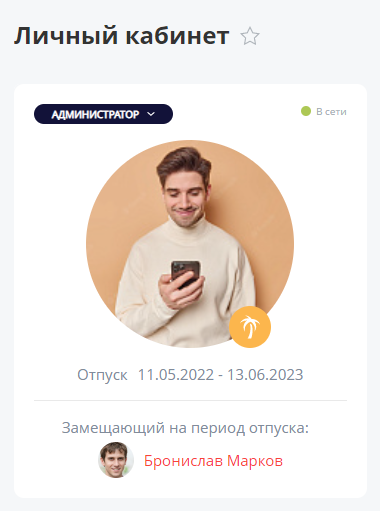
У сотрудника, которого назначили Замещающим, во вкладке «Управление замещением» отображается информация о замещении.
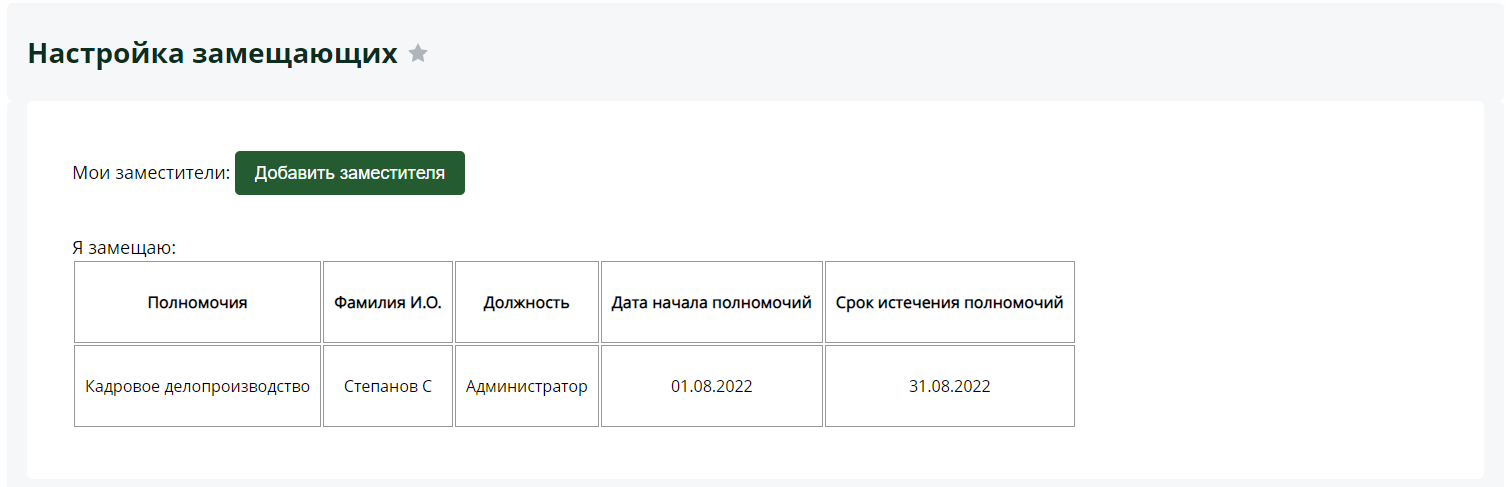
Также у Замещающего сотрудника отображаются все делегированные Задачи ЛК сотрудника, которого он замещает, согласно полномочиям.
Делегированные задачи отмечены буквой «Д» в таблице задач в разделе «Задачи ЛК». Для того, чтобы увидеть от кого делегирована задача, наведите курсор мыши на букву Д.
Делегированные задачи отмечены буквой «Д» в таблице задач в разделе «Задачи ЛК». Для того, чтобы увидеть от кого делегирована задача, наведите курсор мыши на букву Д.
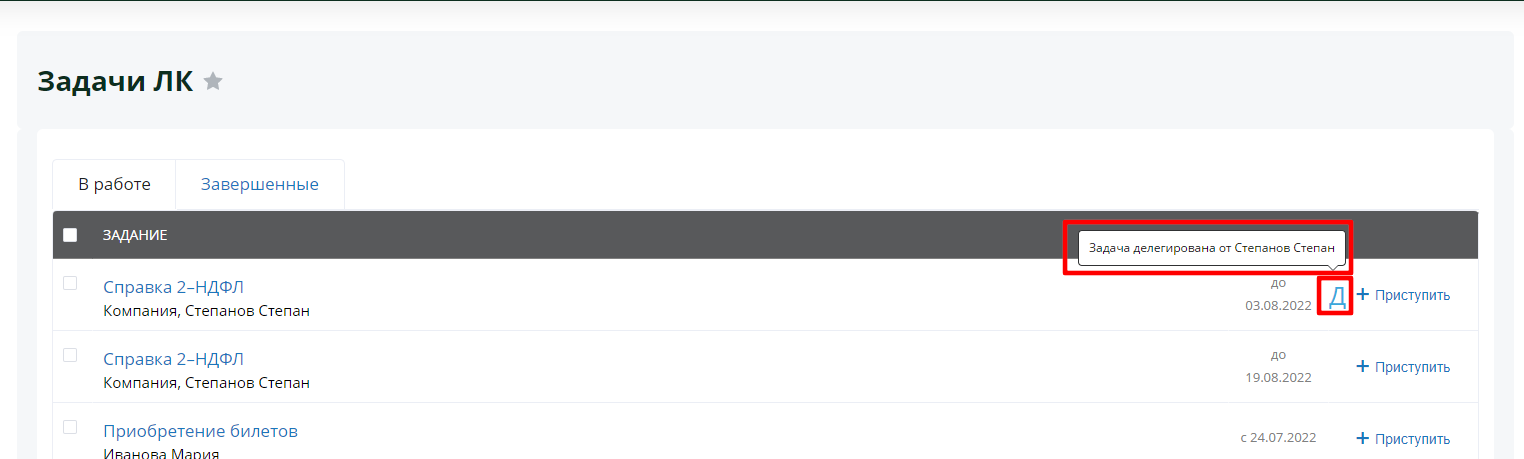
Подраздел «Задачи»
Нажмите на раздел «Задачи», подробнее о работе с задачами описано на сайте вендора https://helpdesk.bitrix24.ru/section/90967/
Подраздел «Календарь»
Нажмите на раздел «Календарь», подробнее о работе с календарем описано на на сайте вендора https://helpdesk.bitrix24.ru/section/91477/
Подраздел «Диск»
Нажмите на раздел «Диск», подробнее о работе с диском описано на сайте вендора https://helpdesk.bitrix24.ru/section/90543/
Подраздел «Живая лента»
Нажмите на раздел «Живая лента», подробнее о работе с живой лентой описано на сайте вендора https://helpdesk.bitrix24.ru/open/1315100/
Подраздел «Эффективность»
Нажмите на раздел «Эффективность», подробнее о работе с Эффективностью описано на сайте вендора https://helpdesk.bitrix24.ru/open/6576263/?sphrase_id=103810112
Подразделы «Время» и «Отчеты»
Нажмите на раздел «Время», подробнее о работе с временем и отчетами описано на сайте вендора https://helpdesk.bitrix24.ru/open/5391955/#
Подраздел «Группы»
Нажмите на раздел «Группы», подробнее о работе с группами описано на сайте вендора https://helpdesk.bitrix24.ru/section/45923/
Конструктор сервисов
Как создать новую группу заявок
Подраздел «Сервисы» предназначен для формирования различных заявок, например, на подготовку справок и копий документов, заказ визиток, обращения в техническую поддержку.
В подразделе «Сервисы» представлены доступные заявки, заявки расформированы по группам.
В подразделе «Сервисы» представлены доступные заявки, заявки расформированы по группам.
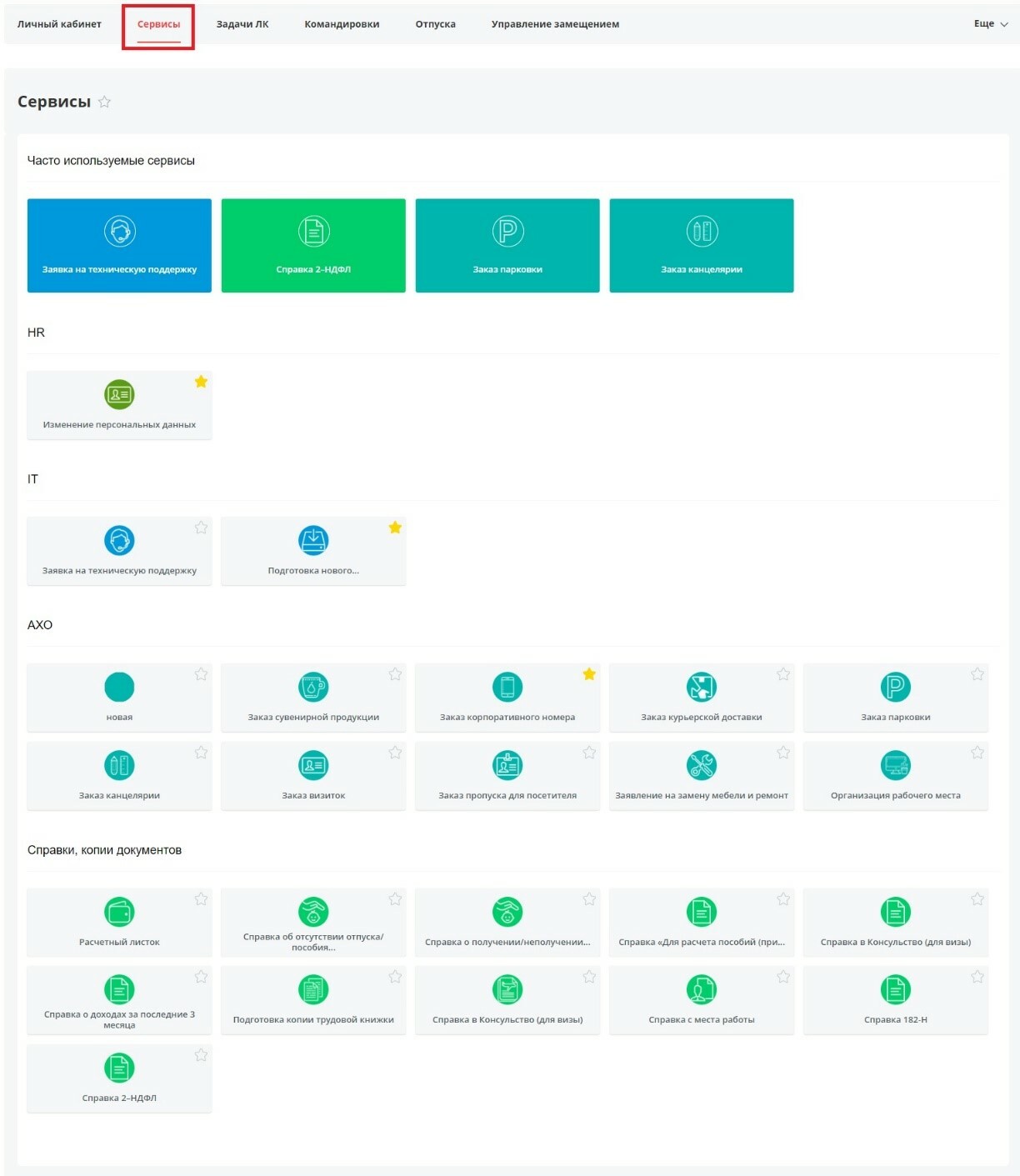
Добавление новой группы заявок доступно пользователям с правами «Администратор».
Чтобы добавить новую группу заявок для сервисов перейдите в Административную часть Портала Настройки - КОРУС ЛК - Настройка типов заявок и ответственных.
Чтобы добавить новую группу заявок для сервисов перейдите в Административную часть Портала Настройки - КОРУС ЛК - Настройка типов заявок и ответственных.
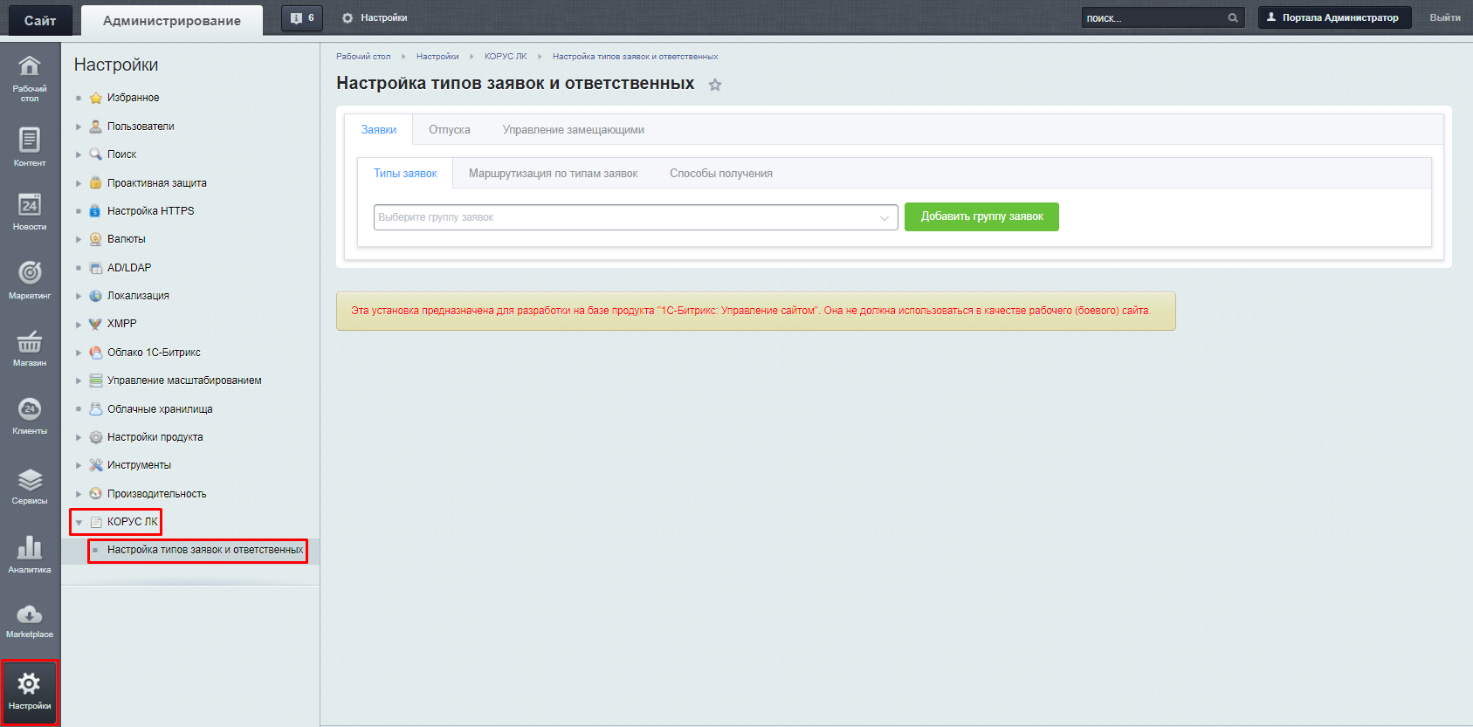
Нажмите на кнопку «Добавить группу заявок».
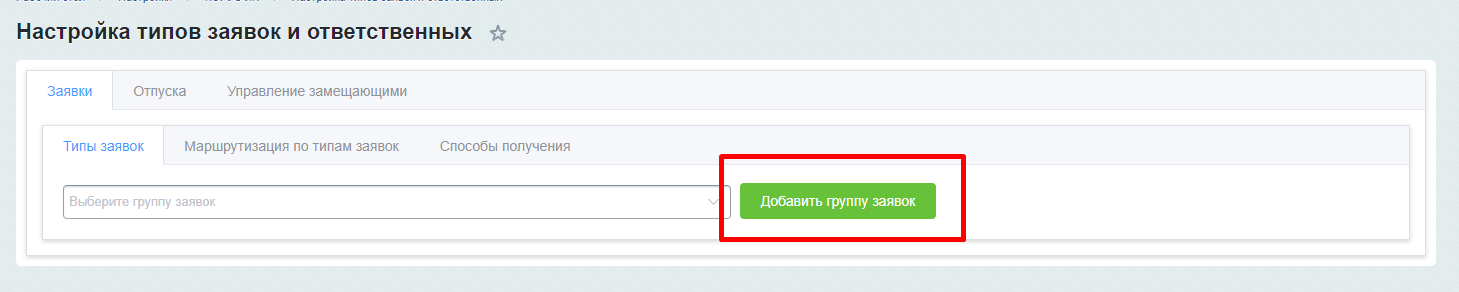
Откроется окно создания новой группы заявок. Заполните следующие поля:
- Название группы – введите название группы, которое будет отображаться в Публичной части Портала;
- Уникальный символьный код – введите символьный код на английском;
- Цвет подложки – выберите цвет группы, который будет отображаться в Публичной части Портала.
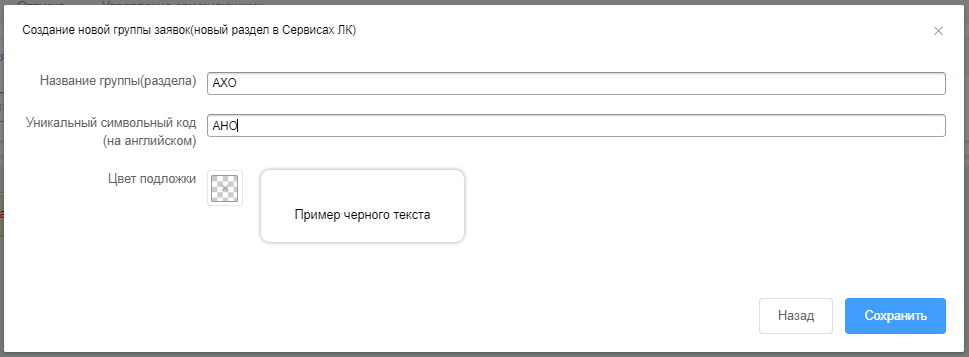
Новая группа успешно создана.
Как создать новый тип заявки
Добавление нового типа заявок доступно пользователям с правами «Администратор».
Чтобы добавить новый тип заявки в сервисах перейдите в Административную часть Портала Настройки - КОРУС ЛК - Настройка типов заявок и ответственных.
Нажмите на вкладке «Заявки» -> «Типы заявок» -> «Выберите группу заявок». В открывшемся списке выберите группу заявок, для которой будет создан новый тип заявки.
Чтобы добавить новый тип заявки в сервисах перейдите в Административную часть Портала Настройки - КОРУС ЛК - Настройка типов заявок и ответственных.
Нажмите на вкладке «Заявки» -> «Типы заявок» -> «Выберите группу заявок». В открывшемся списке выберите группу заявок, для которой будет создан новый тип заявки.
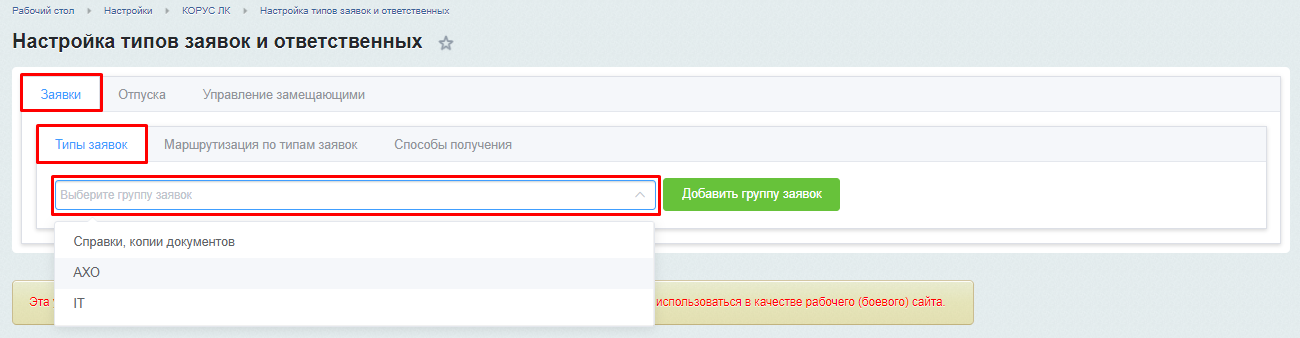
После выбора группы заявок, нажмите на кнопку «Добавить новый тип заявок».
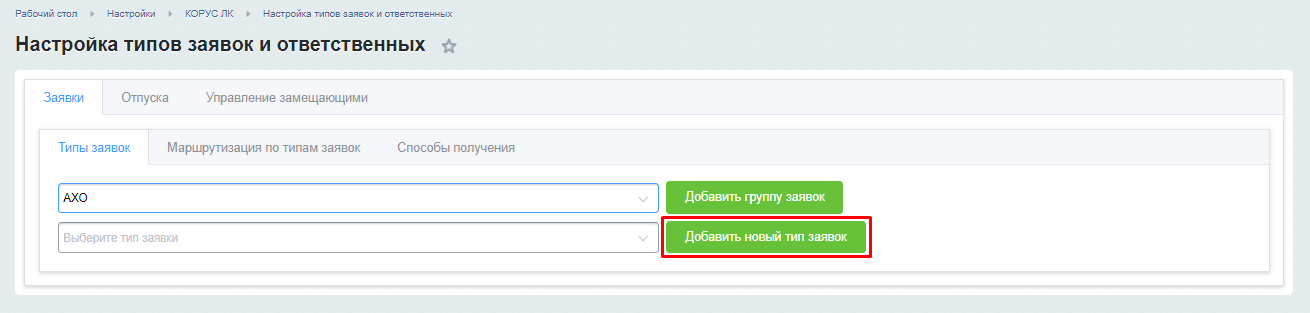
Откроется окно создания нового типа заявки. Заполните следующие поля:
- Название заявки – наименование заявки, которое будет отображаться в публичной части портала в разделе «Сервисы»;
- Уникальный символьный код – введите название заявки на английском языке;
- Описание задачи – введите описание задачи, которое будет отображаться в задании для ответственного сотрудника;
- Активность - флаг вывода сервиса в Публичную часть Портала;
- Цвет подложки – цвет подложки, которая будет отображаться в Публичной части портала в разделе «Сервисы»;
- Иконка – иконка сервиса, которая будет отображаться в Публичной части Портала в разделе «Сервисы»;
- Компонент VUE – возможность выбора формы отображения по умолчанию, или возможность создать поля самостоятельно, выбрав «Адаптивная форма».
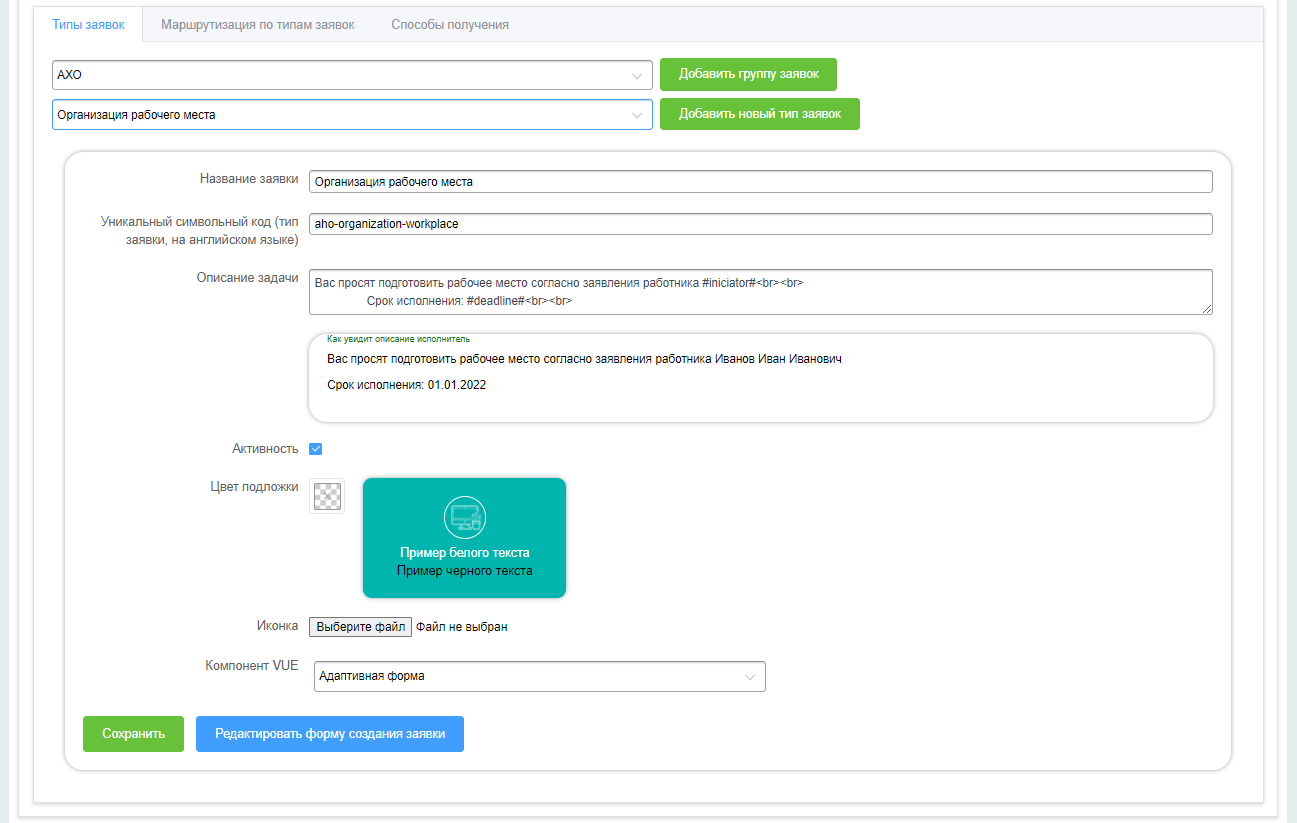
Новый тип заявки успешно добавлен.
В случае если в поле «Компонент VUE» было выбрано значение «Адаптивная форма», после сохранения нового типа заявки появляется кнопка «Редактировать форму создания заявки».
В случае если в поле «Компонент VUE» было выбрано значение «Адаптивная форма», после сохранения нового типа заявки появляется кнопка «Редактировать форму создания заявки».
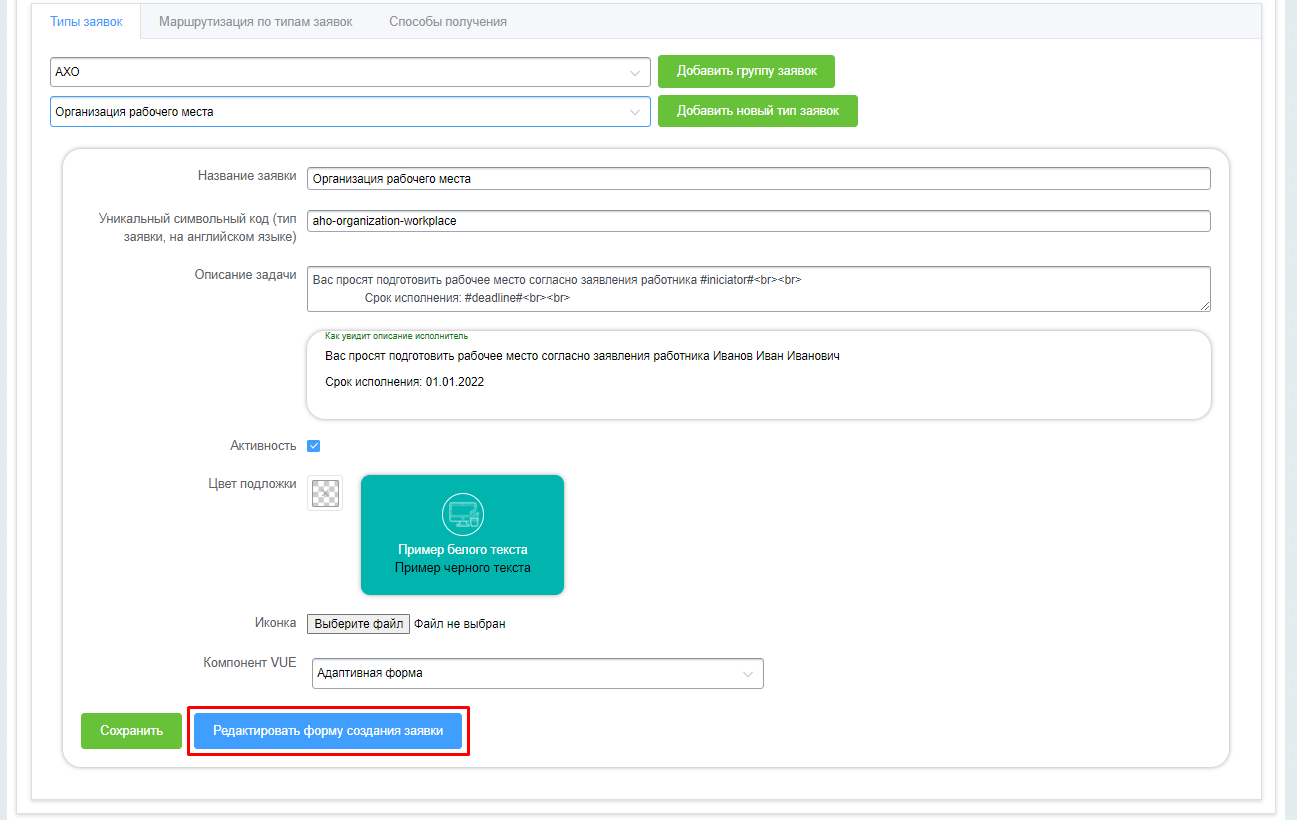
Нажмите кнопку «Редактировать форму создания заявки».
Откроется окно редактирования полей формы для создания заявки. Кликните на кнопку «Добавить поле», в раскрывшемся вновь окне заполните поля:
- Текст;
- Способ получения (включает выбор лично/доставка, при выборе доставки добавляется поле адрес);
- Чекбокс;
- Множественный чекбокс;
- Radio;
- Список;
- Файл;
- Дата и время;
- Дата;
- Диапазон дат;
- Месяц;
- Год.
Откроется окно редактирования полей формы для создания заявки. Кликните на кнопку «Добавить поле», в раскрывшемся вновь окне заполните поля:
- Сортировка – регулирует порядок отображения полей в форме заявки, чем ниже индекс сортировки, тем выше будет отображаться поле;
- Название поля – наименование поля, которое будет отображаться в карточке заявки (обязательное к заполнению поле);
- Код поля (на английском языка без пробелов) – символьное значение поля;
- Обязательное поле – флаг обязательности к заполнению данного поля;
- Множественное поле – флаг множественности поля;
- Тип поля – возможность выбора типа поля:
- Текст;
- Способ получения (включает выбор лично/доставка, при выборе доставки добавляется поле адрес);
- Чекбокс;
- Множественный чекбокс;
- Radio;
- Список;
- Файл;
- Дата и время;
- Дата;
- Диапазон дат;
- Месяц;
- Год.
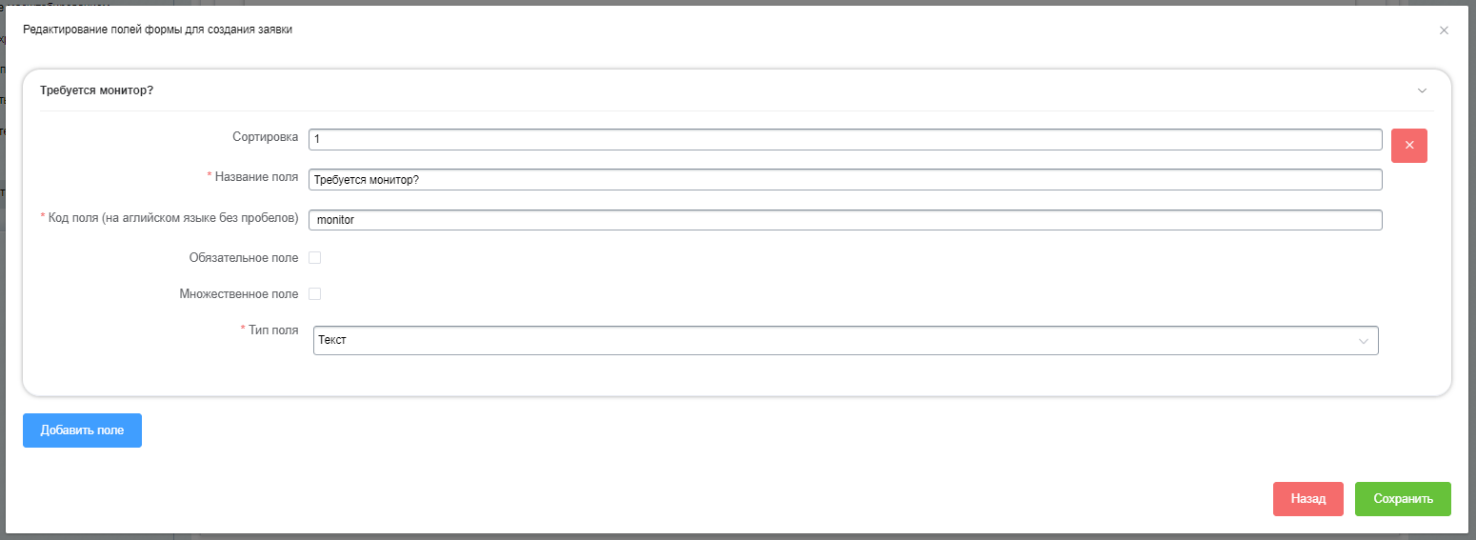
Нажмите на кнопку «Сохранить» после добавления всех полей формы, окно редактирования полей формы закроется. Нажмите «Сохранить» для того, чтобы «Сохранить заявку».
Новые поля успешно добавлены в форму заявки.
Новые поля успешно добавлены в форму заявки.
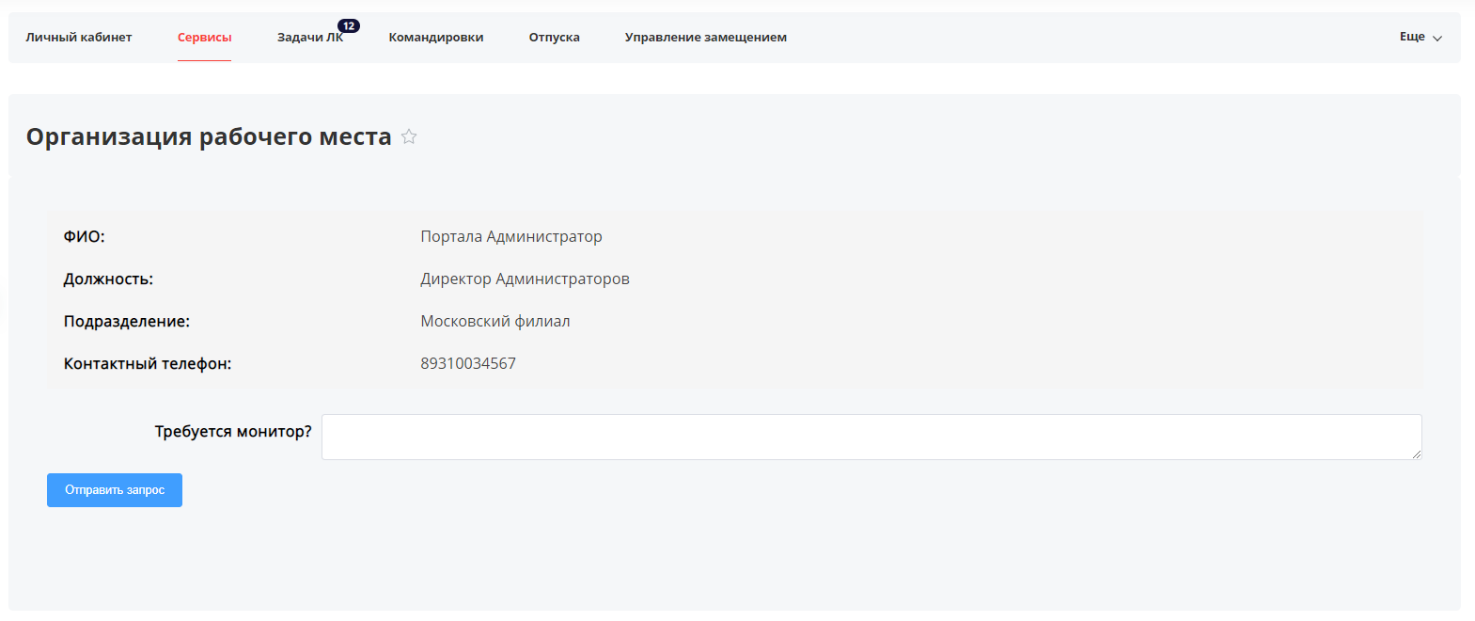
Примечание:
В случае если в поле «Компонент VUE» была выбрана другая форма, например 2НДФЛ, текущая заявка примет поля из формы заявки 2НДФЛ.
В случае если в поле «Компонент VUE» была выбрана другая форма, например 2НДФЛ, текущая заявка примет поля из формы заявки 2НДФЛ.
Как отредактировать заявку
Чтобы отредактировать тип заявки в сервисах авторизуйтесь под сотрудником с ролью «Администратор», перейдите в Административную часть Портала Настройки - КОРУС ЛК - Настройка типов заявок и ответственных.
Нажмите на вкладке «Заявки» -> «Типы заявок» -> «Выберите группу заявок» -> «Выберите тип заявки».
В открывшемся списке выберите тип заявки, которой требуется отредактировать.
Нажмите на вкладке «Заявки» -> «Типы заявок» -> «Выберите группу заявок» -> «Выберите тип заявки».
В открывшемся списке выберите тип заявки, которой требуется отредактировать.
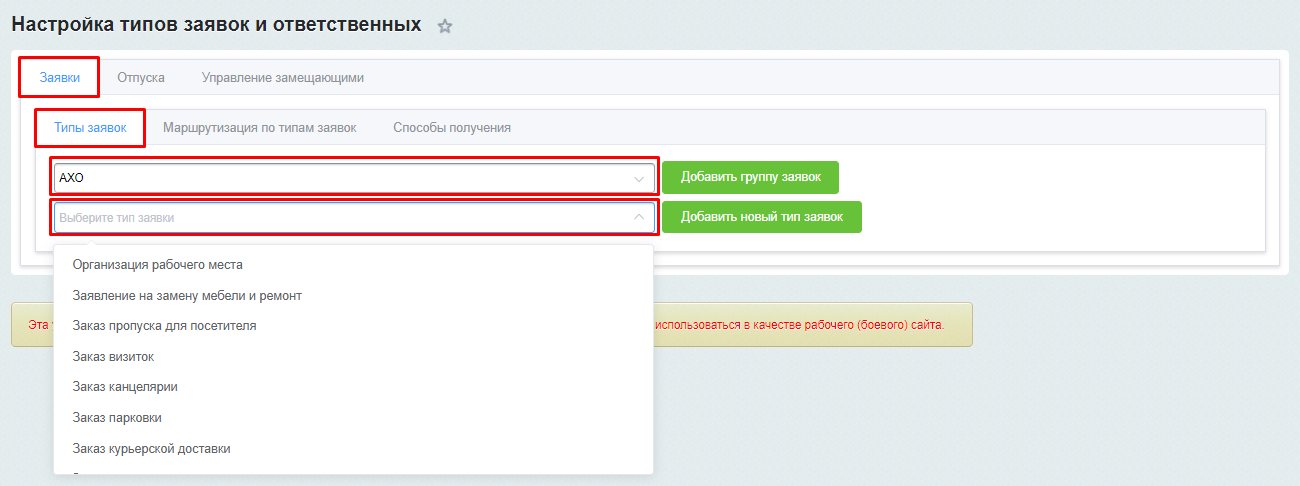
После выбора типа заявки в открывшемся окне внесите правки, нажмите «Сохранить». Изменения успешно применены.
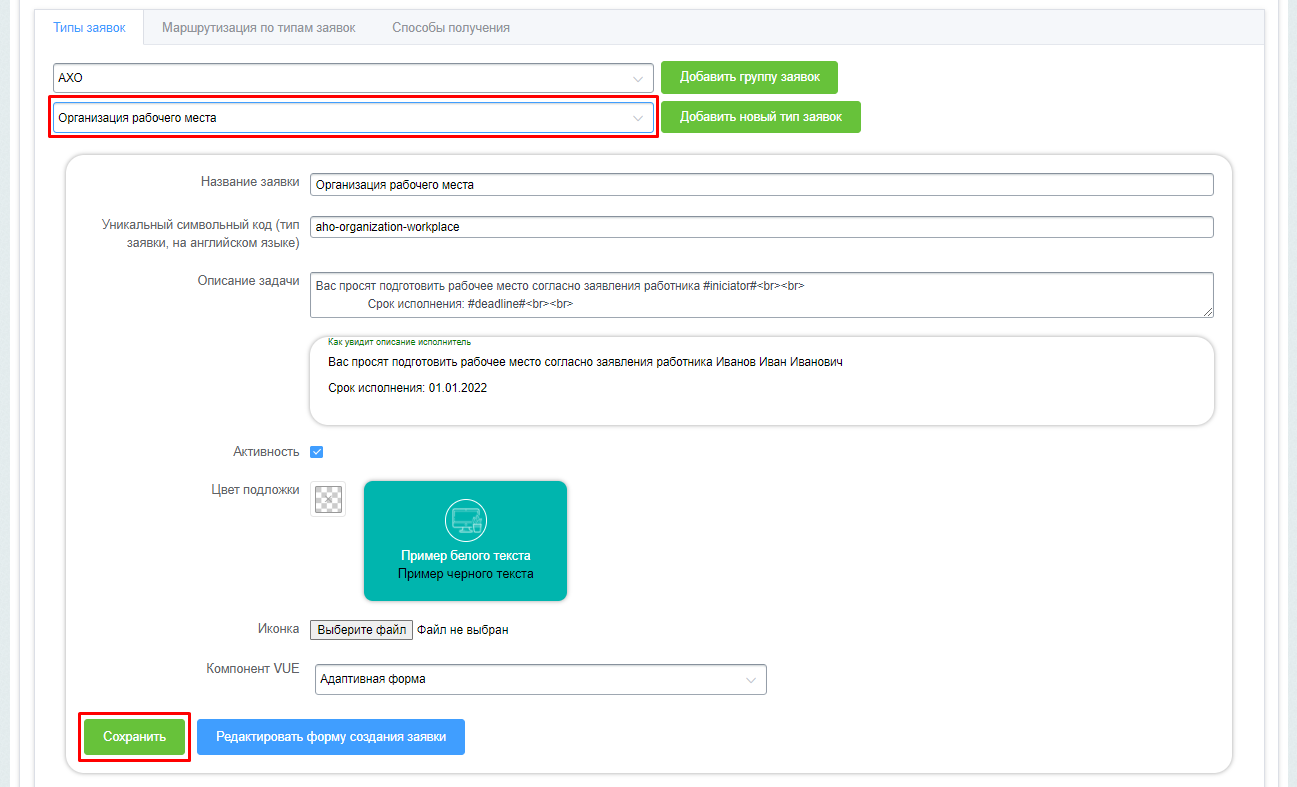
Маршрутизация по типам заявок
Вы можете назначать различных ответственных за выполнение заявок, для этого необходимо настроить маршрутизацию.
Настройка маршрутизации доступна сотрудникам с правами Администратор.
Чтобы настроить маршрутизацию по типам заявок в сервисах перейдите в Административную часть Портала Настройки - КОРУС ЛК - Настройка типов заявок и ответственных.
Нажмите на вкладке «Заявки» -> «Маршрутизация по типам заявок» -> «Добавить настройку ответственных по типу заявки».
Настройка маршрутизации доступна сотрудникам с правами Администратор.
Чтобы настроить маршрутизацию по типам заявок в сервисах перейдите в Административную часть Портала Настройки - КОРУС ЛК - Настройка типов заявок и ответственных.
Нажмите на вкладке «Заявки» -> «Маршрутизация по типам заявок» -> «Добавить настройку ответственных по типу заявки».
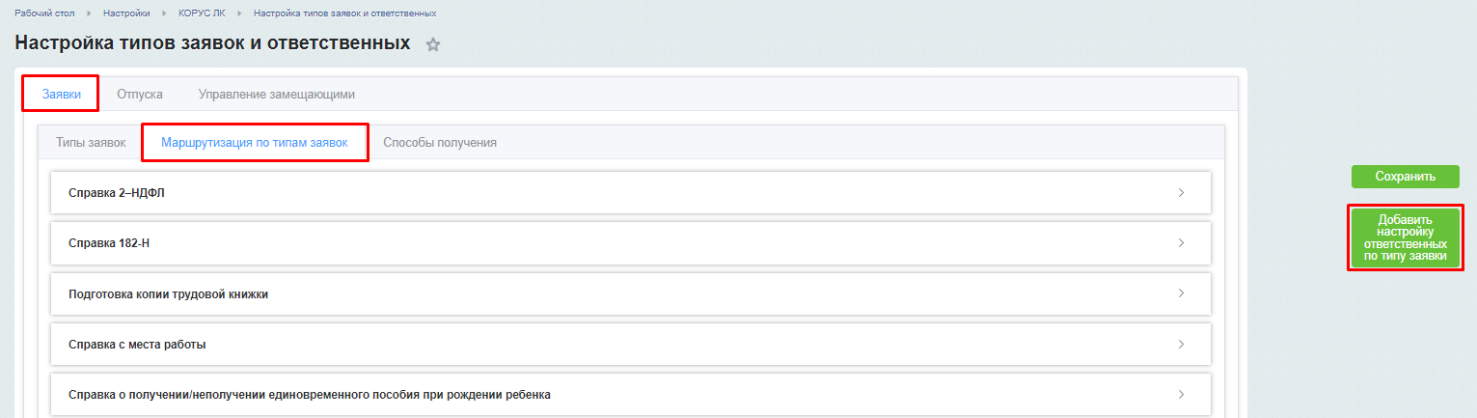
Откроется окно настройки маршрутизации. Заполните следующие поля:
- Тип заявки – выберите тип заявки, для которой будет производиться настройка маршрутизации из выпадающего списка (обязательное поле для заполнения);
- Добавить этап согласования заявки руководителем – отметьте чек-бокс, если в данном типе заявки требуется согласование с руководителем;
- Добавить формирование заявления - отметьте чек-бокс, если после отправки заявки Инициатором должно формироваться заявление;
- Срок исполнения заявки ответственным (обязательное поле для заполнения) – количество рабочих дней для согласования;
- Ответственные – укажите группы или отдельных пользователей, которые будут выполнять заявку;
- Подразделения – укажите подразделения Инициаторов. Указанные ответственные будут выполнять заявки, поступившие от пользователей данных подразделений;
- Добавление группы ответственных (дополнительно) – укажите дополнительных ответственных и подразделения, если это необходимо.
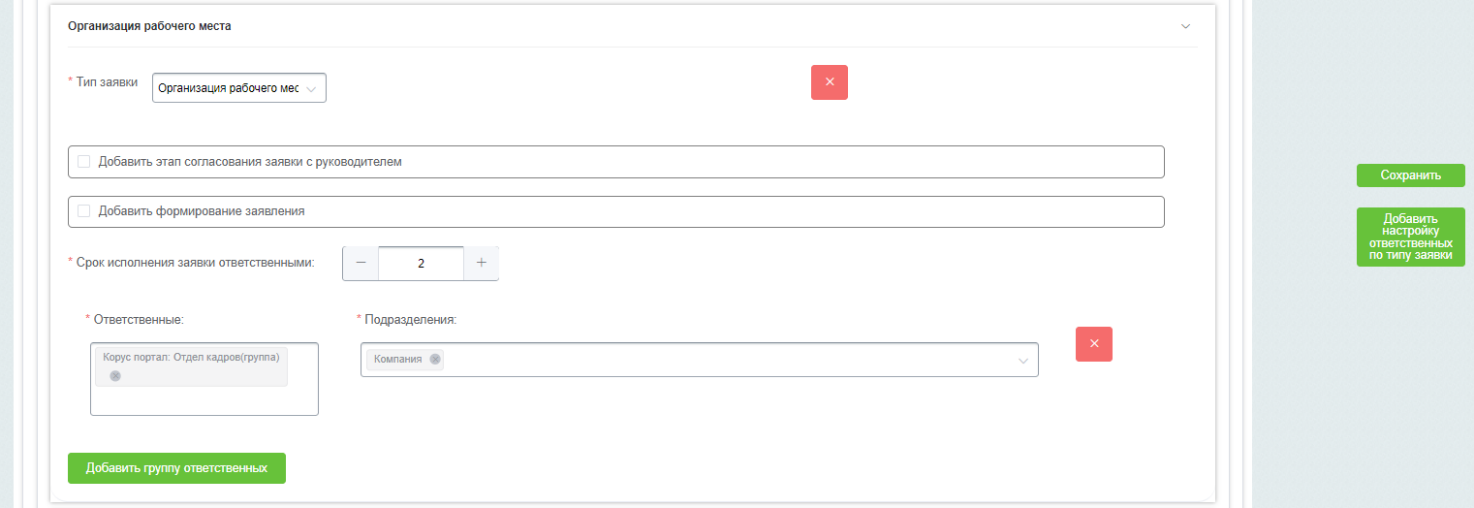
Добавление этапа согласования заявки с руководителем и формирование заявления
При выборе чек-бокса «Добавить этап согласования заявки руководителем» раскрывается новое окно для заполнения, где необходимо указать:
В случае если был отмечен чек-бокс «Руководитель должен подписать заявление» раскроется дополнительное окно «Добавить формирование заявления» для заполнения, где необходимо указать:
- Срок согласования руководителем (количество рабочих дней);
- Руководитель должен подписать заявление.
В случае если был отмечен чек-бокс «Руководитель должен подписать заявление» раскроется дополнительное окно «Добавить формирование заявления» для заполнения, где необходимо указать:
- Загрузить файл – файл с расширением docx и в определенном формате, с указанием параметров, которые необходимо будет заменить автоматически.
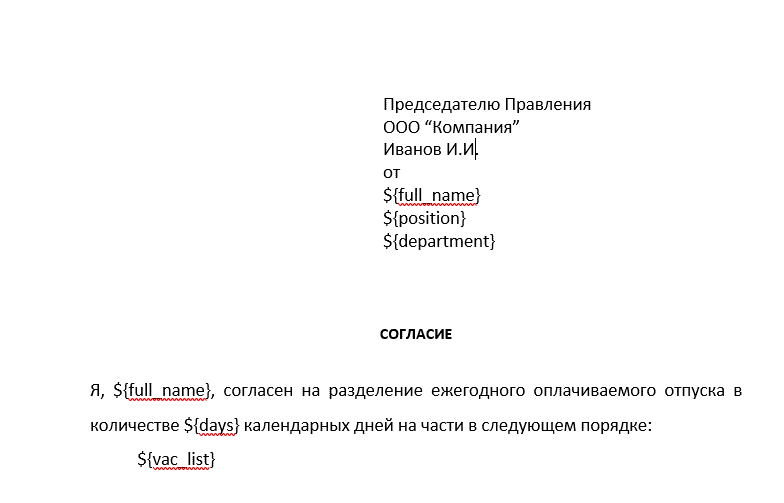
После выбора файла заявления, нажмите кнопку «Загрузить файл», далее после успешной загрузки файла откроется дополнительная возможность настроить «Соответствие переменных файла и полей/атрибутов заявки». Нажмите «Добавить соответствие».
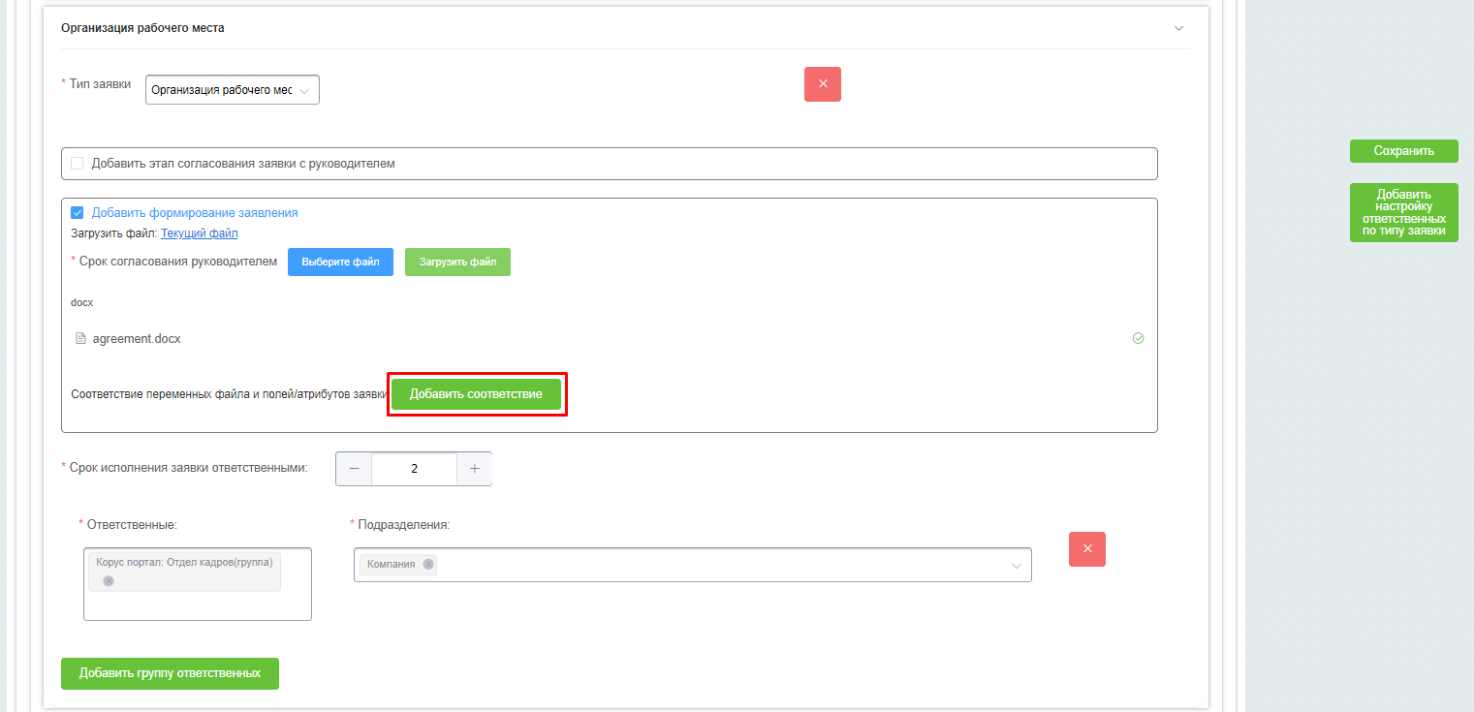
В открывшемся списке выберите параметр из файла, например full_name и соответствие атрибута, которое будет поставлено, например ФИО инициатора. Соответствие необходимо настроить для всех параметров файла.
Список параметров состоит из «Стандартных полей» и полей, выбираемых из атрибутов заявки (из формы заявки).
Стандартные поля:
1. ФИО инициатора;
2. Подразделение инициатора;
3. Должность инициатора;
4. ФИО руководителя инициатора;
Список параметров состоит из «Стандартных полей» и полей, выбираемых из атрибутов заявки (из формы заявки).
Стандартные поля:
1. ФИО инициатора;
2. Подразделение инициатора;
3. Должность инициатора;
4. ФИО руководителя инициатора;
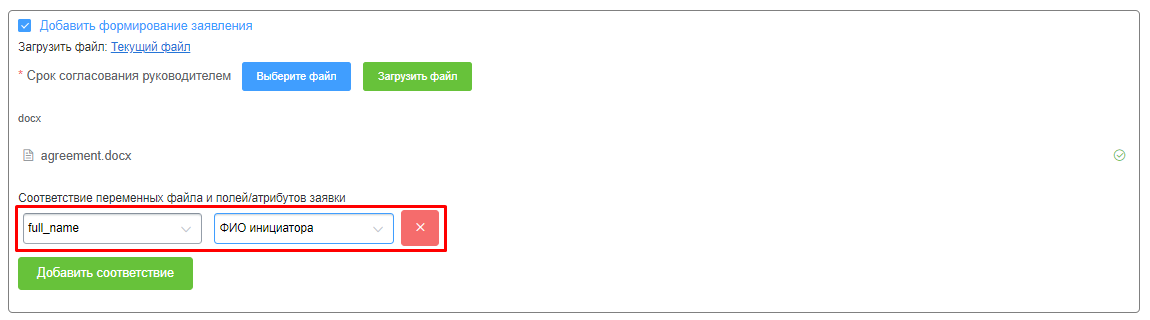
Нажмите «Сохранить» для применения настроек.
Редактирование маршрутизации по типам заявок
Чтобы отредактировать маршрутизацию по типам заявок авторизуйтесь под сотрудником с ролью «Администратор», в сервисах перейдите в Административную часть Портала Настройки - КОРУС ЛК - Настройка типов заявок и ответственных.
Нажмите на вкладке «Заявки» -> «Маршрутизация по типам заявок». В открывшемся списке выберите тип заявки, которой требуется отредактировать.
Нажмите на вкладке «Заявки» -> «Маршрутизация по типам заявок». В открывшемся списке выберите тип заявки, которой требуется отредактировать.
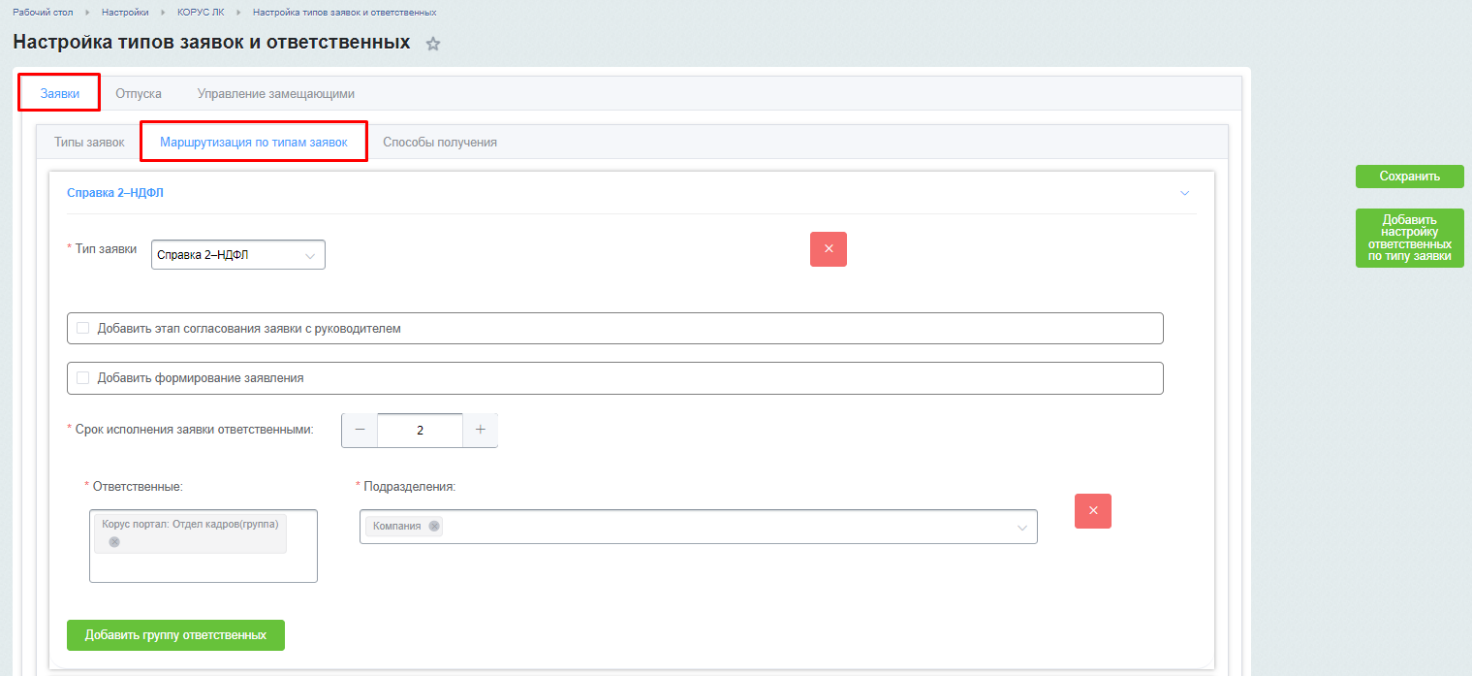
После выбора типа заявки в открывшемся окне внесите правки, нажмите «Сохранить». Изменения успешно применены.
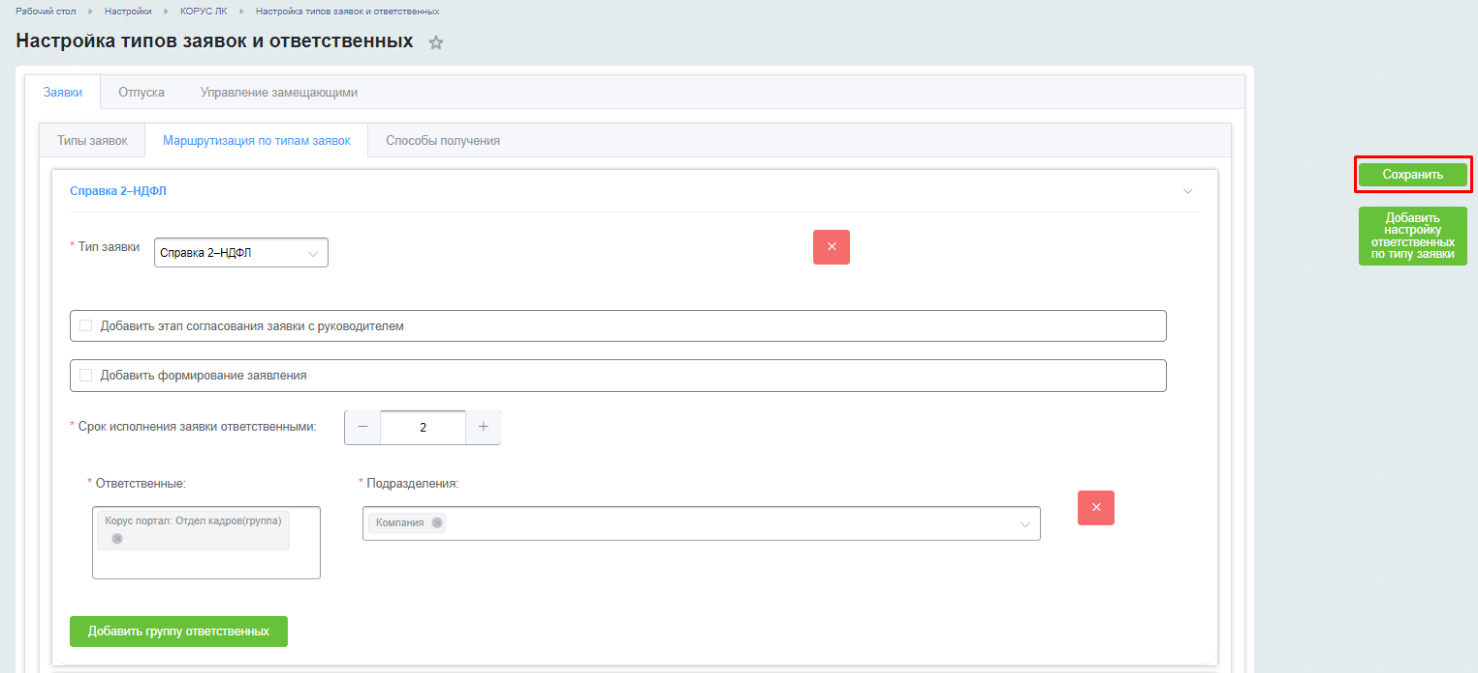
Добавление способов получения
Ответственный сотрудник при выполнении заявки может изменить способ получения, отметив чек-бокс «Изменить способ получения» и выбрав подходящий способ получения.
Инициатор в этом случае получит уведомление, что его заявка выполнена с указанием нового способа получения.
Чтобы добавить способы получения по типам заявок, в случае если ответственным сотрудником был отмечен чек-бокс «Изменить способ получения», авторизуйтесь под сотрудником с ролью «Администратор», перейдите в Административную часть Портала Настройки - КОРУС ЛК - Настройка типов заявок и ответственных.
Нажмите на вкладке «Заявки» -> «Способы получения» -> «Добавить».
Инициатор в этом случае получит уведомление, что его заявка выполнена с указанием нового способа получения.
Чтобы добавить способы получения по типам заявок, в случае если ответственным сотрудником был отмечен чек-бокс «Изменить способ получения», авторизуйтесь под сотрудником с ролью «Администратор», перейдите в Административную часть Портала Настройки - КОРУС ЛК - Настройка типов заявок и ответственных.
Нажмите на вкладке «Заявки» -> «Способы получения» -> «Добавить».
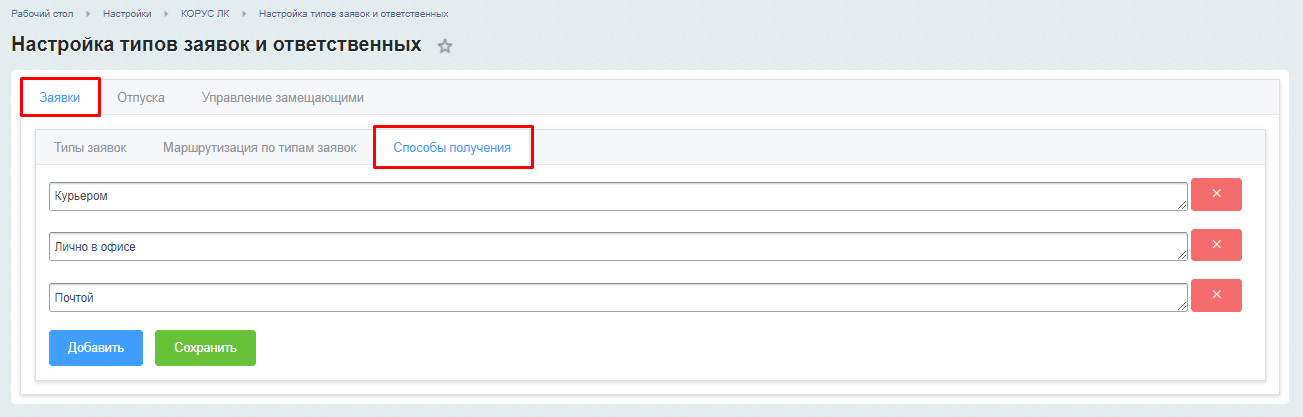
Откроется новое поле, где необходимо ввести информацию о «Методе получения».
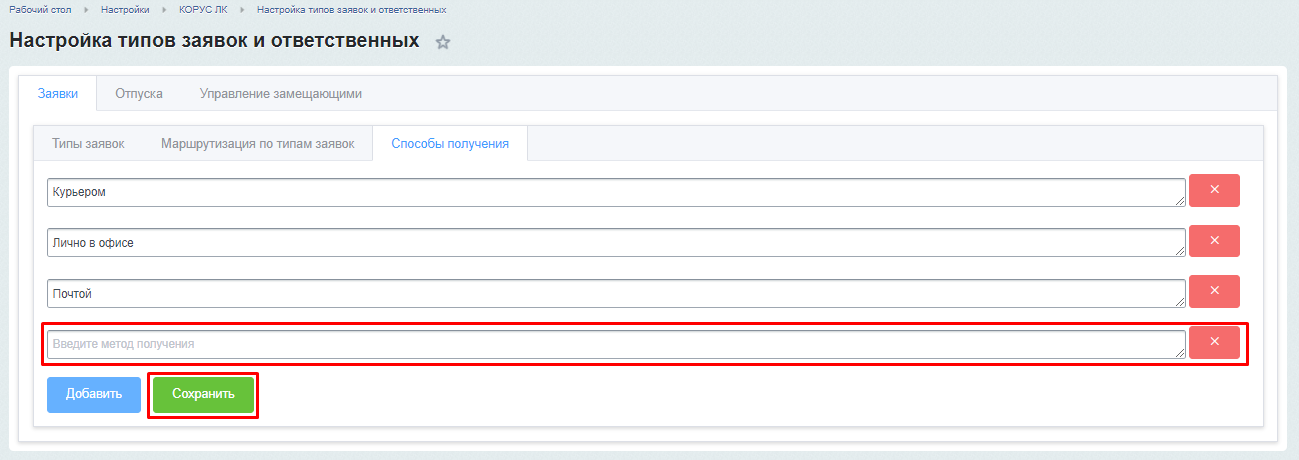
Нажмите «Сохранить». Новый метод получения успешно добавлен.
Редактирование/удаление способов получения
Чтобы отредактировать/удалить способы получения по типам заявок в сервисах авторизуйтесь под сотрудником с ролью «Администратор», перейдите в админ. часть портала Настройки - КОРУС ЛК - Настройка типов заявок и ответственных.
Нажмите на вкладке «Заявки» -> «Способы получения». В открывшемся списке выберите метод получения, которой требуется отредактировать и внесите правки. Нажмите «Сохранить» для применения корректировок.
Нажмите на вкладке «Заявки» -> «Способы получения». В открывшемся списке выберите метод получения, которой требуется отредактировать и внесите правки. Нажмите «Сохранить» для применения корректировок.
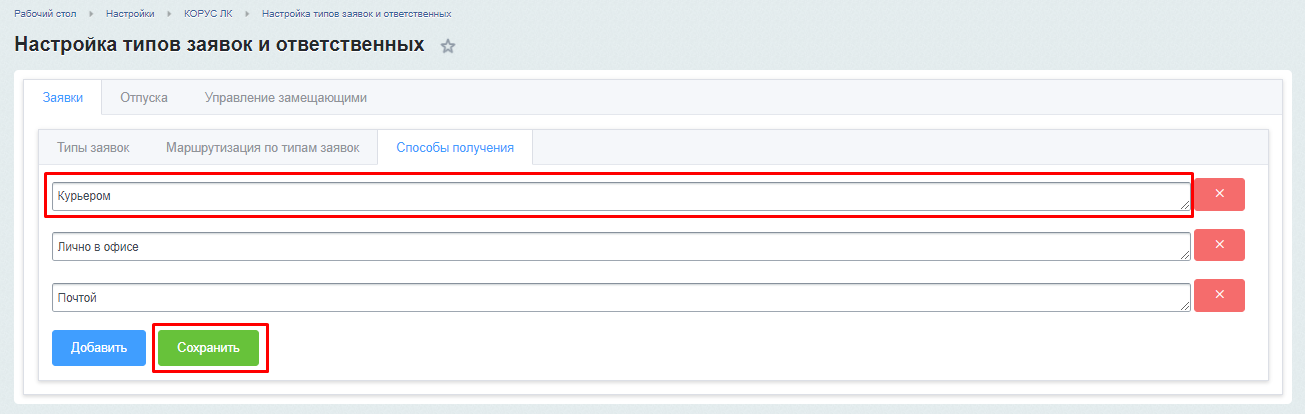
Чтобы удалить метод получения кликните на красный крестик напротив метода. Нажмите «Сохранить» для применения корректировок.
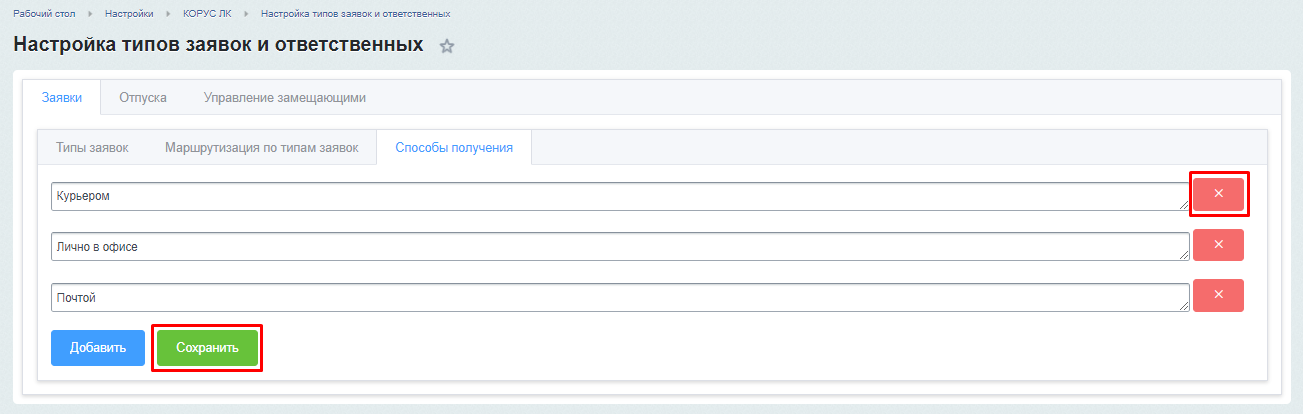
Управление ДМС
Добавление компании (Страховой)
Добавление Страховой компании доступно для пользователей с правами Администратор.
Чтобы добавить новую компанию перейдите в Административную часть Портала Настройки -КОРУС ЛК - Управление ДМС - Компании. Кликните на кнопку «Добавить новую компанию».
Чтобы добавить новую компанию перейдите в Административную часть Портала Настройки -КОРУС ЛК - Управление ДМС - Компании. Кликните на кнопку «Добавить новую компанию».
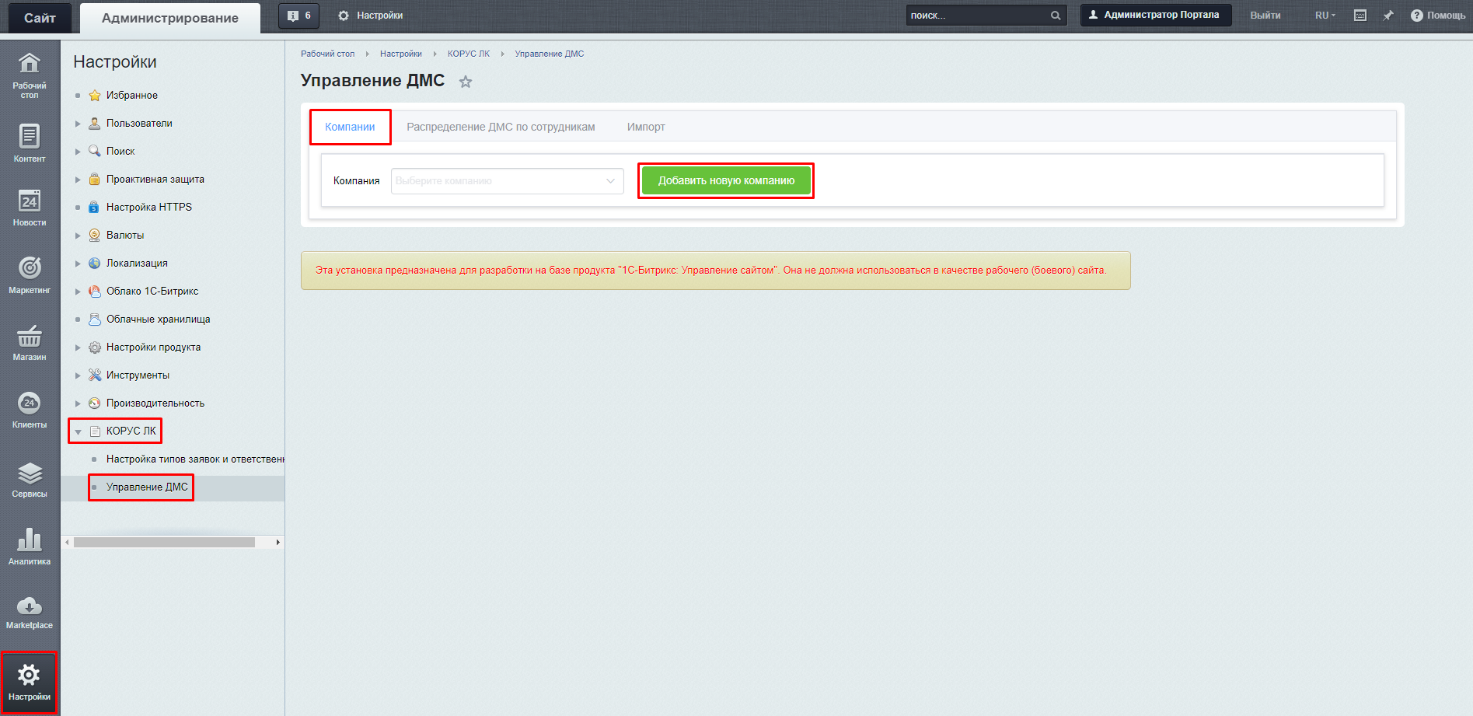
Откроется окно создания новой компании. Заполните следующие поля:
- Название компании (обязательное поле);
- Телефон.
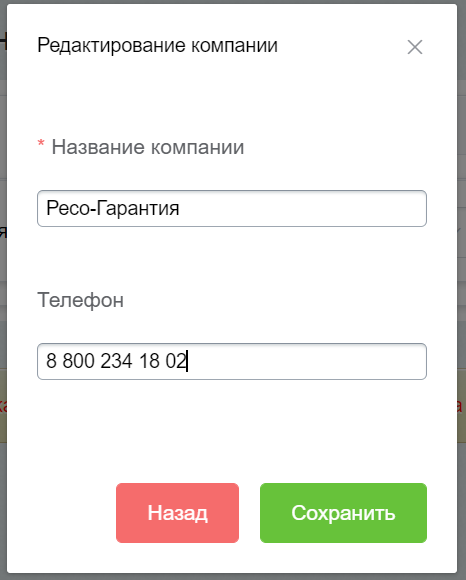
Новая компания успешно добавлена в Систему.
Редактирование компании (Страховой)
Чтобы отредактировать компанию авторизуйтесь под сотрудником с ролью «Администратор», перейдите в Административную часть Портала Настройки - КОРУС ЛК - Управление ДМС - Компании - Выберите компанию.
В открывшемся списке выберите наименование компании, которую требуется отредактировать. Нажмите на кнопку «Редактировать компанию». Внесите правки и нажмите «Сохранить» для применения корректировок.
В открывшемся списке выберите наименование компании, которую требуется отредактировать. Нажмите на кнопку «Редактировать компанию». Внесите правки и нажмите «Сохранить» для применения корректировок.
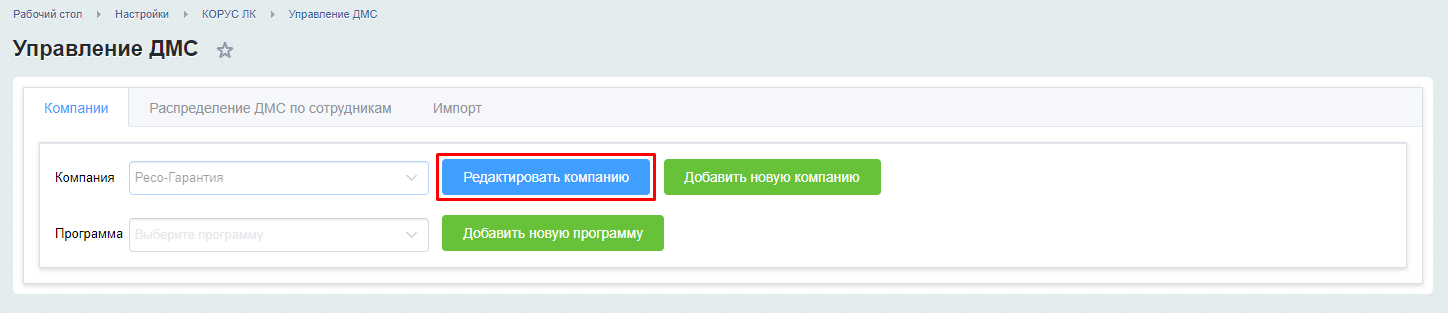
Удаление страховых компаний в интерфейсе «Управление ДМС» не предусмотрено.
Добавление новой программы страхования
Чтобы добавить новую программу страхования для определенной компании авторизуйтесь под сотрудником с ролью «Администратор», перейдите в Административную часть Портала Настройки - КОРУС ЛК - Управление ДМС - Компании - Выберите компанию.
В открывшемся списке выберите компанию, для которой требуется добавить программу. Нажмите на кнопку «Добавить новую программу».
В открывшемся списке выберите компанию, для которой требуется добавить программу. Нажмите на кнопку «Добавить новую программу».
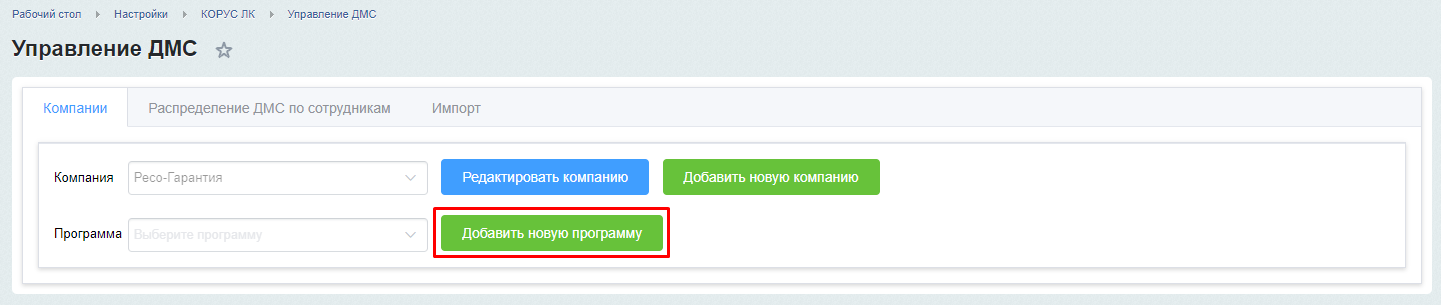
В открывшемся окне заполните следующие поля:
- Название программы (обязательное поле для заполнения);
- Программа действует – флаг актуальности данной программы;
- Описание программы – текстовое поле.
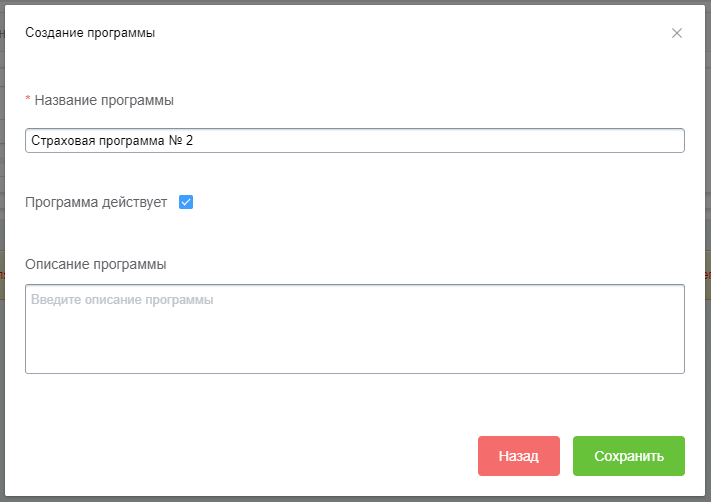
Нажмите кнопку «Сохранить».
Программа успешно добавлена.
Программа успешно добавлена.
Редактирование программы страхования
Чтобы отредактировать программу страхования для определенной компании авторизуйтесь под сотрудником с ролью «Администратор», перейдите в Административную часть Портала Настройки - КОРУС ЛК - Управление ДМС - Компании - Выберите компанию.
В открывшемся списке выберите компанию, для которой требуется отредактировать программу и выберите программу в поле «Программа».
В открывшемся списке выберите компанию, для которой требуется отредактировать программу и выберите программу в поле «Программа».
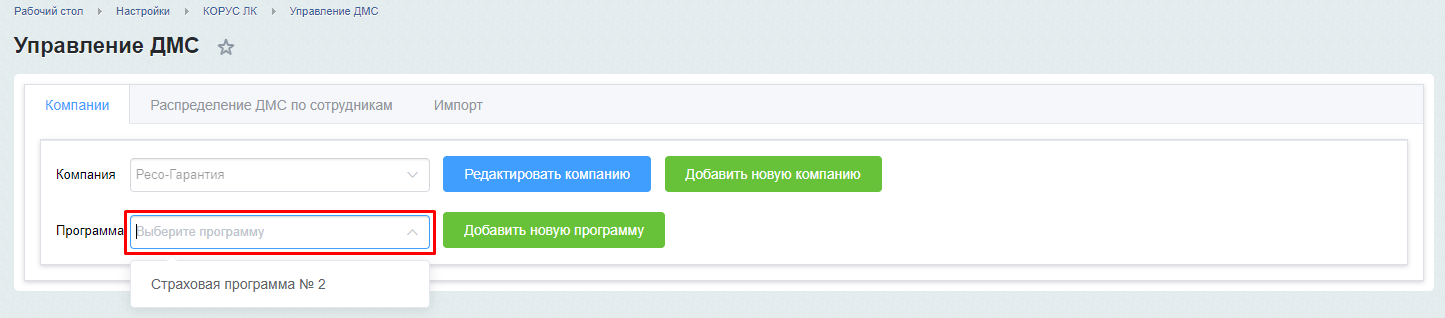
В открывшемся окне внесите правки. Нажмите кнопку «Сохранить» для применения правок.
Удаление программ страхования в интерфейсе «Управление ДМС» не предусмотрено.
Удаление программ страхования в интерфейсе «Управление ДМС» не предусмотрено.
Распределение ДМС по сотрудникам
Чтобы назначить сотруднику ДМС и выбрать программу авторизуйтесь под сотрудником с ролью «Администратор», перейдите в Административную часть Портала Настройки - КОРУС ЛК - Управление ДМС - Распределение ДМС по сотрудникам.
В поле «Сотрудник» начните вводить ФИО сотрудника, по которому необходимо внести информацию о ДМС.
В поле «Сотрудник» начните вводить ФИО сотрудника, по которому необходимо внести информацию о ДМС.

В открывшемся окне нажмите кнопку «Добавить полис» и заполните следующие поля:
- Номер полиса (обязательное поле для заполнения) – введите номер полиса сотрудника;
- Компания (обязательное поле для заполнения) – выберите страховую компанию из списка активных компаний;
- Программа (обязательное поле для заполнения) - выберите программу ДМС из списка активных программ;
- Начало активности – укажите дату начала полиса;
- Срок действия (обязательное поле для заполнения) – укажите до какого числа действует полис;
- Активность.
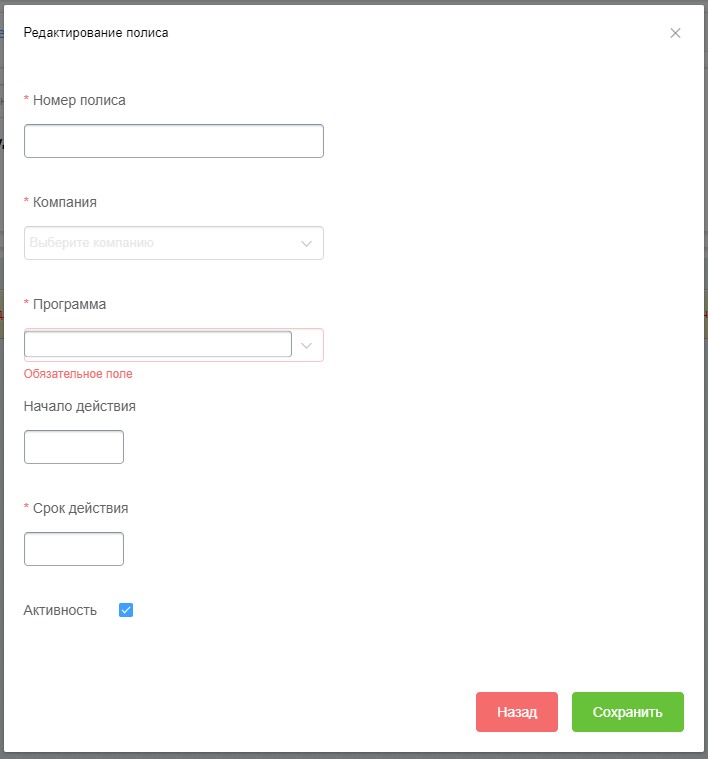
Нажмите «Сохранить» для применения правок по информации о полисе для сотрудника.
Редактирование/удаление полиса сотрудника
Чтобы отредактировать/удалить полис ДМС для определенного сотрудника авторизуйтесь под сотрудником с ролью «Администратор», перейдите в Административную часть Портала Настройки - КОРУС ЛК - Управление ДМС - Распределение ДМС по сотрудникам - Выберите сотрудника, начав вводить первые пять символов ФИО сотрудника.
В открывшемся списке выберите полис, который требуется отредактировать/удалить и кликните кнопку «Редактировать полис»/ «Удалить полис».
В открывшемся списке выберите полис, который требуется отредактировать/удалить и кликните кнопку «Редактировать полис»/ «Удалить полис».
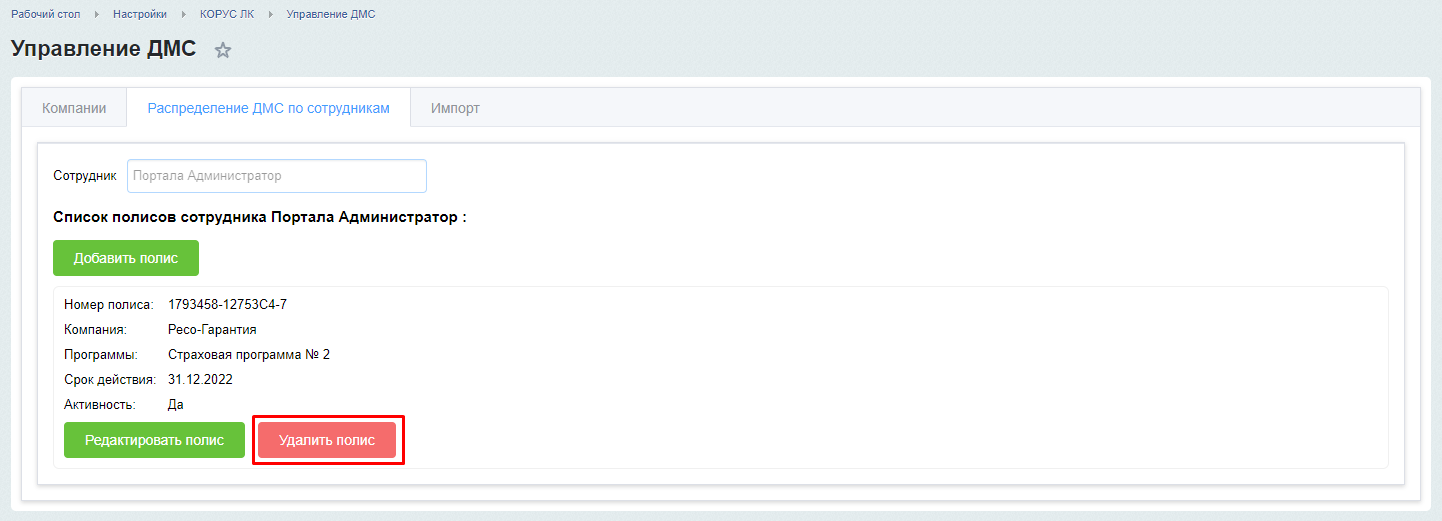
Импорт файла ДМС
Вы также можете импортировать полисы сотрудников на Портал.
Для того, чтобы выполнить импорт файла ДМС и проставить сотрудникам номера и программы ДМС автоматически авторизуйтесь под сотрудником с ролью «Администратор», перейдите в Административную часть Портала Настройки - КОРУС ЛК - Управление ДМС - Импорт.
Нажмите кнопку «Выберите файл», в открывшемся окне выберите файл Excel, в котором для сотрудников проставлены:
Для связи данных из импортируемого файла с данными на Портале используется e-mail пользователя, указанный в его учетной записи.
Для того, чтобы выполнить импорт файла ДМС и проставить сотрудникам номера и программы ДМС автоматически авторизуйтесь под сотрудником с ролью «Администратор», перейдите в Административную часть Портала Настройки - КОРУС ЛК - Управление ДМС - Импорт.
Нажмите кнопку «Выберите файл», в открывшемся окне выберите файл Excel, в котором для сотрудников проставлены:
- № Полиса;
- Наименование страховой компании;
- Е-мейл (ключ);
- Дата начала полиса;
- Дата окончания полиса;
- Наименование программ.
Для связи данных из импортируемого файла с данными на Портале используется e-mail пользователя, указанный в его учетной записи.
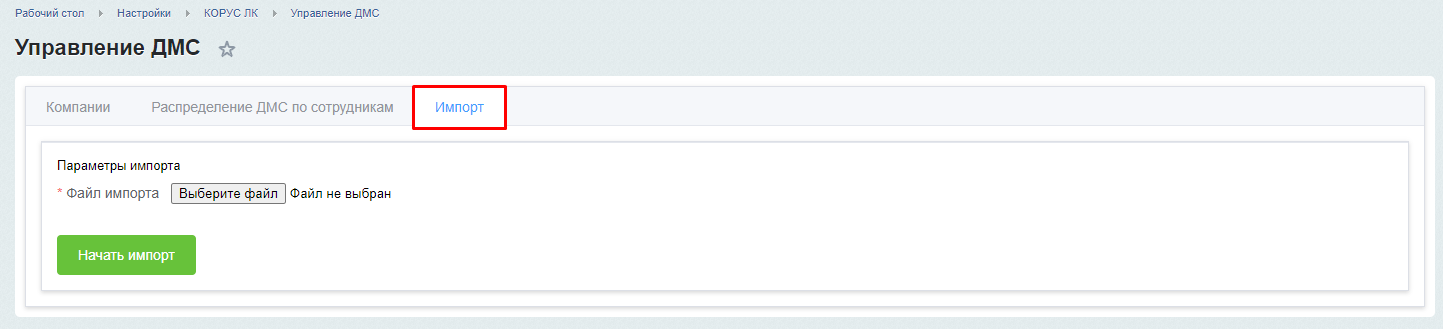
После выбора файла, нажмите «Начать импорт». По окончании импорта отобразится уведомление «Импорт произведен».
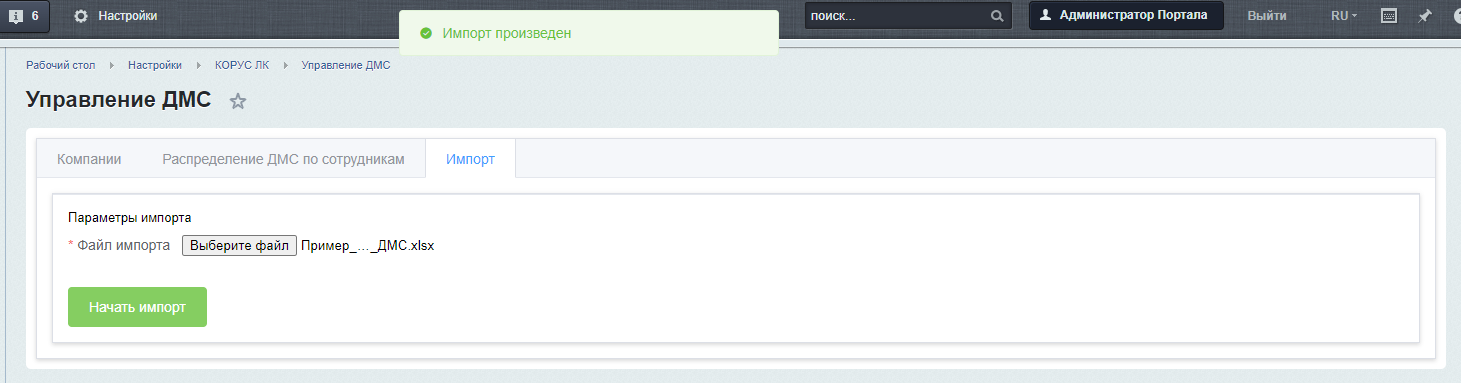
Сотрудникам успешно проставлены номера полисов и наименование программ.
Примечание:
В случае, если при импорте система не сможет произвести сопоставление страховой компании и программы с ранее созданными в системе, будут созданы новые компании и программы (вкладка «Компании»).
Примечание:
В случае, если при импорте система не сможет произвести сопоставление страховой компании и программы с ранее созданными в системе, будут созданы новые компании и программы (вкладка «Компании»).
Настройка виджета «Полис ДМС»
В Личном кабинете сотрудника в блоке «Мои сервисы» в виджете «Полис ДМС» отображаются ссылки на файлы со списком клиник и списком услуг, а также ссылки на приложения страховых компаний в маркетах.
Настройка виджета «Полис ДМС» доступна сотрудникам с ролью Администратор.
Для настройки виджета «Полис ДМС» перейдите в Административную часть Портала Настройки - КОРУС ЛК - Управление ДМС - Настройка виджета.
В поле «Список клиник» нажмите загрузить и выберите файл со своего компьютера.
Таким же образом загрузите файл со списком услуг.
Ссылки на приложения укажите в соответствующих полях формы.
Настройка виджета «Полис ДМС» доступна сотрудникам с ролью Администратор.
Для настройки виджета «Полис ДМС» перейдите в Административную часть Портала Настройки - КОРУС ЛК - Управление ДМС - Настройка виджета.
В поле «Список клиник» нажмите загрузить и выберите файл со своего компьютера.
Таким же образом загрузите файл со списком услуг.
Ссылки на приложения укажите в соответствующих полях формы.
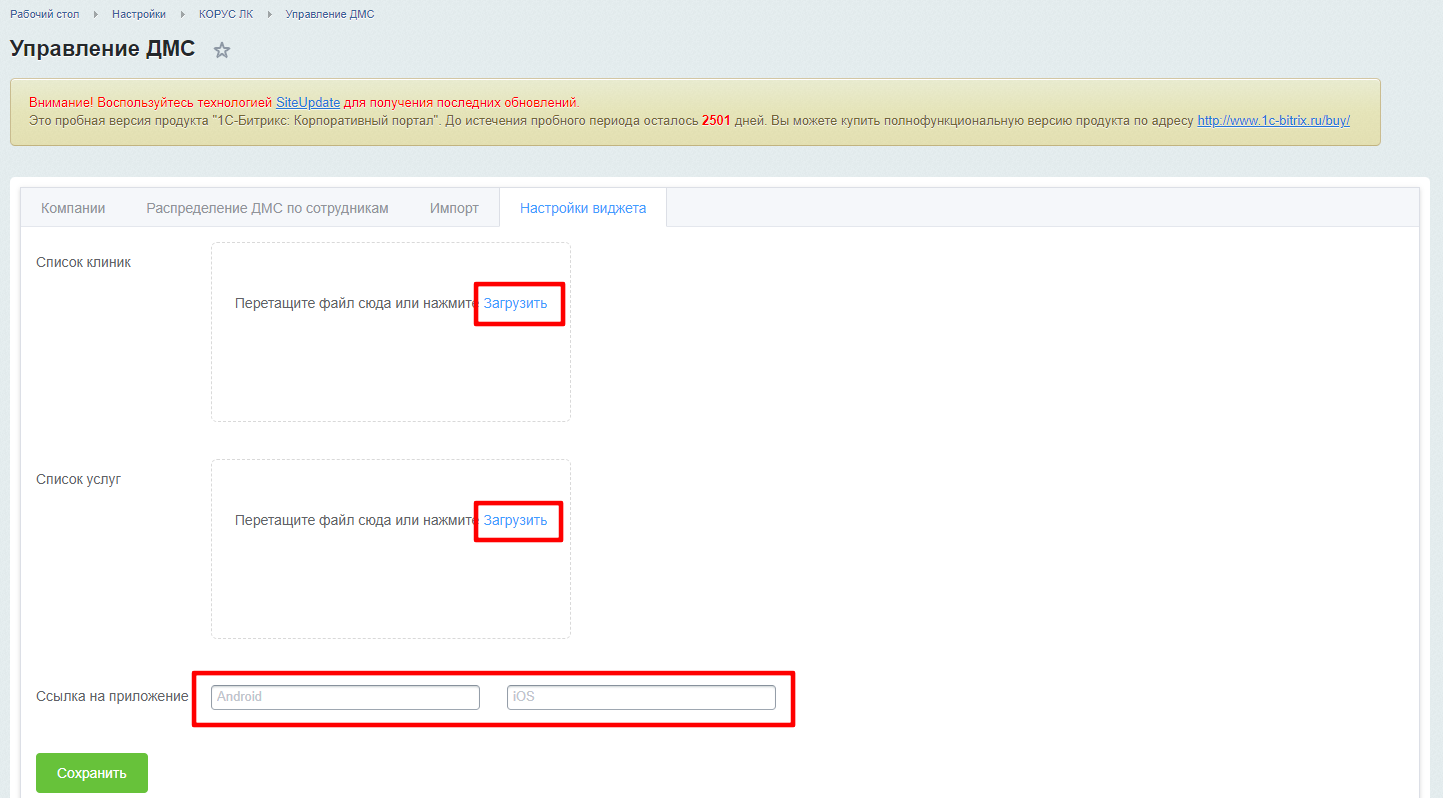
Нажмите кнопку «Сохранить».